Характеристика windows 10: Системные требования для Windows 10
Содержание
системные требования к компьютеру, ноутбуку
Microsoft никогда не отличалась гуманными запросами к аппаратной части ПК. В отличии от Linux, которая устанавливается даже на самом маломощном компьютере, системные требования Windows 10 достаточно высоки.
От чего зависят требования к системе Windows 10
Прежде всего, на них влияет графическая оболочка и новые возможности. 10-ка разрабатывалась в соответствии с новыми разработками в сфере программного обеспечения. Все ее возможности обеспечиваются высокими аппаратными показателями.
Хотя десятка и заявляется как более экономичная операционная система, чем 7-ка или 8-ка, она постепенно обрастает обновлениями, которые потребляют все больше ресурсов. Для всех заявленных в ней новинок требуются оперативная память, место на винчестере и скорость процессора.
Диктор будет говорить слишком медленно, Cortana раздражать задержками в выполнении команд, а «Киностудия» постоянно подвисать, если ваш компьютер имеет не самую высокую производительность.
В общем, за все надо платить. Имея только минимальные системные требования Windows 10, вы не получите высоких скоростей и молниеносной работы. Не стоит забывать и про дополнительные программы, которые неизбежно устанавливаются на любой ПК.
Здесь ты сможешь скачать Виндовс 10 бесплатно на русском, мы подготовили отличную инструкцию.
Минимальные системные требования для Виндовс 10
Итак, какие показатели должен иметь ваш компьютер, чтобы установить 10-ю версию? Все зависит от разрядности. Минимальные системные требования Windows 10 32 bit составляют:
- Процессор 1 ГГц.
- Оперативная память 1 ГБ.
- Емкость винчестера 16 ГБ.
- Видеоадаптер DirectX от 9 версии, драйвер WDDM 1.0.
- Монитор с разрешением 800 на 600.
Системные требования для Виндовс 10 x64 бит добавляют к ОЗУ и винчестеру еще по 1ГБ.
Следует учитывать, что пользователи версии Home получают обновления автоматически, а это значит, что объем жесткого диска должен превышать минимальные показатели. Иначе вы будете непрерывно, под чутким руководством ОС, чистить его, удаляя ненужные файлы. Или придется пользоваться флешкой, на которую будут закачиваться дополнительные файлы.
Иначе вы будете непрерывно, под чутким руководством ОС, чистить его, удаляя ненужные файлы. Или придется пользоваться флешкой, на которую будут закачиваться дополнительные файлы.
В конечном итоге ваш винчестер будет занят только операционной системой и ничем больше. Читая официальный сайт Microsoft, видим после указания системных требований к компьютеру Windows 10 небольшие примечания, где четко написано, что компьютеры с МАЛЫМ объемом винчестера (32 ГБ) будут иметь проблемы с обновлениями. Так что все вышеперечисленное относится исключительно к минимальным системным требованиям для Виндовс 10. Если вы столкнулись с такой ситуацией, узнайте что делать, если жесткий диск загружен на 100 Windows 10.
Опытные пользователи умножают показатели на два. А судя по примечаниям Microsoft, этого будет мало. Системные требования Виндовс 10 для ноутбука полностью аналогичны указанным для компьютеров.
Как узнать свои системные требования для установки Windows 10
Насколько ваш компьютер подходит для установки 10-ки вы сможете перед ее началом.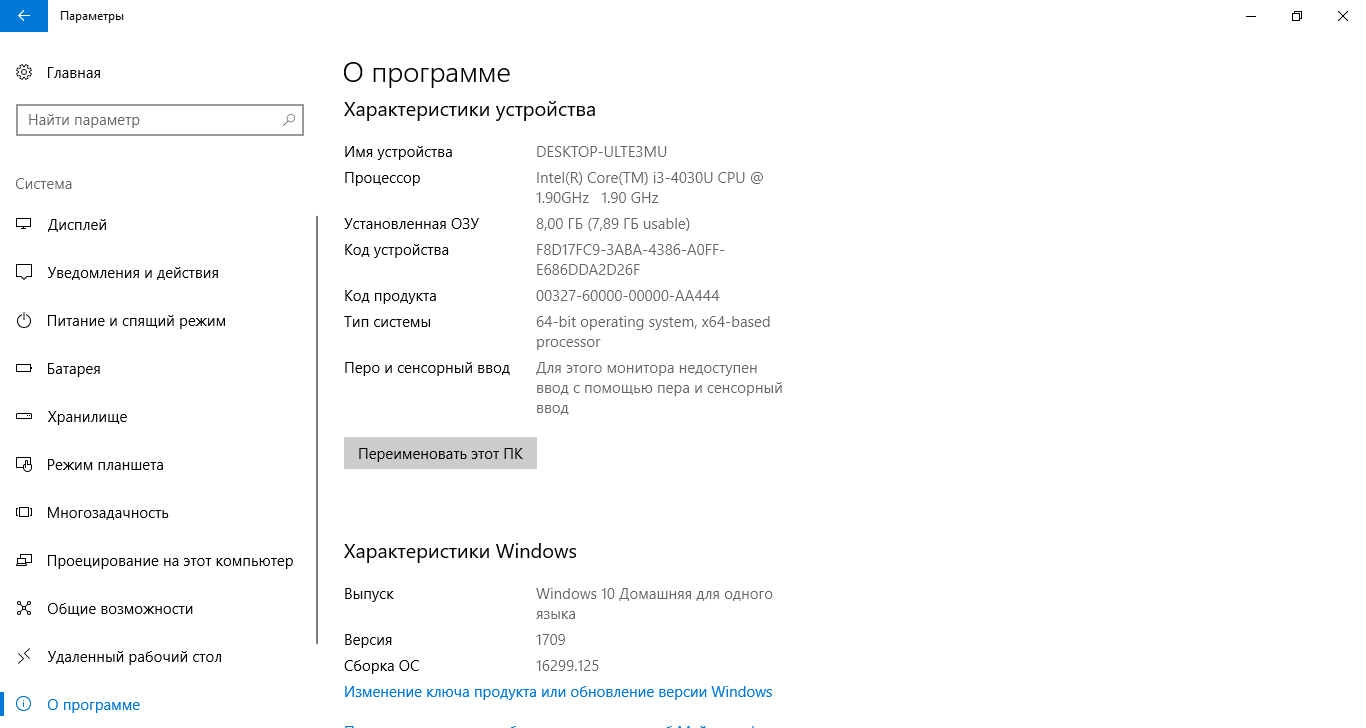 Инсталлятор проанализирует вашу аппаратную часть и сообщит вам, хватит ли вам ресурсов.
Инсталлятор проанализирует вашу аппаратную часть и сообщит вам, хватит ли вам ресурсов.
Некоторые параметры вы можете узнать в свойствах системы. Нажмите правую кнопку на значке рабочего стола «Этот компьютер» и выберите последний пункт.
В окне свойств вы узнаете про ОЗУ и процессор.
Емкость винчестера можно выяснить в проводнике. Нажмите правую кнопку на ярлыке диска с установленной ОС и выберите свойства.
Посмотрите на значения.
Чтобы выяснить все вместе с видео показателями, воспользуйтесь утилитой dxdiag. Нажмите WIN+X и введите команду.
В окне вы увидите абсолютно все технические характеристики вашего ПК.
Если ваш ПК имеет нормальные параметры для Windows 10, но ОС все равно сильно тормозит и некорректно работает, возможно, у вас проблемы с реестром. Прочитайте как открыть редактор реестра в Windows 10 и почистить его.
Что лучше выбрать: Windows 10 или 11
Не так давно вышло обновление знаменитой операционной системы – Windows 11. Многие пользователи системы Windows стали задумываться о том, какая же версия лучше: Windows 10 или Windows 11? Какая разница между этими версиями?
Многие пользователи системы Windows стали задумываться о том, какая же версия лучше: Windows 10 или Windows 11? Какая разница между этими версиями?
Не будет лишним сказать, что Windows 11 выпускается с новым интерфейсом и другими интересными обновлениями. Также эта версия продукта предлагает разные интересные и полезные штуки для заядлых геймеров. Windows 11 была выпущена 5 октября 2021 года. Выпустили её как бесплатное обновление для компьютеров, которые соответствовали заданным техническим характеристикам.
Windows 11
Особенности Windows 11
Первая особенность этой версии – она подходит не для всех. Прежде чем установить себе это издание, нужно будет проверить, подойдут ли характеристики вашего компьютера. Для Windows 11 нужны:
- процессор 1 ГГц минимум с двумя ядрами;
- 4 ГБ оперативной памяти;
- 64 ГБ накопитель;
- видеокарта, поддерживающая DX12;
- поддержка UEFI и Secure Boot;
- TPM 2.0;
- экран больше 9 дюймов с разрешением от 720p;
- интернет-соединение.

Дальше обратим внимание на дизайн. Стильный и интересный интерфейс. Новый вариант Windows смотрится просто шикарно. Поменялось местоположение кнопки «Пуск». Также появилась новая панель с новостными статьями (если у вас устройство с сенсорным экраном, достаточно будет провести пальцем от правого края к центру). Есть как светлая, так и тёмная темы.
Интересно, что теперь обновляться ваш ПК будет по-другому. Все обновления будут загружаться в фоне, а это означает, что вы даже и не узнаете, что было загружено и зачем. Крупные обновления будут теперь делаться раз в год, а не в два.
Плюсы и минусы Windows 11
| Плюсы | Минусы |
Современный интерфейс. Тем, кому уже успел надоесть внешний вид «десятки», новая операционная система станет утешением. Закруглённые углы, различные классные темы, новые необычные значки и многое другое делают Windows 11 интересной по оформлению. В проводнике было убрано большое количество кнопок. Новый стиль рабочего стола имитирует вид стекла и выглядит очень красиво. Новый стиль рабочего стола имитирует вид стекла и выглядит очень красиво. | Где Skype? Раньше он был незаменимым приложением, но сейчас всё чаще его заменяют различными альтернативами. Скорее всего, Microsoft сделал тоже самое, заменив его на Teams. |
| Поддержка Android-приложений. Раньше, для того чтобы установить какое-то мобильное приложение на компьютер, приходилось устанавливать эмуляторы, и то порой они подвисали. Windows 11 решила эту проблему. Теперь на компьютере тоже будет возможно запускать приложения Android без дополнительных утилит. | Уменьшенная панель задач. Интерфейс Windows 11 безусловно выглядит великолепно, но вот удобство отошло на задний план. Перемещение панели задач теперь невозможно. Щелчок средней кнопки мыши теперь не открывает новый экземпляр приложения. |
Возвращение виджетов. Кто-то помнит виджеты с Windows Vista и «семёрки»? В 10 версии их заменили живыми плитками. Но в Windows 11 появляются новые виджеты на специально отведённой панели, которая появляется с левой части экрана. Они нужны для предоставления информации. Они нужны для предоставления информации. | Cortana – искусственный помощник компании Microsoft. С ним можно было общаться с помощью голоса. Теперь же приложение не включено в операционную систему. Но всё же ещё можно загрузить приложение отдельно. |
| Ошибки. Поскольку операционная система ещё «сырая», в ней присутствует большое количество сбоев и глюков. Хотя Microsoft старается быстро исправлять их. |
Windows 10
Особенности Windows 10
Не зря 10 версия до этого считалась одной из лучших за всё время существования Windows. По просьбе пользователей разработчики вернули меню «Пуск». Стала доступна многооконная работа. Теперь легко включить на одном устройстве сразу несколько приложений и работать с ними. Также был разработан интересный браузер Microsoft Edge.
Плюсы и минусы Windows 10
| Плюсы | Минусы |
Универсальность. Windows 10 может с лёгкостью использоваться как на настольных компьютерах, так и на других устройствах.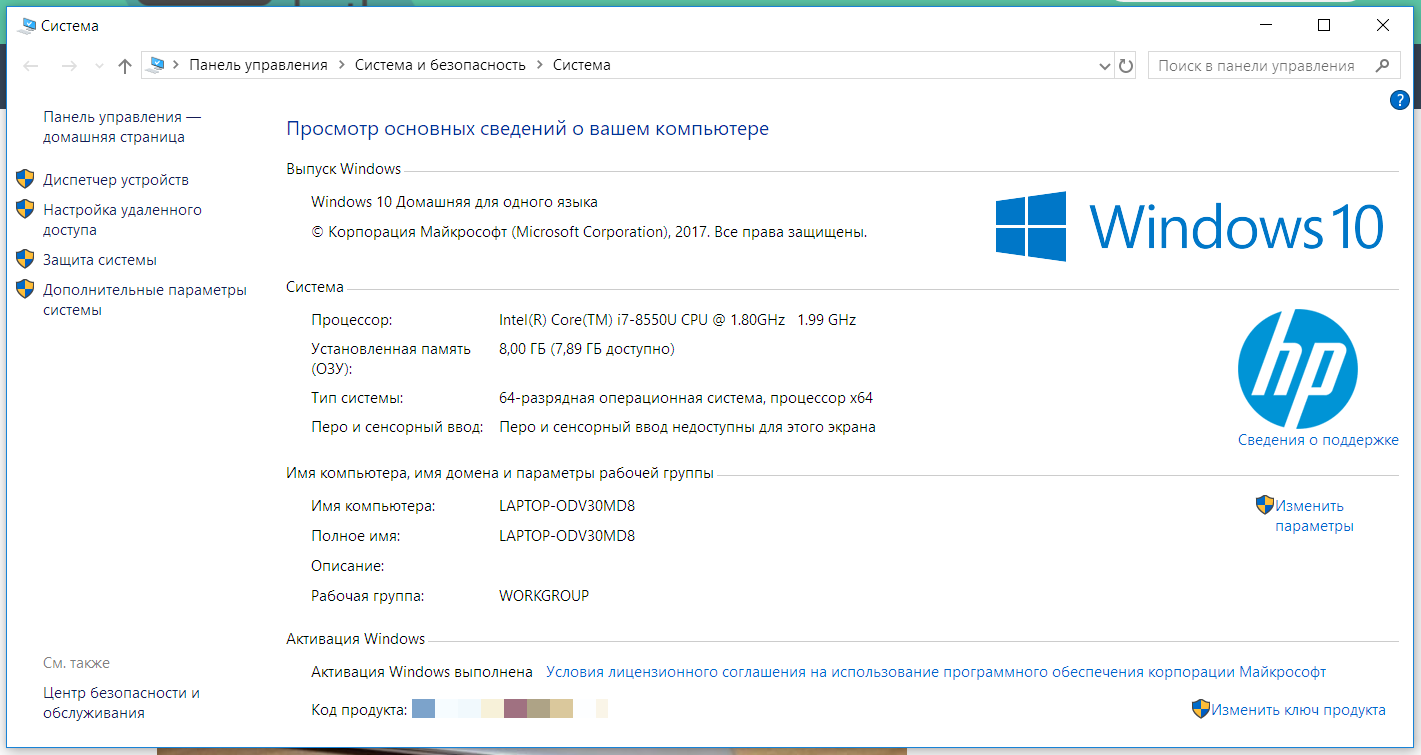 Все официальные приложения могут установиться на гаджет с поддержкой Windows 10. Все официальные приложения могут установиться на гаджет с поддержкой Windows 10. | Региональные настройки. Некоторые пользователи сказали, что при попытке внести коррективы по поводы региона операционная система автоматически выставляет США и с этим ничего не получается сделать. |
| Системные требования. Системные требования у «десятки», примерно такие же, что и у «семёрки». Поэтому эту версию продукта с лёгкостью потянут слабенькие устройства. | Приватность. Microsoft имеет право на сбор вашей информации о вашем местоположении, истории поиска в браузере и подобное. Объясняется это тем, что такая информация нужна для подбора рекламы и улучшения программного обеспечения. Так ли это на самом деле? Неизвестно. |
| Меню «Пуск». В Windows 10 было возвращено меню, схожее с меню Windows 7. Только теперь стало возможным закрепление дополнительных иконок в меню. |
Сравнение систем
Как же можно понять, какая версия Windows лучше, без сравнений? Многие любопытные пользователи уже неоднократно сверяли характеристики Windows 10 и 11 с помощью различных тестов.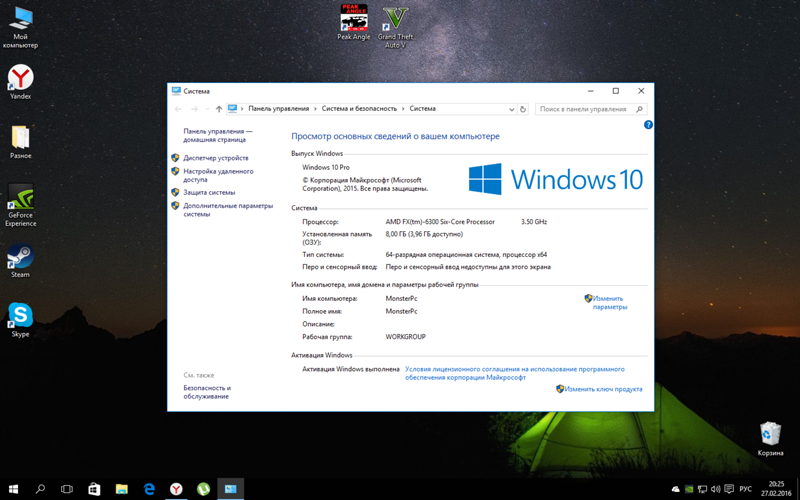 Сейчас мы тоже сравним эти системы.
Сейчас мы тоже сравним эти системы.
| Проведение тестов ОС | Windows 11 | Windows 10 |
| Бенчмарк | 2396 pts | 2501 pts |
| Конвертация | 3:53 | 3:54 |
| Диспетчер задач | 2,1 ГБ – 139 процессов | 2,6 ГБ – 160 процессов |
| Место в диске | 13 ГБ | 15,1 ГБ |
Как можно увидеть по тестам, Windows 10 немного опережает 11 версию.
Если сравнить две операционные системы, то можно выделить следующие отличающиеся параметры:
- Скорость выполнения действий. Для выявления этого показателя сравнивают функциональность при использовании игр. Производителями были проведены тестирования, которые выявили, что быстродействие Windows 11 немного ниже, чем у десятки. Однако для остальных программ скорость быстрее. Но разработчики объясняют, что вскоре этот пункт будет полностью налажен.
- Применение прежних программ.
 Если на десятке невозможно воспроизводить старые программы, которые применялись для семёрки, то на 11 версии этот недостаток устранён.
Если на десятке невозможно воспроизводить старые программы, которые применялись для семёрки, то на 11 версии этот недостаток устранён. - Главное меню. В 11 части оно переместилось на центральную область панели. Для некоторых пользователей это достоинство, интерфейс выглядит необычно. Но остальные люди отмечают, что это стало для них неудобно.
- Основная программа для обмена сообщениями. Это одно из главных отличий Windows 10 и 11. Теперь основным мессенджером является Teams. Раннее эту позицию занимал Skype.
- Поддержка ОС Android. Функция не внедрена в Windows 11. Многие люди сомневаются, что она будет активизирована на территории России. Поэтому этот пункт не всегда можно отнести к достоинствам.
- Требования для установки операционной системы. Раньше требования были намного проще. Для 11 версии они завышены, так как нужны большие возможности для нормализации работоспособности.
- Настройки. Новое ОС лучше или функциональнее. Однако этот параметр зависит от качества игры, требований пользователя.

Не стоит забывать, что Windows 11 только недавно вышла, во многом она ещё не доработана и сейчас ведутся активные работы по её улучшению. Говорить о преимуществе одной ОС можно будет лишь когда Windows 11 станет стабильнее.
Заключение
Windows 11 или же Windows 10? Стоит ли переходить на новую ОС или нет? В любом случае выбор остаётся за вами. Конечно, если ваш компьютер соответствует требованиям для Windows 11, то почему бы и не попробовать установить эту операционную систему. Но, скорее всего, на данный момент нужно дать Windows 11 сформироваться до конца и только потом уже переходить на неё. Спустя некоторое время разработчики уберут самые распространённые ошибки и можно будет смело начинать пользоваться Windows 11!
А как считаете вы, какая версия Windows лучше? Какая установлена у вас сейчас? Также обязательно поделитесь мнением, была ли эта статья полезной для вас!
25 лучших новых функций Windows 10, которые вы должны использовать в 2020 году
Когда дело доходит до рынка ПК, Microsoft Windows лидирует на большом расстоянии, поскольку вся конкуренция кажется более или менее бегом на одной лошади. Последняя итерация Windows Windows 10 отмечена наиболее важными пунктами, став, возможно, лучшим выбором как для обычных пользователей, так и для профессионалов. Microsoft выпускает новые функции для Windows 10 в два основных цикла. К сожалению, большинство обычных пользователей Windows 10 не знакомы с этими функциями. Вот почему, чтобы помочь нашим читателям, мы собираемся перечислить 25 лучших функций Windows 10, о которых вы должны знать в 2020 году.
Последняя итерация Windows Windows 10 отмечена наиболее важными пунктами, став, возможно, лучшим выбором как для обычных пользователей, так и для профессионалов. Microsoft выпускает новые функции для Windows 10 в два основных цикла. К сожалению, большинство обычных пользователей Windows 10 не знакомы с этими функциями. Вот почему, чтобы помочь нашим читателям, мы собираемся перечислить 25 лучших функций Windows 10, о которых вы должны знать в 2020 году.
Лучшие функции Windows 10 (обновлено в октябре 2020 г.)
Microsoft обновляет Windows 10 примерно два раза в год. Последнее обновление Windows 10 от мая 2020 года, которое оказалось версией 2004 года, в основном ориентировано на повышение производительности и незначительные улучшения. Есть немало особенностей, на которые стоит обратить внимание.
Также есть недавно выпущенное обновление Windows 10 за октябрь 2020 года. Здесь мы упомянули все последние функции Windows 10, выпущенные на данный момент. Итак, давайте посмотрим, каковы последние функции Windows 10 в 2020 году.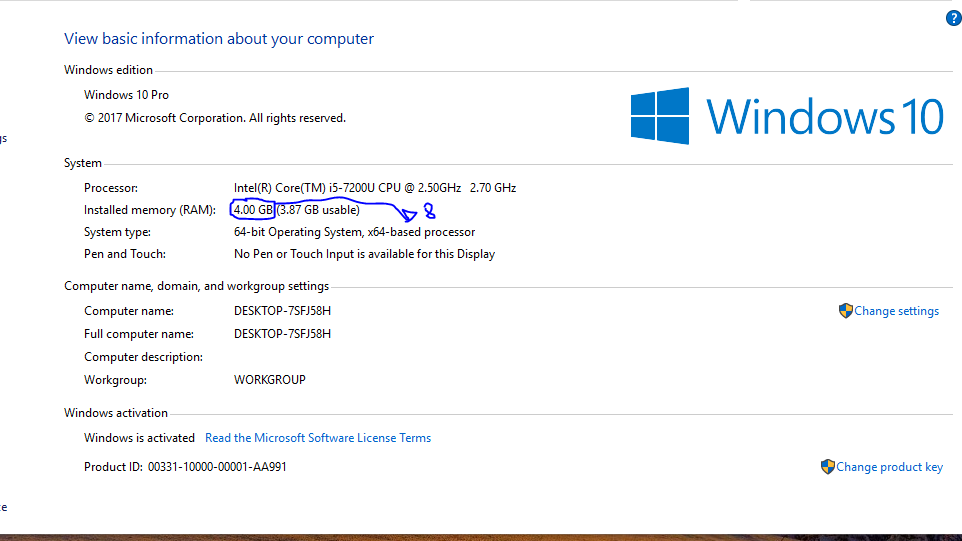
Оглавление
Список новых функций Windows 10
1. Ограничение скорости загрузки обновлений Windows 10
Мы все сталкивались с раздражающей системой обновлений Windows 10. На самом деле, мы также написали руководство о том, как остановить надоедливые обновления Windows 10, но Microsoft продолжает придумывать новые обходные пути, чтобы принудительно загружать обновления в глотку пользователя. Однако после обновления Windows 10 от мая 2020 г. (20h2) Microsoft добавила параметр для ограничения пропускной способности фонового обновления Windows 9.0019 .
Вы можете установить ограничение на загрузку, и Windows 10 не будет увеличивать пропускную способность вашего интернета сверх этого значения. Вы можете найти этот параметр в разделе «Параметры Windows» -> «Обновление и безопасность» -> «Оптимизация доставки » -> «Дополнительный параметр » -> «Параметры загрузки». Вот и все. Я думаю, что для многих пользователей ПК это может быть лучшая функция Windows 10, появившаяся за последние несколько лет.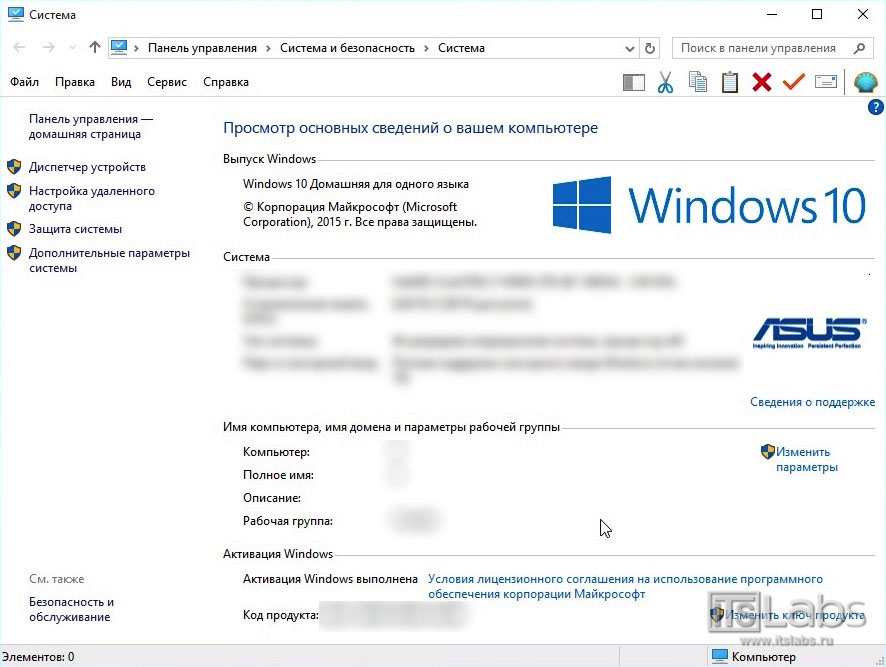
2. PowerToys Run
Если вы не знаете, PowerToys — это инструмент, разработанный Microsoft, который добавляет дополнительные функции в Windows 10. Этот инструмент не поставляется с Windows 10, но его необходимо установить отдельно. Тем не менее, инструмент тесно интегрирован с Windows 10 и имеет несколько замечательных функций, которые вам понравятся.
Среди всех них мне нравится использовать PowerToys Runs для быстрого поиска файлов, папок, программ, практически всего, что я хочу. Он работает так же, как функция Spotlight в macOS , а также имеет аналогичный внешний вид. Для начала загрузите PowerToys отсюда и включите PowerToys Run. Затем вы можете просто нажать Alt + Space, чтобы вызвать классную панель «Выполнить».
3. Ваш телефон
Ваш телефон не является новым дополнением к Windows 10, но он постоянно получает новые функции после каждого крупного обновления. С помощью приложения «Ваш телефон» вы можете получать уведомления со смартфона , текстовые сообщения с возможностью ответа, сообщения из WhatsApp и других приложений социальных сетей, изображения со смартфона и многое другое.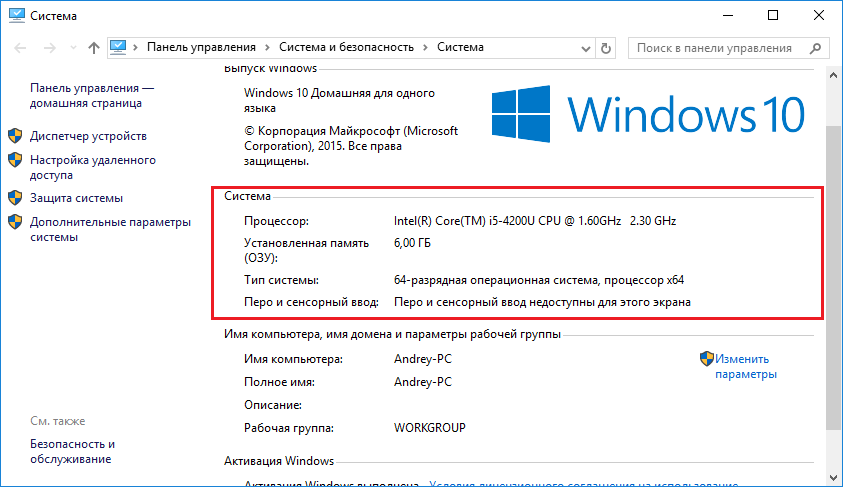
Самое приятное то, что теперь вы даже можете посещать звонки на своем компьютере с Windows 10, что потрясающе. Не говоря уже о том, что если у вас есть флагманское устройство Samsung , тогда вы даже сможете получить доступ к приложениям Android на своем ПК. По сути, «Ваш телефон» устраняет разрыв между смартфонами и ПК, обеспечивая бесперебойную работу в разных экосистемах. Так что вперед, используйте приложение «Ваш телефон» в Windows 10.
Оно предустановлено в последней версии Windows 10. Если приложение изначально недоступно, его можно загрузить из Магазина Microsoft. Имейте в виду, что приложение «Ваш телефон» имеет гораздо более тесную интеграцию с Android 9.0019, чем устройства iOS. В целом, я бы сказал, что приложение «Ваш телефон» — одно из лучших приложений для Windows 10, и вы должны попробовать его.
4. Изменение частоты обновления
После обновления Windows 10 от октября 2020 г. (20h3) теперь вы можете изменить частоту обновления панели дисплея. Это будет очень полезная функция Windows 10, , особенно для геймеров , которые обычно выбирают панели с более высокой частотой обновления. Вы можете увеличить частоту обновления перед игрой и уменьшить ее для выполнения простых задач Windows.
Это будет очень полезная функция Windows 10, , особенно для геймеров , которые обычно выбирают панели с более высокой частотой обновления. Вы можете увеличить частоту обновления перед игрой и уменьшить ее для выполнения простых задач Windows.
Таким образом, вы сэкономите много заряда аккумулятора на игровых ноутбуках. Итак, чтобы найти эту опцию, откройте «Настройки» -> «Система» -> «Дисплей » -> «Прокрутите вниз» и откройте «Дополнительные настройки дисплея» -> прокрутите вниз, и вы найдете новый раздел «Частота обновления».
5. WSL 2
Подсистема Windows для Linux 2 (WSL 2) предназначена не для всех, но если вам нравится использовать программное обеспечение Linux, в Windows 10 есть множество функций для вас. После обновления Windows 10 от мая 2020 г. Microsoft официально добавила WSL 2 в Windows 10. В отличие от WSL 1, он имеет версию 9.0018 настоящее ядро Linux означает, что подсистема не эмулируется, поэтому производительность будет довольно хорошей.
Кроме того, WSL 2 также обеспечивает поддержку для монтирования файловых систем Linux, таких как EXT4 , что невероятно. Microsoft также объявила, что приложения Linux с графическим интерфейсом появятся в Windows 10 в будущем обновлении.
Но вам не нужно ждать так долго, вы можете запускать программы с графическим интерфейсом для Linux в Windows 10 прямо сейчас. Если вы хотите начать работу с WSL 2 в Windows 10, ознакомьтесь с нашим связанным руководством.
6. Облачная загрузка и сброс
Облачная загрузка и сброс — одна из моих любимых функций Windows 10, которая появилась после многих лет ожидания. Теперь, после обновления Windows 10 мая 2020 года, любой может перезагрузить свой компьютер без необходимости создавать инструмент для создания носителя Windows 10 или загрузочный USB-накопитель. Windows 10 сама загрузит последнюю сборку и автоматически выполнит чистую установку Windows 10 на ваш компьютер.
Не волнуйтесь, этот процесс не удалит ваши личные файлы и папки . Однако он удалит все установленные приложения и настройки, которые вы настроили. Кроме того, он удалит все файлы диска C, включая данные рабочего стола, поэтому обязательно переместите их на другой диск.
Неутешительная часть Cloud Reset заключается в том, что он добавит вредоносное ПО, которое OEM-производители включают в ОС. Тем не менее, эта функция является находкой и упрощает процесс переустановки Windows. Чтобы найти функцию, откройте «Настройки» -> «Обновление и безопасность» -> «Восстановление » -> нажмите «Начать» в разделе «Сбросить этот компьютер» -> «Сохранить мои файлы» -> «Облачная загрузка».
7. Трансляция Windows 10 на смарт-телевизоры
Многие не знают, но вы можете транслировать Windows 10 на смарт-телевизоры точно так же, как транслировать Android. Он работает на телевизорах Android, а также на некоторых телевизорах LG, Sony и Samsung, которые работают под управлением их проприетарной ОС.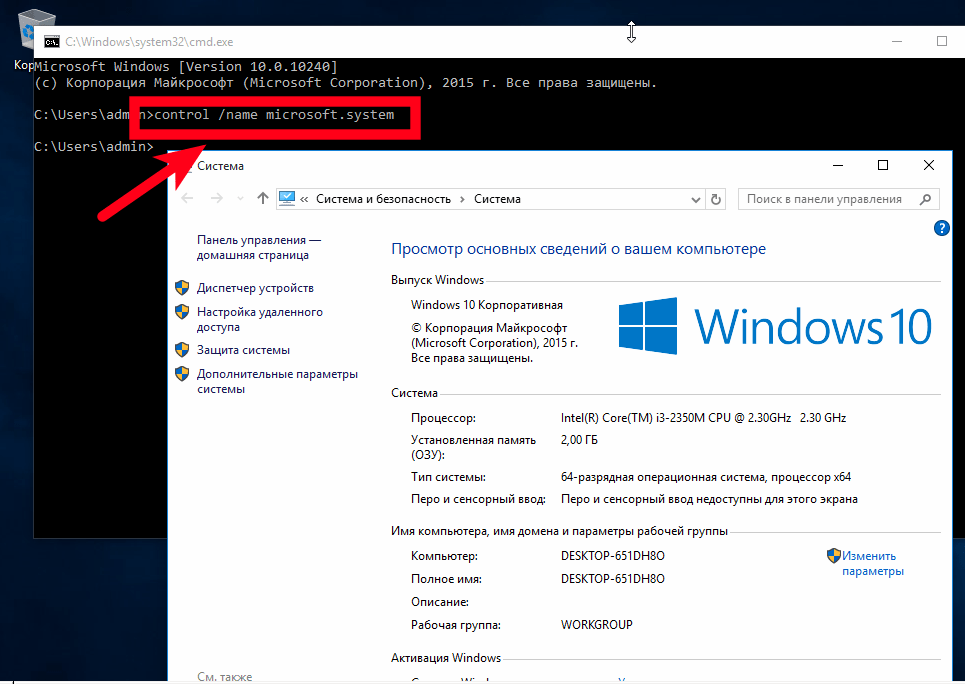 Windows 10 и смарт-телевизоры используют технологию Miracast для беспрепятственной трансляции экрана . Мы написали подробное руководство о том, как транслировать Windows 10 на смарт-телевизоры, поэтому ознакомьтесь с учебным пособием, и вы найдете эту функцию действительно полезной.
Windows 10 и смарт-телевизоры используют технологию Miracast для беспрепятственной трансляции экрана . Мы написали подробное руководство о том, как транслировать Windows 10 на смарт-телевизоры, поэтому ознакомьтесь с учебным пособием, и вы найдете эту функцию действительно полезной.
8. Виртуальный рабочий стол
Хотя виртуальный рабочий стол был доступен в Windows 10 в течение достаточно долгого времени, теперь Microsoft добавила возможность переименовать ваши виртуальные рабочие столы . Вы можете переименовать его по своему усмотрению и упростить навигацию по различным виртуальным рабочим столам.
Конечно, это небольшое изменение, но оно определенно может помочь вам, если вы имеете дело с несколькими виртуальными рабочими столами на своем ПК. Так что просто дважды щелкните имя рабочего стола , и вы сможете переименовать его под панелью обзора. Имейте в виду, что эта функция доступна только в обновлении Windows 10 от мая 2020 г.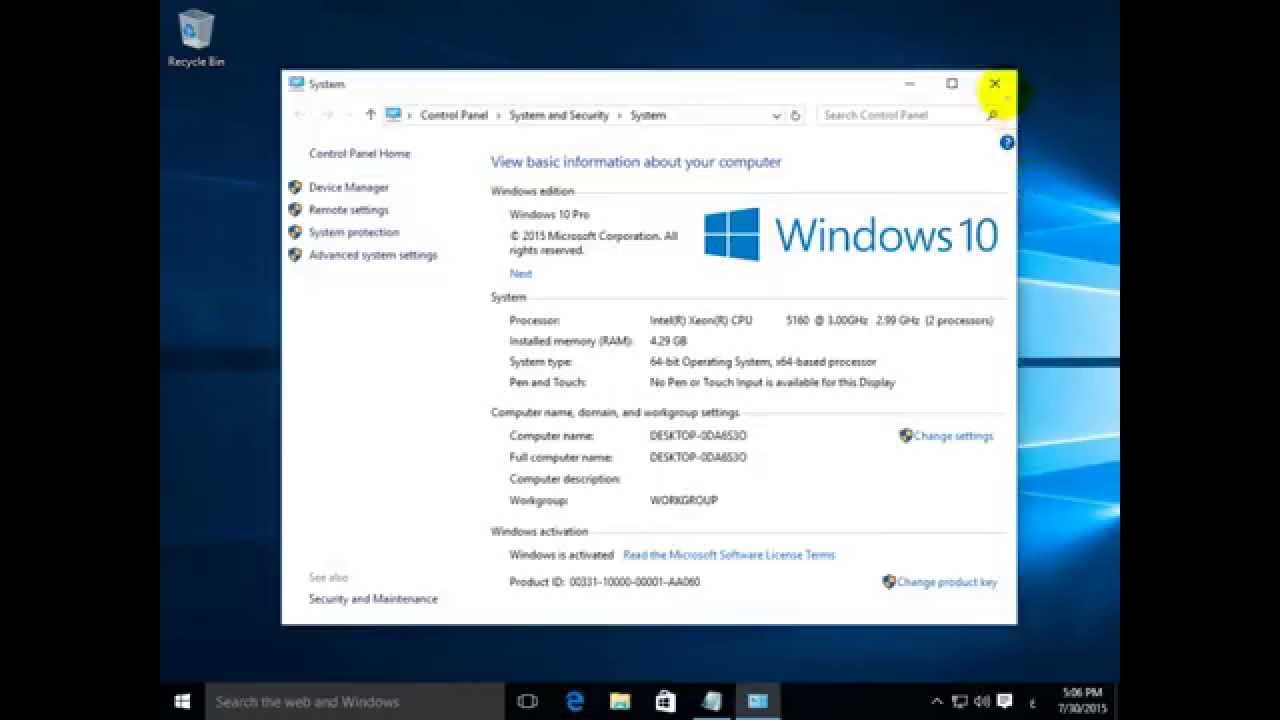 и более поздних сборках.
и более поздних сборках.
9. Отображение FPS
Microsoft добавила возможность отображать счетчик FPS (кадров в секунду) на игровой панели Xbox. Во время игры вы можете включить счетчик FPS в качестве окна наложения. Самое приятное в этой функции то, что теперь вам больше не нужно полагаться на сторонние приложения, такие как FRAPS.
Чтобы получить доступ к счетчику FPS, нажмите сочетание клавиш Win + G , чтобы открыть игровую панель Xbox, а затем щелкните вкладку «Производительность». Здесь вы найдете новую опцию FPS. Опять же, имейте в виду, что на вашем компьютере должно быть установлено обновление Windows 10 от мая 2020 года, чтобы получить эту функцию.
10. Winget
Winget — это классная новая функция операционной системы Windows 10. В течение многих лет мы ждали встроенного менеджера пакетов в Windows 10, но, наконец, появился Winget. Это инструмент командной строки, который поможет вам устанавливать и удалять программы так же, как терминал Linux .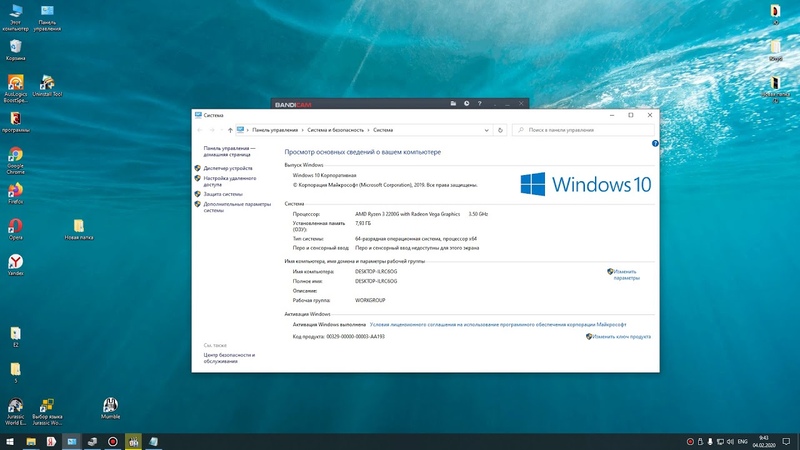 Всего одной командой вы можете устанавливать приложения, не используя мастер установки.
Всего одной командой вы можете устанавливать приложения, не используя мастер установки.
Такой менеджер пакетов, как Winget, обладает многими преимуществами. Например, теперь вы можете массово устанавливать приложения для Windows 10 с помощью Winstall. Здесь Winstall использует инструмент Winget для одновременного развертывания нескольких команд . Это довольно круто, правда? Итак, чтобы начать работу с Winget, ознакомьтесь с нашим связанным руководством.
11. История буфера обмена
«Облачный буфер обмена» претерпел несколько довольно приятных улучшений. Теперь вы можете сохранить до 26 последних скопированных элементов в историю. Вы можете получить доступ к этим элементам с помощью сочетания клавиш Windows + V . Что еще более важно, он также позволяет синхронизировать скопированные элементы с другими ПК, подключенными к той же учетной записи Microsoft.
Чтобы максимально использовать эту полезную функцию, перейдите на Настройки -> Система -> Буфер обмена .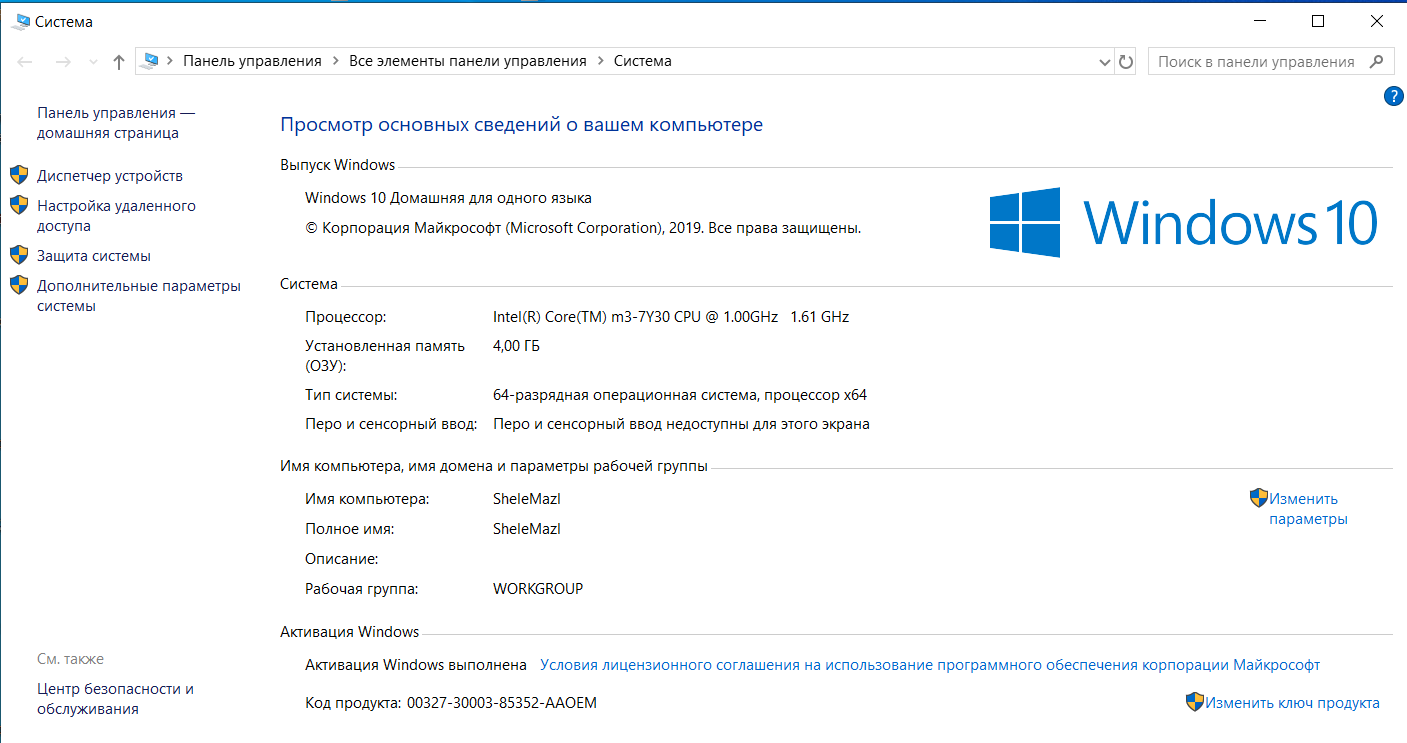 Теперь убедитесь, что параметры История буфера обмена и Синхронизация между устройствами настроены идеально.
Теперь убедитесь, что параметры История буфера обмена и Синхронизация между устройствами настроены идеально.
12. Песочница Windows
Специально предназначенная для пользователей Pro или Enterprise, Windows Sandbox является достойным дополнением к Windows 10. Что делает ее очень удобной, так это возможность безопасного тестирования программного обеспечения в полностью изолированной среде даже без настройки отнимающая много времени виртуальная машина. С помощью файлов конфигурации XML вы можете отключить доступ к сети и даже получить доступ к определенным папкам из вашей основной системы Windows.
Более того, когда вы закрываете Песочницу, все данные автоматически стираются. Если вы часто сталкиваетесь с каким-то случайным или подозрительным программным обеспечением, Sandbox наверняка станет вашим фаворитом. При этом обратите внимание, что эта функция доступна только для пользователей Windows 10 Pro, а не для пользователей Windows 10 Домашняя.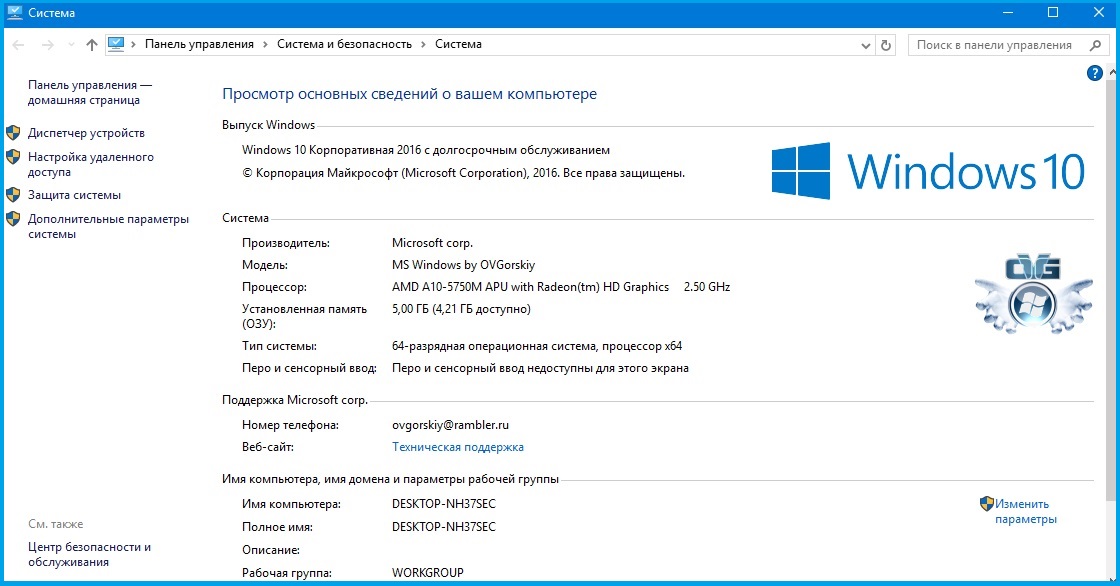
Чтобы использовать Windows Sandbox, убедитесь, что ваш компьютер поддерживает аппаратную виртуализацию. ПК должен иметь архитектуру AMD64, 4 ГБ оперативной памяти (рекомендуется 8 ГБ), а также 1 ГБ места на жестком диске. Кроме того, убедитесь, что ваше устройство имеет как минимум 2 ядра процессора (хотя 4 ядра с гиперпоточностью предпочтительнее). Чтобы включить песочницу Windows , откройте «Пуск» и найдите «Включение или отключение компонентов Windows» .
Затем вам нужно щелкнуть верхний результат, чтобы начать работу с компонентами Windows. Затем отметьте опцию «Песочница Windows» и нажмите «ОК». Наконец, нажмите кнопку «Перезагрузить сейчас». Затем выполните простую настройку, а затем начните тестирование любого программного обеспечения в безопасной среде.
13. Cortana и панель поиска теперь разделены
Microsoft интегрировала Cortana с панелью поиска, чтобы обеспечить более удобные результаты поиска. К сожалению, реализация не понравилась многим пользователям (включая меня), так как казалось, что она испортила все и замедлила работу. К счастью, Microsoft теперь разделила основной поиск Windows 10 и Cortana.
К счастью, Microsoft теперь разделила основной поиск Windows 10 и Cortana.
Теперь, , когда вы начнете вводить в строке поиска, вы увидите файлы/приложения на вашем компьютере и веб-результаты. И Кортана не будет отвечать ни за что, кроме голосового поиска, что кажется своевременным изменением.
14. Расширенный поиск на ПК
Одной из моих любимых функций последнего обновления Windows 10 является расширенный поиск. Иногда мне нужно выполнить поиск по всей системе, а не только в файловых библиотеках и на рабочем столе ., особенно при поиске файла, который кажется отсутствующим.
Благодаря расширенному поиску я могу искать по всему компьютеру и быстро находить то, что недоступно в обычных местах. Если вы находитесь в одной лодке, скорее всего, вы также оцените эту новую функцию.
Чтобы включить расширенный поиск, запустите Настройки -> Поиск в Windows -> Поиск в Windows -> Расширенный (в разделе «Найти мои файлы»).
15. Приостановка обновлений безопасности и отказ от основных обновлений
В Windows 10 Pro уже была возможность приостановить обновления безопасности. С обновлением от мая 2019 г. Microsoft решила развернуть его и в Windows 10 Домашняя . Теперь пользователи могут приостанавливать обновления безопасности на семь дней до пяти раз.
Кроме того, последнее обновление также позволяет пользователям Windows пропускать основные обновления (18 месяцев) до тех пор, пока операционная система поддерживает обновления безопасности.
Если вы хотите отложить загрузку и установку нового обновления Windows, откройте Настройка -> Обновление и безопасность -> Центр обновления Windows -> Дополнительные параметры . Теперь включите переключатель для Приостановить обновления .
16. Абсолютно новая светлая тема
Хотя темная тема Windows 10 по-прежнему может быть одной из самых востребованных функций Windows 10, обновление 1903 представило совершенно новую светлую тему, которая придает Windows чистый внешний вид.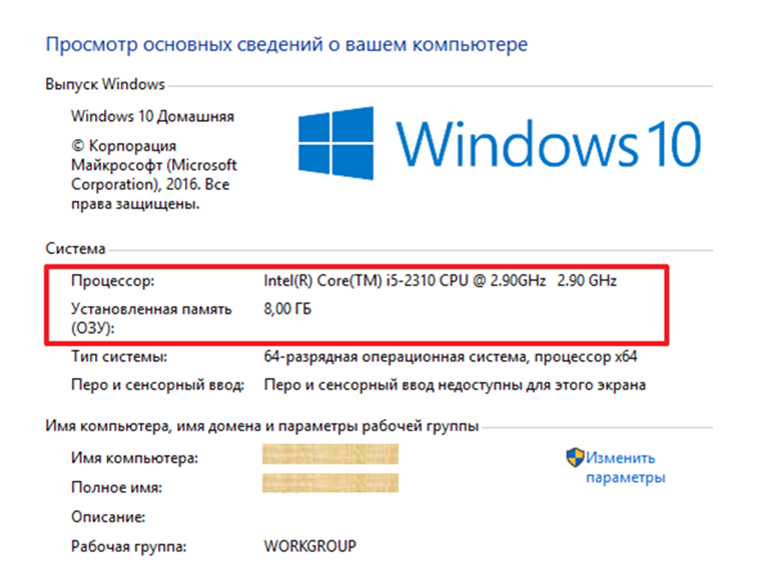 .
.
Чтобы активировать эту тему, нажмите меню «Пуск» и выберите Настройки . Теперь нажмите Персонализация и выберите Цвета . В разделе «Выберите цвет» выберите Светлая тема , Темная или Пользовательская.
Подсказка: Если вы хотите иметь как темную, так и светлую темы, выберите «Пользовательский». Затем выберите отдельные параметры для приложений и режима Windows. Это позволит вам установить приложения в светлом режиме и украсить Windows красивой темной темой.
17. Удалите дополнительные приложения по умолчанию
Как бы мне ни нравилось использовать Windows в течение многих лет, я никогда не смирился с вредоносными программами, которые занимают много места на диске. С обновлением Windows 10 May 2019 Microsoft в значительной степени исполнила мое давнее желание.
И я думаю, что многие пользователи Windows также оценят возможность удалить многие приложения по умолчанию, включая 3D-просмотр, калькулятор, почту, календарь, фильмы и ТВ, Paint 3D, Snip & Sketch, Sticky Notes.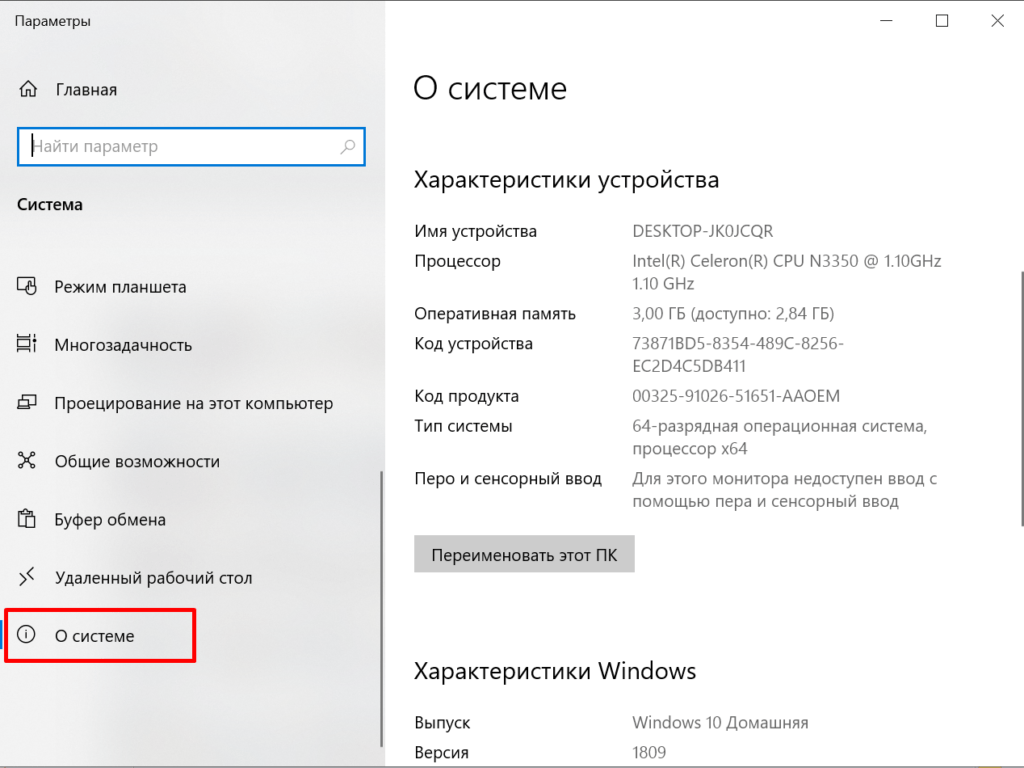 , и Диктофон.
, и Диктофон.
18. Потоковая передача музыки Spotify прямо из игровой панели
Представьте ситуацию, когда вы слишком поглощены игрой, чтобы уделить несколько минут тонкой настройке музыки. Разве вам не было бы удобнее, если бы была возможность управлять музыкой Spotify прямо из игровой панели? Ну, это именно то, что принесло вам обновление Windows 1903.
Итак, теперь вы можете продолжать избивать босса игры или уничтожать своих противников, не откладывая любимую музыку на второй план. Для начала нажмите кнопку «Меню» и выберите «Spotify». После этого войдите в свою учетную запись Spotify, а затем используйте все возможности виджета Spotify для воспроизведения музыки и управления воспроизведением.
19. Вход без пароля
Кто хочет запоминать пароли и вводить их снова и снова? Хотя некоторые из лучших менеджеров паролей упрощают процесс входа в систему, всегда есть желание жить без паролей. Если мой собственный опыт верен, я думаю, что никому не нравится иметь дело с паролями.
Windows 10 предлагает лучший способ входа в систему без пароля. Теперь пользователи могут создать учетную запись Microsoft, используя свой номер телефона, а затем использовать Windows Hello для быстрой аутентификации.
20. Умный диспетчер задач
Хотя «Диспетчер задач» всегда был очень эффективным инструментом для отслеживания того, что происходит на вашем ПК, и выявления виновников, которые могут замедлить работу вашего компьютера, теперь он стал еще умнее.
Последнее обновление Windows 10 позволяет вам настроить вкладку по умолчанию при запуске диспетчера задач . Кроме того, вы также можете проверить, поддерживает ли приложение настройки DPI или нет.
21. Зарезервированное хранилище
Как часто вы обращались за обновлением программного обеспечения только для того, чтобы понять, что в вашей системе недостаточно места для установки обновления? Ну, это случилось со многими из нас в тот или иной момент.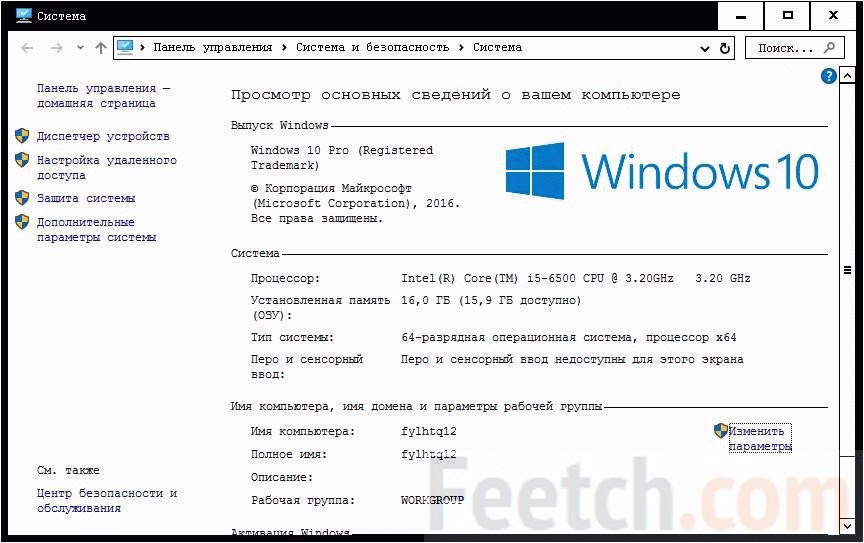
Но с Windows 1903 такой инцидент менее вероятен, поскольку операционная система автоматически резервирует около 7 ГБ дискового пространства для обновлений, кэшей и временных файлов.
Чтобы узнать, сколько места Windows зарезервировало на вашем ПК, перейдите в раздел «Настройки» -> «Система» -> «Хранилище» -> «Показать дополнительные категории» -> «Система и зарезервировано». Теперь проверьте хранилище в разделе Зарезервированное хранилище .
22. Автоматическая помощь при фокусировке
Иногда, когда вы создаете большие проекты или проектируете что-то удивительное, функция «Помощь при фокусировке» становится действительно важной. залив.
Чтобы активировать эту функцию, откройте Настройки -> Система -> Помощь при фокусировке . В разделе Автоматические правила убедитесь, что переключатель Когда я использую приложение в полноэкранном режиме включен. В будущем всякий раз, когда вы открываете приложение в полноэкранном режиме, Focus Assist будет включаться автоматически, тем самым избавляя от всех отвлекающих факторов.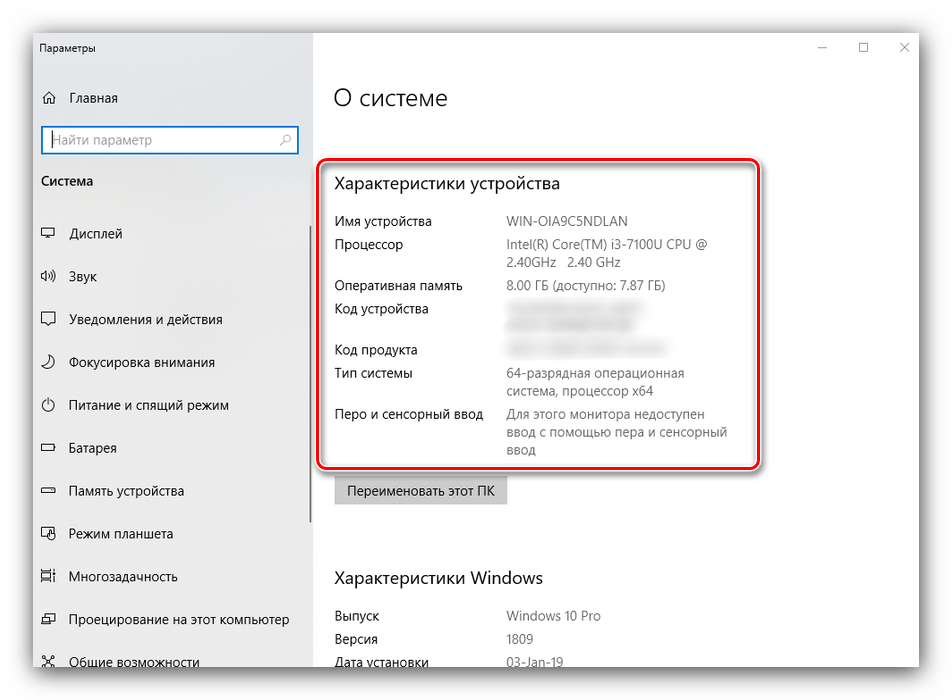
23. Быстрая установка шрифтов
До сих пор, когда вы щелкали правой кнопкой мыши файл шрифта в проводнике и выбирали «Установить», вам приходилось вводить учетные данные администратора, и шрифт устанавливался для всех пользователей. Короче говоря, процесс был непростым.
Но с появлением последней версии Windows вам просто нужно перетащить файл шрифта из проводника на страницу «Настройки» -> «Шрифт», и он сразу же установится.
24. Открепить группу от начального экрана
Несмотря на то, что меню «Пуск» уже несколько лет является знаковой функцией Windows, оно никогда не выглядело безупречным и чистым. Однако, похоже, все изменилось к лучшему. Меню «Пуск» по умолчанию теперь содержит один столбец и выглядит намного чище , чем когда-либо прежде.
Более того, теперь вы сможете более удобно открепить группу плиток по умолчанию. Просто щелкните правой кнопкой мыши группу плиток и выберите «Открепить группу от начала» .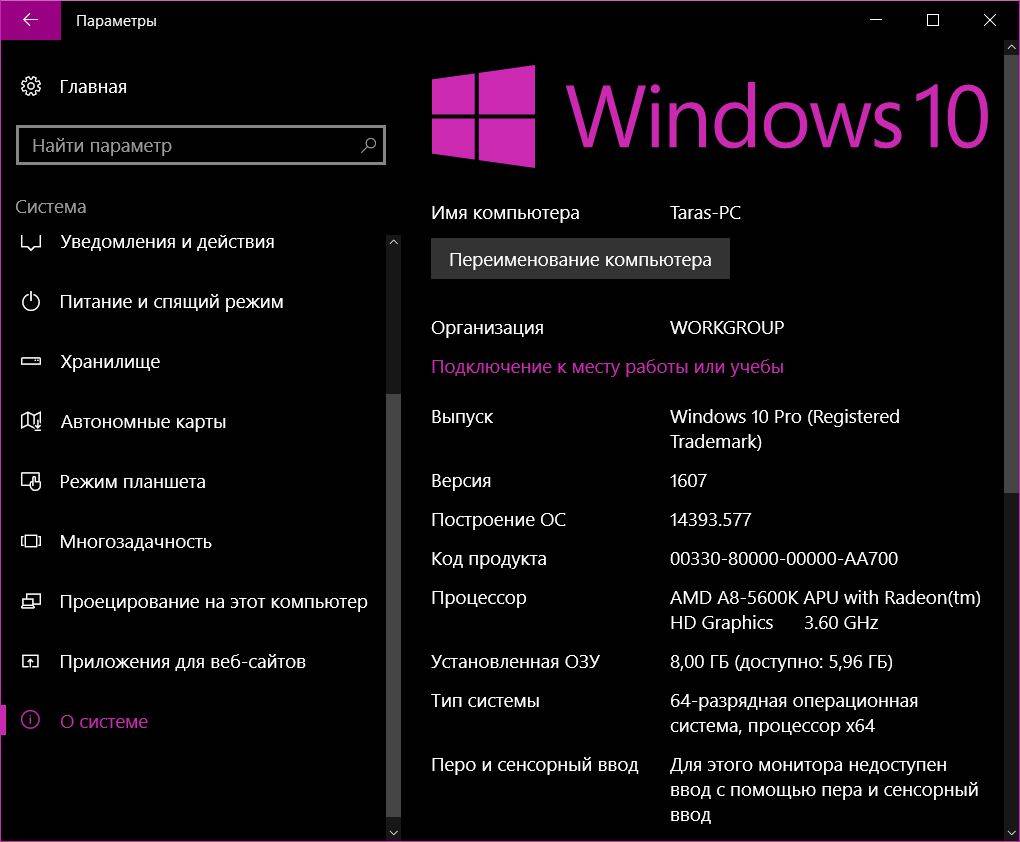 Это гораздо лучшая реализация, чем избавляться от каждой ненужной плитки по одной, не так ли?
Это гораздо лучшая реализация, чем избавляться от каждой ненужной плитки по одной, не так ли?
25. Клавиатура Smart Touch Keyboard
Если вы используете планшеты Windows, новая функция прогнозирования может значительно ускорить ввод текста на сенсорной клавиатуре. В зависимости от вашего стиля набора текста будет автоматически настраивает цель нажатия для клавиш и немного увеличивает размер клавиш, которые вы, вероятно, коснетесь.
Таким образом, вы сможете печатать и быстрее, и удобнее. Пользуясь Windows Phone в свое время, я могу с уверенностью сказать, что это довольно хороший вариант, который может сыграть жизненно важную роль в повышении удобства набора текста.
Часто задаваемые вопросы
В. Какие основные функции сделали Windows такой популярной?
Если посмотреть исторически, то меню «Пуск» — это нечто уникальное и одна из основных функций ОС Windows в нескольких версиях. Кроме того, в настоящее время я бы сказал, что приложение «Ваш телефон», новый темный режим, история буфера обмена и ряд замечательных программ, таких как MS Office и Paint, сделали Windows такой популярной.
В. Каковы преимущества Windows 10?
Преимущество использования Windows 10 заключается в том, что вы получите беспрецедентную поддержку приложений, которой нет ни на одной другой настольной платформе. Кроме того, Windows 10 стала почти бесплатной, поэтому потребителям не нужно платить за дорогостоящую активацию.
Кроме того, Windows 10 работает на всех видах аппаратного обеспечения и позволяет пользователям без конца настраивать основные системные параметры и играть с ними.
В. Как эффективно использовать Windows 10?
Если вы хотите эффективно использовать Windows 10, то, прежде всего, изучите лучшие сочетания клавиш Windows 10. Это неизмеримо повысит вашу продуктивность. Кроме того, вы должны использовать историю буфера обмена, виртуальные рабочие столы, жесты сенсорной панели и многое другое. Вы можете найти больше таких советов и рекомендаций по Windows 10 в нашем связанном руководстве.
В. Что интересного может делать Windows 10?
В Windows 10 можно делать бесконечное количество интересных вещей.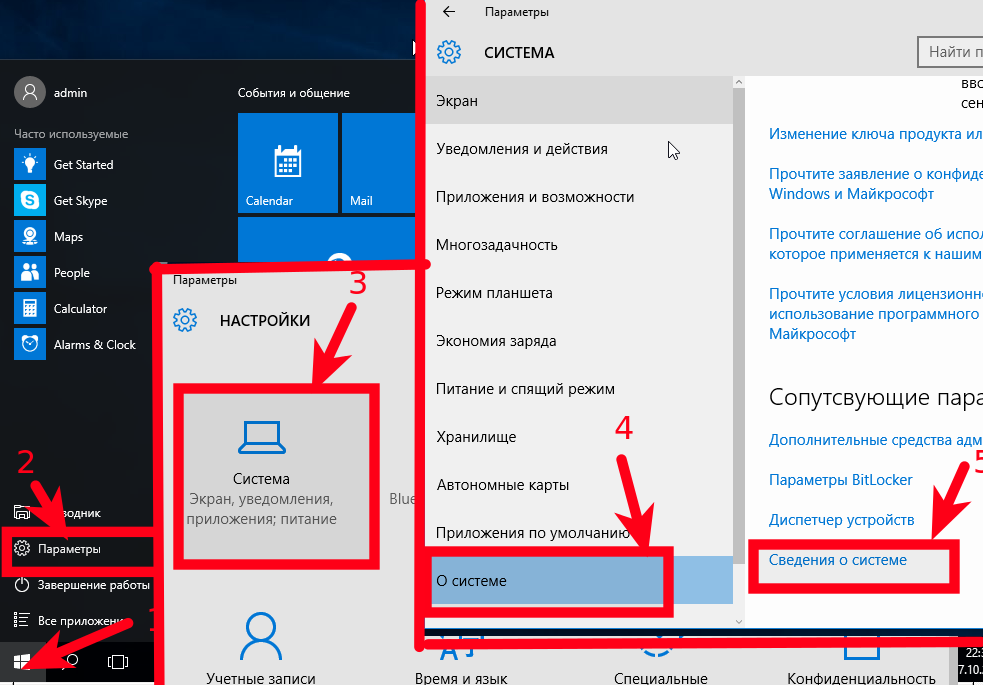 От создания собственного сочетания клавиш до запуска Android поверх Windows — в Windows 10 нет недостатка в функциях. Вы можете управлять своим ПК с помощью Google Assistant и использовать Linux приложения в Windows 10 с помощью WSL 2.
От создания собственного сочетания клавиш до запуска Android поверх Windows — в Windows 10 нет недостатка в функциях. Вы можете управлять своим ПК с помощью Google Assistant и использовать Linux приложения в Windows 10 с помощью WSL 2.
В. Каковы скрытые функции Windows 10?
Если мне нужно упомянуть одну скрытую функцию Windows 10, я бы назвал возможность откладывать обновления Windows 10. С помощью редактора групповой политики вы можете отложить обновления Windows до 365 дней. Кроме того, вы можете использовать плавную привязку в режиме планшета Windows 10, как и в Windows 10X.
В. Что делает режим Бога в Windows 10?
Режим бога в Windows 10 позволяет получить доступ к основной панели управления и основным функциям Windows 10 в одном окне. Это может быть полезно для пользователей, которые часто имеют дело с системными настройками.
Максимально используйте все новые функции Windows 10
Вместо того, чтобы просто добавлять множество новых функций, Microsoft уделяет больше внимания повышению производительности и безопасности Windows 10. Хотя я всегда готов к интересным функциям, что я ценю больше, так это улучшенную и бесперебойную работу, поскольку она играет важную роль в повышении производительности.
Хотя я всегда готов к интересным функциям, что я ценю больше, так это улучшенную и бесперебойную работу, поскольку она играет важную роль в повышении производительности.
Вы также можете пройти наше руководство и узнать, как значительно ускорить работу Windows 10. Впрочем, это все от нас. А вы? Что вы думаете о последних версиях (20х2 и 20х3) Windows 10? Озвучьте свои мысли в комментариях ниже.
БИРКИ
Виндовс 10
10 скрытых функций Windows, которые поразят вас
Home / Windows / Feature
Обновлено
Эти краткие советы помогут вам сэкономить время и привести себя в порядок.
Майкл Крайдер
Штатный писатель, PCWorld 13 февраля 2023 г.
Изображение: Microsoft
Даже если вы используете Windows уже несколько десятков лет, она настолько обширна и сложна, что в ней могут быть действительно полезные, но еще более малоизвестные функции, которые все еще могут вас удивить. Мы отследили десять малоизвестных функций Windows, которые могут повысить вашу эффективность, комфорт или, возможно, даже удовольствие от работы с компьютером.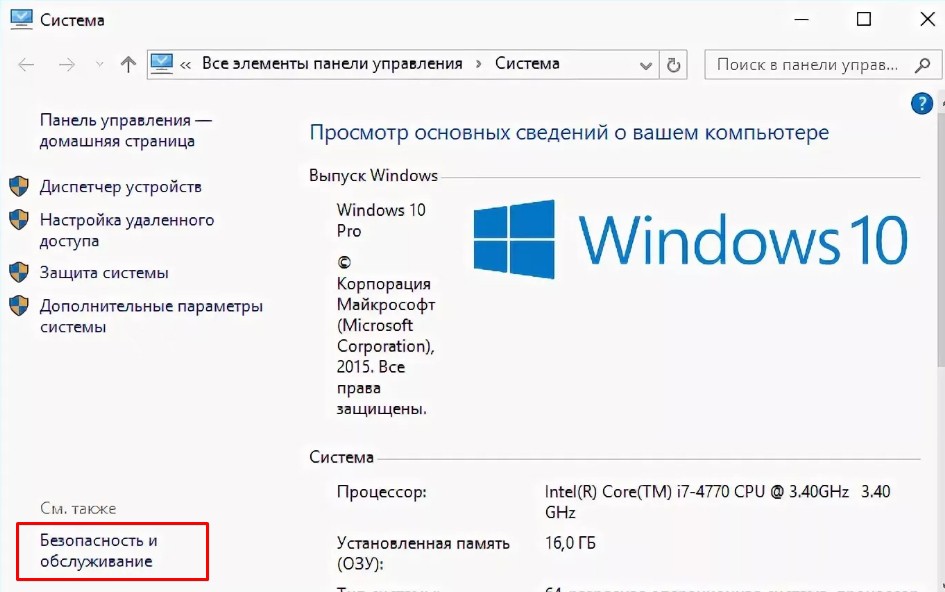
Все они должны одинаково работать как в Windows 10, так и в Windows 11, и для опробования каждого из них требуется всего несколько секунд. Итак, в произвольном порядке:
Если вы хотите зайти еще дальше в этой кроличьей норе, ознакомьтесь с нашим обзором 10 действительно полезных инструментов Windows, о которых вы, возможно, не знали, как настроить Windows для повышения производительности и как исправить худшее в Windows 11. раздражает. Между тем, если вы используете Windows 11, на ваш компьютер только что вышло большое новое ежегодное обновление. Вот 5 функций, которые вы захотите проверить в первую очередь.
Активация окна при наведении мыши
Michael Crider/IDG
Всякий раз, когда я использую новый ПК, это самая первая функция, которую я включаю. Технически это часть инструментов доступности, но многие пользователи могут счесть это полезным, независимо от их уровня мобильности. Этот параметр позволяет вам активировать окно, просто наведя на него курсор мыши, вместо того, чтобы требовать дополнительный щелчок перед взаимодействием с программой.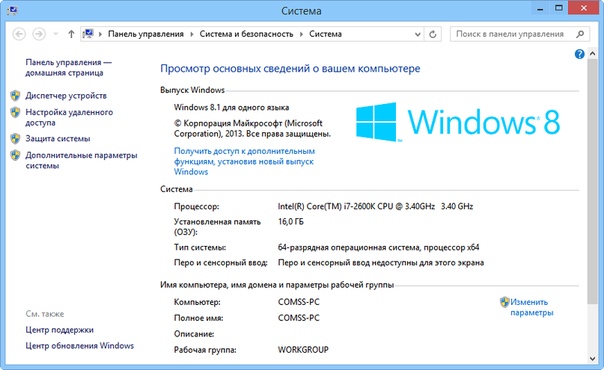 Это крошечное изменение, но оно имеет огромное значение, особенно на трекпаде ноутбука.
Это крошечное изменение, но оно имеет огромное значение, особенно на трекпаде ноутбука.
Чтобы изменить этот параметр, перейдите в Панель управления и щелкните Центр специальных возможностей. Нажмите «Облегчить использование мыши». В разделе «Упрощение управления окнами» выберите «Активировать окно, наведя на него указатель мыши». Нажмите «ОК», чтобы включить настройку.
Простое расположение окон
Michael Crider/IDG
В более новых версиях Windows можно легко перемещать окна (извините) по экрану. Удерживайте нажатой клавишу Windows на клавиатуре, затем нажимайте клавиши со стрелками. Нажатие влево или вправо мгновенно переместит окно в соответствующую половину экрана. Нажатие вверх или вниз будет попеременно сокращать вдвое окно в верхней или нижней части экрана, разворачивать его или сворачивать на панель инструментов.
Эти ярлыки работают даже на нескольких мониторах. Это отличный способ быстро расположить окна на экранах и мониторах с минимальными усилиями.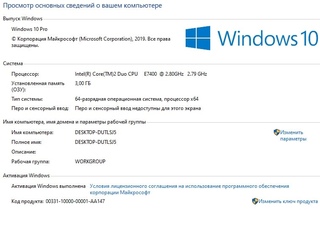
Быстрый запуск панели задач
Michael Crider/IDG
Если вы хотите быстро управлять окнами, вы, вероятно, закрепляете наиболее часто используемые программы и инструменты на панели задач. Если вы хотите добраться до них еще быстрее, просто нажмите и удерживайте кнопку Windows и нажмите цифру на клавиатуре, соответствующую их месту на панели задач. У меня открытие Chrome — Win + 1, открытие Photoshop — Win + 5 и так далее.
Переставьте панель задач
Michael Crider/IDG
Говоря о панели задач, панель задач (маленькие мини-значки справа) часто может быть переполнена, если вы используете много программного обеспечения. Это вдвойне верно, если вы запускаете много программ при запуске. Но если он загроможден, вам не нужно держать его таким. Нажмите и перетащите любой из значков, чтобы изменить их расположение. Вы можете поместить их в раскрывающееся меню, чтобы скрыть их (просто щелкните стрелку, чтобы показать их снова), или поместить их вправо, чтобы сделать их постоянно видимыми.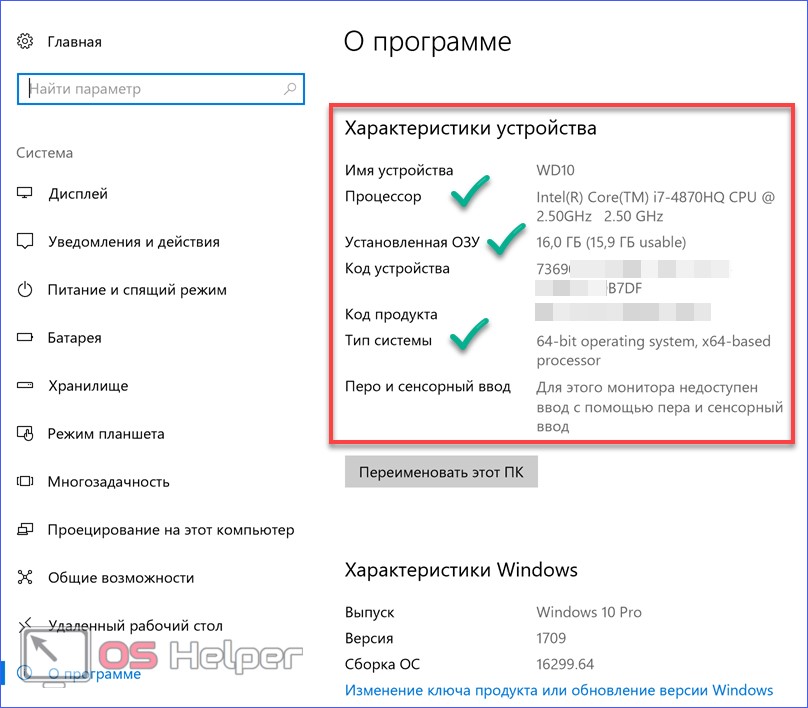
Night light
Michael Crider/IDG
Те из нас, у кого нездоровые компьютерные привычки, склонны пользоваться компьютерами поздно вечером. Вероятно, вам следует вырезать его, но если нет, то использование встроенной функции ночного освещения не помешает. Просто найдите в меню «Пуск» «Ночной свет», чтобы найти параметр, который затемнит экран вашего компьютера и уменьшит выход синего света. После того, как он настроен, вы можете переключать его в любое время в меню быстрых настроек (Win + A) или автоматически включать и выключать его в определенное время вечера и утра.
Мгновенный вызов диспетчера задач
Michael Crider/IDG
Это старый прием, но с расширенными функциями диспетчера задач в Windows 10 и 11 он стал более полезным. На любом экране любой программы нажмите Ctrl+Shift+Escape, чтобы открыть диспетчер задач. Отсюда вы можете вручную закрыть программы, быстро получить доступ к команде «Выполнить» или щелкнуть вкладку «Автозагрузка», чтобы отследить программы, которые скрытно запускаются с Windows.
Трюки со скриншотами
Michael Crider/IDG
Если вы еще этого не сделали, вам действительно нужно начать использовать официальный (но малоизвестный) Windows Snipping Tool, который расширяет довольно простой инструмент операционной системы для создания скриншотов (привязанный к кнопке Print Screen) с помощью всякие новые вкусности. Нажмите Win + Shift + S одновременно, чтобы увидеть варианты мгновенного снимка экрана всего рабочего пространства, только одного окна или произвольного выделения, нарисованного с помощью мыши. Затем ваш снимок экрана будет скопирован и готов к вставке в веб-форму или редактор изображений.
Торопитесь? Вы по-прежнему можете получить доступ к старой функции скриншота (которая сохраняет полный файл изображения в папке «Изображения»> «Скриншоты»), нажав Win + Print Screen. В качестве альтернативы, вы можете вместо этого скопировать полный снимок экрана с помощью Ctrl + Print Screen или скопировать выделенную часть только вашей текущей активной программы с помощью Alt + Print Screen.
Поиск по последним установленным программам
Michael Crider/IDG
Одно из самых маленьких изменений в Windows, от которого я получил наибольшую пользу, — это настройка способа поиска программ для удаления. Это позволяет легко найти самую последнюю программу, которую вы установили, и избавиться от нее, если хотите. Нажмите клавишу Windows, найдите «Установка и удаление программ» и щелкните ее, чтобы открыть меню «Настройки». Вам будет представлен список всех программ, установленных на вашем компьютере.
В предыдущих версиях Windows вам приходилось просматривать этот длинный список в алфавитном порядке. Теперь вы можете найти его, но что, если он не указан под тем же именем? Просто нажмите «Имя», затем «Дата установки». Список теперь находится в обратном хронологическом порядке, показывая ваши последние установленные программы. Щелкните трехточечное меню справа, чтобы избавиться от любой записи. Супер легко!
Быстрое подключение к новым экранам
Michael Crider/IDG
В большинстве случаев Windows автоматически включает новый монитор или экран при его подключении.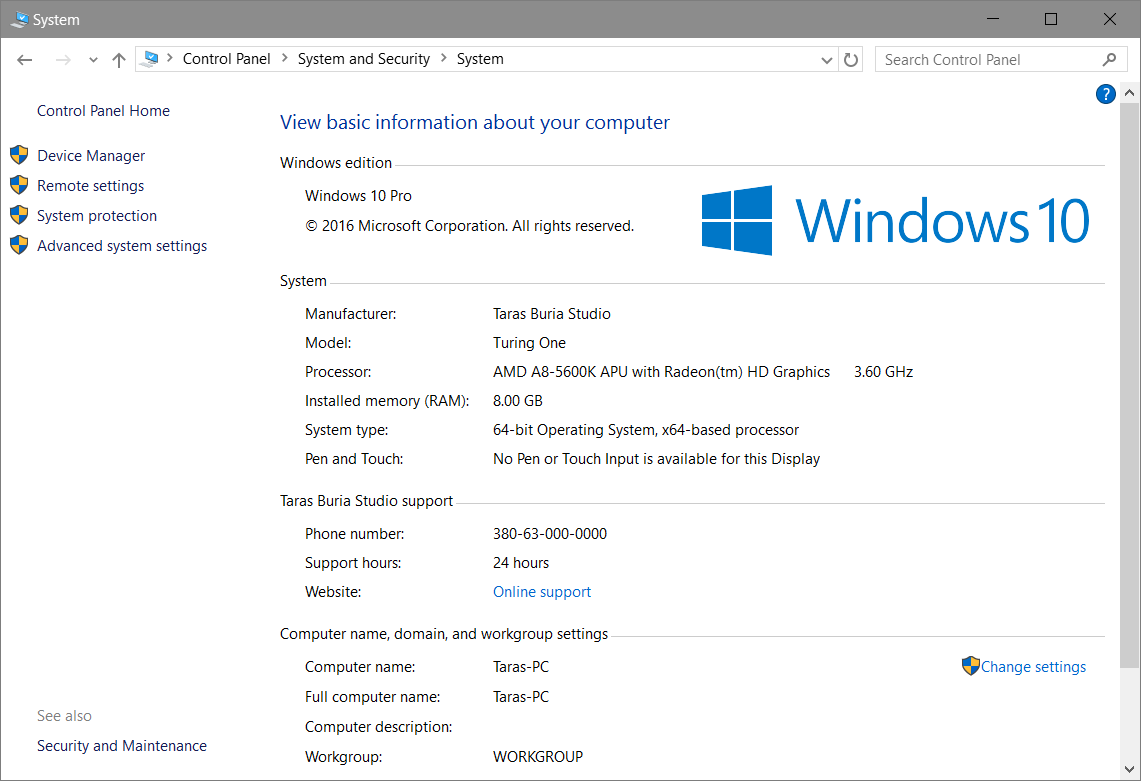 Но если это не так, есть быстрый способ настроить параметры дисплея. . Просто нажмите Win + P, чтобы открыть меню «Проект». В этом всплывающем окне вы можете выбрать «Дублировать» (отражать основной экран на дополнительном), «Расширить» (использовать более одного экрана одновременно) или «Только второй экран» (удобно для использования только монитора, а не экрана ноутбука).
Но если это не так, есть быстрый способ настроить параметры дисплея. . Просто нажмите Win + P, чтобы открыть меню «Проект». В этом всплывающем окне вы можете выбрать «Дублировать» (отражать основной экран на дополнительном), «Расширить» (использовать более одного экрана одновременно) или «Только второй экран» (удобно для использования только монитора, а не экрана ноутбука).
Это меню отлично подходит, если вы используете настройку с несколькими мониторами и хотите быстро отключить дополнительные экраны, например, для просмотра фильма или игры, а затем снова включить их, когда закончите, не погружаясь в меню.
Настройка размеров текста и элементов
Michael Crider/IDG
Вы, наверное, знаете, что можно настроить размер того, что вы видите в Windows, изменив разрешение. Но в отличие от дней ЭЛТ, экран или монитор вашего ноутбука имеет очень конкретное разрешение, на котором он должен работать. Изменение этого значения — не лучшая идея; это может привести к растянутому или пикселизированному изображению, и видео будет выглядеть не лучшим образом.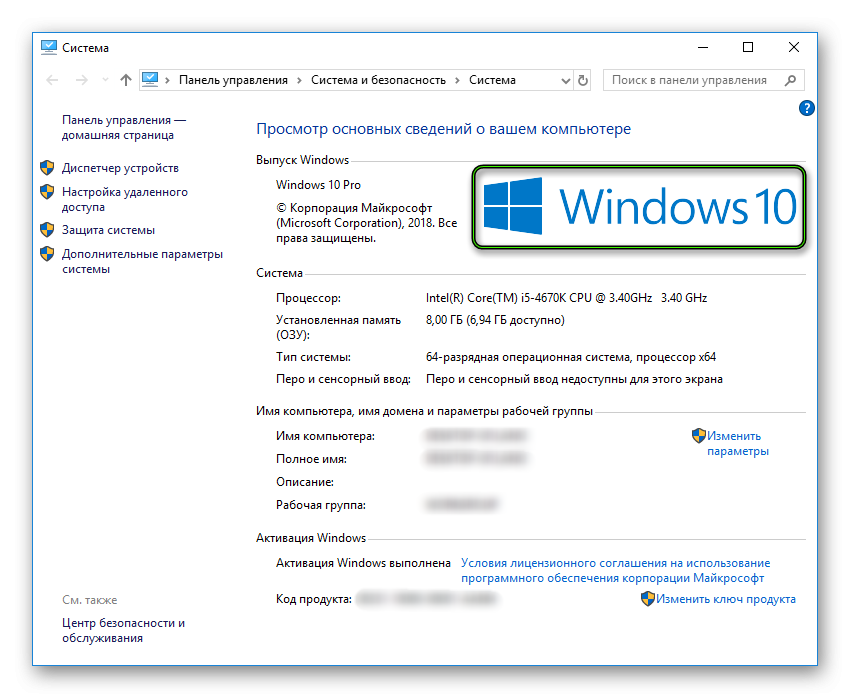
Вместо изменения разрешения перейдите в «Настройки экрана», прокрутите немного вниз и измените настройку «Масштаб». Это может увеличить или уменьшить текст и изображения на экране без изменения разрешения самого изображения. Предустановленные значения идут с шагом 25 процентов, но вы можете установить собственное значение, если хотите (с сбросом системы). Также есть опция, которая регулирует только размер текста.
Многие программы поставляются со своими собственными настройками масштабирования и текста, особенно текстовые приложения, такие как браузеры и текстовые редакторы. Настройте их по своему вкусу, чтобы найти наиболее удобную комбинацию.
Быстрая настройка размеров значков в проводнике
Michael Crider/IDG
Если вам нужно, чтобы значки лучше отображались в окне проводника, попробуйте этот быстрый прием. Удерживая нажатой кнопку Ctrl, прокручивайте колесо мыши вверх и вниз. Миниатюры изображений будут увеличиваться или уменьшаться в ответ. Прокрутите достаточно далеко, и представление фактически изменится с миниатюр на списки с мини-значками. Это работает даже на рабочем столе Windows, когда окно проводника не используется.
Прокрутите достаточно далеко, и представление фактически изменится с миниатюр на списки с мини-значками. Это работает даже на рабочем столе Windows, когда окно проводника не используется.
Explorer — не единственная программа, использующая сочетание клавиш Ctrl+колесико мыши для изменения представления. Браузеры, почтовые клиенты, редакторы изображений и текстовые редакторы часто используют его для увеличения или уменьшения масштаба или быстрого изменения масштаба текста. Это общий инструмент, который стоит изучить.
Вот и все, что нужно для этой подборки советов и рекомендаций! Еще раз, если вы хотите пойти еще дальше в этой кроличьей норе, ознакомьтесь с нашим обзором 10 действительно полезных инструментов Windows, о которых вы, возможно, не знали, как настроить Windows для производительности, ориентированной на лазер, и как исправить худшее в Windows 11 раздражает.
Автор: Майкл Крайдер, штатный писатель
Майкл — бывший графический дизайнер, который занимается сборкой и настройкой настольных компьютеров дольше, чем он готов признать.
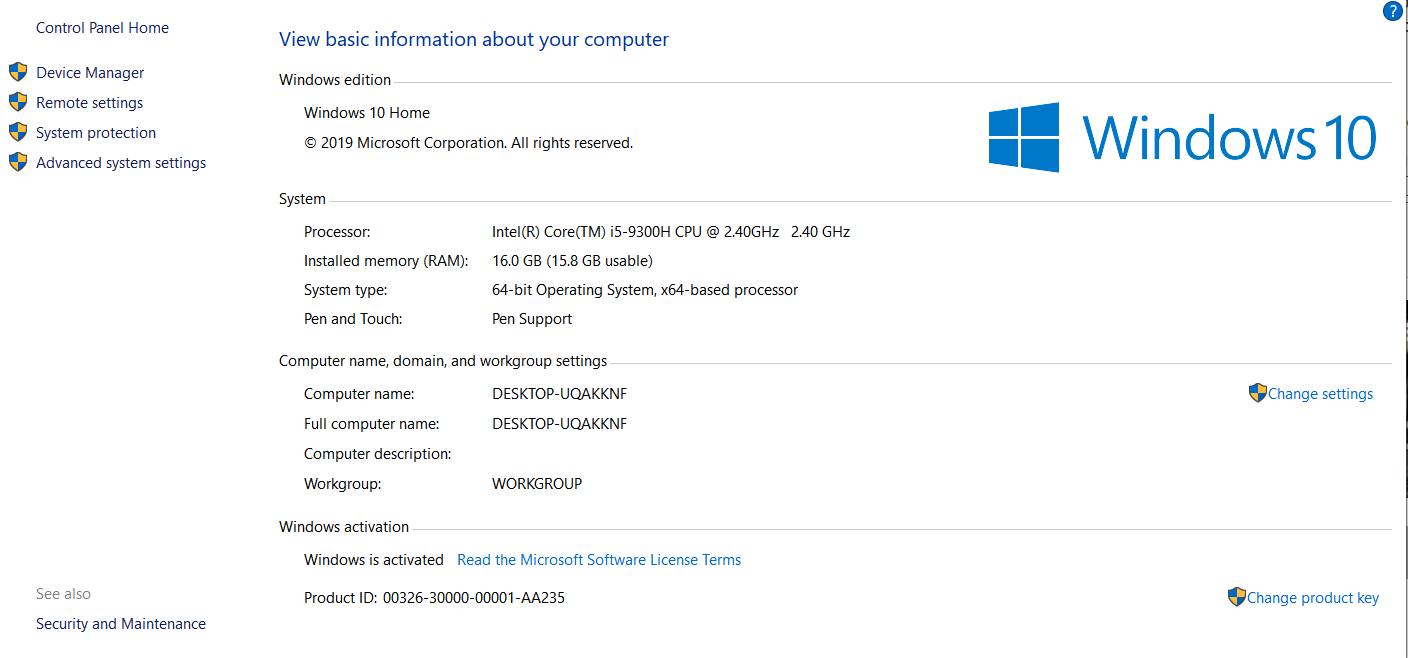
 Если на десятке невозможно воспроизводить старые программы, которые применялись для семёрки, то на 11 версии этот недостаток устранён.
Если на десятке невозможно воспроизводить старые программы, которые применялись для семёрки, то на 11 версии этот недостаток устранён.