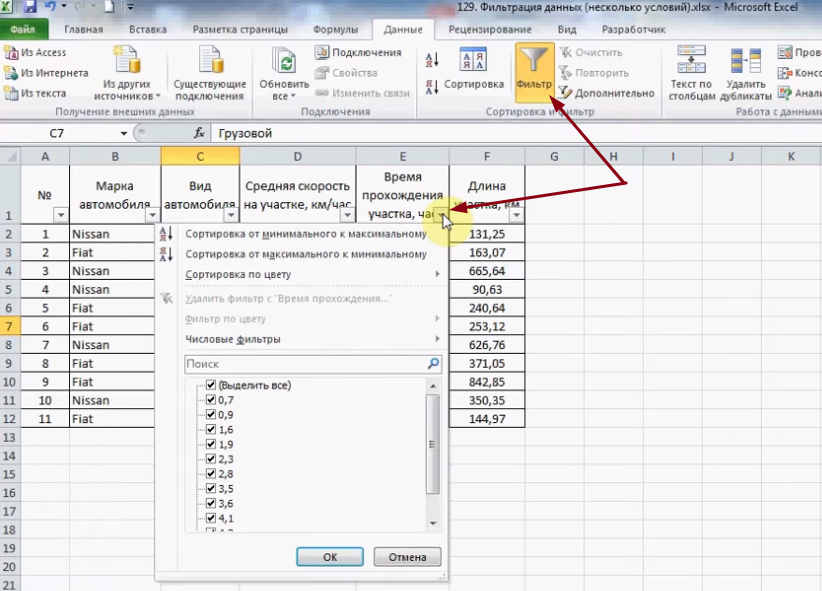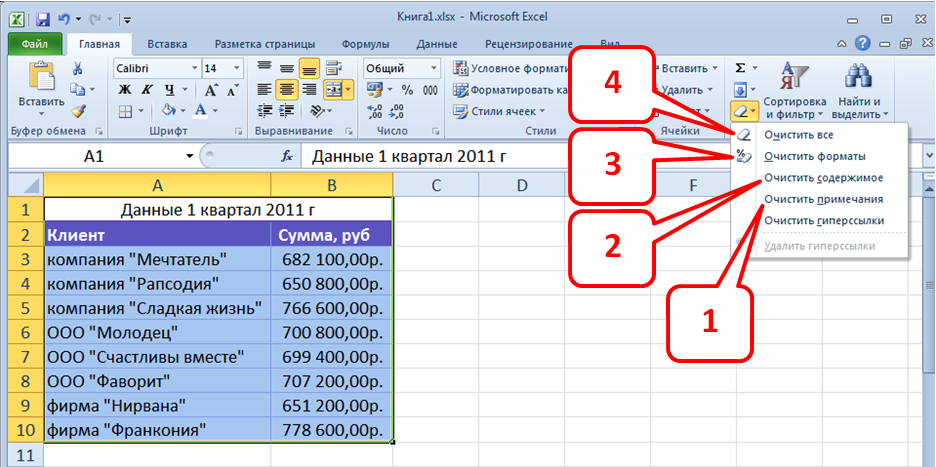Как в экселе в столбик писать: Как сделать текст столбиком в excel?
Содержание
Как сделать текст столбиком в excel?
Сегодня давайте рассмотрим как разбить текст по столбцам. Это можно сделать в несколько кликов пользуясь стандартными возможностями разбиения текста в Excel либо можно «вырезать»»разделять» текст в различные столбцы при помощи формул (это мы рассмотрим в последующих статьях).
Как делить текст с помощью формул смотрите в специальной статье
Необходимость разбить текст по столбцам может потребоваться нам, например, при разбиении ФИО на Фамилию Имя и Отчество (в разные ячейки) или в других ситуациях (пример с ФИО самый распространенный случай).
Наши данные для разбиения:
Данные для разбиения
Выделим данные для разбиения по столбцам — можно выделить весь столбец целиком.
Перейдем по ленте на вкладку «Данные» и выберем иконку «Текст по столбцам» — откроется диалоговое окно:
Мастер разбиения
Так как наши ФИО записаны через пробел, то укажем разделителем пробел:
Указываем разделитель
Кликаем «Готово» (в нашем примере можно не переходить далее по всем шагам мастера разбиения). Получили текст разбитый по столбцам:
Получили текст разбитый по столбцам:
Результат разбиения текста
Обратную ситуацию, когда разбитый текст по столбцам необходимо склеить и записать в одну ячейку мы уже рассматривали в этой Статье.
Очень надеемся, что наша статья помогла Вам в решении Вашей проблемы. Будем благодарны, если Вы нажмете +1 и/или Мне нравится внизу данной статьи или поделитесь с друзьями с помощью кнопок расположенных ниже.
Спасибо за внимание.
09:53
Людмила
Просмотров: 20817
Перенос текста в ячейке Excel. Ни одна таблица не обходится без текста. Текст в рабочей таблице используется в основном для заголовков и различных спецификаций и примечаний. В Excel текст выравнивается по левому краю ячеек. Если текст длинный и не умещается в одной ячейке, то он выходит за её пределы и занимает пространство соседних клеток с правой стороны. Но как только вы введете какое-то значение или текст в соседние клетки, то остальная часть текста, которая находилась в предыдущей клетке становиться не видна. Для того, что бы в ячейке отображался весь текст необходимо либо раздвинуть ячейку с длинным текстом (что не всегда удобно), либо сделать перенос текста в ячейке Excel.
Для того, что бы в ячейке отображался весь текст необходимо либо раздвинуть ячейку с длинным текстом (что не всегда удобно), либо сделать перенос текста в ячейке Excel.
Для этого щелкните правой кнопкой мыши по ячейке, в которой находится начало вашего текста, и в выпадающем списке выберите пункт Формат ячеек.
В открывшемся окне Формат ячеек выберите вкладку Выравнивание и установите галочку на функцию Переносить по словам.
Не забудьте подтвердить свои изменения, нажав кнопку ОК.
Вот вы и сделали перенос текста в ячейке Excel . Теперь весь ваш длинный текст будет полностью виден в одной ячейке.
Этот метод подходит для всех версий Excel.
Посмотрите видеоролик Перенос текста в ячейке Excel:
С уважением, Людмила
Понравилась статья — нажмите на кнопки:
Иногда, при работе с таблицами, или любыми другими данными, в Excel, у пользователей возникает вопрос: как преобразовать строки уже имеющейся таблицы в столбцы и наоборот. Также бывают ситуации, когда необходимо поменять местами строки и столбцы в таблице, вместе со всеми данными.
Также бывают ситуации, когда необходимо поменять местами строки и столбцы в таблице, вместе со всеми данными.
В этой статье мы разберемся, как можно поменять в Эксель строки со столбцами местами. Рассматривать будем два способа.
Первый способ, который поможет преобразовать строки в столбцы, это использование специальной вставки.
Для примера будем рассматривать следующую таблицу, которая размещена на листе Excel в диапазоне B2:D7. Сделаем так, чтобы шапка таблицы была записана по строкам. Выделяем соответствующие ячейки и копируем их, нажав комбинацию «Ctrl+C».
Подробнее ознакомиться с вопросом, как сделать таблицу с шапкой в Excel, Вы сможете, перейдя по ссылке.
Теперь выделите ту ячейку на листе, где будет располагаться первая строка, в примере это «Имя». Кликните в ней правой кнопкой мышки и выберите из меню «Специальная вставка».
В следующем окне поставьте галочку в поле «Транспонировать» и нажмите «ОК».
Шапка таблицы, которая была записана по строкам, теперь записана в столбец. Если на листе в Экселе у Вас размещена большая таблица, можно сделать так, чтобы при пролистывании всегда была видна шапка таблицы (заголовки столбцов) и первая строка. Подробно ознакомиться с данным вопросом, можно в статье: как закрепить область в Excel.
Для того чтобы поменять строки со столбцами в таблице Excel, выделите весь диапазон ячеек нужной таблицы: B2:D7, и нажмите «Ctrl+C». Затем выделите необходимую ячейку для новой таблицы и кликните по ней правой кнопкой мыши. Выберите из меню «Специальная вставка», а затем поставьте галочку в пункте «Транспонировать».
Как видите, использование специальной вставки, позволяет сохранить исходное форматирование для транспонированных ячеек.
Второй способ – использование функции ТРАНСП. Для начала выделим диапазон ячеек для новой таблицы. В исходной таблице примера шесть строк и три столбца, значит, выделим три строки и шесть столбцов. Дальше в строке формул напишите: =ТРАНСП(B2:D7), где «B2:D7» – диапазон ячеек исходной таблицы, и нажмите комбинацию клавиш «Ctrl+Shift+Enter».
Дальше в строке формул напишите: =ТРАНСП(B2:D7), где «B2:D7» – диапазон ячеек исходной таблицы, и нажмите комбинацию клавиш «Ctrl+Shift+Enter».
Таким образом, мы поменяли столбцы и строки местами в таблице Эксель.
Для преобразования строки в столбец, выделим нужный диапазон ячеек. В шапке таблицы 3 столбца, значит, выделим 3 строки. Теперь пишем: =ТРАНСП(B2:D2) и нажимаем «Ctrl+Shift+Enter».
При использовании функции ТРАНСП у транспонированной сохраниться связь с исходной таблицей. То есть, при изменении данных в первой таблице, они тут же отобразятся во второй.
В рассмотренном примере, заменим «Катя1» на «Катя». И допишем ко всем именам по первой букве фамилии. Обратите внимание, изменения вносим в исходную таблицу, которая расположена в диапазоне В2:D7.
Если Вам нужно сделать из столбцов строки в Excel, то точно также используйте два вышеописанных способа.
Первый способ. Выделите нужный столбец, нажмите «Ctrl+C», выберите ячейку и кликните по ней правой кнопкой мыши. Из меню выберите «Специальная вставка». В следующем диалоговом окне ставим галочку в поле «Транспонировать».
Из меню выберите «Специальная вставка». В следующем диалоговом окне ставим галочку в поле «Транспонировать».
Чтобы преобразовать данные столбца в строку, используя функцию ТРАНСП, выделите соответствующее количество ячеек, в строке формул напишите: =ТРАНСП(В2:В7) – вместо «В2:В7» Ваш диапазон ячеек. Нажмите «Ctrl+Shift+Enter».
Если Вы сделали из столбцов строки и теперь нужно настроить автоматическую нумерацию строк в Excel, прочтите статью по теме, перейдя по ссылке.
Вот так легко, можно преобразовать строку в столбец в Эксель, или поменять столбцы на строки. Используйте любой из описанных способов.
Поделитесь статьёй с друзьями:
Если вы много работаете с таблицами Excel, то у вас наверняка возникала необходимость переместить данные из столбцов в строки или, другими словами, сделать столбцы строками и наоборот. Многие пользователи сразу отбрасывают такую возможность, поскольку считают, что для такого преобразования данных нужно будет потратить много часов ручного труда.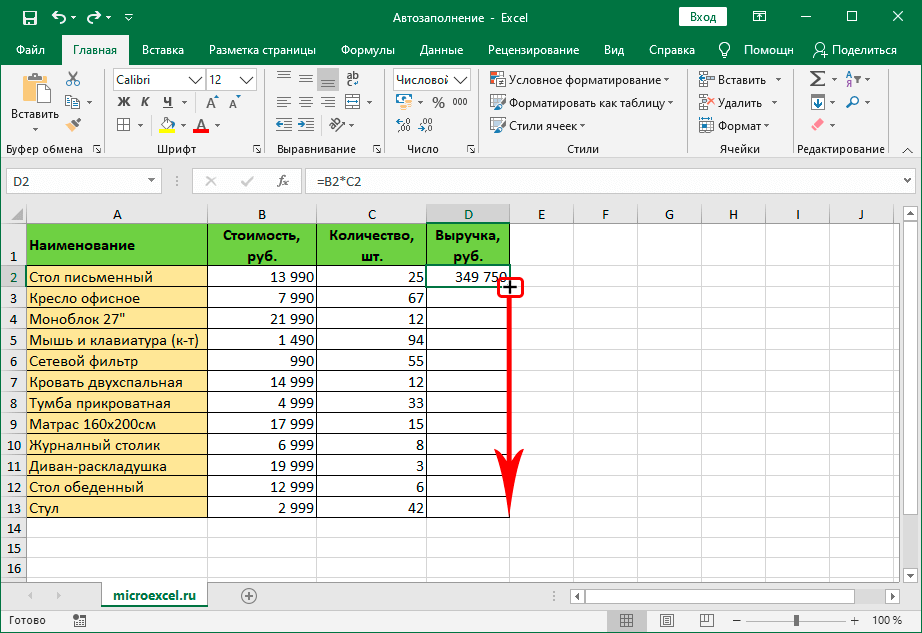
К счастью, это не так и данная задача решается намного проще. Сейчас мы расскажем, как сделать столбцы строками в Excel буквально за пару кликов мышкой. Материал будет актуален для всех современных версий Excel, включая Excel 2007, 2010, 2013 и 2016.
Способ № 1. Используем копирование и вставку с транспонированием.
Самый простой способ сделать столбцы строками и наоборот – это воспользоваться копированием и вставкой с транспонированием. Данный способ не требует использования формул или других сложных манипуляций, но его нужно выполнять вручную. Поэтому его можно рекомендовать в тех случаях, когда преобразование таблицы нужно выполнить один раз.
Для того чтобы воспользоваться данным способом вам нужно выделить область листа Excel, строки которой нужно преобразовать в столбцы, и скопировать данную область с помощью комбинации клавиш Ctrl-C или с помощью команды «Копировать» в контекстном меню (как на скриншоте внизу).
После этого нужно выбрать ячейку для вставки новой преобразованной области и кликнуть по ней правой кнопкой мышки. После чего в открывшемся окне нужно выбрать вставку с транспонированием (на скриншоте внизу нужная кнопка выделена стрелкой).
После чего в открывшемся окне нужно выбрать вставку с транспонированием (на скриншоте внизу нужная кнопка выделена стрелкой).
В результате в выбранном вами месте появится область с вашими данными. При этом ее строки будут преобразованы в столбцы и наоборот (как на скриншоте внизу). Нужно отметить, что вставить данные в том же месте не получится, но вы можете обойти это ограничение создав новый лист Excel.
Также нужно отметить, что данный способ не будет работать если ваша область с данными оформлена как таблица Excel (кнопка «Таблица» на вкладке «Вставка»).
Для того чтобы транспонировать таблицу Excel ее нужно сначала преобразовать в диапазон. Делается это при помощи кнопки «Преобразовать в диапазон» на вкладке «Робота с таблицами – Конструктор».
Кроме этого, таблицу Excel можно транспонировать при помощи функции ТРАНСП, о которой мы расскажем ниже.
Способ № 1. Используем формулу «ТРАНСП».
Если ваши данные в таблице регулярно меняются и вам постоянно нужно преобразовывать столбцы в строки, то описанный выше способ будет очень неудобен.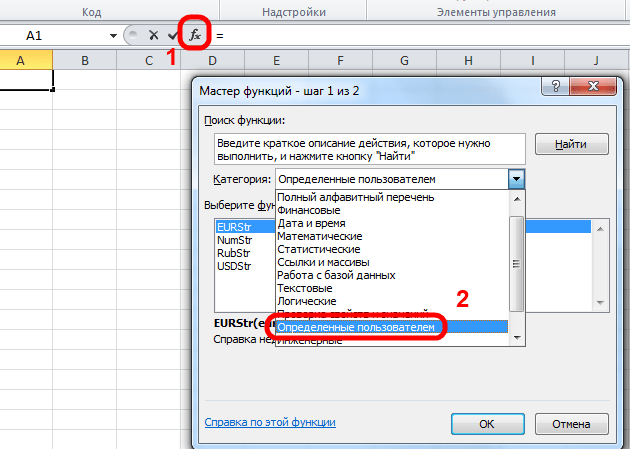 Вместо него лучше использовать формулу «ТРАНСП», которая делает все тоже самое, но автоматически.
Вместо него лучше использовать формулу «ТРАНСП», которая делает все тоже самое, но автоматически.
Пользоваться формулой «ТРАНСП» достаточно просто, но есть некоторые важные моменты, которые связаны с тем, что формула работает с массивом. Чтобы процесс использования формулы был максимально понятен, мы рассмотрим все шаг за шагом.
Для начала вам нужно выделить область таблицы, в которую будут помещаться транспонированные данные. Область должна быть такой же, как и область с исходными данными, но количество столбцов и строк нужно поменять местами. Например, если ваша исходная область имела 30 столбцов и 1 строку, то область для транспонированных данных должна иметь 30 строк и 1 столбец.
После выделения области нужного размера можно приступать к вводу формулы, которая сделает столбцы строками и наоборот. Для этого нажимаем Enter, вводим знак «=», вводим название формулы «ТРАНСП» и открываем круглую скобку.
Дальше выделяем мышкой область с исходными данными либо вручную вводим адрес нужного массива данных.
После ввода адреса массива с данными закрываем круглую скобку и нажимаем комбинацию Ctrl-Shift-Enter. Нажимать нужно именно Ctrl-Shift-Enter, а не просто Enter, так как эта формула работает с массивом.
После нажатия на Ctrl-Shift-Enter вы получите новую область таблицы, в которой столбцы преобразованы в строки и наоборот.
При этом, теперь все ячейки новой области связаны с исходными ячейками с помощью формулы «ТРАНСП». Это означает, что при изменении данных в исходной области, данные будут изменяться и в новой преобразованной области.
Как в Excel вести несколько строк текста в одну ячейку
Как в Excel сделать несколько строк в одной ячейке?
Поэтому как написать несколько строк в ячейке Excel жмите Alt+Enter. Обратите внимание, что после разделения одной строки в ячейке на две и более с помощью клавиш Alt+Enter, то автоматически активируется опция «формат ячеек»-«выравнивание»-«перенос по словам».
Как в Excel сделать так чтобы текст помещался в ячейку?
Перенос текста в ячейке Excel
Для этого щелкните правой кнопкой мыши по ячейке, в которой находится начало вашего текста, и в выпадающем списке выберите пункт Формат ячеек.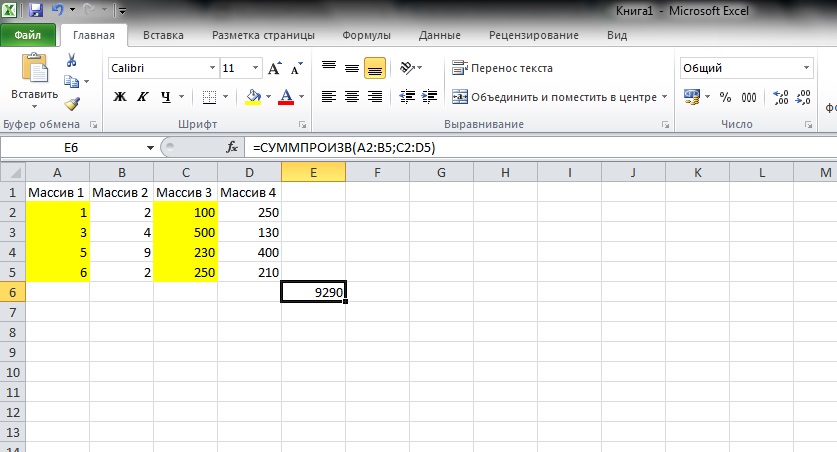 В открывшемся окне Формат ячеек выберите вкладку Выравнивание и установите галочку на функцию Переносить по словам.
В открывшемся окне Формат ячеек выберите вкладку Выравнивание и установите галочку на функцию Переносить по словам.
Как увеличить одну ячейку в Excel?
Установка заданной ширины столбца
- Выберите столбец или столбцы, ширину которых требуется изменить.
- На вкладке Главная в группе Ячейки нажмите кнопку Формат.
- В разделе Размер ячейки выберите пункт Ширина столбца.
- Введите значение в поле Ширина столбцов.
- Нажмите кнопку ОК.
Какую клавишу нужно нажать для перехода в режим редактирования ячейки?
Запустится режим редактирования и курсор будет помещен в строку формул в выбранном месте. Щелкните ячейку с данными, которые нужно изменить, а затем нажмите клавишу F2. Запустится режим редактирования и курсор будет помещен в конец содержимого ячейки.
Как в Excel сделать список в одной ячейке?
Создание раскрывающегося списка в Excel
- Выберите ячейки, в которой должен отображаться список.

- На ленте на вкладке «Данные» щелкните «Проверка данных».
- На вкладке «Параметры» в поле «Тип данных» выберите пункт «Список».
- Щелкните в поле «Источник» и введите текст или числа (разделенные запятыми), которые должны появиться в списке.
Как в гугл таблице поместить текст в одну ячейку?
Как изменять данные в ячейках
- Откройте файл в Google Таблицах.
- Нажмите на пустую ячейку. Если в ячейке содержатся данные, нажмите на нее два раза.
- Введите данные.
- Если нужно перенести текст в ячейке на новую строку, нажмите ⌘ + Ввод на Mac или Ctrl + Ввод на Windows.
- Когда закончите, нажмите Ввод.
Как в Excel сделать текст в столбик в одной ячейке?
Новую строку текста можно начать в любом месте ячейки.
- Дважды щелкните ячейку, в которую требуется ввести разрыв строки. Совет: Можно также выделить ячейку, а затем нажать клавишу F2.
- Дважды щелкните в ячейке то место, куда нужно вставить разрыв строки, и нажмите сочетание клавиш ALT+ВВОД.

Как сделать чтобы текст помещался в ячейку Ворд?
Щёлкните в ячейке правой клавишей, выберите пункт «Свойства таблицы», переключитесь на закладку «Ячейка», перейдите к «Параметрам» и проставьте галочку в графе «Вписать текст».
Как увеличить масштаб таблицы в Excel при выводе на печать?
Уменьшение или увеличение листа по размеру страницы
- На вкладке Разметка страницы выберите Параметры страницы.
- На вкладке Страница установите флажок Установить и выберите процент уменьшения или увеличения листа. Примечание: Напечатанные данные никогда не превышают 100 %.
- В меню Файл выберите элемент Печать.
Как расширить границы таблицы в Excel?
На вертикальной панели координат наводим указатель на нижнюю границу той строки, которую хотим расширить.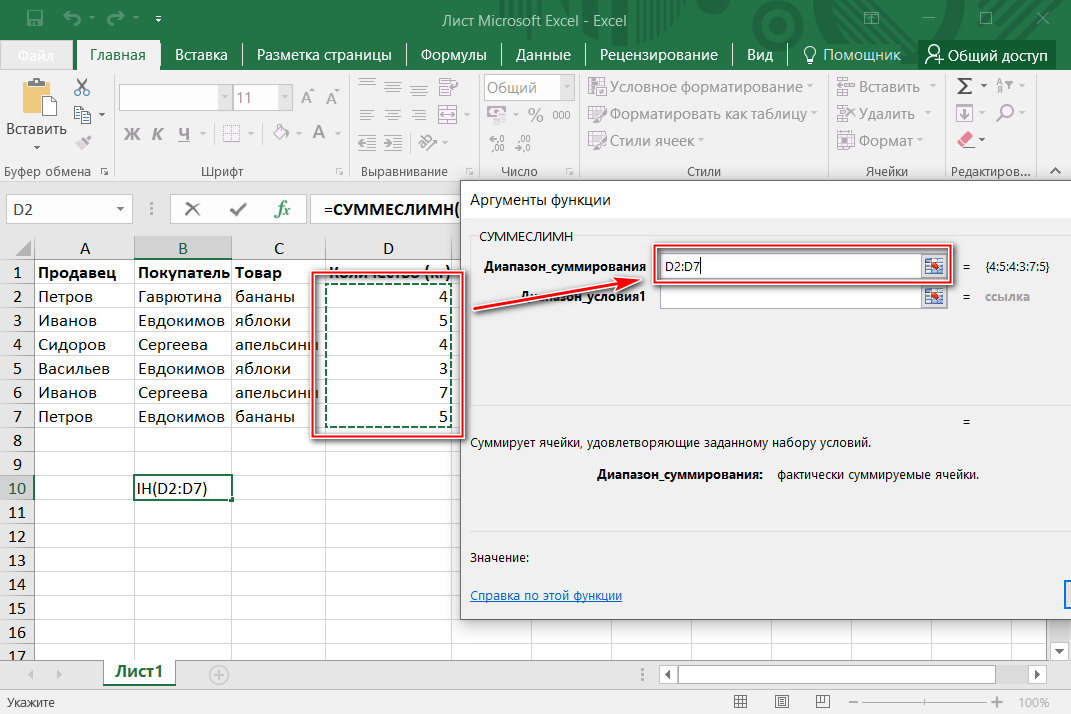 В данном случае должен появиться плюсик со стрелками вверх и вниз. Зажав левую кнопку мыши, тянем линию границы вниз. Примечание: Расширять границы ячейки можно, используя только ее правую и нижнюю границы, т.
В данном случае должен появиться плюсик со стрелками вверх и вниз. Зажав левую кнопку мыши, тянем линию границы вниз. Примечание: Расширять границы ячейки можно, используя только ее правую и нижнюю границы, т.
Можно ли редактировать ячейки с формулами?
Выделите ячейку, формулу в которой необходимо изменить. … Щелкните по Строке формул, чтобы приступить к редактированию формулы. Вы также можете дважды щелкнуть по ячейке, чтобы посмотреть и отредактировать формулу прямо в ней. Все ячейки, на которые ссылается формула, будут выделены разноцветными границами.
Как в Excel настроить горячие клавиши?
Как назначить горячие клавиши на команды
- Кликнуть по ней левой кнопкой мыши.
- Сочетанием клавиш Alt + Номер ее на панели (1, 2, 3 и т. д.).
Изменение столбцов, строк и ячеек
Урок 8. Изменение столбцов, строк и ячеек
/en/excel2013/cell-basics/content/
Введение
По умолчанию каждая строка и столбец новой книги установите одинаковую высоту и ширину .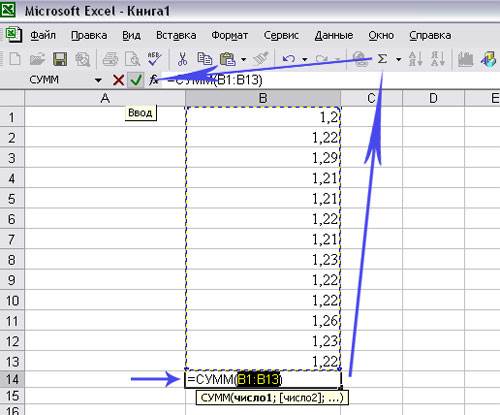 Excel позволяет изменять ширину столбца и высоту строки различными способами, в том числе перенос текста и объединение ячеек .
Excel позволяет изменять ширину столбца и высоту строки различными способами, в том числе перенос текста и объединение ячеек .
Дополнительно: загрузите нашу рабочую тетрадь.
Чтобы изменить ширину столбца:
В приведенном ниже примере часть содержимого столбца A не может быть отображена. Мы можем сделать все это содержимое видимым, изменив ширину столбца A.
- Наведите указатель мыши на строку столбца в заголовке столбца , чтобы белый крест превратился в двойную стрелку . Наведение курсора на строку столбца
- Нажмите, удерживайте и перетащите мышь на увеличить или уменьшают ширину столбца. Увеличение ширины столбца
- Отпустите кнопку мыши.
 Ширина столбца будет изменена. Новая ширина столбца
Ширина столбца будет изменена. Новая ширина столбца
Если вы видите знаков фунта стерлингов (#######) в ячейке, это означает, что ширина столбца недостаточно широка для отображения содержимого ячейки. Просто увеличьте ширину столбца , чтобы показать содержимое ячейки.
К ширине столбца AutoFit:
Функция AutoFit позволит вам установить ширину столбца в соответствии с его содержимым автоматически .
- Наведите указатель мыши на строку столбца в заголовке столбца так, чтобы белый крест превратился в двойную стрелку . Наведение курсора мыши на строку столбца
- Дважды щелкните мышью. Ширина столбца будет изменена автоматически, чтобы соответствовать содержимому. Столбец с автоматическим размером
Вы также можете автоматически подобрать ширину для нескольких столбцов одновременно. Просто выберите столбцы, которые вы хотите автоподбором, затем выберите 9Команда 0009 AutoFit Column Width из раскрывающегося меню Format на вкладке Home . Этот метод также можно использовать для высоты строки .
Просто выберите столбцы, которые вы хотите автоподбором, затем выберите 9Команда 0009 AutoFit Column Width из раскрывающегося меню Format на вкладке Home . Этот метод также можно использовать для высоты строки .
Ширина столбцов с автоматической мощностью с командой формата
, чтобы изменить высоту строки:
- Положение Cursor над строкой строки , поэтому белый Cross стал Double Arrow . Наведение указателя мыши на линию строки
- Щелкните, удерживайте и перетащите указатель мыши на увеличить или уменьшить высоту строки. Увеличение высоты строки
- Отпустите кнопку мыши. Высота выбранной строки будет изменена. Новая высота строки
Чтобы изменить все строки или столбцы:
Вместо изменения размеров строк и столбцов по отдельности вы можете изменить высоту и ширину каждой строки и столбца одновременно. Этот метод позволяет вам установить единый размер для каждой строки и столбца на вашем листе. В нашем примере мы установим единая высота строки .
Этот метод позволяет вам установить единый размер для каждой строки и столбца на вашем листе. В нашем примере мы установим единая высота строки .
- Найдите и нажмите кнопку Выбрать все чуть ниже строки формул , чтобы выбрать каждую ячейку на листе. Выбор каждой ячейки на листе
- Наведите указатель мыши на строку строки так, чтобы белый крест превратился в двойную стрелку .
- Нажмите, удерживайте и перетащите мышь на увеличение или уменьшение высоты строки. Изменение высоты всех рядов
- Отпустите кнопку мыши, когда вы будете удовлетворены новой высотой строки для рабочего листа. Единая высота строки
Вставка, удаление, перемещение и скрытие строк и столбцов
Поработав какое-то время с рабочей книгой, вы можете обнаружить, что хотите вставить новые столбцов или строк, удалить определенные строки или столбцы, переместить их в другое место на листе или даже скрыть им.
Чтобы вставить строки:
- Выберите строку с заголовком ниже, где вы хотите, чтобы появилась новая строка. Например, если вы хотите вставить строку между строками 7 и 8, выберите строку 8. Выбор строки
- Щелкните команду Вставить на вкладке Главная . Щелчок по команде «Вставить»
- Новая строка появится над выбранной строкой. Новый ряд
При вставке новых строк, столбцов или ячеек вы увидите кнопку Параметры вставки рядом с вставленными ячейками. Эта кнопка позволяет вам выбрать, как Excel форматирует эти ячейки. По умолчанию Excel форматирует вставленные строки с тем же форматированием, что и ячейки в строке выше. Чтобы получить доступ к дополнительным параметрам, наведите указатель мыши на кнопку Параметры вставки , затем щелкните стрелку раскрывающегося списка .
Кнопка «Параметры вставки»
Чтобы вставить столбцы:
- Выберите столбец с заголовком справа от того места, где должен появиться новый столбец. Например, если вы хотите вставить столбец между столбцами D и E, выберите столбец E. Выбор столбца
- Щелкните команду Вставить на вкладке Главная . Нажатие команды «Вставить»
- Новый столбец появится слева от выбранного столбца. Новая колонка
При вставке строк и столбцов убедитесь, что вы выбрали всю строку или столбец, щелкнув заголовок . Если выбрать только ячейку в строке или столбце, команда Вставить вставит только новую ячейку.
Чтобы удалить строки:
Легко удалить любую строку, которая вам больше не нужна в вашей книге.
- Выберите строк , которые вы хотите удалить.
 В нашем примере мы выберем строк 6-8 . Выбор строк для удаления
В нашем примере мы выберем строк 6-8 . Выбор строк для удаления - Щелкните команду Удалить на вкладке Главная . При нажатии на команду Удалить
- выбранные строки будут удалены, а строки ниже сместятся вверх . В нашем примере строк 9-11 теперь строк 6-8 . Строки 9-11 сдвинуты вверх, чтобы заменить строки 6-8
Чтобы удалить столбцы:
- Выберите столбцов , которые вы хотите удалить. В нашем примере мы выберем столбец E . Выбор столбца для удаления
- Щелкните команду Удалить на вкладке Главная . Нажатие команды Удалить
- выбранных столбцов будут удалены, а столбцы справа будут сдвигаться влево . В нашем примере Столбец F теперь равен Столбец E.
 Столбец F смещен вправо, чтобы заменить столбец E
Столбец F смещен вправо, чтобы заменить столбец E
Важно понимать разницу между удаление строки или столбца и просто очистка его содержимого . Если вы хотите удалить содержимое строки или столбца, не вызывая смещения других, щелкните правой кнопкой мыши заголовок , затем выберите Очистить содержимое в раскрывающемся меню.
Очистка содержимого нескольких строк
Чтобы переместить строку или столбец:
Иногда может потребоваться переместить столбец или строку, чтобы переупорядочить содержимое рабочего листа. В нашем примере мы переместим столбец, но вы можете переместить строку таким же образом.
- Выберите нужный заголовок столбца для столбца, который вы хотите переместить, затем щелкните команду Cut на вкладке Home или нажмите Ctrl+X на клавиатуре.
 Вырезание всего столбца
Вырезание всего столбца - Выберите столбец с заголовком справа от того места, куда вы хотите переместить столбец. Например, если вы хотите переместить столбец между столбцами B и C, выберите столбец C. Выбор места назначения для столбца
- Щелкните команду Вставить на вкладке Главная , затем выберите Вставить вырезанные ячейки в раскрывающемся меню. Вставка столбца
- Столбец будет перемещен в выбранное место, а столбцы справа будут смещены вправо . Перемещенный столбец
Вы также можете получить доступ к командам Вырезать и Вставить , щелкнув правой кнопкой мыши и выбрав желаемое команды из выпадающего меню.
Щелчок правой кнопкой мыши для вставки вырезанных ячеек
Чтобы скрыть или отобразить строку или столбец:
Иногда может потребоваться сравнить определенные строки или столбцы без изменения организации рабочего листа. Excel позволяет скрыть строк и столбцов по мере необходимости. В нашем примере мы скроем столбцы C и D, чтобы упростить сравнение столбцов A, B и E.
Excel позволяет скрыть строк и столбцов по мере необходимости. В нашем примере мы скроем столбцы C и D, чтобы упростить сравнение столбцов A, B и E.
- Выберите столбцы вы хотите скрыть , щелкните правой кнопкой мыши, затем выберите Скрыть из меню форматирования . Скрытие выбранных столбцов
- Столбцы будут скрыты . Строка зеленого столбца указывает расположение скрытых столбцов. Скрытые столбцы
- Чтобы отобразить столбцы, выберите столбцы слева и справа скрытых столбцов (другими словами, столбцы на обе стороны стороны скрытых столбцов). В нашем примере мы выберем столбцы B и E .
- Щелкните правой кнопкой мыши, затем выберите Показать в меню форматирования .
 Скрытые столбцы снова появятся. Отображение скрытых столбцов
Скрытые столбцы снова появятся. Отображение скрытых столбцов
Перенос текста и объединение ячеек
Всякий раз, когда у вас слишком много содержимого ячейки для отображения в одной ячейке, вы можете решить переносить текст или объединить ячейку, а не изменить размер столбца. Перенос текста автоматически изменяет высоту строки ячейки , позволяя отображать содержимое ячейки на нескольких строках . Слияние позволяет объединить ячейку с соседними пустыми ячейками для создания одной большой ячейки .
Для переноса текста в ячейки:
В приведенном ниже примере мы перенесем текст ячеек в столбец D, чтобы можно было отобразить весь адрес.
- Выберите ячейки, которые вы хотите обернуть. В этом примере мы выберем ячейки в столбец D . Выбор ячеек для переноса
- Выберите команду Перенос текста на вкладке Главная .
 Нажатие команды «Перенос текста»
Нажатие команды «Перенос текста» - Текст в выбранных ячейках будет обернут . Обернутый текст
Щелкните команду Wrap Text еще раз, чтобы развернуть текст.
Чтобы объединить ячейки с помощью команды «Объединить и центрировать»:
В приведенном ниже примере мы объединим ячейку A1 с ячейками B1:E1, чтобы создать заголовок для нашего рабочего листа.
- Выберите диапазон ячеек , который вы хотите объединить. Выбор диапазона ячеек A1:E1
- Выберите команду Merge & Center на вкладке Home . Щелчок по команде Merge & Center
- Выбранные ячейки будут объединены , а текст будет центрирован . Ячейка A1 после слияния с B1:E1
Чтобы получить доступ к дополнительным параметрам слияния:
Щелкните стрелку раскрывающегося списка рядом с 9Команда 0009 Merge & Center на вкладке Home . Появится раскрывающееся меню Merge . Отсюда вы можете выбрать:
Появится раскрывающееся меню Merge . Отсюда вы можете выбрать:
- Объединить и центрировать : Объединить выбранные ячейки в одну ячейку и по центру текст
- Объединить через : Объединить выбранные ячейки в 900 09 больших ячеек при сохранении каждая строка отдельная
- Объединить ячейки : Объединяет выбранные ячейки в одну ячейку, но не центрирует r текст
- Разъединить ячейки : Разъединить выбранные ячейки
Доступ к дополнительным параметрам объединения
Хотя объединение ячеек может быть полезным, оно также может вызвать проблемы с некоторыми электронными таблицами. Посмотрите видео ниже, чтобы узнать о некоторых проблемах с объединением ячеек.
Вызов!
- Откройте существующую книгу Excel 2013.
 Если вы хотите, вы можете использовать нашу рабочую тетрадь.
Если вы хотите, вы можете использовать нашу рабочую тетрадь. - Изменить ширина столбца. Если вы используете пример, используйте столбец, содержащий имена игроков.
- Вставить столбец между столбцами A и B, затем вставить строку между строками 3 и 4.
- Удалить столбец или строку.
- Переместите столбец или строку.
- Попробуйте использовать команду Text Wrap для диапазона ячеек. Если вы используете пример, перенесите текст в столбец, содержащий адреса улиц.
- Попробуйте объединить несколько ячеек. Если вы используете пример, объедините ячейки в строке заголовка с помощью команды Merge & Center (диапазон ячеек A1:E1).
Продолжать
Предыдущий: Основные сведения о ячейке
Далее:Форматирование ячеек
/en/excel2013/formatting-cells/content/
Как применить формулу ко всему столбцу в Excel (5 простых способов)
youtube.com/embed/ozW4pC2fAHY?feature=oembed&autoplay=1″ src=»data:text/html;https://www.youtube.com/embed/ozW4pC2fAHY?feature=oembed&autoplay=1;base64,PGJvZHkgc3R5bGU9J3dpZHRoOjEwMCU7aGVpZ2h0OjEwMCU7bWFyZ2luOjA7cGFkZGluZzowO2JhY2tncm91bmQ6dXJsKGh0dHBzOi8vaW1nLnlvdXR1YmUuY29tL3ZpL296VzRwQzJmQUhZLzAuanBnKSBjZW50ZXIvMTAwJSBuby1yZXBlYXQnPjxzdHlsZT5ib2R5ey0tYnRuQmFja2dyb3VuZDpyZ2JhKDAsMCwwLC42NSk7fWJvZHk6aG92ZXJ7LS1idG5CYWNrZ3JvdW5kOnJnYmEoMCwwLDApO2N1cnNvcjpwb2ludGVyO30jcGxheUJ0bntkaXNwbGF5OmZsZXg7YWxpZ24taXRlbXM6Y2VudGVyO2p1c3RpZnktY29udGVudDpjZW50ZXI7Y2xlYXI6Ym90aDt3aWR0aDoxMDBweDtoZWlnaHQ6NzBweDtsaW5lLWhlaWdodDo3MHB4O2ZvbnQtc2l6ZTo0NXB4O2JhY2tncm91bmQ6dmFyKC0tYnRuQmFja2dyb3VuZCk7dGV4dC1hbGlnbjpjZW50ZXI7Y29sb3I6I2ZmZjtib3JkZXItcmFkaXVzOjE4cHg7dmVydGljYWwtYWxpZ246bWlkZGxlO3Bvc2l0aW9uOmFic29sdXRlO3RvcDo1MCU7bGVmdDo1MCU7bWFyZ2luLWxlZnQ6LTUwcHg7bWFyZ2luLXRvcDotMzVweH0jcGxheUFycm93e3dpZHRoOjA7aGVpZ2h0OjA7Ym9yZGVyLXRvcDoxNXB4IHNvbGlkIHRyYW5zcGFyZW50O2JvcmRlci1ib3R0b206MTVweCBzb2xpZCB0cmFuc3BhcmVudDtib3JkZXItbGVmdDoyNXB4IHNvbGlkICNmZmY7fTwvc3R5bGU+PGRpdiBpZD0ncGxheUJ0bic+PGRpdiBpZD0ncGxheUFycm93Jz48L2Rpdj48L2Rpdj48c2NyaXB0PmRvY3VtZW50LmJvZHkuYWRkRXZlbnRMaXN0ZW5lcignY2xpY2snLCBmdW5jdGlvbigpe3dpbmRvdy5wYXJlbnQucG9zdE1lc3NhZ2Uoe2FjdGlvbjogJ3BsYXlCdG5DbGlja2VkJ30sICcqJyk7fSk7PC9zY3JpcHQ+PC9ib2R5Pg==»>
Формулы — это жизнь и кровь электронных таблиц Excel.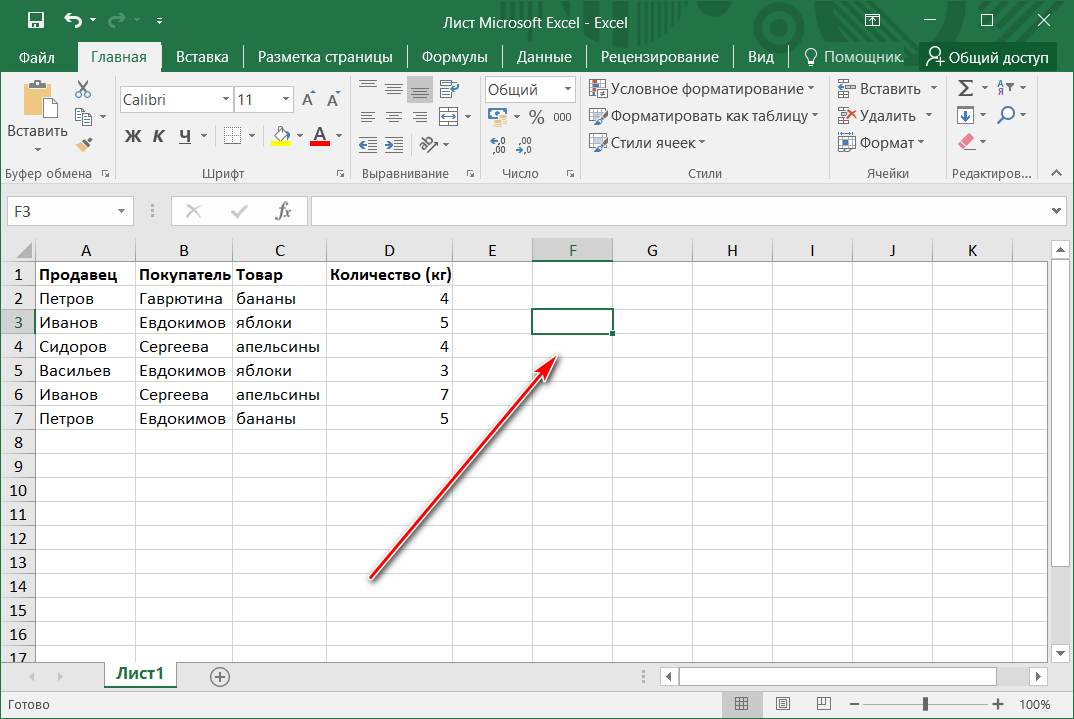 И в большинстве случаев вам не нужна формула только в одной ячейке или паре ячеек.
И в большинстве случаев вам не нужна формула только в одной ячейке или паре ячеек.
В большинстве случаев вам потребуется применить формулу ко всему столбцу (или большому диапазону ячеек в столбце).
В Excel есть несколько способов сделать это несколькими щелчками мыши (или сочетанием клавиш).
Давайте посмотрим на эти методы.
Это руководство охватывает:
Двойным щелчком дескриптора автозаполнения
Один из самых простых способов применить формулу ко всему столбцу — использовать этот простой трюк с двойным щелчком мыши.
Предположим, у вас есть набор данных, как показано ниже, где вы хотите рассчитать комиссию для каждого торгового представителя в столбце C (где комиссия будет составлять 15% от стоимости продажи в столбце B).
Формула для этого будет:
=B2*15%
Ниже приведен способ применения этой формулы ко всему столбцу C:
- В ячейке A2 введите формулу: =B2*15%
- Выбрав ячейку, вы увидите маленький зеленый квадрат в нижней правой части выделения.

- Наведите курсор на маленький зеленый квадрат. Вы заметите, что курсор изменится на знак «плюс» (это называется маркером автозаполнения)
- Дважды щелкните левой кнопкой мыши
Вышеуказанные шаги автоматически заполнили бы весь столбец до ячейки, в которой у вас есть данные в соседнем столбец. В нашем примере формула будет применяться до ячейки C15
Чтобы это работало, в соседнем столбце не должно быть данных и в нем не должно быть пустых ячеек. Если, например, в столбце B есть пустая ячейка (скажем, ячейка B6), то этот двойной щелчок с автоматическим заполнением применит формулу только до ячейки C5
Когда вы используете дескриптор автозаполнения, чтобы применить формулу к весь столбец, это эквивалентно копированию и вставке формулы вручную. Это означает, что ссылка на ячейку в формуле изменится соответствующим образом.
Например, если это абсолютная ссылка, она останется неизменной, пока формула применяется к столбцу. Если это относительная ссылка, то она изменится, когда формула будет применена к ячейкам ниже.
Путем перетаскивания маркера автозаполнения
Одна из проблем с описанным выше методом двойного щелчка заключается в том, что он останавливался, как только встречал пустую ячейку в соседних столбцах.
Если у вас небольшой набор данных, вы также можете вручную перетащить маркер заполнения, чтобы применить формулу в столбце.
Ниже приведены шаги для этого:
- В ячейке A2 введите формулу: =B2*15%
- Выбрав ячейку, вы увидите маленький зеленый квадрат в нижней правой части окна. selection
- Поместите курсор на маленький зеленый квадрат. Вы заметите, что курсор изменится на знак плюса
- Удерживая левую клавишу мыши, перетащите его в ячейку, к которой вы хотите применить формулу
- Когда закончите, отпустите клавишу мыши
Использование параметра «Заполнить вниз» (он находится на ленте)
Другой способ применить формулу ко всему столбцу — использовать параметр «Заполнить вниз» на ленте.
Чтобы этот метод работал, вам сначала нужно выбрать ячейки в столбце, где вы хотите иметь формулу.
Ниже приведены шаги для использования метода заполнения:
- В ячейку A2 введите формулу: =B2*15%
- Выберите все ячейки, в которых вы хотите применить формулу (включая ячейку C2)
- Перейдите на вкладку «Главная».
- В группе редактирования щелкните значок «Заполнить». Заполнить на панели быстрого доступа
Если вам нужно часто использовать параметр заполнения, вы можете добавить его на панель быстрого доступа, чтобы вы могли использовать его одним щелчком мыши (и он всегда виден на экране) .
T0 добавьте его на панель быстрого доступа (QAT), перейдите к параметру «Заполнить вниз», щелкните его правой кнопкой мыши и выберите «Добавить на панель быстрого доступа»
Теперь вы увидите значок «Заполнить вниз» в QAT.
Использование сочетания клавиш
Если вы предпочитаете использовать сочетания клавиш, вы также можете использовать приведенное ниже сочетание клавиш для достижения функции заполнения:
CONTROL + D (удерживайте клавишу управления, а затем нажмите клавишу D)
Ниже приведены шаги по использованию сочетания клавиш для заполнения формулы:
- В ячейке A2 введите формулу: =B2*15%
- Выберите все ячейки, к которым вы хотите применить формулу (включая ячейку C2)
- Удерживайте клавишу Control, а затем нажмите клавишу D
Использование формулы массива
Если вы используете Microsoft 365 и имеете доступ к динамическим массивам , вы также можете использовать метод формулы массива, чтобы применить формулу ко всему столбцу.

Предположим, у вас есть набор данных, как показано ниже, и вы хотите рассчитать комиссию в столбце C.
Ниже приведена формула, которую вы можете использовать:
=B2:B15*15%
Это формула массива, которая возвращает 14 значений в ячейке (по одному для B2:B15). Но поскольку у нас есть динамические массивы, результат не будет ограничен одной ячейкой и будет распространяться на весь столбец.
Обратите внимание, что эту формулу нельзя использовать во всех сценариях. В этом случае, поскольку наша формула использует входное значение из соседнего столбца и такой же длины столбца, в котором мы хотим получить результат (т. е. 14 ячеек), здесь она работает нормально.
Но если это не так, это может быть не лучший способ скопировать формулу во весь столбец
Путем копирования и вставки ячейки
Еще один быстрый и известный способ применения формулы ко всему столбцу (или выбранные ячейки во всем столбце) — просто скопировать ячейку с формулой и вставить ее поверх тех ячеек в столбце, где вам нужна эта формула.

Ниже приведены шаги для этого:
- В ячейку A2 введите формулу: =B2*15%
- Скопируйте ячейку (используйте сочетание клавиш Control + C в Windows или Command + C в Mac)
- Выделите все ячейки, к которым вы хотите применить ту же формулу (за исключением ячейки C2) V в Windows и Command + V в Mac)
Одно различие между этим методом копирования и вставки и всеми приведенными выше методами преобразования заключается в том, что с помощью этого метода вы можете выбрать только вставку формулы (и не вставлять какое-либо форматирование). ).
Например, если ячейка C2 имеет синий цвет, все рассмотренные до сих пор методы (кроме метода формулы массива) будут не только копировать и вставлять формулу во весь столбец, но и вставлять форматирование (например, цвет, размер шрифта, полужирный/курсив)
Если вы хотите применить только формулу, а не форматирование, выполните следующие действия:
- В ячейку A2 введите формулу: =B2*15%
- Скопируйте ячейку (используйте сочетание клавиш Control + C в Windows или Command + C в Mac)
- Выберите все ячейки, к которым вы хотите применить одну и ту же формулу
- Щелкните правой кнопкой мыши на выделенном
- В появившихся параметрах нажмите «Специальная вставка»
- В диалоговом окне «Специальная вставка» нажмите Параметр «Формулы»
- Нажмите «ОК».

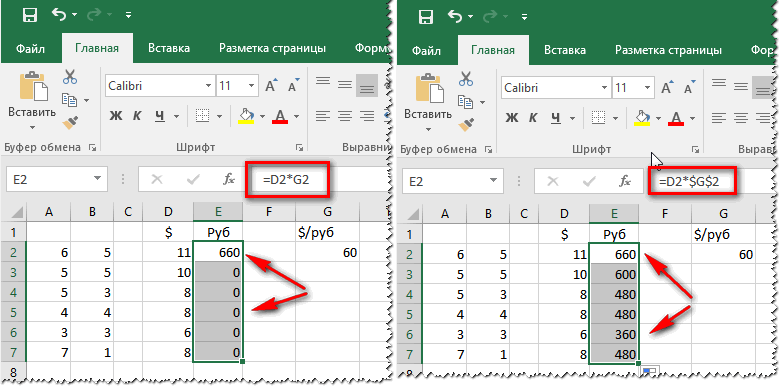
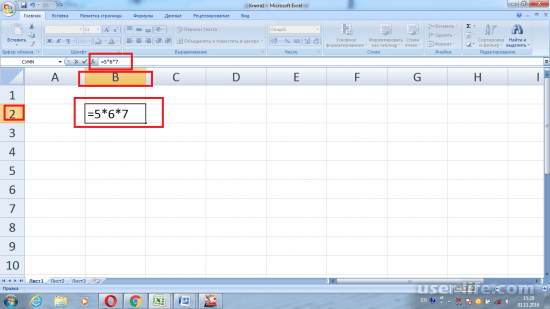
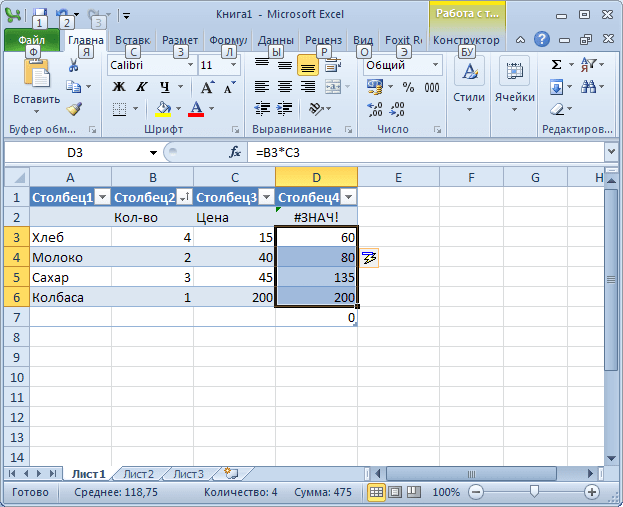 Ширина столбца будет изменена. Новая ширина столбца
Ширина столбца будет изменена. Новая ширина столбца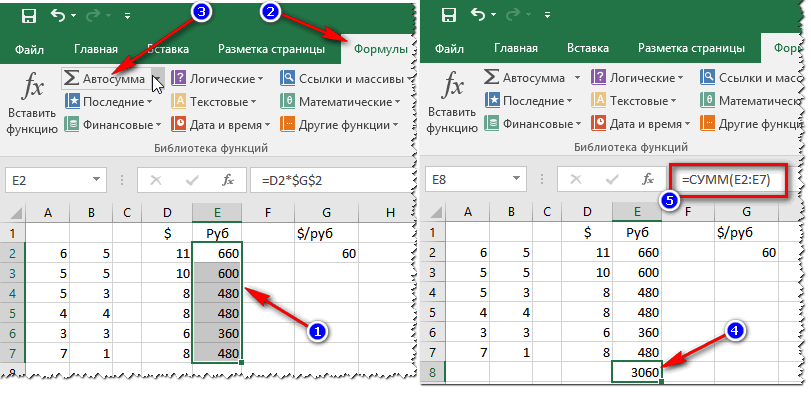 В нашем примере мы выберем строк 6-8 . Выбор строк для удаления
В нашем примере мы выберем строк 6-8 . Выбор строк для удаления Столбец F смещен вправо, чтобы заменить столбец E
Столбец F смещен вправо, чтобы заменить столбец E Вырезание всего столбца
Вырезание всего столбца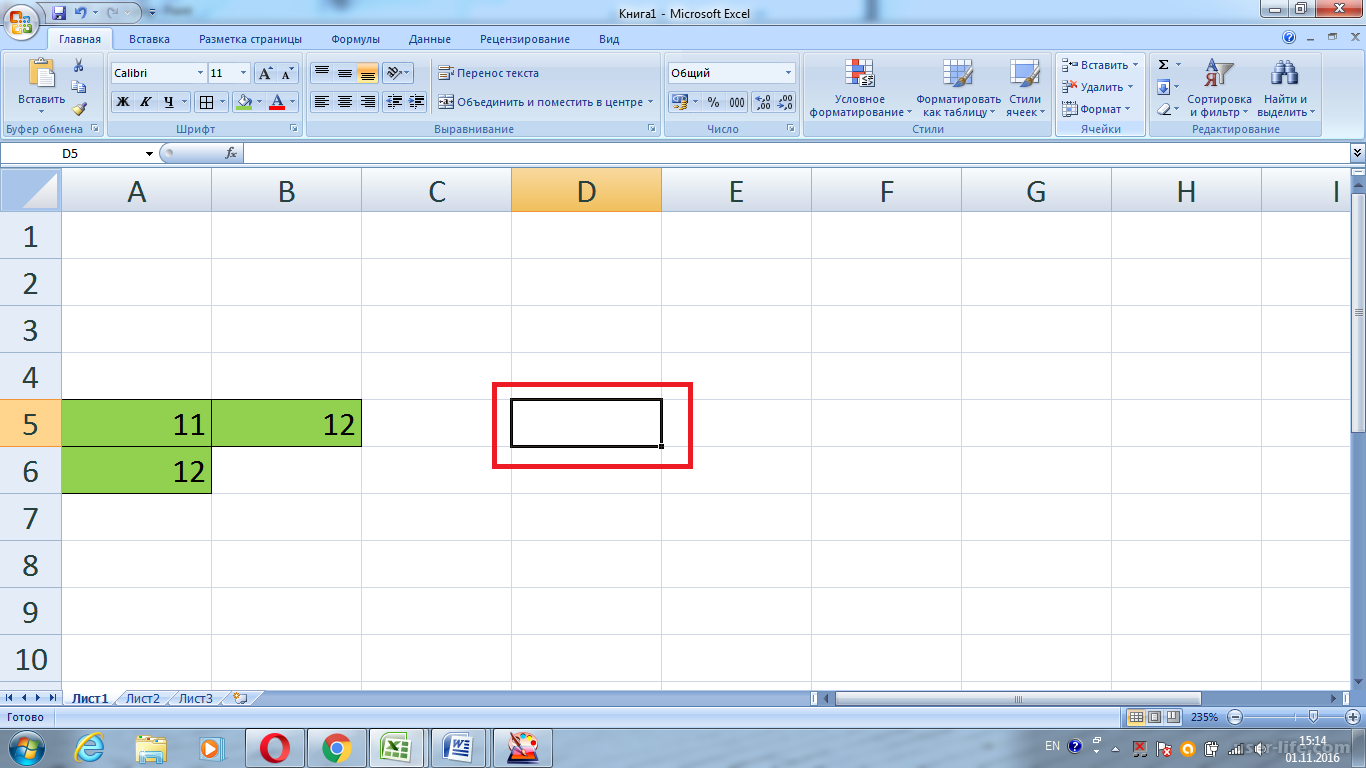 Скрытые столбцы снова появятся. Отображение скрытых столбцов
Скрытые столбцы снова появятся. Отображение скрытых столбцов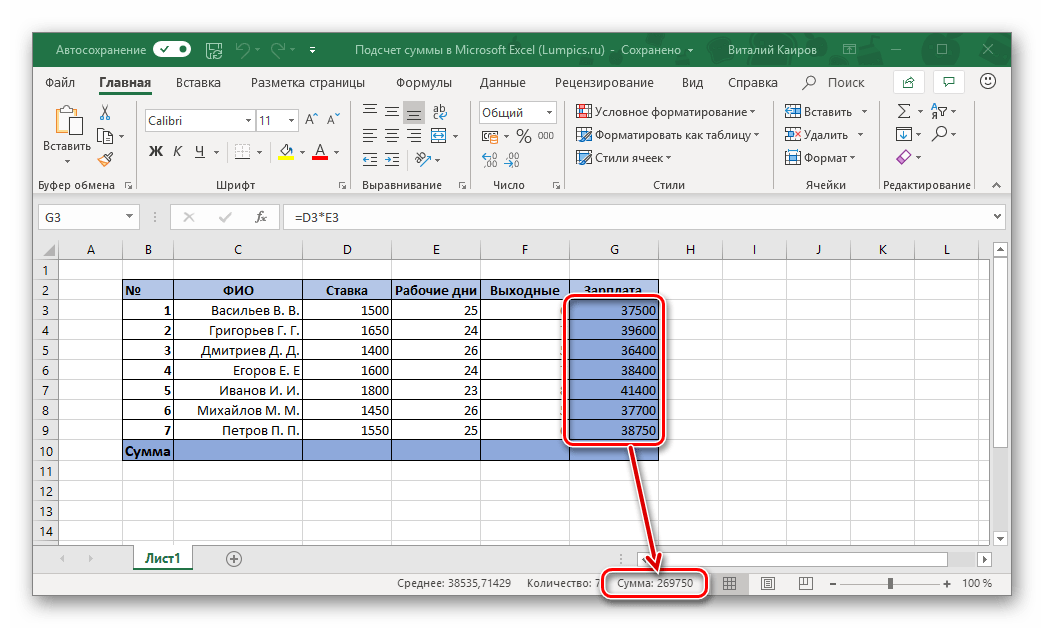 Нажатие команды «Перенос текста»
Нажатие команды «Перенос текста» Если вы хотите, вы можете использовать нашу рабочую тетрадь.
Если вы хотите, вы можете использовать нашу рабочую тетрадь.