Hdd исправление ошибок: проверка и исправление ошибок HDD
Содержание
Как исправить ошибки на диске Victoria HDD: подробный гайд.
Содержимое
- 1 Как восстановить диск с помощью Victoria HDD: подробная инструкция
- 1.1 Руководство по исправлению ошибок на диске Victoria HDD
- 1.1.1 Шаг 1: Запуск программы Victoria HDD
- 1.1.2 Шаг 2: Подключение жесткого диска
- 1.1.3 Шаг 3: Анализ жесткого диска
- 1.1.4 Шаг 4: Исправление ошибок
- 1.1.5 Шаг 5: Проверка результата
- 1.2 Почему возникают ошибки на диске в программе Victoria HDD?
- 1.3 Предварительные шаги перед исправлением ошибок на диске
- 1.3.1 Создайте резервную копию важных данных
- 1.3.2 Проверьте диск на вирусы
- 1.3.3 Очистите диск от ненужных файлов и программ
- 1.3.4 Проверьте доступность диска
- 1.3.5 Проверьте свободное место на диске
- 1.3.6 Отключите антивирусные программы
- 1.4 Стандартная проверка диска с помощью Victoria HDD
- 1.5 Исправление ошибок на диске с помощью Victoria HDD: ручной режим
- 1.
 5.1 Особенности исправления ошибок на диске вручную с помощью Victoria HDD
5.1 Особенности исправления ошибок на диске вручную с помощью Victoria HDD - 1.5.2 Шаги по исправлению ошибок на диске вручную с помощью Victoria HDD
- 1.5.3 Важные моменты при исправлении ошибок на диске вручную
- 1.
- 1.6 Исправление ошибок на секторном уровне
- 1.7 Как работать с битыми секторами при помощи Victoria HDD
- 1.7.1 Что такое битые сектора?
- 1.7.2 Как работать с битыми секторами при помощи Victoria HDD?
- 1.7.3 Советы для работы с битыми секторами
- 1.8 Восстановление потерянных файлов с помощью Victoria HDD
- 1.8.1 Как использовать Victoria HDD
- 1.8.2 Советы по восстановлению данных
- 1.9 Как использовать Victoria HDD для тестирования скорости чтения/записи диска
- 1.9.1 Тестирование скорости чтения
- 1.9.2 Тестирование скорости записи
- 1.10 Процедура форматирования диска через Victoria HDD
- 1.10.1 Шаг 1: Запустите программу и выберите диск для форматирования
- 1.
 10.2 Шаг 2: Перейдите в меню «Disk->Drive Information»
10.2 Шаг 2: Перейдите в меню «Disk->Drive Information» - 1.10.3 Шаг 3: Отформатируйте диск с помощью опции «Erase Disk»
- 1.11 Настройка Victoria HDD для работы с конкретными моделями дисков
- 1.11.1 Как выбрать нужный режим работы?
- 1.11.2 Как создать настройки вручную?
- 1.12 Исправление ошибок Victoria HDD: часто задаваемые вопросы
- 1.12.1 Что делать, если Victoria HDD не видит диск?
- 1.12.2 Как запустить тестирование диска в Victoria HDD?
- 1.12.3 Какие режимы тестирования доступны в Victoria HDD?
- 1.12.4 Что делать, если тестирование диска завершилось ошибкой?
- 1.12.5 Какие типовые ошибки возникают на жестких дисках?
- 1.13 Видео по теме:
- 1.14 Вопрос-ответ:
- 1.14.0.1 Какие ошибки может исправить программа Victoria HDD?
- 1.14.0.2 Как установить Victoria HDD на свой компьютер?
- 1.14.0.3 Какие требования должны быть у компьютера для корректной работы Victoria HDD?
- 1.
 14.0.4 Какие настройки программы необходимо провести перед началом работы?
14.0.4 Какие настройки программы необходимо провести перед началом работы? - 1.14.0.5 Какие дополнительные функции имеет программа Victoria HDD?
- 1.14.0.6 Что делать, если при проверке жесткого диска и исправлении ошибок программа Victoria HDD зависает?
- 1.1 Руководство по исправлению ошибок на диске Victoria HDD
У вас проблемы с жестким диском Victoria? Не беда! В этой статье вы найдете подробную информацию о том, как лечить свой диск с помощью программы Victoria HDD. Узнайте, как отыскать и исправить ошибки, провести поверхностное тестирование и получить отчет о состоянии диска. Не откладывайте на потом, восстановите свой Victoria HDD прямо сейчас!
Жесткий диск является одним из наиболее важных компонентов компьютера, но он также является одним из самых уязвимых в случае возникновения проблем. Время от времени пользователи могут столкнуться с ошибками на диске, такими как повреждения файловой системы, медленная работа или зависание компьютера. Одним из инструментов, который может помочь в таком случае, является Victoria HDD.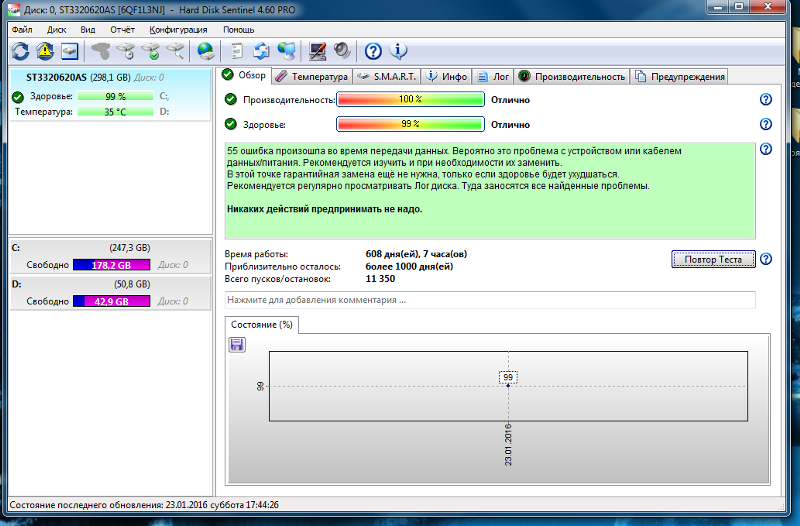
К счастью, использование Victoria HDD не так сложно, каким может показаться на первый взгляд. Программа имеет несколько инструментов, которые могут помочь в решении различных проблем на диске. Следуя нашему гайду, вы сможете эффективно использовать эти инструменты, чтобы обнаружить и исправить ошибки на вашем жестком диске.
Руководство по исправлению ошибок на диске Victoria HDD
Шаг 1: Запуск программы Victoria HDD
Первым шагом в исправлении ошибок на диске с помощью Victoria HDD является запуск программы на компьютере. Это можно сделать, перейдя в папку с программой и двойным щелчком мыши на иконке «victoria.exe».
Шаг 2: Подключение жесткого диска
После запуска Victoria HDD необходимо подключить жесткий диск, на котором нужно исправить ошибки. Для этого можно воспользоваться встроенным менеджером дисков, который находится на панели инструментов программы.
Шаг 3: Анализ жесткого диска
После подключения жесткого диска следует провести его анализ, чтобы выявить возможные ошибки и проблемы.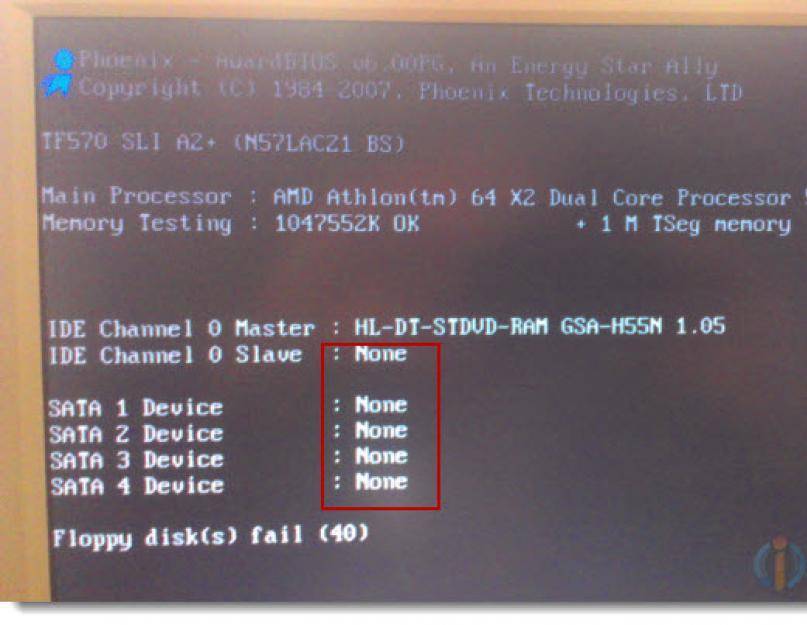 Для этого нужно выбрать соответствующую опцию в меню программы и дождаться завершения анализа.
Для этого нужно выбрать соответствующую опцию в меню программы и дождаться завершения анализа.
Шаг 4: Исправление ошибок
После завершения анализа Victoria HDD предложит пользователю исправить обнаруженные ошибки. Для этого следует выбрать соответствующую опцию и ждать, пока программа завершит процесс исправления.
Шаг 5: Проверка результата
После завершения процесса исправления нужно проверить результат с помощью функции проверки поверхности диска. Если проверка проходит без ошибок, значит жесткий диск был успешно исправлен.
Почему возникают ошибки на диске в программе Victoria HDD?
Victoria HDD – это программа для диагностики и ремонта жестких дисков компьютера. Она может выдавать сообщения об ошибках, которые могут быть вызваны различными причинами.
Другой возможной причиной ошибок может быть ошибочная работа драйвера диска или файловой системы. В этом случае Victoria HDD может помочь обнаружить и исправить проблему.
Также ошибки могут возникать из-за неисправности или несовместимости с другими программами, которые используют диск в данный момент.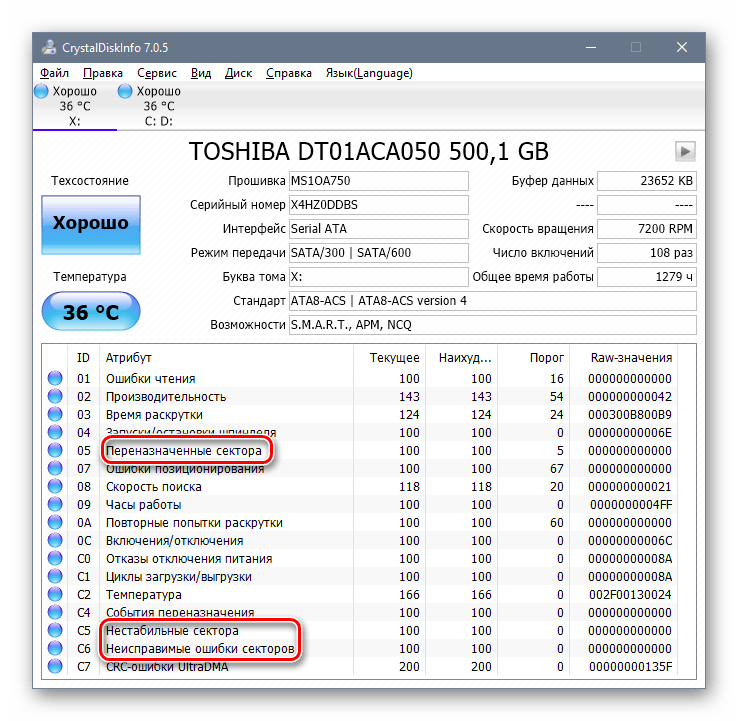 В этом случае Victoria HDD может предложить перезагрузить компьютер и попробовать провести тестирование диска ещё раз.
В этом случае Victoria HDD может предложить перезагрузить компьютер и попробовать провести тестирование диска ещё раз.
В любом случае, если Victoria HDD выдает сообщение об ошибке, необходимо внимательно проанализировать информацию и принять меры по её устранению для сохранения целостности и работоспособности жесткого диска.
Предварительные шаги перед исправлением ошибок на диске
Создайте резервную копию важных данных
Перед началом процесса исправления ошибок на диске, необходимо создать резервную копию важных данных. Это позволит сохранить информацию в случае возможной потери данных.
Проверьте диск на вирусы
Для максимальной эффективности и безопасности проверки диска на ошибки, необходимо предварительно осуществить проверку на наличие вирусов. Если вирус был обнаружен, необходимо удалить его перед началом процесса исправления ошибок.
Очистите диск от ненужных файлов и программ
Перед началом процесса исправления ошибок на диске, необходимо очистить его от ненужных файлов и программ. Это поможет ускорить процесс проверки и исправления ошибок.
Это поможет ускорить процесс проверки и исправления ошибок.
Проверьте доступность диска
Перед началом процесса исправления ошибок на диске, необходимо убедиться в его доступности. В случае, если диск не доступен, необходимо использовать специальное программное обеспечение для восстановления доступа к диску.
Проверьте свободное место на диске
Необходимо убедиться, что на диске достаточно свободного места для работы программы по исправлению ошибок. Если места недостаточно, необходимо удалить ненужные файлы или использовать другой диск для процесса исправления ошибок.
Отключите антивирусные программы
Перед началом процесса исправления ошибок на диске, необходимо отключить антивирусные программы. Это позволит программе по исправлению ошибок работать без проблем и воздействия со стороны антивирусных программ.
Стандартная проверка диска с помощью Victoria HDD
Victoria HDD — это программа, которая позволяет детально проанализировать состояние жесткого диска и исправить возможные ошибки, которые могут привести к потере данных.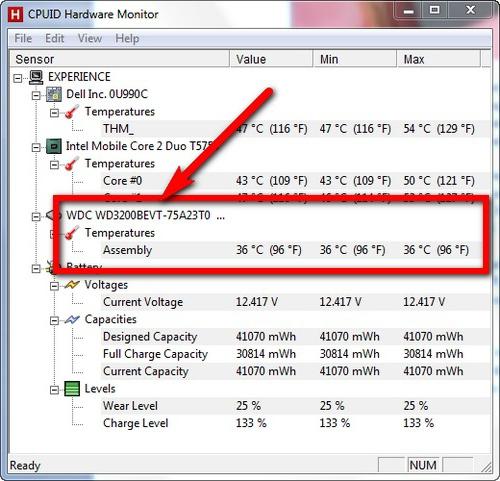 Стандартная процедура проверки диска с помощью Victoria HDD включает несколько этапов:
Стандартная процедура проверки диска с помощью Victoria HDD включает несколько этапов:
- Запуск программы — после установки Victoria HDD на компьютер, необходимо запустить программу. Для этого откройте файл victoria.exe
- Выбор диска — после запуска программы выберите жесткий диск, который вы хотите проверить. Для этого в левой части окна нажмите на нужный диск.
- Запуск смарт-теста — чтобы начать процедуру проверки, нажмите на кнопку «S.M.A.R.T.» в верхней части окна. Затем выберите нужный тест и нажмите «Старт».
- Просмотр результатов — после завершения теста можно просмотреть результаты в верхней части окна. Если обнаружены ошибки, то для их исправления нужно запустить дополнительные инструменты.
- Исправление ошибок — для исправления ошибок нужно нажать на кнопку «Инструменты» в верхней части окна. Затем выберите нужное действие и выполните его.
Стандартная процедура проверки диска через Victoria HDD позволяет быстро и эффективно обнаружить и исправить ошибки на жестком диске.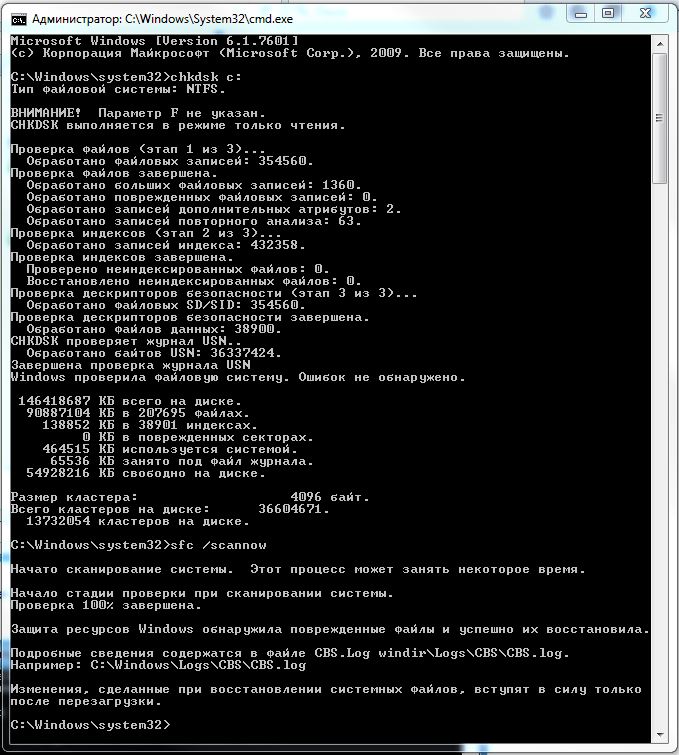 При этом следует помнить, что после процедуры проверки рекомендуется выполнить резервное копирование ваших данных.
При этом следует помнить, что после процедуры проверки рекомендуется выполнить резервное копирование ваших данных.
Исправление ошибок на диске с помощью Victoria HDD: ручной режим
Особенности исправления ошибок на диске вручную с помощью Victoria HDD
Victoria HDD — это утилита для тестирования и диагностики жестких дисков. С ее помощью можно обнаруживать и исправлять ошибки на диске, в том числе вручную.
Однако, если вы не уверены в своих навыках работы с Victoria HDD, лучше воспользоваться автоматическим исправлением ошибок.
Шаги по исправлению ошибок на диске вручную с помощью Victoria HDD
- Запуск Victoria HDD. Сначала нужно запустить утилиту Victoria HDD и выбрать диск, на котором нужно провести исправление ошибок.
- Сканирование поверхности диска. Для обнаружения ошибок необходимо провести сканирование поверхности диска. Для этого нужно выбрать вкладку «Scan surface».
- Выявление ошибок.
 После сканирования на экране появятся данные о состоянии диска и найденных ошибках. Если обнаружены ошибки, нужно перейти к следующему шагу.
После сканирования на экране появятся данные о состоянии диска и найденных ошибках. Если обнаружены ошибки, нужно перейти к следующему шагу. - Исправление ошибок. Во вкладке «Errors» в поле «Actions» нужно выбрать «Repair» и нажать кнопку «Start». Исправление ошибок может занять несколько часов.
- Повторная проверка диска. После исправления ошибок нужно провести повторную проверку диска, чтобы убедиться, что все ошибки были успешно исправлены.
Важные моменты при исправлении ошибок на диске вручную
- Не отключайте диск во время исправления ошибок. Это может привести к повреждению данных и ненормальной работе диска.
- Заранее сделайте резервную копию данных. Если при исправлении ошибок что-то пойдет не так, вы всегда сможете вернуться к старой версии данных.
- Не проводите исправление ошибок на дисках с чувствительными данными. Если диск содержит важные данные, лучше воспользоваться услугами профессионалов, чтобы избежать потери данных.

Исправление ошибок на секторном уровне
В Victoria HDD есть возможность исправлять ошибки на секторном уровне. Эта функция доступна во вкладке «Сервис» и называется «Ремаппинг битых секторов».
Чтобы провести ремаппинг, необходимо нажать на кнопку «Ремаппинг битых секторов» и поставить галочку напротив нужного диска. Затем нажать на кнопку «Сканирование».
- Если ошибки не будут найдены, значит ремаппинг не требуется.
- Если ошибки будут найдены, то система сообщит об этом и предложит провести ремаппинг.
Не следует употреблять эту функцию без явной необходимости, так как это приводит к генерации пустых блоков, что уменьшает время использования диска.
Как работать с битыми секторами при помощи Victoria HDD
Что такое битые сектора?
Битые сектора — это физические повреждения на жестком диске, которые оказывают влияние на доступ к данным.
Если Вы обнаружили битые сектора на своем жестком диске, необходимо принимать меры для их устранения.
Как работать с битыми секторами при помощи Victoria HDD?
Victoria HDD — это бесплатная программа для диагностики и ремонта жестких дисков.
Для работы с битыми секторами в Victoria HDD необходимо выполнить следующие шаги:
- Запустите программу и выберите жесткий диск, на котором необходимо исправить битые сектора.
- Перейдите на вкладку «Disks» и кликните на кнопку «Scan».
- Дождитесь окончания сканирования и перейдите на вкладку «Bad Blocks».
- Выберите опцию «Read», чтобы прочитать информацию с битых секторов.
- Выберите опцию «Repair», чтобы провести ремонт битых секторов.
Советы для работы с битыми секторами
Для избежания появления битых секторов на жестком диске необходимо регулярно проводить дефрагментацию.
Также стоит избегать резких перепадов температуры, вибраций и ударов, которые могут повредить жесткий диск.
Если жесткий диск уже имеет битые сектора, ремонт не всегда возможен. В этом случае рекомендуется заменить жесткий диск на новый.
Восстановление потерянных файлов с помощью Victoria HDD
Как использовать Victoria HDD
Victoria HDD – это программа, которая позволяет проводить диагностику и исправление ошибок на жестком диске. Она также может помочь восстановить данные, которые были потеряны в результате сбоев в работе диска.
Для того чтобы восстановить потерянные файлы с помощью Victoria HDD, необходимо запустить программу и выбрать функцию восстановления данных. Затем нужно выбрать диск, на котором располагались потерянные файлы, и нажать кнопку «Start».
Victoria HDD сканирует выбранный диск и выдает список файлов, которые еще можно восстановить. На этом этапе можно выбрать какие именно файлы нужно восстановить. Затем следует нажать кнопку «Recover» и дождаться окончания процесса восстановления данных.
Советы по восстановлению данных
- Не удаляйте файлы с диска, на котором произошла потеря данных.
- Не форматируйте диск до тех пор, пока не попытаетесь восстановить потерянные файлы.

- Для лучших результатов рекомендуется сохранившуюся информацию скопировать на другой диск, а уже потом восстанавливать данные.
Как использовать Victoria HDD для тестирования скорости чтения/записи диска
Тестирование скорости чтения
Для тестирования скорости чтения диска в программе Victoria HDD необходимо выбрать вкладку Read Test. Затем выберите нужный диск и нажмите кнопку Start. Программа будет производить чтение данных с диска и подсчитывать скорость. По окончании теста результаты будут отображены в таблице в разделе Results.
Важно: перед тестированием скорости чтения необходимо закрыть все программы, работающие с диском, чтобы результаты были максимально точными.
Тестирование скорости записи
Для тестирования скорости записи диска в программе Victoria HDD необходимо выбрать вкладку Write Test. Затем выберите нужный диск и нажмите кнопку Start. Программа будет производить запись данных на диск и подсчитывать скорость.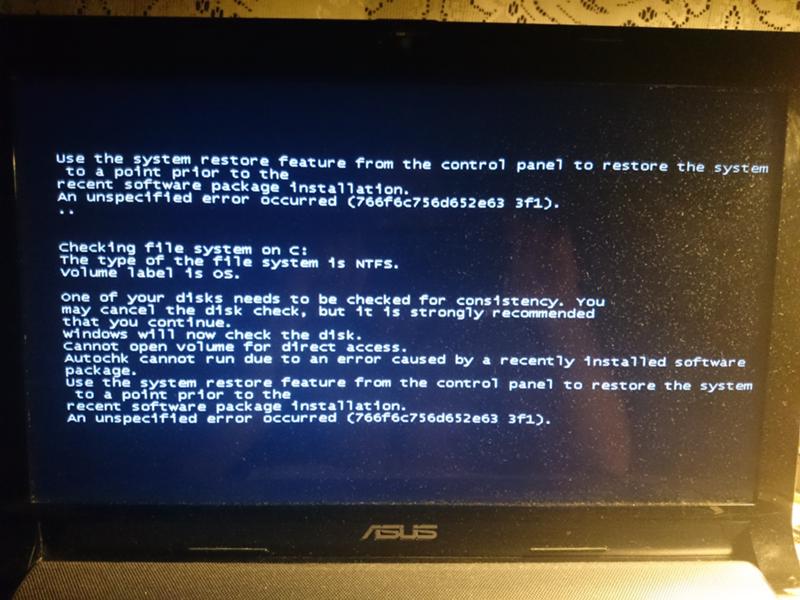 По окончании теста результаты будут отображены в таблице в разделе Results.
По окончании теста результаты будут отображены в таблице в разделе Results.
Важно: перед тестированием скорости записи необходимо убедиться, что на диске достаточно свободного места и закрыть все программы, работающие с диском, чтобы результаты были максимально точными.
Процедура форматирования диска через Victoria HDD
Шаг 1: Запустите программу и выберите диск для форматирования
Перед началом процесса форматирования необходимо запустить программу Victoria HDD на компьютере. После этого выберите интересующий вас диск в списке дисков, над которым вы хотите провести процедуру форматирования.
Шаг 2: Перейдите в меню «Disk->Drive Information»
После того, как вы выберете нужный диск, вам необходимо перейти в меню «Disk->Drive Information». Здесь вы сможете увидеть множество различных настроек, связанных с выбранным диском.
Шаг 3: Отформатируйте диск с помощью опции «Erase Disk»
Найдите опцию «Erase Disk» и выберите ее. Во время процесса форматирования на экране появятся сообщения о текущем статусе операции. После завершения форматирования вы можете создать новые разделы и файловую систему.
Во время процесса форматирования на экране появятся сообщения о текущем статусе операции. После завершения форматирования вы можете создать новые разделы и файловую систему.
Важно помнить, что форматирование диска с помощью Victoria HDD удаляет все данные с диска без возможности их восстановления. Поэтому перед процедурой форматирования необходимо создать резервные копии важной информации.
Кроме того, процесс форматирования может занять некоторое время в зависимости от размера выбранного диска. Поэтому необходимо быть терпеливым и дождаться полного завершения операции.
Настройка Victoria HDD для работы с конкретными моделями дисков
Как выбрать нужный режим работы?
Для начала, нужно определиться с моделью жесткого диска. Это может быть сделано с помощью программы Victoria HDD, выбрав пункт «Identification info». Там вы можете увидеть подробную информацию о диске, такую как производитель, модель и серийный номер.
После того, как вы определились с моделью, переходим во вкладку «Test device». Далее, нужно выбрать нужный режим работы. Как правило, Victoria HDD уже имеет настройки для большинства моделей дисков. Однако, если вашей модели в списке нет, можно создать настройки вручную.
Далее, нужно выбрать нужный режим работы. Как правило, Victoria HDD уже имеет настройки для большинства моделей дисков. Однако, если вашей модели в списке нет, можно создать настройки вручную.
Как создать настройки вручную?
Для начала, нужно выбрать нужную модель диска и перейти во вкладку «Settings». Далее, можно добавить настройки вручную, указав параметры, которые соответствуют вашей модели диска.
Например, вы можете указать значения параметров, таких как: количество секторов, размер буфера и частоту вращения шпинделя. Эта информация может быть найдена в спецификациях вашей модели диска.
После того, как вы указали нужные параметры, не забудьте сохранить настройки. Для этого нажмите кнопку «Save settings» на панели инструментов. Теперь можно протестировать жесткий диск в режиме, который соответствует вашей модели.
Исправление ошибок Victoria HDD: часто задаваемые вопросы
Что делать, если Victoria HDD не видит диск?
В таком случае нужно проверить, что все кабели подключены правильно и не повреждены.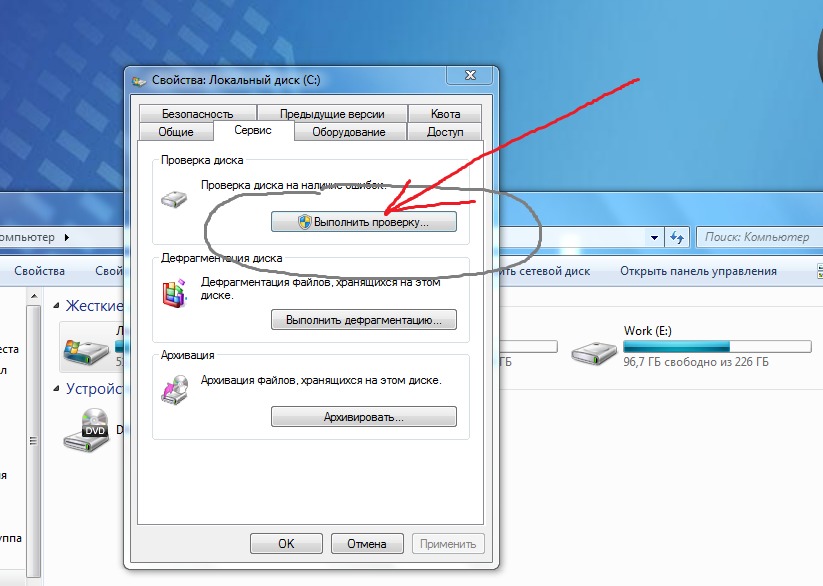 Также стоит убедиться, что используемый диск поддерживается программой и не защищен паролем.
Также стоит убедиться, что используемый диск поддерживается программой и не защищен паролем.
Как запустить тестирование диска в Victoria HDD?
Чтобы запустить тестирование диска, нужно выбрать его в списке устройств и нажать кнопку «Тестирование». Затем выбрать режим тестирования и нажать «Старт».
Какие режимы тестирования доступны в Victoria HDD?
Victoria HDD предлагает несколько режимов тестирования, включая быстрое и полное тестирование, сканирование поверхности диска, калибровку жесткого диска и тестирование производительности.
Что делать, если тестирование диска завершилось ошибкой?
Если тестирование диска завершилось ошибкой, стоит проанализировать отчет о тестировании и попытаться определить причину ошибки. Далее можно попробовать исправить проблему или заменить диск, если он поврежден.
Какие типовые ошибки возникают на жестких дисках?
- ошибка чтения/записи
- ошибка обнаружения
- повреждение поверхности диска
- неисправность диска (механическая или электронная)
Видео по теме:
» src=»https://www.youtube.com/embed/kQsn75vDleI» frameborder=»0″ allowfullscreen=»allowfullscreen»>
Вопрос-ответ:
Какие ошибки может исправить программа Victoria HDD?
Программа Victoria HDD может исправить различные ошибки на жестких дисках, такие как битые секторы, сбой имени файла, поврежденные атрибуты файловой системы и многое другое.
Как установить Victoria HDD на свой компьютер?
Для установки Victoria HDD на свой компьютер, необходимо скачать установочный файл с официального сайта программы, запустить его и следовать инструкциям установщика.
Какие требования должны быть у компьютера для корректной работы Victoria HDD?
Для работы Victoria HDD необходим компьютер с операционной системой Windows и наличием жесткого диска, который нужно проверять на наличие ошибок. Рекомендуется также иметь свободное место на диске для сохранения отчетов о работе программы.
Какие настройки программы необходимо провести перед началом работы?
Перед началом работы с программой Victoria HDD необходимо выбрать язык интерфейса, настроить параметры проверки жестких дисков, выбрать режим работы и установить опции сохранения отчетов о работе программы.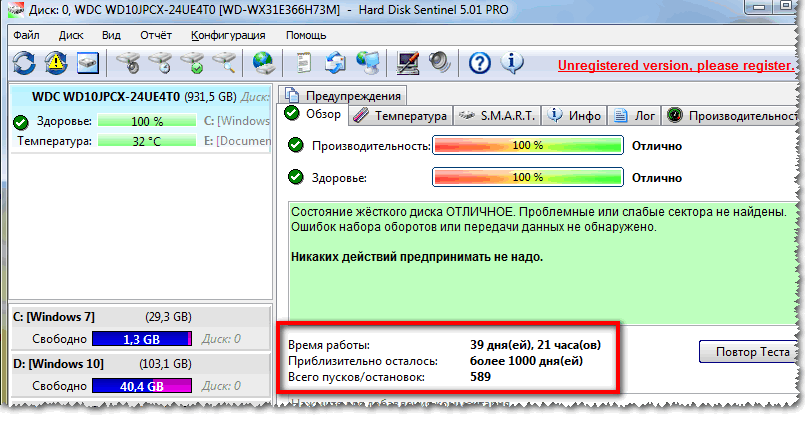
Какие дополнительные функции имеет программа Victoria HDD?
Кроме проверки на наличие ошибок на жестком диске, программа Victoria HDD позволяет производить еще ряд дополнительных функций, таких как копирование целого диска на другой жесткий диск, удаление данных с диска и многое другое.
Что делать, если при проверке жесткого диска и исправлении ошибок программа Victoria HDD зависает?
Если во время работы Victoria HDD программа зависает, рекомендуется выйти из нее и перезапустить проверку. Если это не помогает, нужно обратиться к специалистам, которые помогут в решении проблемы.
Как проверить жёсткий диск на ошибки в Ubuntu
Неисправный жёсткий диск — одно из самых неприятных явлений в работе компьютера. Мало того что мы легко можем потерять очень много важной информации и файлов, так и замена HDD неслабо бьёт по бюджету. Прибавим к этому потраченное время и нервы, которые, как известно, не восстанавливаются. Чтобы не дать проблеме застать нас врасплох и заранее диагностировать её, стоит знать, как проверить жёсткий диск на ошибки в ОС Ubuntu. Программных средств, предоставляющих такие услуги, предостаточно.
Программных средств, предоставляющих такие услуги, предостаточно.
Как в Ubuntu протестировать жесткий диск на ошибки.
Проверка с помощью встроенного ПО
Совсем необязательно качать программы, чтобы выполнить проверку диска в Ubuntu. Операционная система уже обладает утилитой, которая предназначена для этой задачи. Называется она badblocks, управляется через терминал.
Открываем терминал и вводим:
sudo fdisk -l
Эта команда отображает информацию о всех HDD, которые используются системой.
После этого вводим:
sudo badblocks -sv /dev/sda
Команда служит уже для поиска повреждённых секторов. Вместо /dev/sda вводим имя своего накопителя. Ключи -s и -v служат для того, чтобы отображать в правильном порядке ход проверки блоков (s) и чтобы выдавать отчёт обо всех действиях (v).
Нажатием клавиш Ctrl + C мы останавливаем проверку жёсткого диска.
Для контроля за файловой системой можно также использовать две другие команды.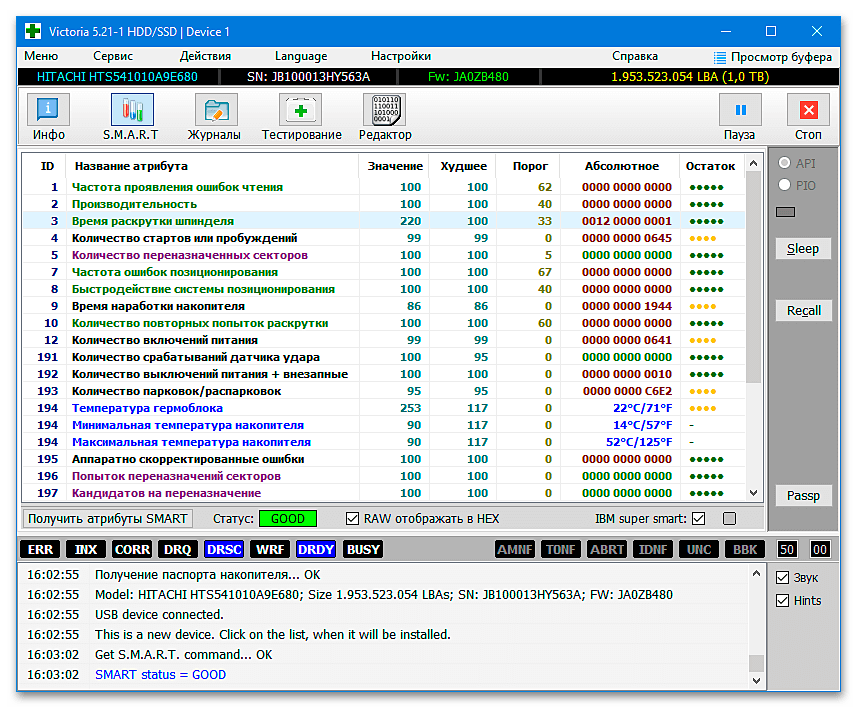
Для того чтобы размонтировать файловую систему, вводим:
umount /dev/sda
Для проверки и исправления ошибок:
sudo fsck -f -c /dev/sda
- «-f» делает процесс принудительным, то есть проводит его, даже если HDD помечен как работоспособный;
- «-c» находит и помечает бэд-блоки;
- «-y» — дополнительный вводимый аргумент, который сразу же отвечает Yes на все вопросы системы. Вместо него можно ввести «-p», он проведёт проверку в автоматическом режиме.
Программы
Дополнительное программное обеспечение также отлично справляется с этой функцией. А иногда даже лучше. Тем более что некоторым пользователям проще работать с графическим интерфейсом.
GParted
GParted как раз для тех, кому текстовый интерфейс не по душе. Утилита выполняет большое количество задач, связанных с работой HDD на Убунту. В их число входит и проверка диска на ошибки.
Для начала нам нужно скачать и установить GParted. Вводим следующую команду, чтобы выполнить загрузку из официальных репозиториев:
Вводим следующую команду, чтобы выполнить загрузку из официальных репозиториев:
sudo apt-get install gparted
Установить программу легко и при помощи Центра загрузки приложений.
- Открываем приложение. На главном экране сразу же выводятся все носители. Если какой-то из них помечен восклицательным знаком, значит, с ним уже что-то не так.
- Щёлкаем по тому диску, который хотим проверить.
- Жмём на кнопку «Раздел», расположенную сверху.
- Выбираем «Проверка на ошибки».
Программа отсканирует диск. В зависимости от его объёма процесс может идти дольше или меньше. После сканирования мы будем оповещены о его результатах.
Smartmontools
Это уже более сложная утилита, которая выполняет более серьёзную проверку HDD по различным параметрам. Как следствие, управлять ей тоже сложнее. Графический интерфейс в Smartmontools не предусмотрен.
Качаем программу:
aptitude install smartmontools
Смотрим, какие накопители подключены к нашей системе. Обращать внимание нужно на строчки, оканчивающиеся буквой, а не цифрой. Именно в этих строках содержится информация о дисках.
Обращать внимание нужно на строчки, оканчивающиеся буквой, а не цифрой. Именно в этих строках содержится информация о дисках.
ls -l /dev | grep -E ‘sd|hd’
Вбиваем команду для выведения подробной информации о носителе. Стоит посмотреть на параметр ATA. Дело в том, что при замене родного диска, лучше ставить устройство с тем же либо большим ATA. Так можно максимально раскрыть его возможности. А также посмотрите и запомните параметры SMART.
smartctl —info /dev/sde
Запускаем проверку. Если SMART поддерживается, то добавляем «-s». Если он не поддерживается или уже включён, то этот аргумент можно убрать.
smartctl -s on -a /dev/sde
После этого смотрим информацию под READ SMART DATA. Результат может принимать два значения: PASSED или FAILED. Если выпало последнее, можно начинать делать резервные копии и искать замену винчестеру.
Этим возможности программы не исчерпываются. Но для однократной проверки HDD этого будет вполне достаточно.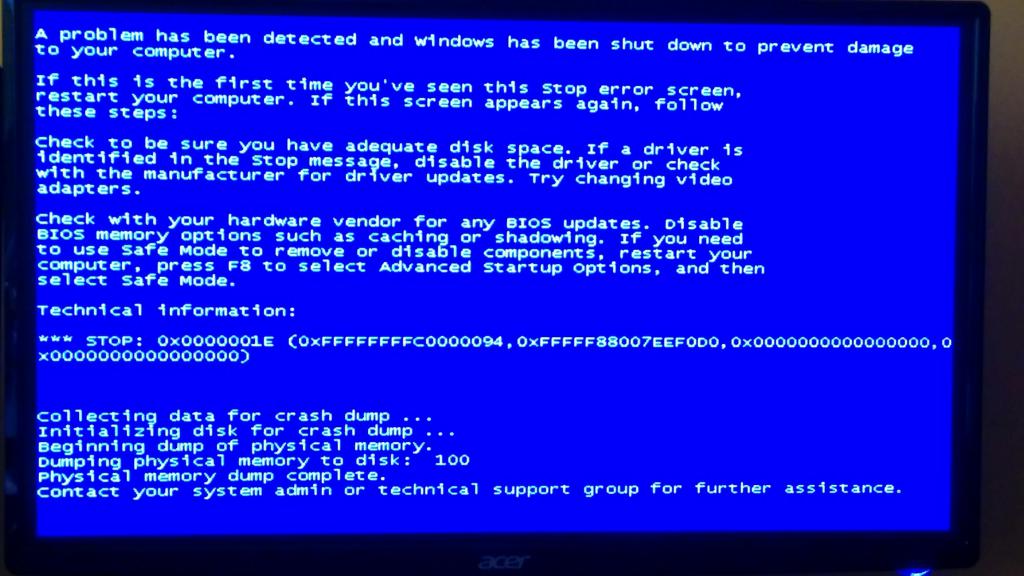
Safecopy
Это уже та программа, которую впору использовать на тонущем судне. Если мы осведомлены, что с нашим диском что-то не так, и нацелены спасти как можно больше выживших файлов, то Safecopy придёт на помощь. Её задача как раз заключается в копировании данных с повреждённых носителей. Причём она извлекает файлы даже из битых блоков.
Устанавливаем Safecopy:
sudo apt install safecopy
Переносим файлы из одной директории в другую. Выбрать можно любую другую. В данном случае мы переносим данные с диска sda в папку home.
sudo safecopy /dev/sda /home/
Бэд-блоки
У некоторых могут возникнуть вопросы: «что такое эти битые блоки и откуда они, вообще, взялись на моём HDD, если я его ни разу не трогал?» Bad blocks, или бэд-секторы — разделы HDD, которые больше не читаются. Во всяком случае так они по объективным причинам были помечены файловой системой. И скорее всего, с диском в этих местах действительно что-то не так. «Бэды» встречаются как на старых винчестерах, так и на самых современных, поскольку работают они практически по тем же самым технологиям.
Во всяком случае так они по объективным причинам были помечены файловой системой. И скорее всего, с диском в этих местах действительно что-то не так. «Бэды» встречаются как на старых винчестерах, так и на самых современных, поскольку работают они практически по тем же самым технологиям.
Появляются же сбойные секторы по разным причинам.
- Прерывание записи из-за отключения питания. Вся информация, поступающая на жёсткий диск, разбивается в виде единиц и нулей на самые разные его части. Сбить этот процесс — значит сильно запутать винчестер. После такого сбоя может нарушиться загрузочный сектор и тогда система вообще не запускается.
- Некачественная сборка. Тут и говорить нечего. У дешёвого китайского устройства полететь может что угодно.
Теперь вы знаете, как сканировать HDD на ошибки. Проверка диска как на Ubuntu, так и на других системах довольно важная операция, которую стоит проводить хотя бы раз в год.
【Исправлено 2023】8 способов исправить ошибку Smart Hard Disk 301
Как исправить ошибку Smart Hard Disk 301?
«У меня есть ноутбук HP, и прошлой ночью я играл на нем, когда он внезапно выключился и показал умную ошибку жесткого диска 301.
Это произошло во время игры, как я делаю каждый день. Что именно означает эта ошибка и что делать Я делаю, чтобы избавиться от него?»
В последнее время в технологии жестких дисков появилось много инноваций. Жесткий диск SMART — одна из таких уникальных инноваций, которая обещает изменить то, как вы используете жесткие диски. Но с уникальными инновациями приходят уникальные проблемы, и ошибка смарт-жесткого диска является одной из таких уникальных ошибок. Это означает, что ваш жесткий диск SMART не работает должным образом. Это может быть связано с различными причинами, начиная от поврежденных жестких дисков и заканчивая вирусными атаками. Так что, если вы принадлежите к демографической группе людей, которые сталкиваются с этой проблемой прямо сейчас, то вы попали в нужное место. В этом руководстве о том, как исправить Ошибка жесткого диска SMART 301 , мы расскажем вам все об исправлении, начиная с запуска утилит и заканчивая переустановкой самого жесткого диска. Так что пристегнитесь и следуйте, чтобы избавиться от этой раздражающей проблемы.
Так что пристегнитесь и следуйте, чтобы избавиться от этой раздражающей проблемы.
- Часть 1. Что такое жесткий диск SMART?
- Часть 2. Что вызывает ошибку жесткого диска SMART?
- Часть 3: Как исправить ошибку Smart Hard Disk 301?
- Исправление 1: перезагрузите компьютер
- Исправление 2: охладите жесткий диск
- Исправление 3: проверьте наличие ошибок файловой системы
- Исправление 4: запустить проверку диска
- Исправление 5: проверьте жесткий диск из BIOS
- Исправление 6: изменение порядка загрузки
- Исправление 7: сброс BIOS
- Исправление 8: переустановите жесткий диск
- Бонус: как восстановить потерянные или поврежденные данные с ПК после исправления ошибки Smart Hard Disk?HOT
Часть 1. Что такое жесткий диск SMART?
Жесткий диск SMART или технология самоконтроля, анализа и отчетности — это интеллектуальная система жесткого диска, которая автоматически отслеживает состояние вашего жесткого диска в режиме реального времени.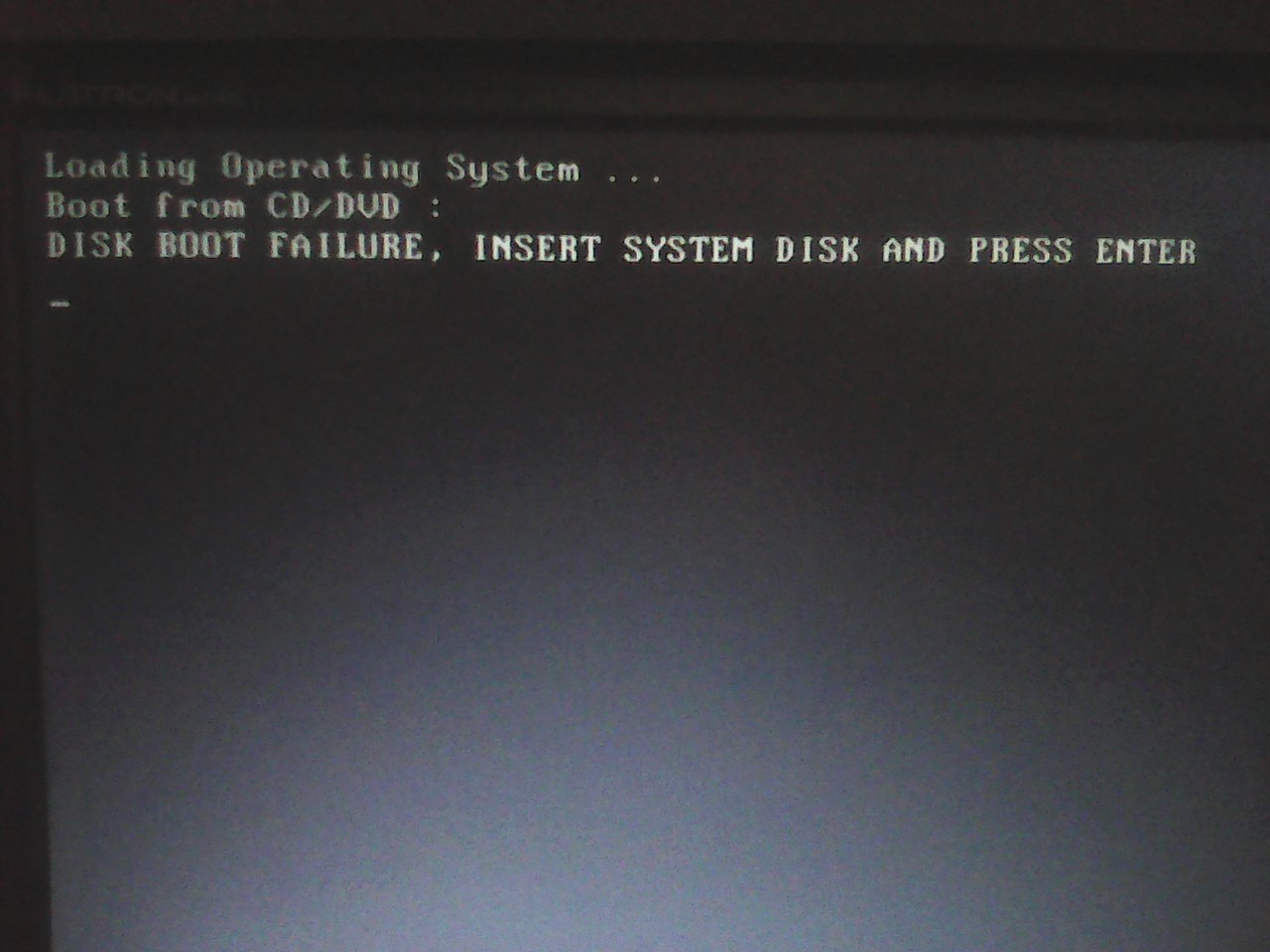 Это позволяет ему предупредить вас, если что-то пойдет не так, как в случае ошибки 301 смарт-жесткого диска.
Это позволяет ему предупредить вас, если что-то пойдет не так, как в случае ошибки 301 смарт-жесткого диска.
Часть 2. Что вызывает ошибку жесткого диска SMART?
Прежде чем узнать, как исправить ошибку смарт-жесткого диска, важно знать, что вызывает эту ошибку, чтобы мы были лучше подготовлены для решения этой проблемы. Некоторые важные причины, которые необходимо рассмотреть, прежде чем приступать к устранению этой ошибки, включают:
- Сбой проверки жесткого диска SMART.
- Из-за того, что BIOS устарел или неправильно настроен.
- Вирус или вредоносное ПО.
- Физическое повреждение жесткого диска.
- Сломанный или разрушенный чип контроллера IDE/SATA на материнской плате.
- Неожиданное отключение из-за сбоя питания или по другим причинам.
Часть 3: Как исправить ошибку Smart Hard Disk 301?
Исправление 1: перезагрузите компьютер
Как и в случае с любой аппаратной ошибкой, первым шагом для исправления ошибки смарт-диска 301 является перезагрузка компьютера. Выключите компьютер в обычном режиме, а затем удалите все подключения к нему, подождите 30 секунд и снова включите компьютер.
Выключите компьютер в обычном режиме, а затем удалите все подключения к нему, подождите 30 секунд и снова включите компьютер.
Исправление 2: охладите жесткий диск
Разогнанный жесткий диск может быть основной причиной ошибки интеллектуального жесткого диска жесткий диск 3 309. Чтобы убедиться, что ваш жесткий диск остыл и не перегружен, вы можете следовать приведенным ниже советам.
- Улучшите приток воздуха к жесткому диску.
- Регулярно очищайте вентиляционные отверстия вашего ПК.
- Следите за температурой ПК и соответствующим образом регулируйте использование.
- Поддерживать температуру окружающей среды.
- Не кладите ноутбук на колени, это может ограничить поток воздуха.
Исправление 3: проверьте наличие ошибок файловой системы
Иногда путь к исправлению ошибки жесткого диска hp проходит через файловую систему. Это делает важным сканирование на наличие ошибок файловой системы.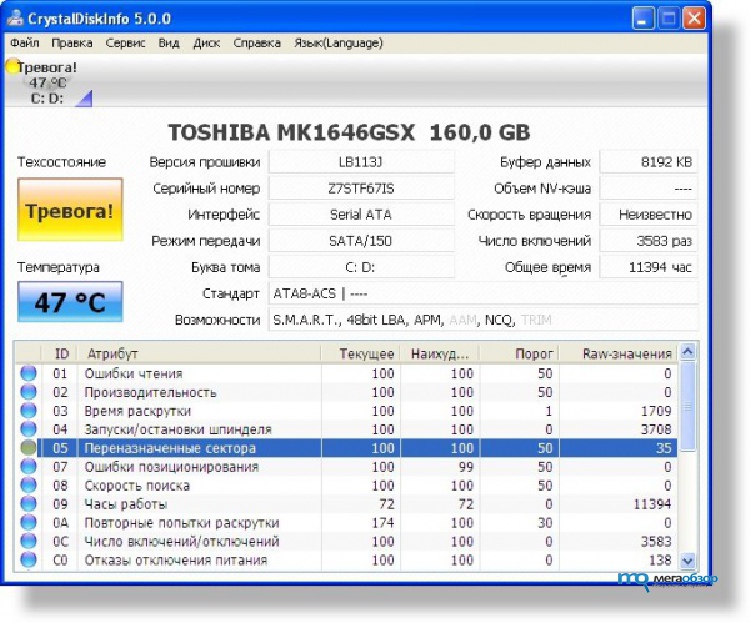 Вот как вы должны это сделать.
Вот как вы должны это сделать.
Шаг 1 : Перейдите в «Проводник» и щелкните раздел «Этот компьютер» на левой панели. Здесь щелкните правой кнопкой мыши системный диск и выберите параметр «Свойства».
Шаг 2 : В свойствах перейдите на вкладку «Инструменты» и в разделе «Проверка ошибок» нажмите «Проверить».
Шаг 3 : Если появится всплывающее окно «Вам не нужно сканировать этот диск», просто нажмите «Сканировать диск». Теперь начнется сканирование и проверка на наличие ошибок файловой системы.
Исправление 4: запустить проверку диска
Check Disk или CHKDSK — полезная утилита, в основном используемая в случаях аппаратных ошибок, таких как ошибка интеллектуального жесткого диска hp. Давайте посмотрим, как вы можете использовать CHKDSK для исправления вашего Smart Disk.
Шаг 1 : Откройте поиск Windows, введите «cmd» и нажмите Enter. Появится окно командной строки.
Шаг 2 : В командной строке введите следующую команду и нажмите Enter.
chkdsk C:/f/r/
Шаг 3 : Подождите, пока сканирование завершится, и после его завершения перезагрузите компьютер.
Исправление 5: проверьте жесткий диск из BIOS
Помимо утилит Windows, вы также можете использовать BIOS для исправления ошибки жесткого диска 301 hp.
Шаг 1 : Выключите компьютер и снова включите его. Во время включения одновременно нажмите клавишу F10, чтобы войти в BIOS. Ключ BIOS может отличаться для разных марок.
Шаг 2 : Войдя в BIOS, перейдите на клавиатуру и перейдите на вкладку «Диагностика».
Шаг 3 : Перейдите к «Самодиагностике основного жесткого диска» и нажмите Enter. Это запустит проверку жесткого диска и расскажет вам обо всех ошибках и проблемах с вашим жестким диском, чтобы вы могли приступить к его устранению.
Исправление 6: изменить порядок приоритета загрузки
Порядок приоритета загрузки определяет, какой жесткий диск будет использоваться для загрузки Windows. Если ваш смарт-жесткий диск не находится в порядке приоритета, это может вызвать такие ошибки, как ошибка смарт-жесткого диска hp. Чтобы изменить порядок приоритета загрузки, выполните следующие действия.
Если ваш смарт-жесткий диск не находится в порядке приоритета, это может вызвать такие ошибки, как ошибка смарт-жесткого диска hp. Чтобы изменить порядок приоритета загрузки, выполните следующие действия.
Шаг 1 : Войдите в BIOS вашего ПК, как указано в исправлении 5.
Шаг 2 : Перейдите на вкладку «Загрузка» с помощью клавиш со стрелками вправо и измените порядок приоритета загрузки, изменив положение Smart Hard Disk на первое.
Исправление 7: сброс BIOS
Сброс BIOS возвращает все настройки к значениям по умолчанию и является отличным вариантом, когда больше ничего не работает.
Шаг 1 : Войдите в BIOS вашего ноутбука, нажав соответствующие клавиши при запуске.
Шаг 2 : Когда вы войдете в BIOS, перейдите к опции сброса. Вариант может отличаться для разных ноутбуков, включая:
- Загрузка по умолчанию
- Загрузить отказоустойчивые значения по умолчанию
- Загрузить настройки BIOS по умолчанию
- Загрузить настройки по умолчанию
Шаг 3 : Сохраните сделанные изменения и выйдите из BIOS.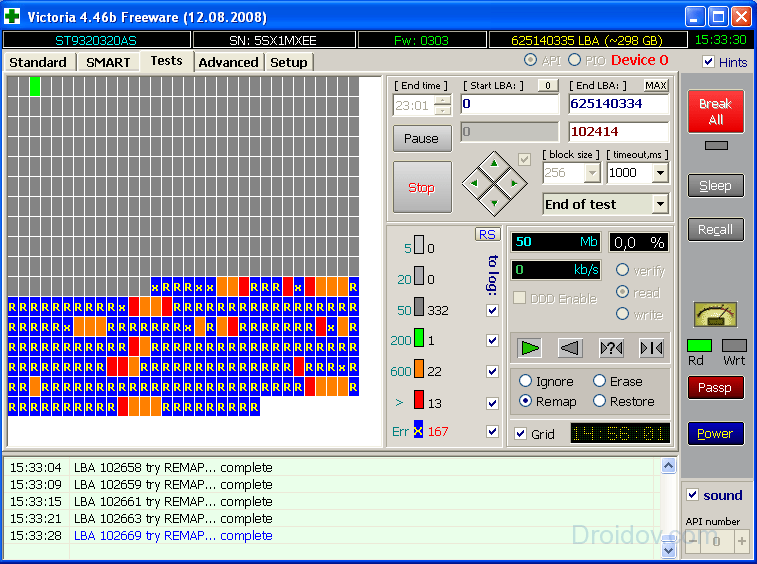
Исправление 8: переустановите жесткий диск
Нет смысла следовать всем вышеперечисленным исправлениям, если проблема заключается в неправильно установленном жестком диске. Эти технические проблемы легко ускользают от нашего внимания. Убедитесь, что ваш жесткий диск правильно вставлен в слот. Если вы не уверены, вытащите его и установите правильно.
Бонус: как восстановить потерянные или поврежденные данные с ПК после исправления ошибки Smart Hard Disk?
Мы уверены, что после прочтения всех этих исправлений вы наверняка узнали, как исправить ошибку смарт-жесткого диска hp, но на этом борьба не заканчивается. Часто случается так, что вы теряете данные при устранении ошибок, связанных с жестким диском, или жесткий диск выходит из строя. Потеря данных является вполне реальной возможностью при устранении этой ошибки жесткого диска, но не беспокойтесь, потому что у нас есть нечто, что не только найдет ваши удаленные данные, но и поможет вам восстановить их.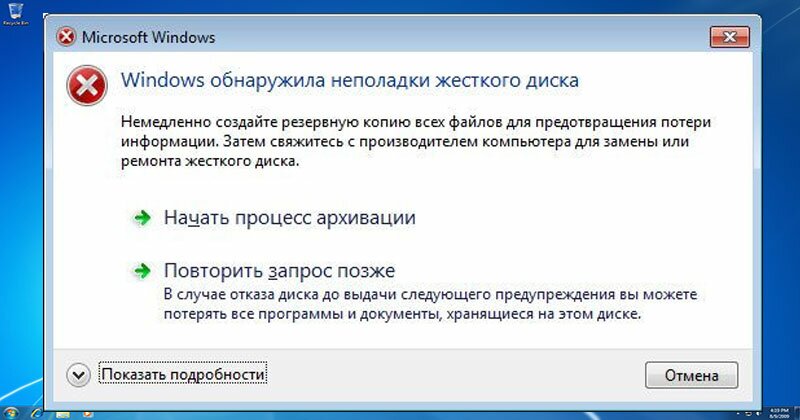 Это что-то — программное обеспечение для восстановления данных Tenorshare 4DDiG. Это мощное и точное программное обеспечение для восстановления данных, которое обещает превосходную производительность по доступной цене. Его лучшие функции включают в себя.
Это что-то — программное обеспечение для восстановления данных Tenorshare 4DDiG. Это мощное и точное программное обеспечение для восстановления данных, которое обещает превосходную производительность по доступной цене. Его лучшие функции включают в себя.
- Поддержка различных сценариев потери, таких как удаление, форматирование, RAW, повреждение, повреждение и т. д.
- Восстановление файлов с жестких дисков Windows/Mac/USB-накопителей/SD-карт/внешних жестких дисков/цифровых камер и т. д.
- Поддержка более 1000 типов данных, таких как фотографии, видео, аудио, документы и многое другое.
- Восстановление данных с не загружаемых компьютеров.
- Быстрое сканирование со 100% безопасностью.
- Более высокий показатель успеха, чем у конкурентов.
Чтобы начать восстановление данных со смарт-жесткого диска с помощью 4DDiG, выполните следующие действия.
Скачать бесплатно
Для ПК
Безопасная загрузка
Скачать бесплатно
Для MAC
Безопасная загрузка
Купить сейчас
Купить сейчас
- Выберите местоположение
- Сканирование диска
- Предварительный просмотр и восстановление файлов
Запустите приложение 4DDiG и выберите диск, с которого ваши данные были потеряны или повреждены. Нажмите «Сканировать», чтобы продолжить.
Нажмите «Сканировать», чтобы продолжить.
Теперь начнется сканирование, и оно начнет отображать все удаленные файлы на вашем диске. Если вам нужно более тщательное сканирование, вы можете выбрать «Глубокое сканирование».
После завершения процесса сканирования просмотрите и сохраните нужные файлы на своем компьютере, нажав «Восстановить».
Резюме
На этом мы подошли к концу подробного руководства о том, как отключить смарт-жесткий диск с ошибкой 301. Мы рассмотрели все основы, от ошибки смарт-диска до ресурсов, которые вы можете использовать для восстановления данных в случае потери данных. Так что идите вперед и протестируйте все исправления и не забудьте использовать программное обеспечение для восстановления данных Tenorshare 4DDiG для всех ваших потребностей в восстановлении данных.
Сбой жесткого диска | Как устранить сбой жесткого диска
Если вы потеряли данные из-за сбоя жесткого диска , вы можете не знать, куда обратиться или к кому обратиться за ответами на самые насущные вопросы или за помощью, необходимой для восстановления ваши файлы. Эксперты Gillware уже более десяти лет помогают жертвам отказа жесткого диска и потери данных. Мы знаем все симптомы отказа жесткого диска, как определить, является ли причиной сбой жесткого диска, и как исправить отказ жесткого диска. Мы можем не только ответить на ваши вопросы, но и воссоединить вас с потерянными данными, будь то семейные фотографии, важные файлы из QuickBooks или критически важная для вашего бизнеса база данных SQL.
Эксперты Gillware уже более десяти лет помогают жертвам отказа жесткого диска и потери данных. Мы знаем все симптомы отказа жесткого диска, как определить, является ли причиной сбой жесткого диска, и как исправить отказ жесткого диска. Мы можем не только ответить на ваши вопросы, но и воссоединить вас с потерянными данными, будь то семейные фотографии, важные файлы из QuickBooks или критически важная для вашего бизнеса база данных SQL.
Что вызывает отказ жесткого диска?
Когда хорошие диски выходят из строя
Что делает хорошие жесткие диски плохими? Это плохое воспитание? Они попадают не в ту толпу? Или они рождаются плохими? Отказ жесткого диска по-прежнему является обычным явлением, и мы видим, что большое количество инцидентов с отказом жесткого диска направляется нашим профессиональным экспертам по восстановлению данных здесь, в лаборатории данных Gillware в Мэдисоне, штат Висконсин, — отказ диска может произойти из-за физического повреждения, износа и надрыв, логический сбой или что-то еще.
Как правило, сбой в таком сложном устройстве, как жесткий диск, происходит на ранних этапах его использования или ближе к концу ожидаемого срока службы; это связано с тем, что правильно обработанные компоненты имеют относительно предсказуемый срок службы, но ошибки при сборке и производстве могут создать сценарий, при котором жесткий диск выходит из строя вскоре после начала его использования. Таким образом, вы можете ожидать один из двух распространенных сценариев сбоя жесткого диска, когда повреждение диска не является фактором: новый жесткий диск с проблемой прямо от производителя, который быстро выходит из строя, или старый диск, срок службы которого приближается к концу. жизни, терпит неудачу, когда компонент, наконец, ломается от износа.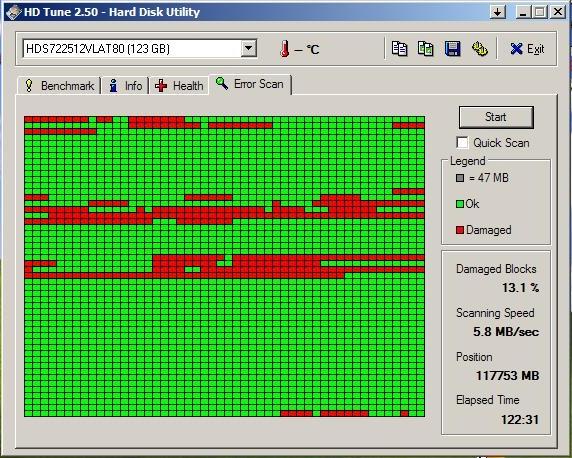 Это можно представить как «кривую ванны», так называемую из-за ее сходства с ванной, с большим всплеском числа отказов жестких дисков в начале и конце кривой.
Это можно представить как «кривую ванны», так называемую из-за ее сходства с ванной, с большим всплеском числа отказов жестких дисков в начале и конце кривой.
Жесткие диски повсюду; они встречаются в компьютерах, ноутбуках, серверах, массивах хранения, цифровых видеорегистраторах, игровых консолях и даже телевизорах. Потребность мира в хранении данных растет в геометрической прогрессии, а количество жестких дисков на потребительском рынке ошеломляет. По оценкам, каждые 12 месяцев продается 300 миллионов =+ жестких дисков, а уровень отказов обычно составляет около 2%. Такая частота отказов может означать, что ежегодно выходит из строя более 6 миллионов жестких дисков (и это консервативная оценка).
Вероятность отказов в 2% может показаться не такой уж большой, и, честно говоря, это помогает показать, насколько улучшилась частота отказов жестких дисков за последние двадцать лет, но эта цифра по-прежнему предполагает, что 6 миллионов человек могут быть затронуты, что — это огромное количество клиентов, которые, возможно, потеряли важные для бизнеса данные, ценные семейные фотографии или годы курсовой работы в высшем учебном заведении.
Gillware — ведущая компания по восстановлению данных, и наши опытные инженеры ежегодно диагностируют, ремонтируют и восстанавливают бесчисленное количество неисправных жестких дисков. Выход из строя жесткого диска — очень распространенное явление, и мы наблюдаем это на собственном опыте. Мы понимаем опасения наших клиентов, когда они сталкиваются с потенциальным сценарием потери данных, особенно если данные имеют решающее значение или если у вас нет рабочей резервной копии.
Что произойдет, если ваш жесткий диск выйдет из строя?
Внутри вашего жесткого диска находится много чувствительных компонентов, и его внутренняя работа невероятно сложна. Эти приводы работают в масштабе нанометров, и с такими малыми допусками легко что-то пойти не так. Производители стараются сделать эти чувствительные устройства максимально надежными, но ничто не может сделать жесткий диск неуязвимым.
Существует множество причин отказа жесткого диска, многие из которых могут привести к потере данных или вызвать на компьютере появление синего экрана смерти (BSOD).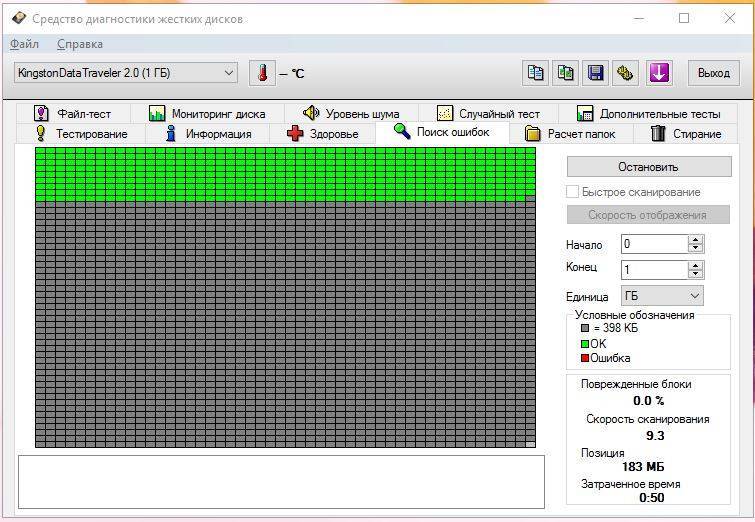 Любое механическое запоминающее устройство может выйти из строя в результате отказа сектора или отказа внутренних механических компонентов. Существует даже явление, называемое адаптивным дрейфом, которое может вызвать сбой диска (когда производительность диска выходит за пределы его первоначальных калибровок).
Любое механическое запоминающее устройство может выйти из строя в результате отказа сектора или отказа внутренних механических компонентов. Существует даже явление, называемое адаптивным дрейфом, которое может вызвать сбой диска (когда производительность диска выходит за пределы его первоначальных калибровок).
Кнопки ниже перенаправляют вас на страницы и статьи, предлагающие более подробную информацию о различных типах отказов жестких дисков.
Сбой сектора
Сбой жесткого диска может привести к сбою компьютера при загрузке и появлению сообщения об ошибке, если определенные сектора на жестком диске повреждены. Сбой сектора может быть вызван логическим или физическим сбоем и может быть вызван внутренним повреждением пластины жесткого диска. Если какие-либо логические данные, такие как основная загрузочная запись или загрузочная запись раздела на диске, становятся устаревшими, поврежденные данные в поврежденных секторах могут помешать компьютеру найти важные файлы или загрузить операционную систему.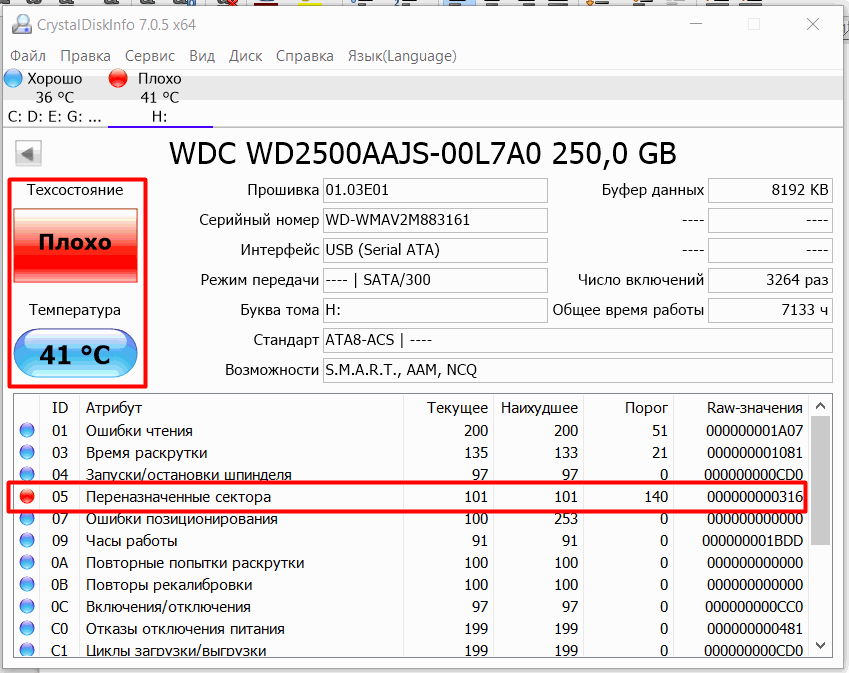
Такое повреждение вызвано постоянным износом или падением дискового носителя, что приводит к логическим ошибкам. Без работающей MBR носитель бесполезен, и никакой другой сектор на этом диске не может быть прочитан, а ваши данные записываются в несколько секторов на диске. Хорошей новостью является то, что логический сбой можно исправить, с помощью мощных аналитических инструментов специалисты по восстановлению данных все еще могут спасти данные из поврежденных секторов на вашем диске.
Поврежденные загрузочные секторы могут быть признаком более серьезной основной проблемы с диском, например отказа головного стека. С жестким диском, который не загружается, следует обращаться деликатно, и, если данные важны для вас, лучший вариант — прекратить использование диска и отправить его эксперту по восстановлению данных для анализа.
Причина, по которой вам следует прекратить использование диска, заключается в том, что данные постоянно сбрасываются на диск, и каждый раз, когда данные записываются на диск, информация о секторах обновляется.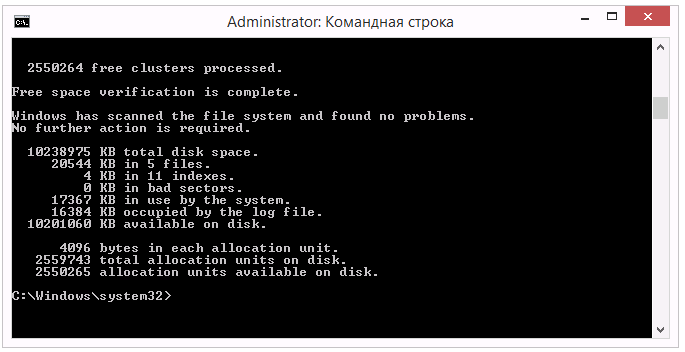 Если вы продолжите использовать диск, вы можете перезаписать отсутствующие данные или важную информацию, необходимую Gillware для успешного восстановления поврежденных секторов.
Если вы продолжите использовать диск, вы можете перезаписать отсутствующие данные или важную информацию, необходимую Gillware для успешного восстановления поврежденных секторов.
Службы восстановления поврежденных данных
Службы восстановления логических данных
Сбой головного стека
Головной стек чтения/записи внутри жесткого диска выполняет одну из самых важных задач вашего диска: чтение и запись данных. Они делают это с помощью невероятно крошечных электромагнитов, смонтированных на металлических рычагах. Неисправная головка иногда может привести к «падению головки», когда головка повреждает пластины диска, что приводит к царапинам, которые могут привести к необратимой потере данных.
Одним из предупредительных признаков отказа головок чтения/записи или поломки головки является то, что они часто показывают предупреждающие знаки, такие как щелкающие звуки при отказе жесткого диска. Только квалифицированные инженеры по восстановлению данных могут безопасно заменить вышедшую из строя головку жесткого диска и получить восстановленные данные. Если ваш диск перестал читать или если у вас в руках щелкает жесткий диск, ожидайте, что у вас неисправный жесткий диск, и найдите профессиональную службу восстановления данных, которая поможет вам непосредственно перед тем, как произойдет надвигающийся сбой.
Если ваш диск перестал читать или если у вас в руках щелкает жесткий диск, ожидайте, что у вас неисправный жесткий диск, и найдите профессиональную службу восстановления данных, которая поможет вам непосредственно перед тем, как произойдет надвигающийся сбой.
- Ошибка головок чтения/записи
- Выбор службы восстановления жесткого диска
- Восстановление данных 101: Блок головки чтения/записи
НАЖМИТЕ ЗДЕСЬ, чтобы узнать больше о ценах на восстановление данных. двигатель шпинделя мог выйти из строя. Этот механический сбой приводит к полной остановке вашего жесткого диска — иногда в буквальном смысле — и отрезает вас от всех данных, хранящихся на диске.
Двигатель шпинделя вращает дисковые пластины со скоростью тысячи оборотов в минуту, обычно со скоростью 5200 или 7200 об/мин для потребительских моделей и 15 000 об/мин для систем хранения корпоративного класса. Двигатели могут заклинить и сгореть, если не допустить вращения или если высохнут гидравлические подшипники. Заклинивание двигателей шпинделя особенно характерно для жестких дисков Seagate моделей 7200.11 и 7200.10.
Заклинивание двигателей шпинделя особенно характерно для жестких дисков Seagate моделей 7200.11 и 7200.10.
Моторы жестких дисков обычно очень надежны, но их компоненты очень чувствительны к ударам или физическим травмам, таким как случайное падение или удар. Двигатели также не любят определенные условия, такие как влажность или чрезмерное нагревание. Также возможно, что двигатель просто изнашивается после интенсивного использования, что приводит к механическому отказу; мы иногда видим это на очень старых жестких дисках.
Вышедший из строя двигатель шпинделя необходимо заменить в среде чистого помещения для восстановления данных.
- Услуги по отказу двигателя жесткого диска
- Ремонт жесткого диска: что это такое?
Короткие замыкания и скачки напряжения
Любые проблемы с электричеством, как правило, опасны, когда речь идет о цифровых носителях, таких как жесткие диски, USB-устройства и флэш-накопители.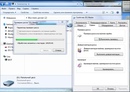 Механический жесткий диск, SSD-накопители и, в частности, системы хранения данных SAN/NAS чрезвычайно чувствительны к колебаниям мощности из-за плохого источника питания или скачков напряжения.
Механический жесткий диск, SSD-накопители и, в частности, системы хранения данных SAN/NAS чрезвычайно чувствительны к колебаниям мощности из-за плохого источника питания или скачков напряжения.
Скачки напряжения могут привести к повреждению любого электронного компонента компьютера, подключенного кабелями питания и данных. Ущерб, вызванный скачками напряжения, может препятствовать поступлению электричества на жесткий диск и передаче данных.
Электрические короткие замыкания также могут быть вызваны попаданием жидкости на печатную плату.
- Услуги по восстановлению после потери/скачка напряжения
- Почему жесткий диск начинает дымить?
Адаптивное отклонение
Даже самые лучшие жесткие диски не идеальны, и это знает каждый производитель. В прошивке каждого жесткого диска есть список его недостатков, называемый адаптивным списком. Производитель калибрует привод для работы по ним.
Однако в результате явления, известного как «адаптивное отклонение» или «адаптивный дрейф», базовые условия работы вашего жесткого диска изменяются, что приводит к постепенному отказу жесткого диска. Это изменение может быть связано с такими мелочами, как изнашивание головки блока цилиндров с течением времени, или даже с такими вещами, как неодимовые магниты привода, потерявшие 0,1% своей плотности магнитного потока за десять лет. Когда базовые условия меняются, но адаптивный список остается прежним, привод больше не откалиброван должным образом.
Это изменение может быть связано с такими мелочами, как изнашивание головки блока цилиндров с течением времени, или даже с такими вещами, как неодимовые магниты привода, потерявшие 0,1% своей плотности магнитного потока за десять лет. Когда базовые условия меняются, но адаптивный список остается прежним, привод больше не откалиброван должным образом.
В этой ситуации компоненты диска могут оставаться «исправными», но его производительность упала ниже порога, позволяющего нормальному компьютеру его прочитать. Для доступа к диску и восстановления его данных необходимо использовать специальные отказоустойчивые инструменты. Поскольку никакие два диска не имеют одинаковых калибровок, даже замена неисправных компонентов не может вернуть неисправный жесткий диск в идеальное состояние.
- Восстановление данных 101: прошивка
- Практический пример: Жесткий диск Seagate со сбоем микропрограммы
Как можно повредить жесткий диск?
Наиболее драматические случаи повреждения жестких дисков, которые приходят на ум, — это первые три варианта, каждый из которых связан с поврежденными дисками. Но именно старость является причиной большинства сбоев жестких дисков и потери данных. По мере того как вы пользуетесь жестким диском с течением времени, все компоненты, которые вместе обеспечивают хранение данных и доступ к ним, постепенно выходят из строя, точно так же, как в конечном итоге происходит с человеческим телом. Другими словами, ближе к концу срока службы вашего жесткого диска ему начинает нужна трость для ходьбы. Большинство жестких дисков выходят из строя в течение десяти лет, если только они не используются экономно.
Но именно старость является причиной большинства сбоев жестких дисков и потери данных. По мере того как вы пользуетесь жестким диском с течением времени, все компоненты, которые вместе обеспечивают хранение данных и доступ к ним, постепенно выходят из строя, точно так же, как в конечном итоге происходит с человеческим телом. Другими словами, ближе к концу срока службы вашего жесткого диска ему начинает нужна трость для ходьбы. Большинство жестких дисков выходят из строя в течение десяти лет, если только они не используются экономно.
Жесткий диск может быть поврежден в результате:
Физической травмы (падение жесткого диска, раздавливание, короткое замыкание печатной платы и т. д.)
Небезопасная среда (чрезмерная жара/холод, повреждение огнем/водой и т. д.)
Повреждение данных (повреждение файловой системы или сбои в прошивке)
Старость (износ подшипников, износ электрических компонентов и т. д.)
Как и люди, жесткие диски замедляются с возрастом
Наиболее драматические случаи отказа жестких дисков той весной на ум приходят первые три варианта. Но именно старость является причиной большинства сбоев жестких дисков и потери данных. По мере того как вы пользуетесь жестким диском с течением времени, все компоненты, которые вместе обеспечивают хранение данных и доступ к ним, постепенно выходят из строя, точно так же, как в конечном итоге происходит с человеческим телом. Другими словами, ближе к концу срока службы вашего жесткого диска ему начинает нужна трость для ходьбы. Большинство жестких дисков выходят из строя в течение десяти лет, если только они не используются экономно.
Но именно старость является причиной большинства сбоев жестких дисков и потери данных. По мере того как вы пользуетесь жестким диском с течением времени, все компоненты, которые вместе обеспечивают хранение данных и доступ к ним, постепенно выходят из строя, точно так же, как в конечном итоге происходит с человеческим телом. Другими словами, ближе к концу срока службы вашего жесткого диска ему начинает нужна трость для ходьбы. Большинство жестких дисков выходят из строя в течение десяти лет, если только они не используются экономно.
Существует широкий спектр признаков сбоя жесткого диска, начиная от ранних предупреждающих признаков, таких как частые зависания, синий экран сообщений об ошибках смерти и сбои системы, до признаков необратимого повреждения, таких как щелчки или звуковые сигналы. На ранних стадиях отказа жесткого диска вы можете заметить, что ваш компьютер чаще зависает и дает сбой. Файлы могут показаться поврежденными в один момент, но в следующий момент они будут работать нормально.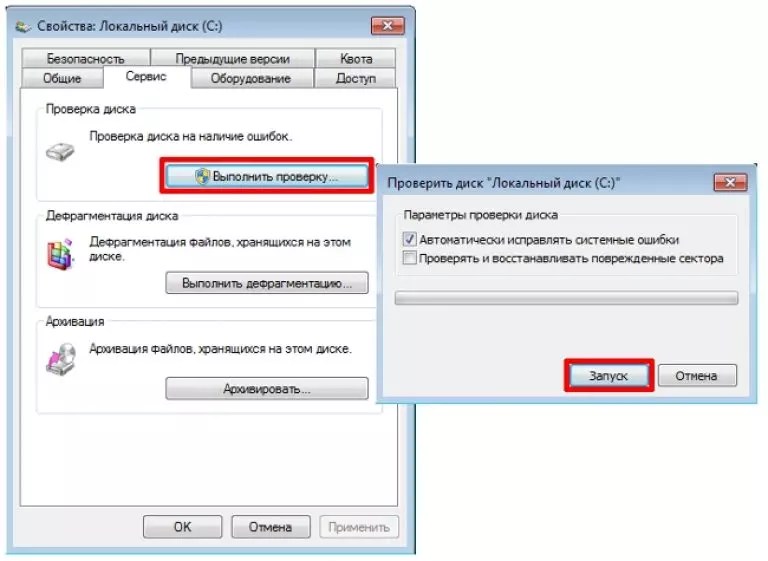 Все это явные признаки неисправности жесткого диска, и вам следует начать резервное копирование важных данных (если вы еще этого не сделали).
Все это явные признаки неисправности жесткого диска, и вам следует начать резервное копирование важных данных (если вы еще этого не сделали).
Хотя его часто принимают за головку чтения/записи, на самом деле это прокладка, которая помогает головкам оставаться в воздухе над пластинами. Настоящие головы намного меньше.
В случае сбоя жесткого диска вы можете столкнуться с ошибками загрузки в BIOS при запуске компьютера или с сообщением об ошибке «USB-устройство неисправно» при подключении неисправного внешнего диска. Вы также можете заметить некоторые физические признаки неисправности жесткого диска, такие как щелчки, гудки или другие странные звуки.
Почему мой жесткий диск не загружается?
Если при включении компьютера вместо операционной системы Windows (или выбранной вами ОС) появляется постоянная ошибка загрузки, возможно, виноват жесткий диск. Эта ошибка может быть связана с повреждением загрузочного сектора диска или более серьезным физическим повреждением устройства.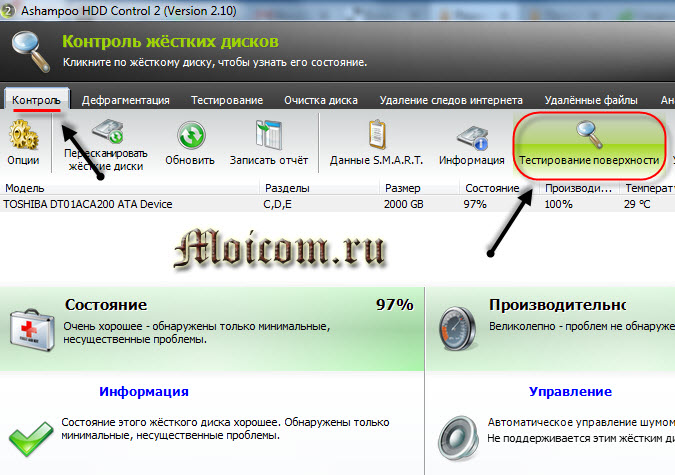
Почему мой жесткий диск щелкает?
Щелчки, которые вы слышите, появляются, когда головки чтения/записи больше не могут читать или писать. Головки установлены на руке, которая качается вперед и назад, и когда головки перестают функционировать, рука продолжает двигаться, производя шум. «Смертельный щелчок» часто происходит из-за того, что головки вышли из строя или были сильно повреждены. Продолжение работы жесткого диска без ремонта может привести к значительному ухудшению состояния диска, поэтому жесткие диски с такими симптомами следует немедленно отправить в профессиональную лабораторию восстановления данных.
Узнайте больше о пластинах жесткого диска
Почему мой жесткий диск издает звуковой сигнал?
Жесткий диск подаст звуковой сигнал, если что-то мешает вращению пластин. Звуковой сигнал исходит от двигателя шпинделя привода, пытающегося раскрутить пластины. Как правило, этот симптом возникает, когда головки чтения/записи не могут плавать над поверхностями пластин и вместо этого прижимаются к ним. Только специалисты по восстановлению данных могут безопасно решить эту проблему.
Только специалисты по восстановлению данных могут безопасно решить эту проблему.
Подробнее о звуковых сигналах жестких дисков…
Почему мой жесткий диск не раскручивается?
Одной из причин, по которой жесткий диск не раскручивается, является то, что электричество не может проходить через его печатную плату управления (PCB). Такая ситуация может возникнуть, если печатная плата изнашивается или возникает короткое замыкание, вызывающее отказ привода. Общие виновники включают повреждение печатной платы водой и скачки напряжения. Если печатная плата полностью вышла из строя, только профессионал может успешно отремонтировать или заменить ее. Результатом этой ситуации является то, что ваш компьютер не распознает жесткий диск.
Жесткий диск также не будет раскручиваться, если его двигатель заблокирован.
Почему мой жесткий диск дымится?
Если вы видите дым, исходящий от внешнего жесткого диска или вашего компьютера, или чувствуете запах гари, это редкий признак того, что печатная плата диска сгорела. Эти ожоги и короткие замыкания, которые приводят к сбою жесткого диска, обычно происходят из-за скачков напряжения.
Эти ожоги и короткие замыкания, которые приводят к сбою жесткого диска, обычно происходят из-за скачков напряжения.
Как устранить сбой жесткого диска?
В отличие от других бытовых приборов или вашего автомобиля, жесткие диски не предназначены для ремонта после отказа жесткого диска или отказа твердотельного накопителя, отчасти потому, что жесткий диск не является вашим важным устройством, а является лишь контейнером для важной информации, которой вы владеете. Другими словами, ценны ваши данные, а не сам жесткий диск. Жесткие диски легко заменяются, и ремонт жесткого диска редко имеет смысл.
Ожоговое повреждение печатной платы вышедшего из строя жесткого диска в результате скачка напряжения, вид под микроскопом.
Другая причина, по которой жесткие диски не предназначены для ремонта, связана с присущей им сложностью. Из-за их адаптивности даже замена вышедших из строя компонентов винчестера не вернет его в рабочее состояние. Когда производители жестких дисков повторно сертифицируют неисправные жесткие диски, они должны повторно откалибровать диски и создать новые адаптивные списки, постоянно стирая все данные с дисков в процессе, чтобы дать дискам чистое свидетельство о работоспособности.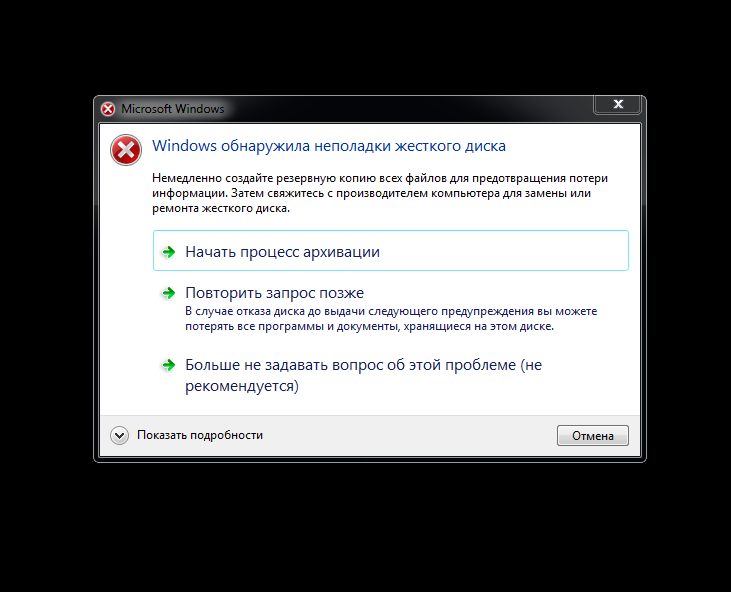
 10.2 Шаг 2: Перейдите в меню «Disk->Drive Information»
10.2 Шаг 2: Перейдите в меню «Disk->Drive Information» 14.0.4 Какие настройки программы необходимо провести перед началом работы?
14.0.4 Какие настройки программы необходимо провести перед началом работы?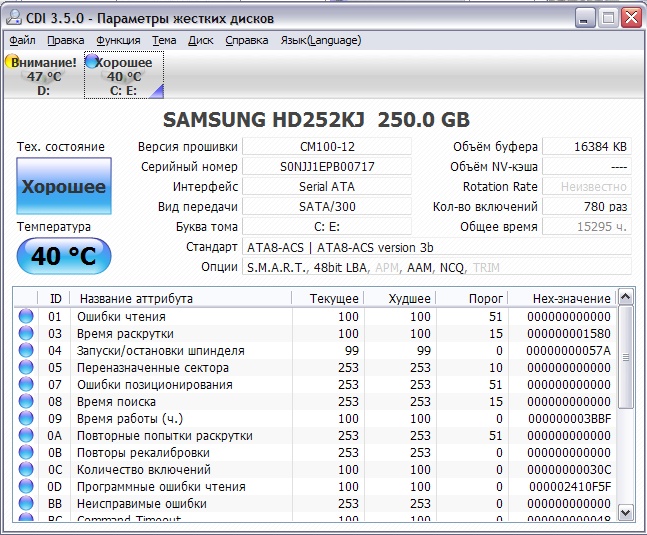 После сканирования на экране появятся данные о состоянии диска и найденных ошибках. Если обнаружены ошибки, нужно перейти к следующему шагу.
После сканирования на экране появятся данные о состоянии диска и найденных ошибках. Если обнаружены ошибки, нужно перейти к следующему шагу.

 Это произошло во время игры, как я делаю каждый день. Что именно означает эта ошибка и что делать Я делаю, чтобы избавиться от него?»
Это произошло во время игры, как я делаю каждый день. Что именно означает эта ошибка и что делать Я делаю, чтобы избавиться от него?»