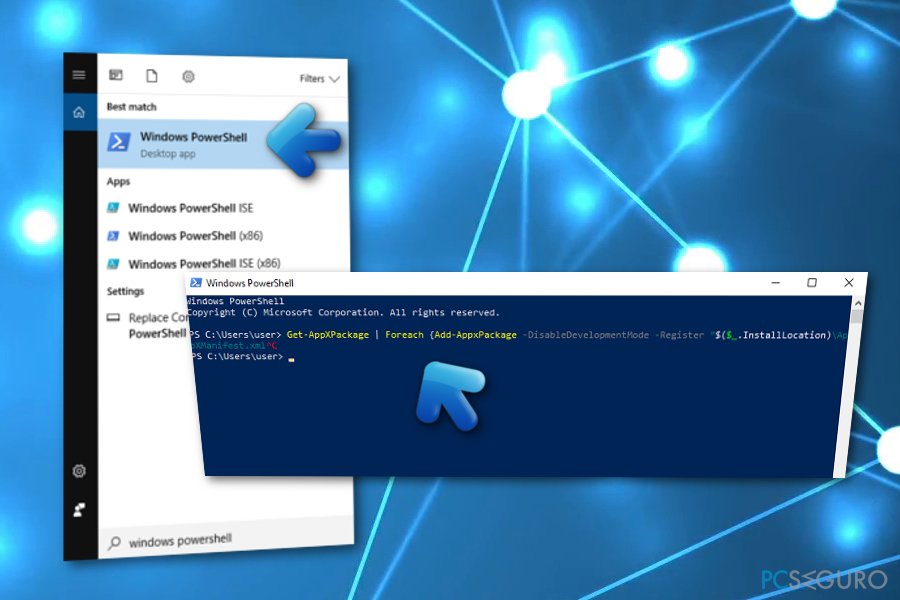Windows powershell ise windows 7: Using Windows PowerShell and the PowerShell ISE
Содержание
как использовать Windows PowerShell ISE
Windows PowerShell ISE (интегрированная среда сценариев) от Microsoft — незаменимый инструмент для автоматизации задач и управления системами Windows. Предлагая многофункциональную платформу сценариев и автоматизации, хост-приложение дает пользователям возможность оптимизировать повседневные задачи, легко и быстро выполняя конфигурации системы.
Кроме того, интегрированная среда разработки Windows PowerShell ISE включает возможности редактирования кода, отладки и выполнения скриптов, что упрощает администрирование системы и повышает производительность.
Это руководство призвано помочь пользователям с любым уровнем опыта изучить и использовать все преимущества Windows PowerShell ISE. .
Все, что вам нужно знать об использовании PowerShell ISE
Shell ISE предоставляет удобную среду для записи и запуск сценариев PowerShell. Давайте сначала рассмотрим, как получить к нему доступ на компьютерах с Windows и ознакомимся с его интерфейсом:
1. Перейдите в меню «Пуск» Windows 10 и выполните поиск «PowerShell ISE».
Перейдите в меню «Пуск» Windows 10 и выполните поиск «PowerShell ISE».
2. Щелкните приложение PowerShell ISE, чтобы запустить его. это.
Понимание пользовательского интерфейса
1. Панель сценариев: здесь вы пишете PowerShell код.
2. Панель команд: на этой панели отображаются выходные данные выполненных команд.
3. Панель вывода: здесь находится вывод вашего скрипта.
4. Панель инструментов интегрированной среды сценариев (ISE): предоставляет кнопки для выполнения, сохранения и отладки скриптов.
Написание и запуск скриптов в PowerShell ISE
Теперь, когда вы знакомы с интерфейсом PowerShell ISE , давайте перейдем к написанию и запуску скриптов.
Запуск нового файла скрипта
1. Перейдите к пункту «Файл» в строке меню.
2. Нажмите «Создать», чтобы создать новый скрипт. файл.
Написание команд и сценариев PowerShell
1. Переменные и типы данных: узнайте, как объявлять переменные и работать с различными типами данных.
2. Операторы и выражения: поймите, как использовать операторы для математических и логических операций.
3. Операторы потока управления и циклы: изучите условные операторы и циклы для условных и повторяющихся задач.
4. Функции и модули: Узнайте, как функции могут помочь организовать код в повторно используемые модули.
5. Комментирование и документация. Понимание ценности добавления комментариев и документации к вашим скриптам.
Выполнение скриптов
1. Запуск отдельных команд: выполнение отдельных команды, выбрав их и нажав кнопку «Выполнить выбор».
2. Выполнение выбранных частей сценария: выделите любую нужную часть кода, выберите ее и нажмите «Выполнить выбор», чтобы запустить только этот раздел.
3. Запуск всего скрипта: нажмите «Запустить скрипт» или нажмите F5, чтобы выполнить весь скрипт.
4. Обработка ошибок и исключений. Узнайте, как блоки try-catch могут помочь корректно обрабатывать ошибки.
Управляйте сеансами PowerShell прямо сейчас
Shell ISE позволяет управлять несколькими сеансами одновременно и даже удаленно подключаться к удаленным компьютерам.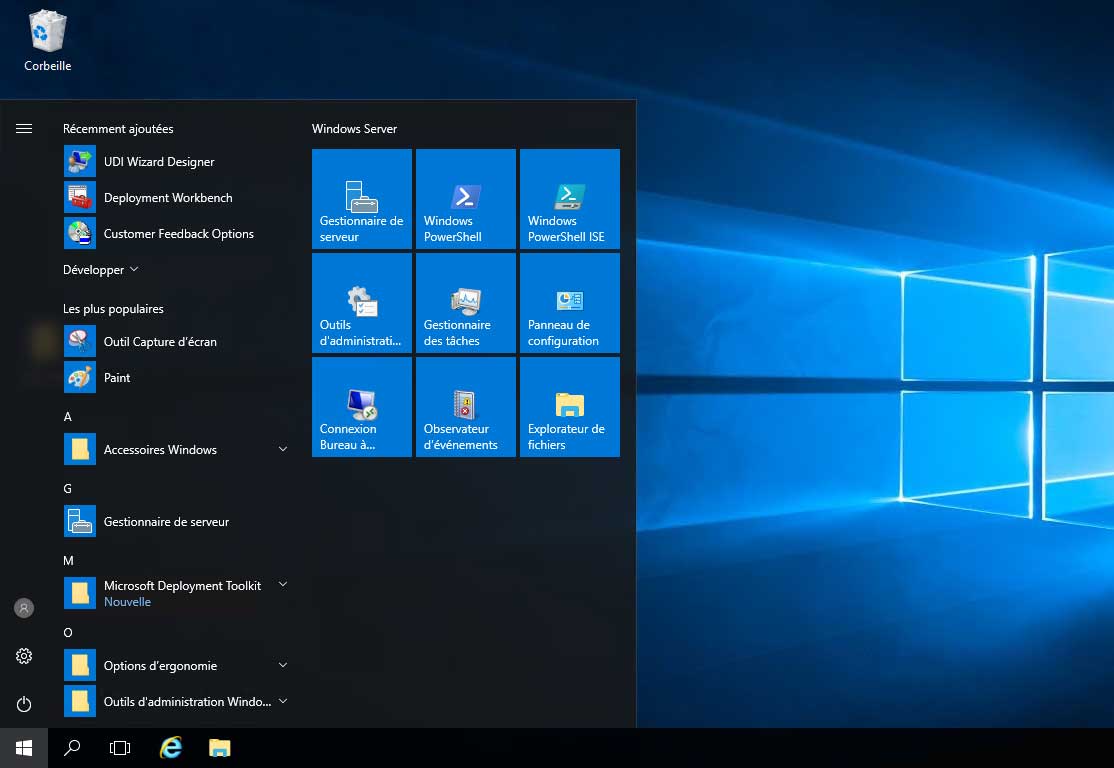
Как запустить несколько вкладок PowerShell
1. Перейдите к пункту «Файл» в строке меню.
2. Нажмите «Новая вкладка PowerShell», чтобы открыть дополнительные вкладки.
Как подключиться к удаленным компьютерам
1. Используйте командлет «PSSession» для установки удаленного подключения.
2. Предоставьте все необходимые учетные данные и сведения о компьютере, который необходимо подключить.
Как сохранить и загрузить сеансы PowerShell
1. Сохраните сеанс, нажав «Файл» и выбрав «Сохранить сеанс PowerShell». «
2. Загрузите ранее сохраненный сеанс с помощью «Файл» и выберите «Открыть сеанс PowerShell».
Использование функций PowerShell ISE
PowerShell ISE предлагает несколько функций, предназначенных для повышения производительности и упростите разработку сценариев:
Фрагменты кода и IntelliSense
1. Изучите встроенные фрагменты кода для распространенных конструкций PowerShell.
2. Воспользуйтесь предложениями IntelliSense и функциями автозаполнения для повышения производительности.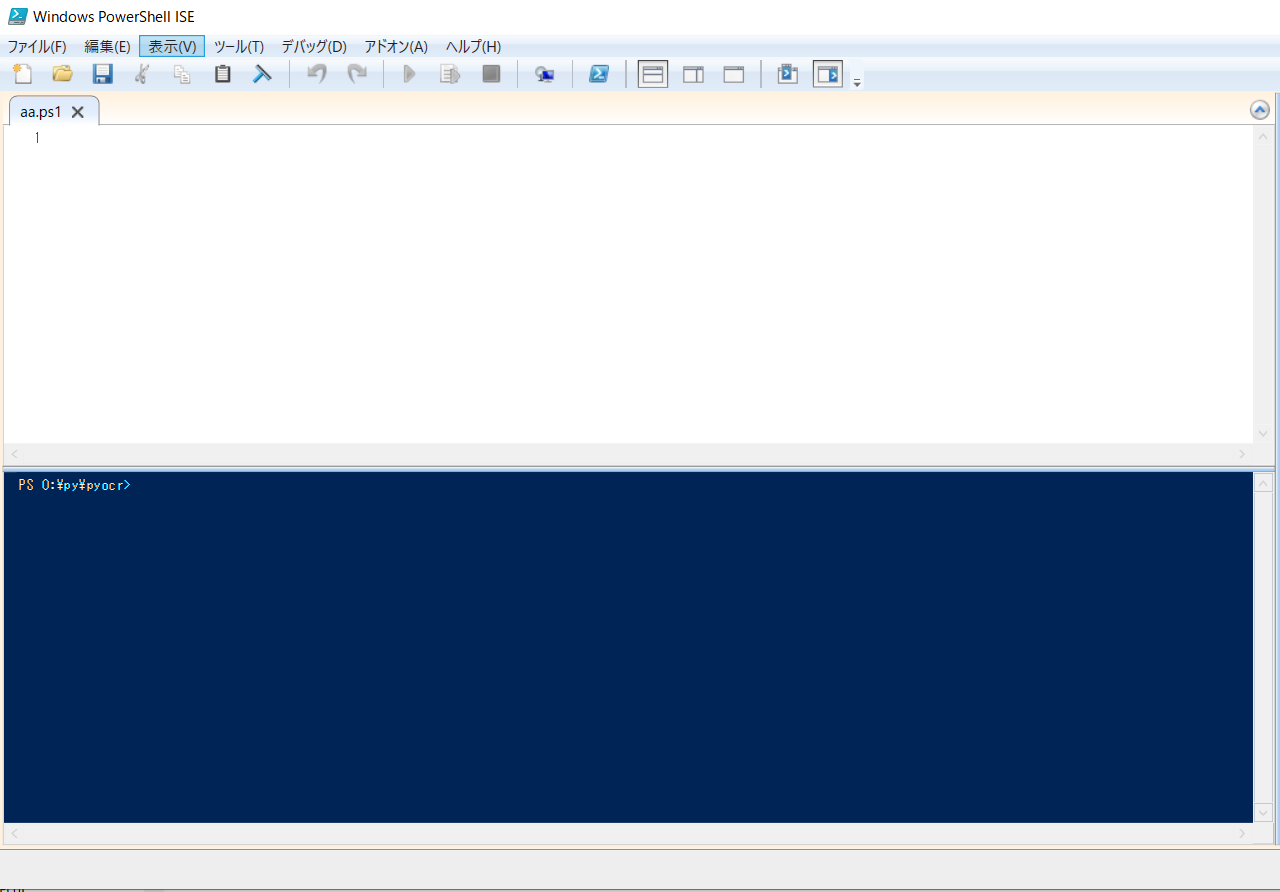 .
.
Настройка среды Shell ISE
1. Настройте размер шрифта, цветовую схему и другие визуальные параметры.
2. Настройте панель инструментов и макет в соответствии с личными предпочтениями.
Отладка сценариев PowerShell
1. Установите точки останова в определенных строки, чтобы временно остановить выполнение.
2. Шаг за шагом пройдитесь по коду и проверьте переменные и значения. mes
3. Используйте панель инструментов отладки для удобной навигации в процессе отладки.
Работа с модулями и расширениями
Расширьте функциональность Shell ISE с помощью модулей и расширений, расширив его функции:
Установка модулей PowerShell и управление ими
1. Научитесь устанавливать модули из галереи PowerShell.
2. Получите представление обо всех доступных модулях и их функциях.
Изучение доступных модулей и расширений
1. Откройте для себя широкий спектр модулей и расширений.
2. Найдите модули, специально предназначенные для удовлетворения ваших потребностей, и расширьте возможности PowerShell.
Расширение функциональности PowerShell ISE с помощью модулей
1. Импортируйте и установите модули в свои сценарии.
2. Воспользуйтесь преимуществом. функций модуля и командлетов для упрощения сложных задач.
Советы и рекомендации по PowerShell ISE
Повышайте производительность, следуя рекомендациям по использованию Shell ISE:
Сочетания клавиш и лайфхаки для повышения производительности
1. Освойте основные сочетания клавиш для ускорения написания сценариев.
2. Откройте для себя решения для повышения производительности, такие как использование фрагментов и псевдонимов.
Организация и документирование сценариев 1. Применяйте систематический подход к организации сценариев.
2. Примите меры для повышения удобства сопровождения, включив в сценарии комментарии и соответствующую документацию.
Автоматизация задач с помощью Shell ISE
1 . Определите повторяющиеся задачи, подходящие для автоматизации.
2. Напишите сценарии, которые автоматизируют эти задачи и сэкономят время и усилия.
Заключение
Windows Shell ISE — это невероятный инструмент, позволяющий пользователям автоматизировать сложные задачи и эффективно управлять системами. Следуя этому руководству, вы получите прочную основу для использования Shell ISE в среде Windows. Экспериментируйте дальше и раскройте весь его потенциал. Со временем и практикой вы научитесь легко автоматизировать сложные задачи и эффективно управлять системами.
Что такое PowerShell? – WindowsTips.Ru. Новости и советы
Многие пользователи знают о командной строке, но очень немногие слышали о Windows PowerShell. В некотором смысле PowerShell является инструментом, который призван заменить командную строку и обеспечить более мощные возможности для управления операционной системой Windows. В этой статье мы попытаемся объяснить доступно, что представляет собой этот инструмент, почему он настолько мощный и кто, как правило, использует его чаще всего.
Что такое PowerShell?
Для лучшего понимания сначала мы должны понять, что такое оболочка. В информатике оболочкой называют пользовательский интерфейс, который обеспечивает доступ к различным службам операционной системы. Оболочка может быть на основе командной строки или может включать в себя графический пользовательский интерфейс (GUI).
В информатике оболочкой называют пользовательский интерфейс, который обеспечивает доступ к различным службам операционной системы. Оболочка может быть на основе командной строки или может включать в себя графический пользовательский интерфейс (GUI).
Windows PowerShell является оболочкой, разработанной Microsoft для целей автоматизации задач и управления конфигурацией. Эта мощная оболочка основана на фреймворке .NET и включает в себя оболочку командной строки и язык сценариев.
Поверх стандартной оболочки командной строки также может быть Windows PowerShell ISE. ISE выступает как интегрированная среда сценариев – это графический пользовательский интерфейс, который позволяет создавать различные сценарии без необходимости вводить все команды в командной строке.
Первая версия PowerShell была выпущена в ноябре 2006 года для Windows XP, Windows Server 2003 и Windows Vista. Последней является версия 4.0, которая была выпущена в октябре 2013 г. Она идет по умолчанию с Windows 8. 1 и Windows Server 2012 R2.
1 и Windows Server 2012 R2.
Что можно сделать с помощью PowerShell?
Майкрософт разработала Windows PowerShell в качестве инструмента, который помогает автоматизировать и быстро решать многие утомительные задачи администрирования. Например, вы можете использовать PowerShell, чтобы увидеть все USB-устройства, установленные на одном или нескольких компьютерах в сети, или вы можете настроить требующую много времени задачу на выполнение в фоновом режиме, пока вы делаете другую работу. Можно также определить и завершить процессы, которые не отвечают, или отфильтровать конкретную информацию о компьютерах в сети и экспортировать ее в формате HTML.
Возможности PowerShell позволяют упростить и автоматизировать трудоемкие и повторяющиеся задачи путем создания сценариев и объединения нескольких команд вместе.
Если вы являетесь администратором сети, вы обнаружите, что PowerShell очень полезен при работе с Active Directory. Учитывая, что инструмент содержит сотни настраиваемых команд, которые называются командлеты, вероятность того, что PowerShell может помочь вам стать более продуктивным, очень высока.
Как запустить PowerShell в Windows 8.1?
Если у вас нет плитки PowerShell на начальном экране или ярлыка на рабочем столе, тогда вы можете открыть его с помощью поиска – это один из самых простых способов. Нажмите + Q, введите «powershell», а затем нажмите Enter.
Также вы можете открыть PowerShell в разделе «Приложения» на начальном экране: перейдите на начальный экран и переместите курсор в левый нижний угол, чуть ниже последней плитки в первой колонке. Нажмите на значок со стрелкой, указывающей вниз. Затем нажмите на иконку PowerShell в разделе «Служебные».
Чтобы открыть PowerShell с помощью диалога «Выполнить», нажмите клавиши + R, введите «powershell» и нажмите Enter.
Как запустить PowerShell в Windows 7?
В Windows 7 вы можете найти инструмент по ключевому слову «powershell» в меню «Пуск».
Кроме того, открыть PowerShell через меню «Пуск» можно в разделе «Стандартные».
Очевидно, что упомянутая выше команда в окне «Выполнить» работает и в Windows 7.
Кто обычно использует PowerShell?
Без всякого сомнения, PowerShell является выбором многих ИТ-администраторов. И не зря, ведь инструмент колоссально упрощает операции управления и снижает объем работы в крупных корпоративных сетях.
Предположим, вы управляете большой сетью, содержащей свыше пятисот серверов, и вам нужно внедрить новое решение безопасности, которое зависит от какой-либо службы, которая должна работать на этих серверах. Конечно, вы можете подключиться к каждому серверу и посмотреть, установлена и запущена ли на них необходимая служба. Однако в этом случае ваше руководство вряд ли останется довольным, ведь вам понадобится слишком много времени на выполнение задачи.
С помощью PowerShell вы можете проделать эту работу в течение нескольких минут, так как вся операция может быть выполнена с помощью одного сценария, который соберет информацию о службах, запущенных на указанных серверах и сохранит ее в виде текстового файла, например.
PowerShell позволяет делать гораздо больше, чем можно описать в рамках одной статьи, так что если вы действительно заинтересованы, мы настоятельно рекомендуем вам приобрести и прочитать одну из множества книг, посвященных возможностям этого инструмента.
Документация по Azure PowerShell | Microsoft Узнайте
Редактировать
Твиттер
Фейсбук
Электронная почта
О Azure PowerShell
Обзор
- Начать
- Что такое Azure PowerShell?
- Представляем модуль Az PowerShell
- Жизненный цикл поддержки
Обучение
- Автоматизируйте задачи Azure из PowerShell
- Выберите лучшие инструменты командной строки Azure для управления и подготовки вашей облачной инфраструктуры.
Установка
Скачать
- Установить
- Установить — Виндовс
- Установить — Линукс
- Установить — macOS
- Запуск в Azure Cloud Shell
- Azure PowerShell в Docker
Что нового
Что нового
- Примечания к выпуску
- Руководство по переходу на Az 10.0.0
- Предстоящие критические изменения
Справочник по Azure PowerShell
Ссылка
- Справочник по командлетам
Идентификация и аутентификация
Что нового
- Изменения миграции Azure AD в Microsoft Graph
Практическое руководство
- Методы аутентификации
- Создание субъекта-службы
- Контексты учетных данных
Концепции
Практическое руководство
- Управление подписками
- Управляйте ресурсами Azure с помощью Invoke-AzRestMethod.

- Отфильтровать результаты командлета
- Выходной формат
- Задания PowerShell
Руководство
- Создание виртуальных машин
Конфигурация
Практическое руководство
- Настроить глобальные настройки
- Интеллектуальное завершение команд
- Используйте модуль Az PowerShell за прокси-сервером
Развернуть
Развертывать
- Развертывание шаблонов диспетчера ресурсов
- Экспорт шаблонов менеджера ресурсов
- Развертывание шаблонов частного диспетчера ресурсов
Образцы
образец
- Служба приложений Azure
- Базы данных SQL
- Космос БД
- Репозиторий образцов
Миграция из AzureRM
Обзор
- Изменения между AzureRM и Az
Практическое руководство
- Шаги миграции
Быстрый старт
- Автоматическая миграция сценариев PowerShell
Помощь и поддержка
Обзор
- Сообщить о проблемах с продуктом
- Устранение неполадок
- Следите за Azure PowerShell в Твиттере
- Блог по инструментам Azure
Использование PowerShell 7 в Windows PowerShell ISE
Обсудить эту статью
PowerShell 7 — это шаг вперед для PowerShell. Команда PowerShell больше не инвестирует в Windows PowerShell 5.1 или PowerShell ISE. Рекомендуется выполнить обновление до новейших версий, чтобы получить новые функции. Тем не менее, многие люди по-прежнему используют Windows PowerShell и PowerShell ISE. В этом посте мы рассмотрим, как использовать PowerShell ISE с PowerShell 7.
Команда PowerShell больше не инвестирует в Windows PowerShell 5.1 или PowerShell ISE. Рекомендуется выполнить обновление до новейших версий, чтобы получить новые функции. Тем не менее, многие люди по-прежнему используют Windows PowerShell и PowerShell ISE. В этом посте мы рассмотрим, как использовать PowerShell ISE с PowerShell 7.
Различные архитектуры
PowerShell 7 построен на базе .NET Core. Windows PowerShell построен на платформе .NET Framework. .NET Core — это кроссплатформенный и более крутой двоюродный брат .NET Framework. Из-за разницы в архитектуре вы не сможете загружать сборки .NET Core (например, PowerShell 7) в процесс .NET Framework, такой как PowerShell ISE.
Чтобы узнать больше о различиях между .NET Core и .NET Framework, ознакомьтесь с этой статьей.
Локальное удаленное взаимодействие
Поскольку существует проблема разных архитектур, нам нужно запустить новый процесс PowerShell, чтобы фактически разместить среду выполнения PowerShell 7.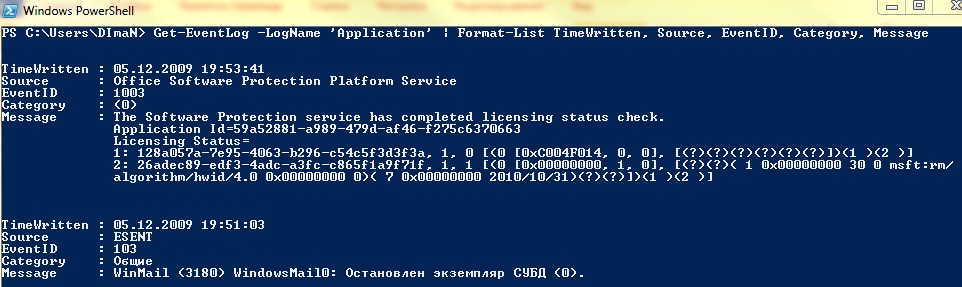 Затем мы можем использовать удаленное взаимодействие для подключения к процессу pwsh.exe. Мы можем использовать транспорт именованного канала удаленного взаимодействия PowerShell, чтобы установить соединение с удаленным процессом. Как только соединение установлено, мы можем отправить пространство выполнения на текущий хост и выполнить команды для PowerShell 7 через ISE.
Затем мы можем использовать удаленное взаимодействие для подключения к процессу pwsh.exe. Мы можем использовать транспорт именованного канала удаленного взаимодействия PowerShell, чтобы установить соединение с удаленным процессом. Как только соединение установлено, мы можем отправить пространство выполнения на текущий хост и выполнить команды для PowerShell 7 через ISE.
Интересным примечанием является то, что транспорт именованного канала также используется при использовании расширения VS Code для PowerShell. Он также запускает внепроцессный pwsh.exe для выполнения сценариев и вызова IntelliSense. Хотя VS Code использует протокол языкового сервера для протокола, в то время как этот метод использует протокол удаленного взаимодействия PowerShell.
Пошаговое руководство
Первым шагом является запуск процесса PowerShell 7 pwsh.exe. Очевидно, вам понадобится установленный PowerShell 7.
$Process = Start-Process PWSH -ArgumentList @("-NoExit") -PassThru -WindowStyle Скрытый
Когда процесс запущен, нам нужно создать новую внепроцессную среду выполнения, которая подключается к процессу pwsh. exe. Вы можете использовать эту простую функцию, чтобы установить соединение с этим локальным процессом. Чтобы создать пространство выполнения с именованным каналом, все, что вам нужно знать, — это идентификатор процесса PowerShell.exe или Pwsh.exe, к которому вы хотите подключиться. Затем вы можете передать этот идентификатор процесса конструктору класса NamedPipeConnectionInfo.
exe. Вы можете использовать эту простую функцию, чтобы установить соединение с этим локальным процессом. Чтобы создать пространство выполнения с именованным каналом, все, что вам нужно знать, — это идентификатор процесса PowerShell.exe или Pwsh.exe, к которому вы хотите подключиться. Затем вы можете передать этот идентификатор процесса конструктору класса NamedPipeConnectionInfo.
функция New-OutOfProcRunspace {
параметр ($ идентификатор процесса)
$ci = New-Object -TypeName System.Management.Automation.Runspaces.NamedPipeConnectionInfo -ArgumentList @($ProcessId)
$tt = [System.Management.Automation.Runspaces.TypeTable]::LoadDefaultTypeFiles()
$Runspace = [System.Management.Automation.Runspaces.RunspaceFactory]::CreateRunspace($ci, $Host, $tt)
$Runspace.Открыть()
$Runspace
}
Последний шаг — передать переменную пространства выполнения в качестве текущего пространства выполнения в ISE. Это эффективно устанавливает пространство выполнения в качестве текущего используемого пространства выполнения.
$Host.PushRunspace($Runspace)
Теперь мы можем выполнять команды PowerShell для процесса pwsh.exe. Если вы запустите $PSVersionTable, вы увидите, что выполняете команды для PowerShell 7.
Вы также заметите, что такие функции, как IntelliSense, выполняются для процесса PowerShell 7. Как вы можете видеть здесь, Split-Path не содержит параметр -LeafBase в Windows PowerShell.
В нашей расширенной консоли PowerShell ISE вы увидите, что командлет Split-Path действительно содержит параметр -LeafBase, который был добавлен в будущих версиях.
Команда надстройки PowerShell ISE
Чтобы упростить вход и выход из сеансов PowerShell 7, вы можете добавить новую команду в меню надстройки и предоставить привязку клавиш для легкого переключения между двумя версиями. PowerShell.
$psISE.CurrentPowerShellTab.AddOnsMenu.Submenus.Clear()
$psISE.CurrentPowerShellTab.AddOnsMenu.Submenus.Add("Переключиться на PowerShell 7", {
функция New-OutOfProcRunspace {
параметр ($ идентификатор процесса)
$ci = New-Object -TypeName System.Management.Automation.Runspaces.NamedPipeConnectionInfo -ArgumentList @($ProcessId)
$tt = [System.Management.Automation.Runspaces.TypeTable]::LoadDefaultTypeFiles()
$Runspace = [System.Management.Automation.Runspaces.RunspaceFactory]::CreateRunspace($ci, $Host, $tt)
$Runspace.Открыть()
$Runspace
}
$PowerShell = Start-Process PWSH -ArgumentList @("-NoExit") -PassThru -WindowStyle Скрытый
$Runspace = New-OutOfProcRunspace -ProcessId $PowerShell.Id
$Host.PushRunspace($Runspace)
}, "ALT+F5") | Out-Null
$psISE.CurrentPowerShellTab.AddOnsMenu.Submenus.Add("Переключиться на Windows PowerShell", {
$Host.PopRunspace()
$Child = Get-CimInstance -ClassName win32_process | где {$_.ParentProcessId -eq $Pid}
$ребенок | ForEach-Object { Stop-Process -Id $_.

 CurrentPowerShellTab.AddOnsMenu.Submenus.Add("Переключиться на PowerShell 7", {
CurrentPowerShellTab.AddOnsMenu.Submenus.Add("Переключиться на PowerShell 7", {