Hdmi как подключить: Ноутбуки HP — Основные сведения о подключении компьютера к разъемам HDMI и DVI
Содержание
Подключение нескольких устройств к одному порту HDMI с помощью HDMI свитча
Так что же такое HDMI-переключатель и как он работает?
В этом руководстве вы узнаете, на какие функции обратить внимание и как все подключить. Теперь давайте рассмотрим различные типы переключателей и выясним, какой из них подходит для ваших нужд.
Что такое HDMI-переключатель?
Переключатель HDMI — это устройство, которое позволяет подключать несколько источников HDMI к одному порту дисплея и переключаться между ними. Так, например, вы можете подключить игровую консоль, проигрыватель Blu-ray и телевизор к переключателю HDMI, а затем выбрать в поле, какое устройство будет отображаться на телевизоре в любой момент времени. Его также называют коммутатором HDMI. Переключатель HDMI часто путают с аналогичными устройствами, такими как разветвитель HDMI, матрица HDMI или распределитель HDMI — все эти термины используются для описания похожих устройств, но которые выполняют несколько разные функции. Нужен ли вам переключатель, зависит от количества имеющихся у вас источников HDMI и от того, достаточно ли у вас входов на устройстве отображения, чтобы подключить их все.
Нужен ли вам переключатель, зависит от количества имеющихся у вас источников HDMI и от того, достаточно ли у вас входов на устройстве отображения, чтобы подключить их все.
Когда бы вы использовали переключатель?
Вот ваша проблема. У вас есть телевизор с двумя входами HDMI, но вы хотите подключить:
- Спутниковый ресивер
- Blu-Ray плеер
- PlayStation 5
- Потоковая флешка Roku
Четыре на два не идет! Так что ты можешь сделать? Вы можете просто оставить два устройства ввода отключенными, а кабели свисать где-то сзади. Но тогда вам придется продолжать переподключать вещи — и это довольно быстро надоедает — и это тоже выглядит неаккуратно. Если бы только был более простой способ. Барабанная дробь, пожалуйста, сделайте шаг вперед скромным переключателем HDMI. В этом случае вы можете купить коммутатор с четырьмя входами и одним выходом. Затем вы подключите все внешние устройства к входам и подключите один кабель HDMI к телевизору. И самое приятное то, что он по-прежнему оставляет вам запасной вход HDMI на вашем телевизоре.
Сортировка. Как это круто?
Это основная идея коммутатора HDMI. Если у вас недостаточно разъемов HDMI на телевизоре, мониторе, звуковой панели или проекторе — вы можете купить переключатель, который позволит вам подключить все ваши устройства за один раз. Кстати, альтернативное решение — купить AV-ресивер, но он сложнее в настройке и дороже. В чем разница между разветвителем HDMI и коммутатором? Это то, что многих людей смущает. Коммутатор подключает несколько устройств к одному порту HDMI на телевизоре, проекторе или звуковой панели, например, 3 входа/1 выход. Сплиттер HDMI направляет вывод одного устройства на несколько экранов или проекторов, например, 1 вход/3 выхода. При поиске одного из них в интернет-магазине вы можете заметить, что некоторые продукты используют оба термина для описания одного и того же товара. Хотя некоторые устройства могут выполнять обе эти задачи, это делают немногие. Продавец, вероятно, будет использовать оба имени, потому что кто-то обычно ищет разветвитель, когда ему действительно нужен переключатель, и наоборот.
Так что, если вы запутались, подсказка кроется в названии.
- Свитч принимает различные устройства ввода и позволяет переключаться между ними.
- Сплеттер берет один и тот же источник видео и разделяет его для отображения на разных экранах.
Понятно? Отлично, идем дальше.
Какие типы HDMI-переключателей существуют?
Прежде чем вы сойдете с ума и купите первое, что увидите, потратьте немного времени, чтобы рассмотреть ваши варианты. Есть несколько функций, которые могут вам понадобиться, а некоторые — нет. Итак, какие типы переключателей HDMI вы можете встретить?
Количество входов
Наиболее важной характеристикой является количество входов. Если у вас есть только пара устройств для подключения, будет достаточно простого переключателя 2 входа / 1 выхода.
Тем не менее, было бы неплохо иметь дополнительные материалы в качестве резерва для будущих покупок. Итак, в этом случае вам может понадобиться переключатель HDMI с 3 входами и 1 выходом.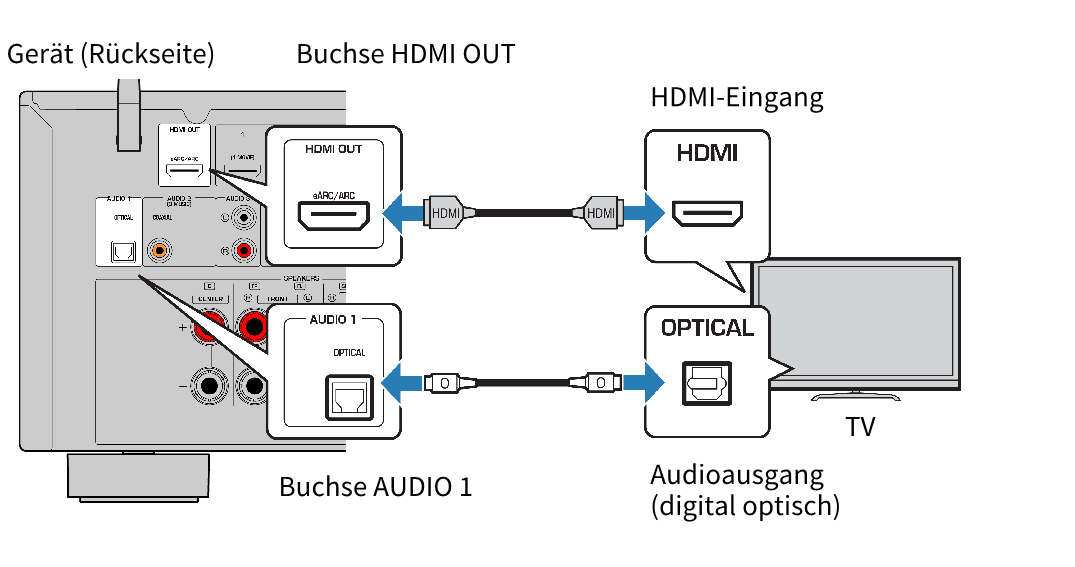
Вы можете увидеть, что это написано как 3×1 (произносится как «три на один»), что указывает на 3 входа HDMI и 1 выход HDMI.
Входы на свитче 3×1 HDMI
Типичные HDMI-переключатели для домашнего использования имеют максимум 5 или 6 входов, но если этого недостаточно, всегда можно купить два переключателя для подключения еще большего количества устройств. Можете ли вы получить более одного вывода? Да, вы можете получить переключатели HDMI с несколькими выходами, но технически это другое устройство. В этом случае вам следует поискать матричный переключатель HDMI.
Разрешение изображения
Убедитесь, что коммутатор, который вы покупаете, поддерживает разрешение видео, которое вы хотите отправить. Если ваши внешние устройства выводят видео только в формате 1080p — например, стандартный проигрыватель Blu-ray или старые стримы — вам нужен только переключатель, поддерживающий 1080p. Тем не менее, более новые аудиовизуальные устройства, скорее всего, выводят разрешение 4K.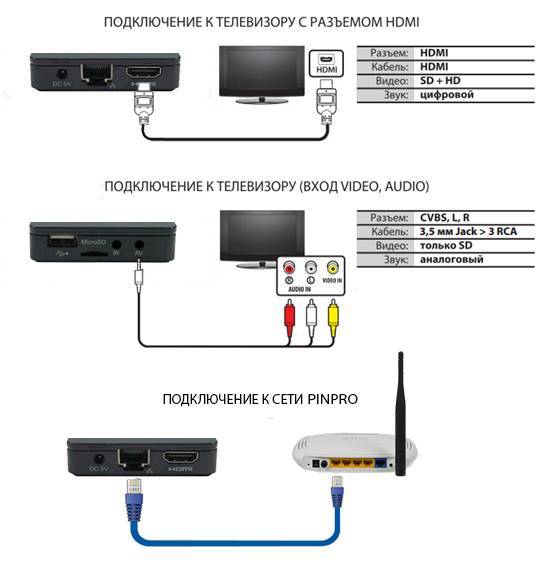 Таким образом, ваш коммутатор должен быть HDMI-коммутатором, совместимым с 4K, и передавать видео 4K/60 Гц или 4K/30 Гц, чтобы все работало. Просто составьте список выходных разрешений ваших устройств и убедитесь, что ваш новый коммутатор поддерживает самое высокое требуемое разрешение.
Таким образом, ваш коммутатор должен быть HDMI-коммутатором, совместимым с 4K, и передавать видео 4K/60 Гц или 4K/30 Гц, чтобы все работало. Просто составьте список выходных разрешений ваших устройств и убедитесь, что ваш новый коммутатор поддерживает самое высокое требуемое разрешение.
Другие поддерживаемые технологии
Помимо поддерживаемого разрешения изображения, существует несколько других видео- и аудиотехнологий, которые вы должны проверить, поддерживает ли ваш коммутатор. Это включает:
- HDMI 1.3, 1.4, 2.0 или 2.1
- ARC/eARC (обратный аудиоканал)
- 3D видео
- HDR/DolbyVision
- HDCP
- Аудиоформаты — Dolby Digital, DTS, DTS-HD Master Audio, Dolby Atmos и т. д.
В зависимости от ваших внешних устройств вам может не понадобиться все это, но немного подумайте перед покупкой.
Переключение между устройствами
В верхней части некоторых переключателей есть кнопка, которую нужно нажать для переключения между каждым устройством-источником HDMI. Другие устройства будут автоматически переключаться между каждым входом при обнаружении сигнала, и для некоторых людей это хорошая функция. Для других автоматическое переключение может быть проблемой — они предпочитают переключать источники вручную, когда будут готовы.
Другие устройства будут автоматически переключаться между каждым входом при обнаружении сигнала, и для некоторых людей это хорошая функция. Для других автоматическое переключение может быть проблемой — они предпочитают переключать источники вручную, когда будут готовы.
Пульт от HDMI-переключатель дистанционного управления
Кроме того, некоторые переключатели поставляются с ИК-пультом дистанционного управления, который можно использовать для переключения между источниками, не вставая с кресла. Некоторые переключатели могут иметь все это, поэтому вам не обязательно выбирать один или другой.
Пассивные и активные переключатели
Некоторые коммутаторы являются пассивными устройствами, что означает, что им не нужен внешний источник питания. Обычно это относится к небольшим коммутаторам с парой входов. Для более крупных коммутаторов с большим количеством входов устройству, скорее всего, потребуется внешнее питание.
Пассивный коммутатор может быть проще установить, потому что вам не нужно учитывать возможность подачи питания откуда-то. В то время как переключатель с питанием может работать лучше, если вам нужен более длинный кабель или конкретное устройство HDMI не выдает сильный сигнал.
В то время как переключатель с питанием может работать лучше, если вам нужен более длинный кабель или конкретное устройство HDMI не выдает сильный сигнал.
Как подключить HDMI-микшер
Для многих подключение переключателя HDMI должно быть простым процессом. Главное подумать о том, где вы будете располагать переключатель. В идеале вы должны разместить переключатель где-то между внешними устройствами и телевизором, чтобы вам не нужно было прокладывать кабели HDMI слишком далеко. Когда вы подключаете свой домашний кинотеатр, обычно лучше, чтобы длина кабелей была как можно короче. Это поможет сохранить порядок и уменьшит вероятность низкого качества изображения.
Другие вещи, которые следует учитывать:
- У вас есть кабели правильной длины для подключения всех ваших устройств и телевизора?
- Если вашему коммутатору требуется питание, куда вы будете подключать блок питания?
- Нужен ли вам доступ к переключателю для переключения входов вручную?
- Должен ли переключатель быть в поле зрения, чтобы пульт дистанционного управления работал?
После того, как вы приняли эти решения, вы должны подключить все так:
Как подключить переключатель HDMI
Подключите кабель HDMI от каждого внешнего источника видео к одному из входов на коммутаторе. Для таких устройств, как стриминговые флешки Roku и Amazon Fire, просто подключите их напрямую к входу коммутатора. Затем подключите один кабель HDMI к входному порту телевизора или проектора.
Для таких устройств, как стриминговые флешки Roku и Amazon Fire, просто подключите их напрямую к входу коммутатора. Затем подключите один кабель HDMI к входному порту телевизора или проектора.
Какой переключатель HDMI лучше?
Лучший переключатель HDMI — это тот, который отвечает всем требованиям для вашей настройки, поэтому перед покупкой убедитесь, что вы рассмотрели все функции, которые вам нужны. Хотя коммутаторы HDMI бывают разных цен, вам не нужно тратить слишком много, чтобы получить надежное устройство, которое будет выполнять свою работу.
Часто задаваемые вопросы
Вот ответы на некоторые популярные вопросы.
В чем разница между коммутатором HDMI и матричным коммутатором HDMI?
Коммутатор подключает несколько устройств к одному порту HDMI на телевизоре, проекторе или звуковой панели, например, 5 входов/1 выход. Матричный коммутатор соединяет несколько устройств с несколькими пунктами назначения, например, 5 входов/3 выхода.
Коммутаторы HDMI хороши?
Да, хорошо сделанные переключатели HDMI отлично справятся с подключением нескольких устройств к одному входу HDMI. Просто убедитесь, что он поддерживает разрешение видео и аудиоформаты, которые вам нужно отправить.
Просто убедитесь, что он поддерживает разрешение видео и аудиоформаты, которые вам нужно отправить.
Нужно ли переключателям HDMI питание?
Нет, не все переключатели HDMI нуждаются в питании. Если есть сильный выходной HDMI-сигнал от устройства-источника, а кабель не слишком длинный, то пассивный коммутатор без питания будет работать нормально. Однако коммутатор с дополнительным блоком питания может помочь улучшить производительность в некоторых ситуациях.
Вызывает ли HDMI-переключатель задержку ввода?
Качественно сделанный коммутатор не должен оказывать вредного влияния на его сигнал, но дешевый коммутатор может вызвать проблемы, поэтому будьте осторожны с настоящими бюджетными моделями. Хотя, вам не нужно тратить слишком много. Кроме того, всегда старайтесь, чтобы кабели были как можно короче, чтобы не создавать проблем.
Можно ли использовать переключатель HDMI в качестве разветвителя HDMI?
Может быть. Некоторые из них являются двунаправленными и могут работать как переключатель или разветвитель, например, 2 входа/1 выход (2×1) или 1 вход/2 выхода (1×2). Однако большинство коммутаторов не могут этого сделать и будут иметь только один выход.
Однако большинство коммутаторов не могут этого сделать и будут иметь только один выход.
Как подключить монитор через HDMI к компьютеру: полный разбор
Привет, друзья! Давайте ненадолго оторвемся от настройки роутеров и Wi-Fi. Поговорим на общую техническую тему, которая, я уверена, будет интересна многим нашим подписчикам и гостям. Речь пойдет о том, как подключить монитор к компьютеру через HDMI-интерфейс.
Если по ходу чтения будут вопросы или что-то не получится, обязательно пишите в комментарии, которые всегда открыты для всех наших читателей.
Содержание
- Интерфейсы подключения
- DisplayPort
- Подключение
- Дополнительный монитор
- Возможные проблемы
- Задать вопрос автору статьи
Интерфейсы подключения
Для начала расскажу, какие вообще бывают варианты подключения монитора к системному блоку (а точнее к материнской плате):
- VGA – стандартный видеоинтерфейс аналогового типа, используемый в видеоадаптерах и мониторах.
 Как правило кабель и разъем VGA применяются для подключения монитора к материнской плате.
Как правило кабель и разъем VGA применяются для подключения монитора к материнской плате.
- DVI – цифровой видеоинтерфейс для передачи изображения на цифровые устройства. Бывает нескольких видов – передает только аналоговые сигналы, аналоговые + цифровые, только цифровые.
- HDMI – относительно новый интерфейс для передачи мультимедийных данных – видео и аудиосигналов. Это современная замена аналоговых стандартов подключения. Классифицируется на: стандартный HDMI (тип A), mini (тип C), micro (тип D).
Главное отличие HDMI от VGA и DVI – возможность передачи не только видеоизображения, но и звука. Однако, если использовать кабель HDMI – DVI, то также будут передаваться видео и аудиосигналы.
На всех современных устройствах есть порты HDMI. Если у вас на материнке только VGA или DVI разъем, а монитор с поддержкой HDMI, можно купить переходник. То есть на одном конце кабеля будет штекер для HDMI-порта, а на втором – другой, тот, который вам нужен.
DisplayPort
Коротко скажу об этом стандарте. Это самый «молодой» интерфейс для подключения компьютера к дисплею или домашнему кинотеатру. Также, как HDMI, передает изображение и звук от источника на монитор.
Главное отличие интерфейса – возможность подключения 2-4 мониторов (в зависимости от разрешения). Кроме того, DisplayPort имеет более высокую скорость передачи данных (21 Гбит/с против 10 Гбит/с для HDMI).
Заявлено, что производители техники стали внедрять DisplayPort еще в 2008 году. Однако, сейчас такой разъем найдешь не на каждом современном мониторе, телевизоре и т. д.
Подключение
Итак, с интерфейсами разобрались, переходим к главному. Так как сейчас повсеместно используется HDMI стандарт, поэтому я буду описывать подключение монитора к компьютеру именно через него.
Есть переходники с HDMI на VGA и обратно. Посмотрите, какие разъемы есть на мониторе и системном блоке, чтобы правильно выбрать кабель.
Что еще нужно учесть, если кабеля нет в комплекте и его нужно купить самостоятельно. Различают шнуры HDMI папа-папа, мама-папа. Что это значит? Все просто: папа – это штекер, мама – это разъем (как у людей, простите за черный юмор). Короче, на это тоже нужно обратить внимание.
Само подключение монитора по HDMI также не доставит никаких хлопот. Подключается он к компьютеру – либо к материнской плате с встроенной видеокартой, либо к дополнительно установленной видеокарте.
Каждый конец кабеля нужно воткнуть в соответствующий разъем (порт) на материнской плате (видеокарте) и мониторе. Делать это лучше, когда оба устройства отключены от сети.
Затем включаем комп и монитор. Если картинка появилась сразу, хорошо. Если нет, нестрашно. Нужно просто переключить источник сигнала на мониторе в нужный. Для этого на большинстве дисплеев внизу экрана есть кнопка, подписанная «Source» или «Input».
Не забудьте установить программное обеспечение для монитора, которое обычно идет в комплекте на отдельном компакт-диске.
Также советую к просмотру следующее видео:
Дополнительный монитор
Рассмотрим ситуацию, когда вы подключили один дисплей через HDMI, но нужен еще один экран. Посмотрите внимательно на разъемы на материнке. Кроме HDMI там наверняка есть еще VGA и/или DVI. Проверьте, какой интерфейс дополнительно присутствует на мониторе. Подключите через него второе устройство для просмотра картинки. Если разъемы не совпадают, купите переходник.
Возможные проблемы
О том, как разъем подключения влияет на качество картинки, рассказывается в следующем видео:
Здесь хочу рассказать о проблемах с разрешением экрана и цветами, с которыми можно столкнуться при подключении монитора к компьютеру через HDMI-интерфейс.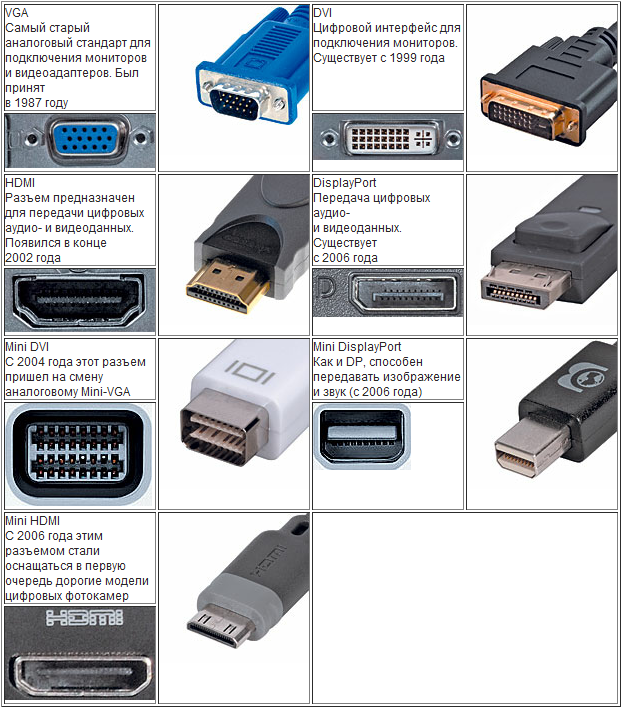 Дело в том, что изначально этот стандарт был предназначен для соединения бытовой техники, а не компьютерной.
Дело в том, что изначально этот стандарт был предназначен для соединения бытовой техники, а не компьютерной.
Например, на телевизорах, которые передают аналоговое изображение, есть режим Overscan, который маскирует искажения на границах кадров – увеличивается картинка, а края обрезаются. Когда же мы подключаем дисплей к компьютеру, драйверы видеокарты могут включить режим компенсации вылета развертки, что даст нам уменьшение картинки и черные, незадействованные площади по краям. Чтобы этого избежать, нужно отключить эту функцию в драйвере видеокарты.
Еще одна проблема – искажение цветов. Бытовая техника использует ограниченный диапазон цветовых значений, а компьютерная техника – полный. Поэтому при подключении монитора к компьютеру по HDMI могут быть такие неприятности:
- Сужение изображения, серые точки вместо черных, неинтенсивные цвета.
- Мало цветовых градаций.
- Резкие цвета.
Здесь поможет только настройка диапазона RGB. Подобная функция есть в драйвере видеокарт Nvidia и AMD.
Теперь хочу обнадежить нашего читателя. С подобными проблемами вряд ли придется столкнуться, если у вас современная компьютерная техника.
Если остались вопросы, добро пожаловать в комментарии! Ответим быстро и постараемся помочь! А я прощаюсь, до встречи на нашем портале!
Как подключить Android-устройство к телевизору: проводные и беспроводные соединения
Маленькие экраны смартфонов и планшетов удобны в дороге, но если вы находитесь в гостиной, то почему бы не использовать вместо этого гораздо больший экран телевизора? Демонстрировать экран телефона или планшета на телевизоре очень просто, но есть несколько различных вариантов. В этой статье мы покажем вам эти варианты и то, что вам нужно для каждого из них. Первое решение, которое вам нужно будет принять, — использовать проводное или беспроводное подключение. Проводные соединения, как правило, более надежны, но могут потребовать, чтобы ваше устройство было близко к телевизору. Иногда беспроводное соединение может прерываться или прерываться, но оно обеспечивает более быструю настройку и позволяет вам беспрепятственно передвигаться.
Существует три основных варианта проводного подключения для устройств Android: USB-C к HDMI, MHL и SlimPort. Ваш телефон или планшет, скорее всего, поддерживает тот или иной вариант; Когда дело доходит до совместимости с MHL, лучшее, что вы можете сделать сейчас, — это зайти в Google Play Store на своем устройстве Android и загрузить приложение MHL Checker, оно мгновенно сообщит вам, совместим ли ваш телефон с MLH.
С другой стороны, когда дело доходит до SlimPort, сложно определить, совместимо ли ваше устройство. Кажется, что с годами MHL и беспроводные соединения обогнали SlimPort по популярности, что для нас здесь странно, тем более, что SlimPort имеет самый высокий уровень совместимости.
HDMI на USB-C
Подключить смартфон или планшет с поддержкой USB-C к телевизору, монитору или проектору можно очень быстро и легко с помощью этого адаптера от Olixar. Кроме того, в отличие от других адаптеров на рынке, этому Olixar USB-C to HDMI не требуется источник питания, что делает подключение еще проще, как показано в видео ниже.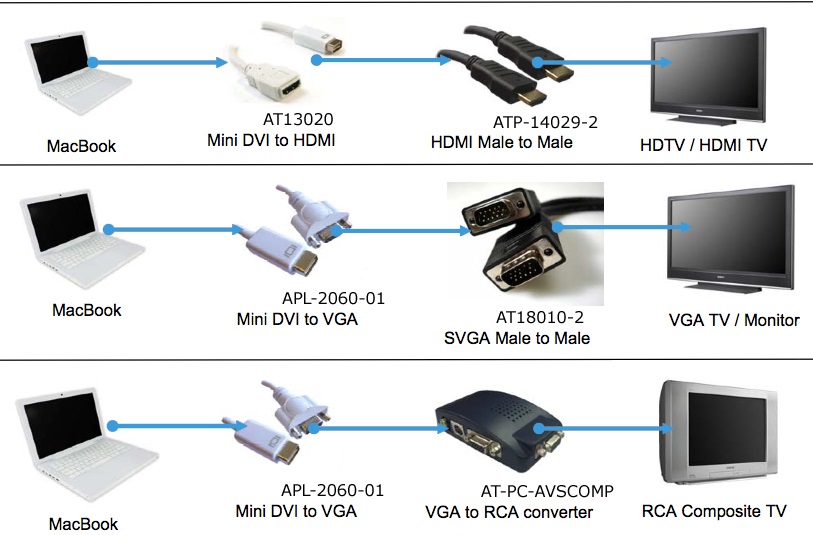
- Подключите разъем USB-C адаптера к смартфону или планшету
- Подключите кабель HDMI к адаптеру
- Если вы еще этого не сделали, подключите другой конец кабеля HDMI к порту HDMI на телевизоре или мониторе. Порты HDMI обычно находятся на задней панели телевизоров, мониторов и проекторов.
- Перейдите к источнику HDMI на телевизоре/мониторе
- Устройтесь поудобнее и наслаждайтесь контентом, включая видео, фотографии, игры и многое другое, с вашего телефона или планшета на большом экране.
Кроме того, адаптер Olixar Samsung Galaxy S23 Ultra USB-C/HDMI имеет ряд полезных функций, включая поддержку разрешения 1080p и 4K при частоте 60 Гц, что означает, что вы можете смотреть видео с кристальной четкостью.
MHL
MHL был одним из первых основных проводных стандартов для подключения смартфонов и планшетов Android к телевизорам и поддерживается многими телефонами и планшетами Android. MHL — это умная система, которая позволяет передавать питание и аудио/видео через порт micro USB вашего устройства.
Несмотря на то, что в Интернете доступно множество списков, в которых выделяются совместимые устройства, самый надежный способ проверить — просто зайти в Google Play Store на своем устройстве Android и загрузить приложение MHL Checker. совместим с МЛХ.
Телевизоры, мониторы и проекторы, поддерживающие стандарт (список здесь), имеют как минимум один специальный порт HDMI, который также обеспечивает питание; все, что вам нужно сделать, это взять кабель micro USB-HDMI (пассивный MHL) и подключить его.
Вы по-прежнему можете использовать MHL, даже если ваш телевизор не поддерживает отдельные порты HDMI и microUSB. Конец HDMI входит в телевизор как обычно, а кабель microUSB подключается к порту USB или адаптеру переменного тока.
Кабель MHL | microUSB (слева) для питания, HDMI для аудио/видео |
Устройства Samsung имеют собственные проприетарные адаптеры MHL (MHL 2.0), которые вам необходимо использовать вместо них. Их также можно найти в док-станциях для телефонов Samsung или в комплектах для подключения с дополнительными портами.
Фирменный адаптер Samsung MHL | Адаптер MHL стороннего производителя для устройств Samsung |
Дополнительную информацию о MHL и о том, как его использовать, можно найти здесь.
SlimPort
SlimPort — еще один проводной вариант, похожий на MHL. Основное отличие состоит в том, что входная мощность не является обязательной. Если питание не подается, ваше устройство не будет заряжаться, но соединение HDMI все равно будет работать. SlimPort поддерживается некоторыми последними смартфонами, планшетами и ноутбуками, в первую очередь устройствами LG и Google.
Для использования SlimPort вам понадобится адаптер SlimPort HDMI. Штекер microUSB подключается к телефону, штекер USB подключается к USB-порту с питанием или сетевому адаптеру, а кабель HDMI соединяет адаптер и телевизор.
Дополнительную информацию о SlimPort можно найти здесь.
Существует несколько стандартов беспроводной связи на выбор, и все они, похоже, имеют в названии словосочетание. Рассмотрим тройку лучших.
Зеркальное отображение экрана Android
Это отличный способ для тех, у кого недавно появилось устройство Android и смарт-телевизор. Просто проведите сверху вниз на панель уведомлений. Там вы должны найти опцию зеркального отображения экрана, которая на устройствах Samsung называется Smart View. Выберите телевизор или монитор, на который вы хотите отразить свой телефон, и все готово.
Если у вас нет этой функции, зеркальное отображение экрана все равно можно использовать, загрузив приложение Google Home. После загрузки нажмите кнопку учетной записи в правом нижнем углу и прокрутите вниз до зеркального устройства, а затем просто выберите свой телевизор или монитор.
После загрузки нажмите кнопку учетной записи в правом нижнем углу и прокрутите вниз до зеркального устройства, а затем просто выберите свой телевизор или монитор.
Chromecast
Chromecast — один из самых дешевых вариантов беспроводной связи для подключения телефона или планшета Android к телевизору без функции SmartTV.
Вместо зеркального отображения всего экрана вы отправляете определенный контент из приложений на своем телефоне — видео YouTube, песни Google Music, шоу BBC iPlayer, фильмы Netflix — на ключ Chromecast. Он извлекает содержимое из сети, используя беспроводное соединение, и воспроизводит его на телевизоре.
Дополнительную информацию о Chromecast можно найти здесь.
Miracast
Поддержка Miracast включена в Android 4.2 Jelly Bean и более поздние версии. Он работает, создавая прямое беспроводное соединение между вашим устройством и телевизором. После установления соединения экран вашего телефона отображается на телевизоре.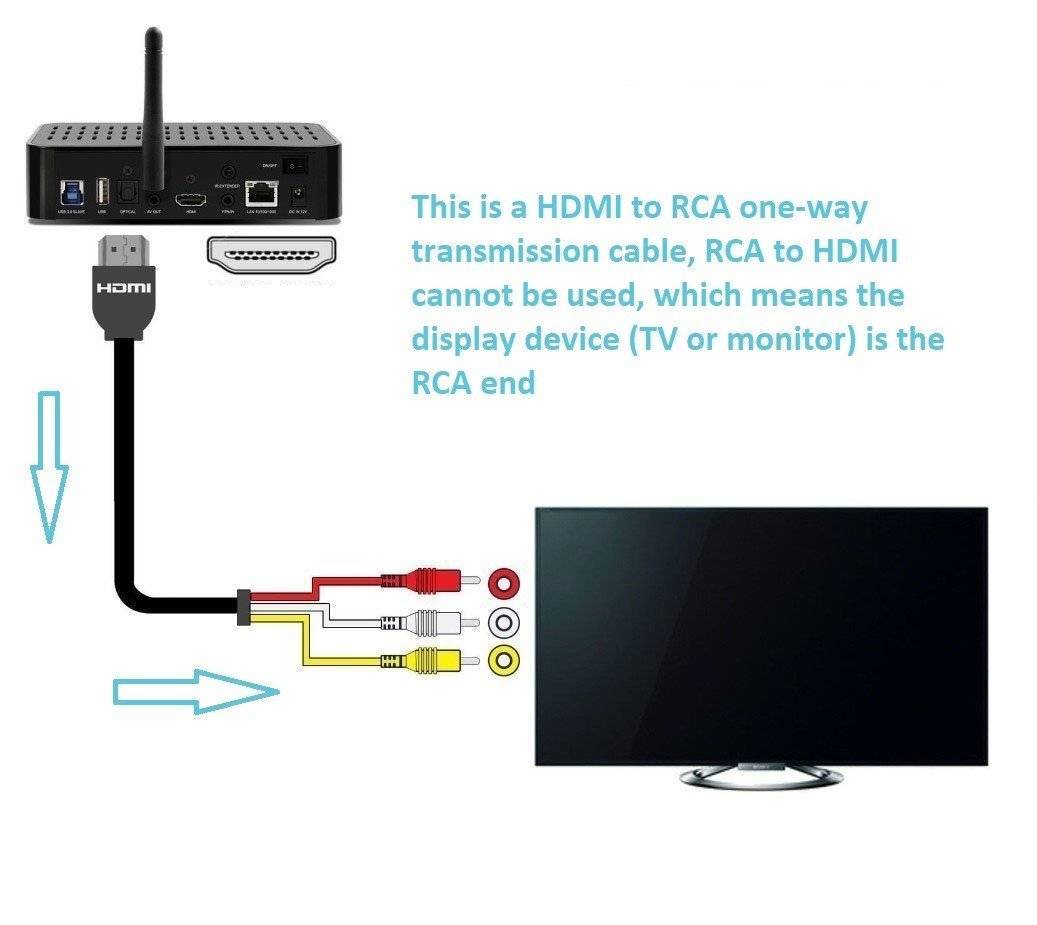
Многие современные телевизоры высокой четкости имеют встроенную поддержку Miracast. Самый простой способ узнать, поддерживается ли ваш телевизор, — это ввести в Google название модели вашего телевизора + «Miracast».
Если ваш телевизор не поддерживается, вы также можете приобрести ключ Miracast, который добавит необходимые возможности. Просто подключите его к источнику питания и порту HDMI, и вы будете готовы начать.
Недорогой ключ Miracast | Премиальный ключ Miracast от ASUS |
Вы можете включить Miracast в меню «Настройки» -> «Экран». Отсюда выберите «Беспроводной дисплей» и включите его вверху. Затем вы можете искать устройства Miracast и подключаться к ним. Обратите внимание, что эта процедура может немного отличаться в зависимости от версии Android и производителя вашего телефона.
Дополнительную информацию о Miracast можно найти здесь.
AllShare Cast
AllShare Cast — это стандарт беспроводного зеркалирования для смартфонов и планшетов Samsung (включая Note 2 + 3, Galaxy S3, S4 + S5). Эта функция встроена в некоторые последние телевизоры Samsung HDTV, но для других телевизоров вам понадобится AllShare Cast Hub.
Эта функция встроена в некоторые последние телевизоры Samsung HDTV, но для других телевизоров вам понадобится AllShare Cast Hub.
Как и другие адаптеры HDMI, вам просто нужно подключить концентратор AllShare Cast к телевизору через HDMI и включить его с помощью прилагаемого кабеля, а затем включить параметр AllShare Cast на устройстве Samsung в меню «Настройки» -> «Беспроводная связь и сети». -> В ролях AllShare.
Дополнительную информацию об AllShare Cast можно найти здесь.
Обратите внимание, что более широко поддерживаемый Miracast можно использовать на устройствах Samsung под управлением Android не ниже 4.2, начиная с Galaxy S4 и Note 3.
Дайте нам знать в комментариях ниже или напишите нам в Твиттере @mobilefun. Мы будем рады ответить на любые возможные вопросы, поэтому, если есть что-то, что мы здесь не рассмотрели, сообщите нам об этом.
Спасибо за прочтение статьи и удачи!
Зарядные устройства — Anker US
Бывают случаи, когда владение смартфоном и возможность подключения его к другим устройствам будут очень кстати. Независимо от того, хотите ли вы смотреть фильмы, обмениваться фотографиями, играть в игры или даже использовать его для работы из дома, вам сначала нужно знать, как подключить мобильное устройство к телевизору. Хотя настройка подключения USB к телевизору зависит от устройства, типа подключения и входов дисплея, она довольно проста. И знание того, как использовать USB C для HDMI, будет полезно, особенно в тех случаях, когда беспроводное соединение недоступно. Ниже описано, как подключить телефон к телевизору с помощью адаптера USB-C на HDMI.
Независимо от того, хотите ли вы смотреть фильмы, обмениваться фотографиями, играть в игры или даже использовать его для работы из дома, вам сначала нужно знать, как подключить мобильное устройство к телевизору. Хотя настройка подключения USB к телевизору зависит от устройства, типа подключения и входов дисплея, она довольно проста. И знание того, как использовать USB C для HDMI, будет полезно, особенно в тех случаях, когда беспроводное соединение недоступно. Ниже описано, как подключить телефон к телевизору с помощью адаптера USB-C на HDMI.
Как подключить телефон к телевизору с помощью USB-C к HDMI
Для начала есть несколько способов, которые вы можете использовать, если вы когда-либо хотели показать экран своего телефона на телевизоре. Мы сосредоточимся на использовании адаптера HDMI-USB-C. Знайте, что почти все недавно выпущенные Android-смартфоны имеют порт USB-C. Этот цилиндрический порт, также называемый USB-C, заменяет порт micro-USB и используется для передачи данных и зарядки. Он поддерживает стандарт DisplayPort и позволяет дублировать экран вашего смартфона или планшета на телевизор через USB-C на HDMI.
Он поддерживает стандарт DisplayPort и позволяет дублировать экран вашего смартфона или планшета на телевизор через USB-C на HDMI.
Однако беспроводное соединение зачастую предпочтительнее, так как оно более удобно и не требует аппаратного обеспечения. Хотя это может быть правдой, использование проводных подключений имеет свои преимущества, такие как уменьшение задержки и сигналов с малой задержкой. Кроме того, по сравнению с беспроводными маршрутами, его также значительно проще настроить. Если на вашем телефоне есть порт USB-C, вы можете выполнить следующие действия, чтобы легко подключить телефон к телевизору с помощью кабеля HDMI.
Вещи, которые вам нужны
- Смартфон
- Адаптер USB-C/HDMI
- Кабель HDMI
- Телевизор с портом HDMI
Помимо использования адаптера USB-HDMI, вы также можете напрямую использовать кабель Anker Nylon USB-C-HDMI 4K для лучшей совместимости с современными устройствами. Этот кабель также поддерживает разрешение 4K, поэтому вы можете смотреть высококачественный контент на своем телевизоре и наслаждаться просмотром с эффектом присутствия.
Этот кабель также поддерживает разрешение 4K, поэтому вы можете смотреть высококачественный контент на своем телевизоре и наслаждаться просмотром с эффектом присутствия.
Шагов нужно
Вы можете легко пройти этот процесс, имея базовые знания. См. эту процедуру, чтобы узнать, как использовать USB C для HDMI.
- Прежде всего, проверьте порты вашего телевизора. Ваш телевизор должен иметь порт HDMI.
- Затем подключите адаптер USB-C к HDMI к порту USB-C на телефоне.
- Затем подключите кабель HDMI к адаптеру, вставив один конец кабеля в порт HDMI.
- После этого подключите другой конец кабеля HDMI к порту HDMI телевизора.
- Теперь перейдите на свой телевизор, чтобы изменить входной источник отображения на этот порт HDMI.
- Готово, дисплей вашего телефона на экране телевизора.
Заключение
В заключение отметим, что научиться пользоваться кабелем или адаптером USB C-HDMI довольно просто. Будь то повседневное использование или случайные события, отображение экрана телефона на большом мониторе, таком как телевизор, откроет новые возможности для вовлеченных людей. Для сравнения, использовать USB C к HDMI проще, чем настроить беспроводное зеркальное соединение. Самая важная часть настройки вашего дисплея с большим экраном — это покупка кабеля USB-C к HDMI. На самом деле, вы можете упростить свой путь через экраны, используя Кабель Anker Nylon USB-C/HDMI 4K и получите удобный интерфейс plug-and-play в любом месте и в любое время.
Будь то повседневное использование или случайные события, отображение экрана телефона на большом мониторе, таком как телевизор, откроет новые возможности для вовлеченных людей. Для сравнения, использовать USB C к HDMI проще, чем настроить беспроводное зеркальное соединение. Самая важная часть настройки вашего дисплея с большим экраном — это покупка кабеля USB-C к HDMI. На самом деле, вы можете упростить свой путь через экраны, используя Кабель Anker Nylon USB-C/HDMI 4K и получите удобный интерфейс plug-and-play в любом месте и в любое время.
Часто задаваемые вопросы о USB C на HDMI
1. Могу ли я использовать USB-C для HDMI на моем телефоне?
Быстрый ответ: ваше устройство, вероятно, будет поддерживать соединение HDMI, если оно имеет порт USB-C, так что да. По мере того, как все больше производителей смартфонов перенимали технологию USB-C, их продукты становились все более совместимыми с различными гаджетами. Samsung, Google и другие компании производят новые телефоны Android с зарядными портами USB-C. Таким образом, вы можете отправлять видео со своего смартфона на любой монитор HDMI с помощью кабеля USB-C — HDMI.
Samsung, Google и другие компании производят новые телефоны Android с зарядными портами USB-C. Таким образом, вы можете отправлять видео со своего смартфона на любой монитор HDMI с помощью кабеля USB-C — HDMI.
Чтобы узнать, поддерживает ли ваше устройство USB-C HDMI, найдите логотип HDMI на коробке, в руководстве пользователя или свяжитесь с производителем.
2. Работает ли USB-C/HDMI на телевизоре?
Да. Вы можете отразить содержимое экрана вашего телефона на телевизоре с помощью кабеля HDMI и адаптера. У вас есть несколько вариантов на выбор, и какой из них вы выберете, будет зависеть от типа дисплея, на который вы выполняете зеркальное отображение, как долго вы планируете его использовать и потребуется ли вам зарядка телефона при зеркальном отображении.
Использование кабеля USB-C/HDMI займет зарядный порт на вашем телефоне, и если вы регулярно зеркалируете экран своего телефона на большой телевизор, батарея вашего телефона будет разряжена. Вот почему вы можете обнаружить, что предпочтительнее использовать адаптер USB C – HDMI с портом для зарядки.
 Как правило кабель и разъем VGA применяются для подключения монитора к материнской плате.
Как правило кабель и разъем VGA применяются для подключения монитора к материнской плате.

