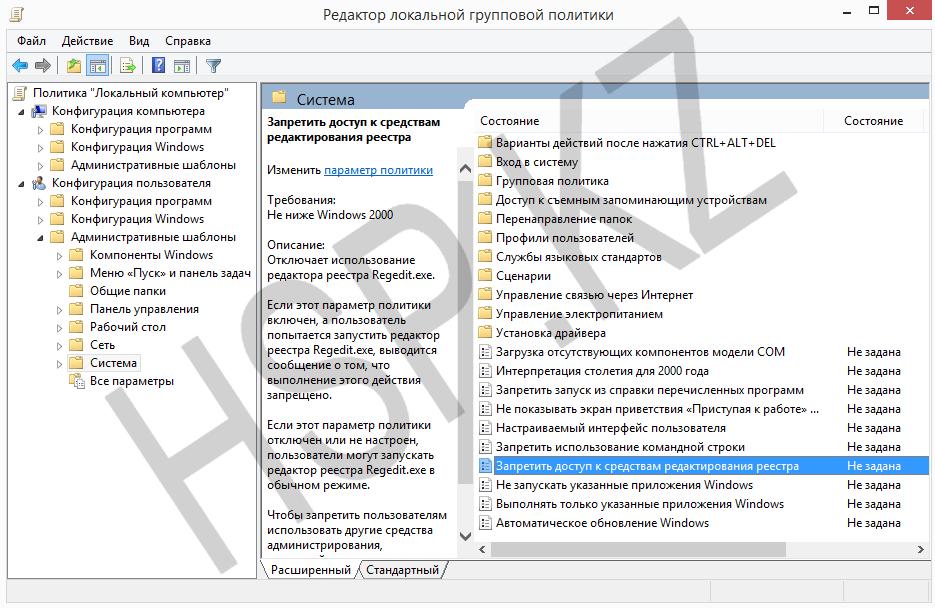Редактирование реестра запрещено администратором: Редактирование реестра запрещено администратором системы — как исправить?
Содержание
Как внести изменение в реестр, если редактирование запрещено администратором системы Windows
Редактор реестра дает расширенный доступ к полезным настройкам, исправлению ошибок, восстановлению нормальной работы системы. Но иногда при попытке что-то изменить появляется уведомление о том, что редактирование реестра запрещено администратором операционной системы Win 7 (или 8, 10). Есть несколько способов обойти данное ограничение – далее мы расскажем, как это делается.
Данный метод подойдет только обладателям Windows «Профессиональная», потому что «Базовая» и Home подобное не поддерживают.
Итак, чтобы получить доступ к редактору:
- Нажмите сочетание кнопки с логотипом Windows и R.
- В строку впишите «gpedit.msc» (без кавычек) и щелкните по «Enter».
- Слева в списке найдите и разверните заголовок User configuration.
- Под ним вы найдете папку Administrative template, а в ней еще одну – System.
- Здесь будет целый список настроек, откройте двойным кликом Deny access to registry editing tools.

- Поставьте отметку напротив Unplug или Off.
Закройте окно и попробуйте внести изменения в реестр.
Убираем запрет администратора на редактирование реестра с помощью «Командной строки»
Если у вас нет инструмента, описанного в предыдущей главе, можно обратиться к Command Line. Чтобы не столкнуться с запретом от Windows XP (7, 8, 10), лучше найти консоль через «Поиск», щелкнуть дополнительной кнопкой и выполнить Run as Administrator.
- В поле нужно внести: reg add «HKCU\Software\Microsoft\Windows\CurrentVersion\Policies\System» /t Reg_dword /v DisableRegistryTools /f /d 0, сохраняя все знаки и пробелы, как здесь.
- Кликните «Интер».
Теперь проверьте, помог ли данный метод.
Открытие доступа к реестру с помощью bat-файла
Если Command Line не запустилась (например, Windows7 не запускает приложение от имени администратора) или отказывается выполнять команду, можно прибегнуть к другому методу:
- Запустите стандартное приложение «Блокнот», которое есть в любой «Виндовс».

- Нажмите File — New.
- Внесите в поле reg add «HKCU\Software\Microsoft\Windows\CurrentVersion\Policies\System» /t Reg_dword /v DisableRegistryTools /f /d 0.
- Выполните File – Save as All file types, дайте любое латинское название и припишите к нему .bat (например, file.bat).
- Теперь кликните по созданному документу дополнительной кнопкой и выберите Run as Administrator.
- После этого должна мелькнуть и исчезнуть консоль Command Line.
Перейдите к редактированию реестра.
С применением стороннего приложения
Можно также скачать специальную утилиту, которая снимает запрет на внесение изменений в реестр. Ее можно найти на сайте разработчика – компании Symantec.
- Скачайте файл – он представлен как ссылка, кликните ПКМ и выберите Save as…
- Когда скачивание завершиться, кликните по элементу ПКМ и выберите Install.
После этого ничего, заметного глазу, не произойдет, но реестр станет доступным.
Также попробуйте скачать RegOrganizerPortable и запустить консоль реестра. Перейдите по пути: HKEY_CURRENT_USER\Software\Microsoft\Windows\CurrentVersion\Policies\System и обнулите данные DisableRegistryTools.
Перейдите по пути: HKEY_CURRENT_USER\Software\Microsoft\Windows\CurrentVersion\Policies\System и обнулите данные DisableRegistryTools.
Можно попробовать и другие программы для редактирования реестра, т.к., запрет на внесение изменений распространяется только на стандартную консоль Regedit в Windows. Обратите внимание на такие приложения, как:
RegCool — бесплатная утилита с широкими возможностями, которых вы не найдете в обычном редакторе. Здесь можно изменять, копировать, восстанавливать конфигурации, назначать тонкие настройки и т. п. Программу можно запускать с флешки, не устанавливая.
Registrar Registry Manager – функциональная и бесплатная программа для редактирования реестра, которая может заменить недоступный Regedit. Приложение способно выполнять резервное копирование и регенерацию компонентов, поиск идентичных записей, проверять работоспособность реестра, давать старт процессам.
Registry Workshop – также достойная альтернатива стандартной консоли с более простым и понятным интерфейсом и системой поиска нужных записей. Она умеет создавать копии, менять значения для ключей, выполнять дефрагментацию. Вы можете в любой момент удалить все внесенные изменения в один клик, если что-то пошло не так.
Она умеет создавать копии, менять значения для ключей, выполнять дефрагментацию. Вы можете в любой момент удалить все внесенные изменения в один клик, если что-то пошло не так.
Registry First Aid — основной ее задачей является исправление ошибок в реестре после неудачного редактирования и произведение тонких многоуровневых настроек для улучшения работоспособности Windows. Она восстанавливает записи, ищет и удаляет ложные, нефункционирующие ключи, оставшиеся после деинсталляции программ.
KEYROLL Portable – программа с русскоязычным интерфейсом и не требующая установки. Она вполне соответствует функционалу Regedit: способна менять значения и параметры реестра. Все списки рассортированы по категориям, как в привычном приложении, также вы можете добавить собственные. Единственное условие, обязательное при работе с этим редактором, — перед каждым действием сохранять резервные копии. В нем нет такой удобной системы отката изменений, как в предыдущих приложениях.
Кстати, с помощью любой из этих утилит вы сможете вернуть права на пользование Regedit, отредактировав соответствующую запись в реестре – DisableRegistryTools, как это описано выше.
Редактирование реестра запрещено администратором системы Windows 7, 8
Редактор реестра представляет собой полезную утилиту, которая позволяет менять дополнительные настройки Windows, но иногда при попытке открыть реестр в Виндовс 7, 8, мы видим ошибку «редактирование реестра запрещено администратором системы». Она вызывается вследствие атак вирусного ПО или запрета администратором системы.
Перед проделыванием руководства просканируйте ПК на наличие вирусов. Войдите в качестве администратора, чтобы выполнить рекомендации ниже.
Включение реестра через редактор групповой политики
Примечание: компьютеры под управлением Windows 7 Домашняя и начальных редакций 8 не имеют доступа к групповой политики (gpedit. msc). Если Вы используете данные ОС, пропустите этот метод и приступайте к следующему.
msc). Если Вы используете данные ОС, пропустите этот метод и приступайте к следующему.
Чтобы включить редактор реестра на Windows 7, 8 проделайте следующую комбинацию шагов:
1. Вызовите окно ввода команд «выполнить», для этого нажмите клавиши Win + R. Введите или скопируйте в соответствующую область gpedit.msc и кликните OK.
2. В редакторе групповой политики в ветке «конфигурация пользователя» переместитесь в раздел «административные шаблоны», а затем «система». В правой стороне окна найдите опцию, отвечающую за доступ к реестру, и дважды кликните на нее. Для быстрого поиска обратите внимание на скриншот ниже.
3. В новом окошке выберите «не задано» или «отключить» и нажмите OK. После проделанных действий, попробуйте запустить редактор реестра Windows 8, 7 и вносите необходимые изменения.
Использование VBA скрипта
Если Вы не в силах воспользоваться способом выше из-за отсутствия gpedit.msc и попрежнему редактирование реестра запрещено администратором системы, тогда используйте скрипт.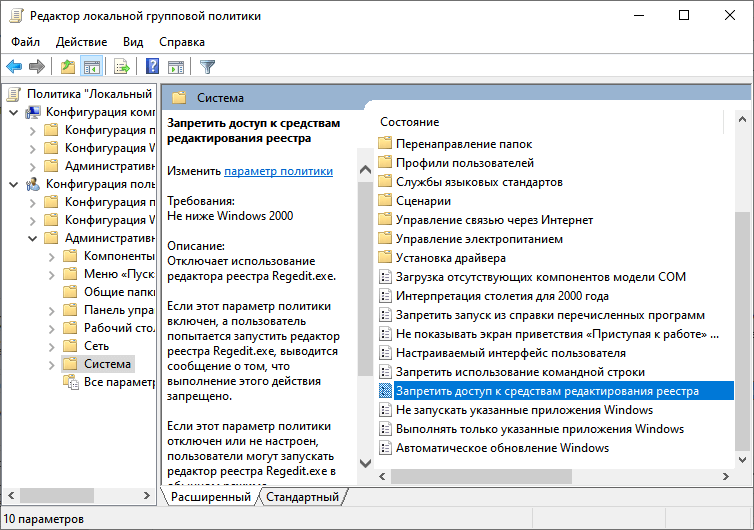 Если Regedit был отключен перед запуском скрипта VBS, то он будет включен и наоборот.
Если Regedit был отключен перед запуском скрипта VBS, то он будет включен и наоборот.
1. Нажмите здесь, чтобы загрузить скрипт. Извлеките его из архива, поместите на рабочий стол.
2. Запустите командную строку (cmd) от имени администратора. Скопируйте в нее такой код и кликните Enter:
cd /d %userprofile%\desktop
После чего скопируйте код, запускающий сам скрипт, который выглядит так:
wscript.exe reestr-script.vbs
3. После нажатия Энтера у Вас на дисплее отобразится сообщение. Enable означает включен редактор реестра Windows, соответственно Disable – отключен. Щелкните OK и проверьте результат.
Включение Regedit с помощью UHE.inf
INF-файл удаляет ограничения на изменения ключей реестра одним щелчком мыши. Большинство вирусов, шпионских программ, троянов, червей обычно влияют на раздел Shell\Open\Command, который позволяет им запускаться каждый раз, когда выполняется файл определенного типа. Как правило, они связывают исполнение с расширением exe файлов.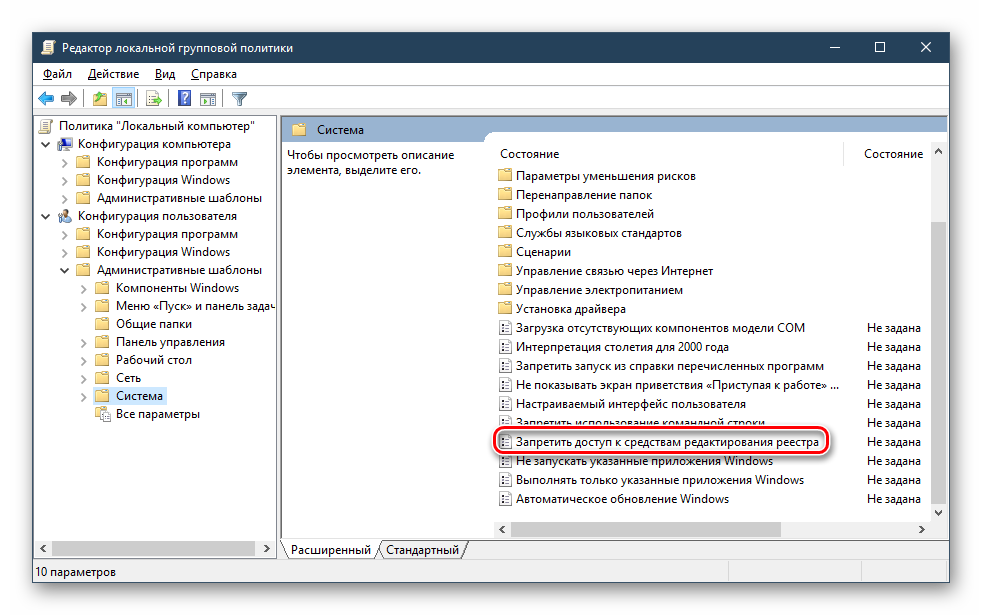 UHE.inf позволяет не только разрешить редактирование реестра, но также удаляет такие ассоциации.
UHE.inf позволяет не только разрешить редактирование реестра, но также удаляет такие ассоциации.
1. Скачайте UHE.inf здесь и разархивируйте.
2. Нажмите на INF-файл правой кнопкой, из меню выберите «установить». После чего отменится запрет администратора системы на редактирование реестра.
Использование пакетного файла
Чтобы использовать данный вид включения реестра на Windows 7, 8 Вы можете использовать элементы командной строки. Сделайте ряд простых шагов для создания bat-файла.
1. Создайте новый текстовый документ (.txt), задайте имя и откройте его.
2. Скопируйте в него строки ниже и сохраните:
REG ADD «HKCU \ Software \ Microsoft \ Windows \ CurrentVersion \ Policies \ System» / т REG_DWORD / V DisableRegistryTools / F / D 0
3. Измените тип файла Windows на расширение (.bat).
4. Кликните по батнику правой кнопкой и произведите запуск от имени администратора. CMD будет мигать в течение секунды, а затем исчезнет. Это указывает на успешное выполнение.
Это указывает на успешное выполнение.
5. Выйдите из системы и снова войдите.
На этом все один из способов поспособствует исчезновению сообщения «редактирование реестра запрещено администратором системы» и восстановит полноту функционирования Windows. Если ОС позволяет использовать групповую политику, в первую очередь воспользуйтесь ей. Иначе пробуйте один из других методов включения Regedit.
Вы можете пропустить чтение записи и оставить комментарий. Размещение ссылок запрещено.
Fix Редактирование реестра отключено ошибкой администратора — TechCult
Regedit, редактирование реестра Windows, — это инструмент Windows, который поддерживает параметры администрирования системы и интегрированные службы. Это помогает пользователю изменять внутренние настройки окна низкого уровня. Редактирование реестра представляет собой иерархическую базу данных конфигурации для предварительно включенных настроек или настроек приложений в операционной системе, программного и аппаратного обеспечения, устанавливаемого позже в систему. Реестр сохраняет данные в двоичном виде и не отстает от скорости и эффективности. Он содержит всю конфигурацию действий, которые происходят, когда Windows получает щелчок или команду для выполнения любого действия. Проще говоря, он действует как рецепторы в мозгу, которые получают и отправляют сигналы соответствующему органу в желаемом механизме. Что произойдет, если редактирование реестра было отключено вашим администратором? Как включить regedit? Продолжайте читать, чтобы узнать, как решить проблему с отключенным администратором Regedit.
Реестр сохраняет данные в двоичном виде и не отстает от скорости и эффективности. Он содержит всю конфигурацию действий, которые происходят, когда Windows получает щелчок или команду для выполнения любого действия. Проще говоря, он действует как рецепторы в мозгу, которые получают и отправляют сигналы соответствующему органу в желаемом механизме. Что произойдет, если редактирование реестра было отключено вашим администратором? Как включить regedit? Продолжайте читать, чтобы узнать, как решить проблему с отключенным администратором Regedit.
Содержание
1
Системные настройки — это базовые настройки, которые можно настроить в соответствии с незначительными изменениями и потребностями. Но могут возникнуть проблемы, если ключи неисправны или конфигурация, необходимая пользователю, отличается от существующей. Редактор реестра позволяет пользователю изменять внутренние и дополнительные параметры, изменяя расположение или конфигурацию разделов реестра.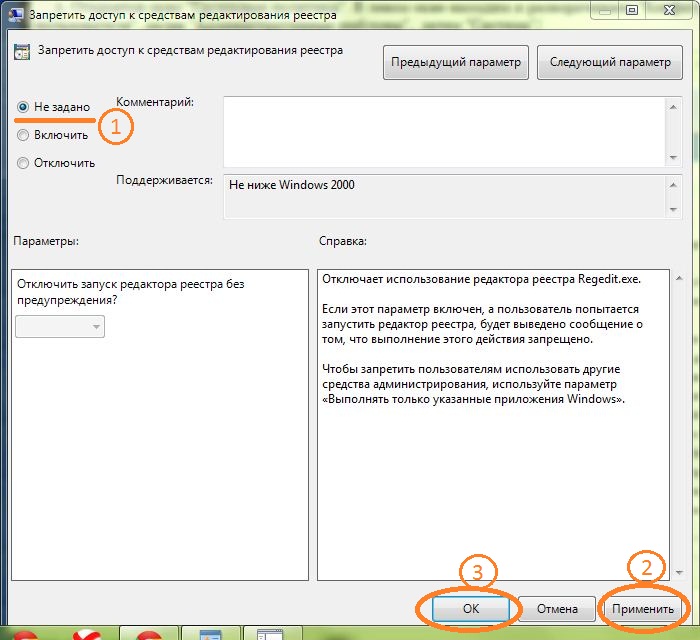 Если вы попытались изменить информацию реестра, но не смогли, это может быть связано с тем, что редактирование реестра было отключено вашим администратором. Однако мы нашли для вас несколько способов. Если вы также столкнулись с той же проблемой, вы находитесь в правильном месте. Мы предлагаем вам идеальное руководство, которое поможет вам исправить редактирование реестра, которое было отключено вашим администратором.
Если вы попытались изменить информацию реестра, но не смогли, это может быть связано с тем, что редактирование реестра было отключено вашим администратором. Однако мы нашли для вас несколько способов. Если вы также столкнулись с той же проблемой, вы находитесь в правильном месте. Мы предлагаем вам идеальное руководство, которое поможет вам исправить редактирование реестра, которое было отключено вашим администратором.
Примечание: Несмотря на это, мы пытаемся научить вас простым и надежным шагам по устранению неполадок и проблем в вашей системе, мы все же рекомендуем вам сделать резервную копию ваших данных и ключа к вашей Windows. В случае, если что-то покажется ошибочным, по крайней мере, не будет потери личных данных.
Способ 1. Обновите Windows
Обновите операционную систему до последних версий Windows и исправлений безопасности. Если в вашей системе есть какая-либо неопознанная ошибка, есть вероятность, что она будет исправлена и устранена в новом обновлении.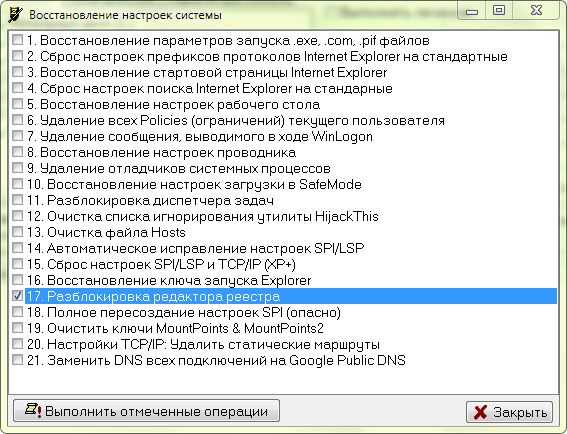 Выполните следующие действия в нашем руководстве по загрузке и установке последнего обновления Windows 10, чтобы исправить отключенный администратором Regedit.
Выполните следующие действия в нашем руководстве по загрузке и установке последнего обновления Windows 10, чтобы исправить отключенный администратором Regedit.
Способ 2. Удаление подозрительных объектов
Возможно, редактор реестра не работает из-за поврежденных сторонних приложений. Если есть вероятность, что вы ранее устанавливали какое-либо стороннее приложение на свое устройство и считаете его подозрительным, удалите его, а затем попробуйте включить regedit.
Читайте также: Fix Windows не удалось подключиться к службе клиента групповой политики
Способ 3. Используйте редактор локальной групповой политики
Редактор локальной групповой политики — это инструмент в Microsoft Windows, который позволяет пользователю управлять огромным количеством параметров и процессов по умолчанию.
Примечание: Доступно только для — Windows 11 Pro и Windows 11 Enterprise; Windows 10 Pro и Windows 10 Корпоративная; Windows 7 Профессиональная, Windows 7 Максимальная и Windows 7 Корпоративная; Windows 8.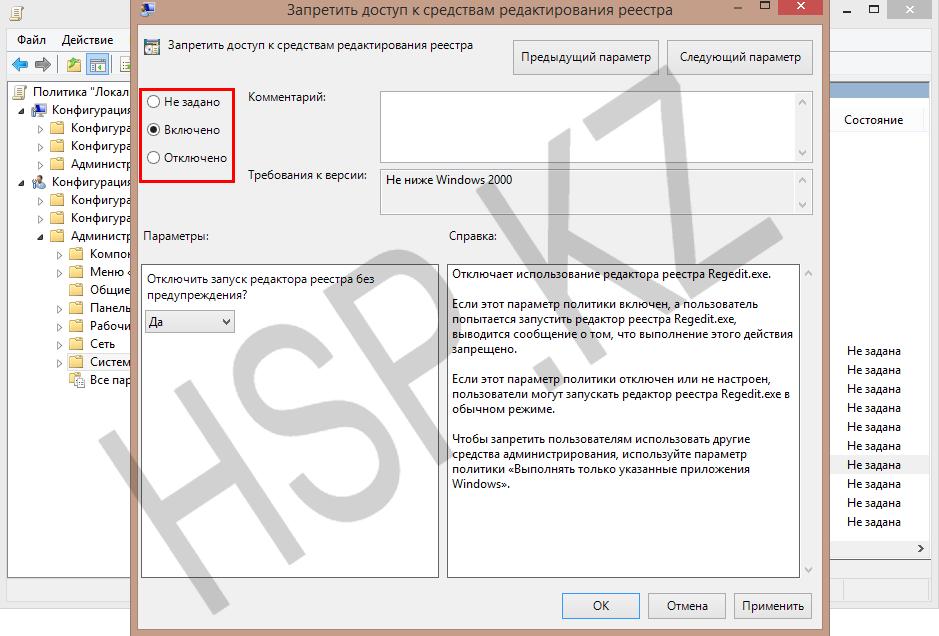 1 Профессиональная и Windows 8.1 Корпоративная.
1 Профессиональная и Windows 8.1 Корпоративная.
Если в вашей системе установлена какая-либо из упомянутых версий Windows, вы можете использовать следующий метод.
1. Нажмите одновременно клавиши Windows + R , чтобы открыть диалоговое окно Выполнить .
2. Введите gpedit.msc в диалоговом окне и нажмите OK , чтобы открыть Редактор локальной групповой политики .
3. Щелкните Конфигурация пользователя .
4. Найдите и выберите параметр Административные шаблоны .
5. Щелкните Система , чтобы получить список настроек.
6. Прокрутите и найдите Запретить доступ к инструментам редактирования реестра .
7. Если он уже включен, измените его на Not Configured или Disabled option .
8. Сохраните изменения, нажав Apply или OK .
Читайте также: Как удалить неработающие записи в реестре Windows
Метод 4: Добавить раздел реестра
Раздел реестра похож на папку со всеми конфигурациями и низкоуровневыми настройками. Администратор всегда отключает редактирование ключей реестра, чтобы предотвратить любые изменения и колебания во всех системах домена. Итак, как включить regedit? Что мы можем сделать, если редактирование реестра было отключено вашим администратором Windows XP.
Если ваш regedit отключен администратором, вы можете выполнить следующие действия.
1. Снова откройте диалоговое окно Run .
2. Здесь выполните следующую команду .
REG add HKCU\Software\Microsoft\Windows\CurrentVersion\Policies\System /v DisableRegistryTools /t REG_DWORD /d 0 /f
Это активирует раздел реестра в вашей системе, и вы сможете получить доступ к редактированию.
Читайте также: Fix Редактор реестра перестал работать
Способ 5: Использование командной строки
Если редактирование реестра было отключено вашим администратором Windows XP, любые расширенные административные действия и функции можно выполнить с помощью командной строки.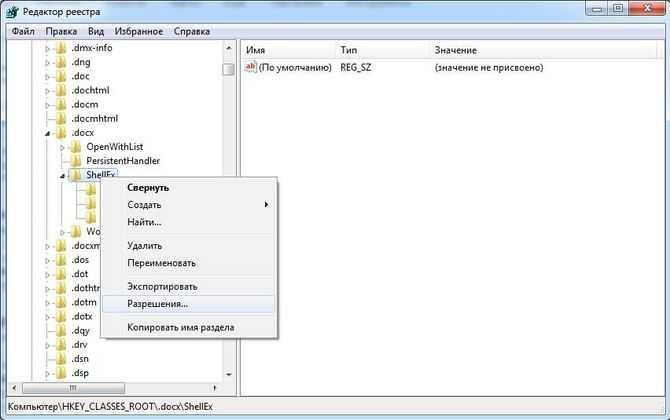 Как и любая другая задача, которую ему приказано выполнить, команды также можно использовать для включения редактирования реестра. Выполните следующие действия, чтобы включить regedit.
Как и любая другая задача, которую ему приказано выполнить, команды также можно использовать для включения редактирования реестра. Выполните следующие действия, чтобы включить regedit.
1. Откройте Блокнот на ПК.
2. Скопируйте и вставьте следующий код Редактор реестра Windows версии 5.00
[HKEY_CURRENT_USER\ПРОГРАММНОЕ ОБЕСПЕЧЕНИЕ\Microsoft\Windows\CurrentVersion\Policies\System] "DisableRegistryTools"=dword:00000000
3. Save it as a registry file i.e., in (.reg) format e.g., EnableEdit.reg
Note: Make sure чтобы запомнить расположение файла.
4. Найдите Командная строка на вашем ПК.
5. Нажмите Запуск от имени администратора.
6. Запустите команду cd C:\Users\[имя пользователя]\Desktop , чтобы узнать путь к файлу Reg.
Примечание: Убедитесь, что местоположение, используемое в команде, является фактическим местоположением, в котором вы ранее сохранили Reg-файл. Кроме того, укажите свое имя пользователя в команде. Например, C:\Users\xyz\Desktop , если xyz — ваше имя пользователя.
7. Теперь введите следующую команду и нажмите клавишу ввода .
regedit.exe /s EnableRegEdit.reg
Тщательное выполнение всех шагов должно исправить Редактирование реестра было отключено вашим администратором, и у вас должен быть доступ для его редактирования.
Читайте также: 9 лучших способов исправить ошибку «Система не может найти путь, указанный в Windows 10»
Способ 6: восстановление системных файлов с ошибками и поврежденными файлами. Вы можете избавиться от них, выполнив следующие действия, а затем попытаться включить regedit. Ознакомьтесь с нашим руководством по восстановлению системных файлов в Windows 10 и устраните проблему с Regedit, отключенную администратором.
Рекомендовано:
- Каковы недостатки 5G по сравнению с 4G?
- Аппаратное ускорение планирования GPU: стоит ли его включать?
- 6 способов исправить сервер, к которому вы подключены, использует сертификат безопасности, который не может быть проверен Ошибка
- Как исправить поврежденный реестр в Windows 10
Доступное редактирование реестра полезно для администратора. Существуют доменные компьютерные системы или официальные системы, в которых Regedit обычно отключен, чтобы сотрудники или кто-либо не мог вносить внутренние изменения в системы. Мы надеемся, что это руководство было полезным, и вы смогли исправить, если 9Редактирование реестра 0013 отключено администратором с ошибкой . Дайте нам знать, какой метод работал для вас лучше всего. Если у вас есть какие-либо вопросы или предложения, не стесняйтесь оставлять их в разделе комментариев ниже.
Что делать, если администратор отключил редактирование реестра?
Редактор реестра — это полезный инструмент в Windows, который позволяет пользователям легко изменять дополнительные параметры Windows путем изменения разделов реестра, которые существуют в иерархическом порядке, называемом реестром Windows.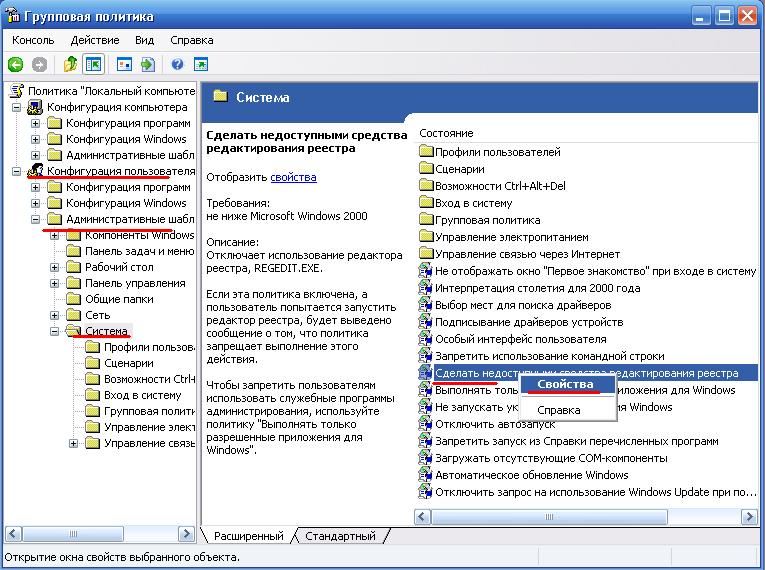 Когда нам нужно изменить информацию реестра, мы столкнулись с проблемой ввода команды Regedit, но подсказали, что редактор реестра отключен администратором. Для этой проблемы я предлагаю вам следующие компьютерные подсказки редактирование реестра отключено решениями администратора .
Когда нам нужно изменить информацию реестра, мы столкнулись с проблемой ввода команды Regedit, но подсказали, что редактор реестра отключен администратором. Для этой проблемы я предлагаю вам следующие компьютерные подсказки редактирование реестра отключено решениями администратора .
Решение 1. Через редактор локальной групповой политики
Шаг 1: Используйте windows+R , чтобы открыть диалоговое окно «Выполнить », и введите gpedit.msc , чтобы открыть редактор локальной групповой политики.
Шаг 2: Нажмите Конфигурация пользователя → Административные шаблоны → Система , в настройках в правом окне найдите « Запретить доступ к инструментам редактирования реестра «и дважды щелкните, чтобы открыть его.
Шаг 3: Измените параметр «Запретить доступ к инструментам редактирования реестра» на « Не настроено » или « Отключено «, затем нажмите « OK «.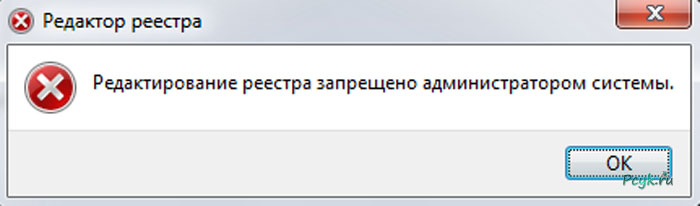 чтобы завершить изменения.После внесения изменений мы возвращаемся в реестр, и теперь он успешно открывается.
чтобы завершить изменения.После внесения изменений мы возвращаемся в реестр, и теперь он успешно открывается.
Решение 2. С помощью команды CMD
Шаг 1: Создайте новый Блокнот . Скопируйте указанный код ниже и вставьте его в блокнот.0003
reg add "HKCU\Software\Microsoft\Windows\CurrentVersion\Policies\System" /t Reg_dword /v DisableRegistryTools /f /d 0
Шаг 2: Сохраните файл как EnableRegistry.bat . Если вы используете Windows 10, Windows 8, Windows 7 или Windows Vista, щелкните правой кнопкой мыши и откройте Запуск от имени администратора . В Windows XP просто откройте файл. CMD будет мигать в течение секунды , а затем исчезнет. Это указывает на то, что выполнение прошло успешно.
Шаг 3: Выйдите из системы и снова войдите в реестр.
Решение 3. Через окно «Выполнить»
Шаг 1: Нажмите одновременно сочетание клавиш Windows+R , чтобы открыть окно RUN .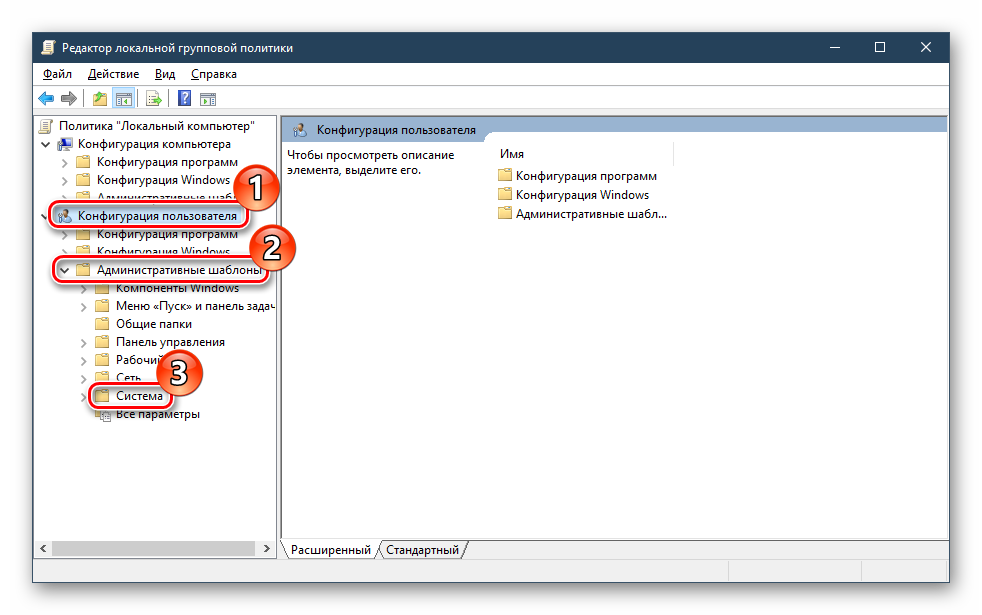 Затем скопируйте и вставьте следующий код . Нажмите OK , чтобы сохранить изменения.
Затем скопируйте и вставьте следующий код . Нажмите OK , чтобы сохранить изменения.
REG добавить HKCUSoftwareMicrosoftWindowsCurrentVersionPoliciesSystem /v DisableRegistryTools /t REG_DWORD /d 0 /f
Шаг 2: Попробуйте открыть редактор реестра и посмотреть, доступен ли он. Возможно, вам придется сначала перезагрузить компьютер .
Решение 4. С помощью сценария установки inf
Шаг 1: Скопируйте приведенный ниже код в Блокнот и сохраните файл как UnHookExec.inf .
[Версия]
Подпись = "$Чикаго$"
Провайдер=Symantec
[Установить по умолчанию]
AddReg=ОтключитьRegKey
[ОтцепитьРегКей]
HKLM, Программное обеспечение\КЛАССЫ\batfile\shell\open\command,""%1"" %*"
HKLM, Software\CLASSES\comfile\shell\open\command,"""%1"" %*"
HKLM, Software\CLASSES\exefile\shell\open\command,""%1"" %*"
HKLM, Программное обеспечение\КЛАССЫ\piffile\shell\open\command,"""%1"" %*"
HKLM, Software\CLASSES\regfile\shell\open\command,"regedit. exe ""%1"""
HKLM, Программное обеспечение\КЛАССЫ\scrfile\shell\open\command,"""%1"" %*"
HKCU, Software\Microsoft\Windows\CurrentVersion\Policies\System, DisableRegistryTools, 0x00000020,0
exe ""%1"""
HKLM, Программное обеспечение\КЛАССЫ\scrfile\shell\open\command,"""%1"" %*"
HKCU, Software\Microsoft\Windows\CurrentVersion\Policies\System, DisableRegistryTools, 0x00000020,0
Шаг 2: Щелкните файл правой кнопкой мыши и выберите « install », чтобы добавить сценарий.
Шаг 3: После завершения проверьте, можно ли открыть реестр.
Решение 5. Запустив файл VBS
Шаг 1: Скопируйте приведенный ниже код в Блокнот и сохраните файл как Registry Editor.vbs .
Опция явная
Dim WSHShell, n, MyBox, p, t, mustboot, errnum, vers
Dim enab, disab, jobfunc, itemtype
Установите WSHShell = WScript.CreateObject("WScript.Shell")
p = "HKCU\Software\Microsoft\Windows\CurrentVersion\Policies\System\"
p = p & "Отключитьинструменты реестра"
тип элемента = "REG_DWORD"
mustboot = "Выйдите из системы и снова войдите или перезагрузите компьютер, чтобы" & vbCR & "применить изменения"
enab = "ВКЛЮЧЕНО"
отключить = "ОТКЛЮЧЕНО"
jobfunc = "Инструменты редактирования реестра теперь"
т = "Подтверждение"
Очистить
При ошибке Возобновить Далее
n = WSHShell.


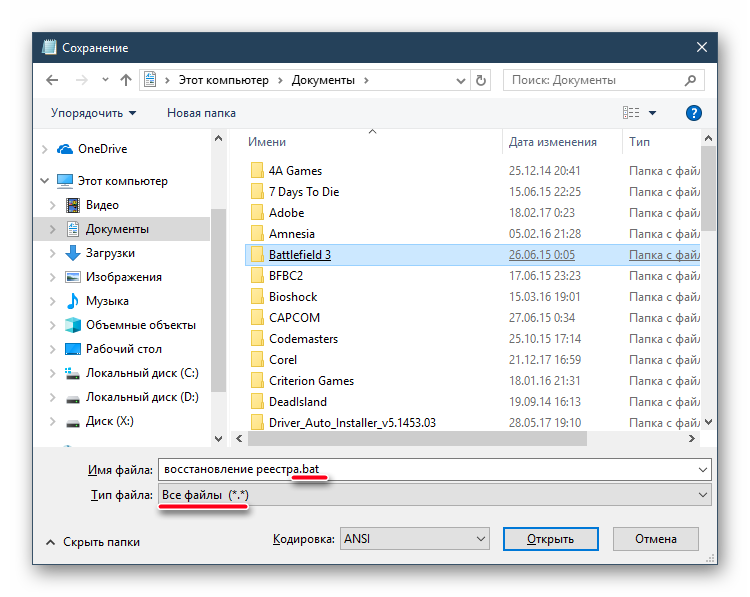 exe ""%1"""
HKLM, Программное обеспечение\КЛАССЫ\scrfile\shell\open\command,"""%1"" %*"
HKCU, Software\Microsoft\Windows\CurrentVersion\Policies\System, DisableRegistryTools, 0x00000020,0
exe ""%1"""
HKLM, Программное обеспечение\КЛАССЫ\scrfile\shell\open\command,"""%1"" %*"
HKCU, Software\Microsoft\Windows\CurrentVersion\Policies\System, DisableRegistryTools, 0x00000020,0