Hdmi провод от компьютера к телевизору: Как отобразить экран компьютера на телевизоре через HDMI
Содержание
Безопасное подключение HDMI
Попытка подсоединить компьютер к телевизору через цифровой интерфейс HDMI в некоторых случаях может иметь весьма печальные последствия.
При отсутствии должного заземления, порт HDМI любого из устройств при этом может оказаться серьёзно повреждённым. Иногда можно увидеть искру при подключении. Были случаи выгорания ЧИПов и участков платы до образования углей. В таких случаях Main Board телевизора или компьютера может нуждаться в замене, что обычно является достаточно дорогостоящим ремонтом.
— Почему не работает HDMI? Был другой телевизор, подключали без проблем, купили новый, подключили кабель и сразу сгорел порт HDMI.
Такие вопросы часто задают владельцы телевизоров диспетчерам и мастерам сервисных центров по ремонту.
Следует обратить внимание на вилку шнура питания телевизора, имеет ли она вывод заземления. Если имеет, тогда желательно подключить телевизор в тот же удлиннитель или розетку, что и компьютер. В этом случае будет меньшая вероятность, что одно устройство будет заземлено, а другое нет.
В этом случае будет меньшая вероятность, что одно устройство будет заземлено, а другое нет.
Далеко не все телевизоры имеют сетевые шнуры с заземлением. Тем более, не всегда используется в квартирах заземление розеток должным образом. По этой причине при подключении антенного кабеля к телевизору на металлическом корпусе телевизора могут присутствовать элекромагнитные наводки на антенный кабель от проводов электрической сети. Иногда может образоваться непосредсвенный контакт в электрических щитках и шахтах домов между проводами электрических и кабельных сетей при их монтаже в непосредственной близости.
Многим из нас часто приходилось подключать антенный штекер к работающему телевизору, иногда при этом можно увидеть искру или ощутить в пальцах воздействие электрического тока. Но тюнер телевизора не может повредиться от подобных электрических воздействий, благодаря особенностям внутреннего устройства.
Дополнительно в блоках питания телевизоров всегда существует цепь для стекания статических зарядов в электрическую сеть, но она недостаточно эффективна в незаземлённых устройствах.
В узлах согласования HDMI телевизоров и компьютеров защита от статического электричества организована несколько хуже, чем в телевизионных тюнерах, и при наличии электромагнитных наводок от антенны или скапливающихся на корпусе статических зарядов (например, от высокого напряжения питания кинескопа или ламп подсветки LCD) вполне возможен электрический разряд на сигнальные выводы разъёма от корпусных элементов телевизора. Тем более, не рекомендуем производить подключение компьютера с телевизором непосредственно в рабочем режиме, часто на страницах интернета это называют — горячее подключение HDMI.
При подключении к телевизору ноутбука, планшета или мобильного телефона, достаточно отключить шнур зарядного устройства.
При подключении компьютера, для максимальной безопасности, оба устройства (телевизор и компьютер) необходимо отключить от сети и отсоединить антенный кабель.
После подключения кабеля HDMI в разъёмы, можно подсоединять антенну, и только потом включать оба устройства в сеть.
Такой нехитрый способ обезопасит интерфейсы от электромагнитных наводок и статики, но может не спасти ситуацию в более серьёзных аварийных случаях, когда на выводе заземления розетки присутствует напряжение сети (напряжение фазы 220в). Такое наблюдалось в практике и может происходить по вине электриков, производивших монтаж элетросетей квартиры, либо при повреждении изоляции в заземлённых силовых агрегатах мощных потребителей — бойлеров, электроплит, посудомоечных и стиральных машин…
Может быть другой вариант, когда напряжение сети присутствует на антенном кабеле по причини замыканий в проводах и коммуникациях сетей.
В этих случаях обычно выгорают платы и микросхемы контроллеров HDMI в пыль до углей. Либо греется антенный кабель или могут отключаться предохранители-автоматы в электрощитках.
Обезопасить свои устройства в таких случаях можно, если предварительно перед подключением проверить индикатором отсутствие высокого напряжения на земляных выводах розеток и на антенном кабеле. А так же на металлических элементах корпуса телевизора и компьютера в рабочем режиме. Индикатор напряжения можно приобрести в любом магазине электротоваров.
А так же на металлических элементах корпуса телевизора и компьютера в рабочем режиме. Индикатор напряжения можно приобрести в любом магазине электротоваров.
В подобных аварийных случаях необходимо вызвать электрика из компании по обслуживанию дома и устранить неисправность в монтаже электрических или кабельных сетей.
Как подключить телевизор к компьютеру через HDMI » Страница 4
- Как подключить телевизор к компьютеру через HDMI, но так, чтобы изображение дублировалось и на компьютерный монитор, другими словами, нужно чтобы изображение было и на мониторе, и на телевизоре? У меня на компьютере большая коллекция фильмов и мультфильмов, в том числе и в цифровом формате высокой чёткости Blu-ray и HD. Очень хочется все эти фильмы посмотреть на своём новом телевизоре. Телевизор находится в другой комнате. Как это сделать и какой длины должен быть кабель HDMI? Сам вроде всё правильно подсоединяю, компьютер подключен к телевизору с помощью кабеля HDMI, а к монитору через кабель DVI.
 На мониторе изображение есть, а на телевизоре нет, только надпись на чёрном экране «Кабель не подключен» «Проверьте подключение кабелей и параметр источника». Статьи ваши Как подключить ноутбук к телевизору через HDMI и Как подсоединить ноутбук Acer к телевизору Philips, Как подключить ноутбук SONY к телевизору через HDMI, Как подключить ноутбук к телевизору Toshiba читал, всё делаю, как в них написано. В настройках телевизора выбираю из списка всех доступных источников видеосигналов пункт HDMI, но изображения с компьютера всё равно нет. Дмитрий.
На мониторе изображение есть, а на телевизоре нет, только надпись на чёрном экране «Кабель не подключен» «Проверьте подключение кабелей и параметр источника». Статьи ваши Как подключить ноутбук к телевизору через HDMI и Как подсоединить ноутбук Acer к телевизору Philips, Как подключить ноутбук SONY к телевизору через HDMI, Как подключить ноутбук к телевизору Toshiba читал, всё делаю, как в них написано. В настройках телевизора выбираю из списка всех доступных источников видеосигналов пункт HDMI, но изображения с компьютера всё равно нет. Дмитрий. - Здравствуйте Админ, короче такое дело: купил новый телевизор с разрешением экрана 1920х1080, подключил телевизор (вторым монитором) к компьютеру через HDMI, всё в принципе нормально, на телевизоре картинка есть, только вот на мониторе разрешение не могу выставить правильно. Компьютерный монитор не поддерживает максимальное разрешение телевизора 1920х1080. Максимум, что можно выставить на моём мониторе 1280×1024. Поэтому на телевизоре разрешение нормальное 1920х1080, а на мониторе компьютера всё немного приплюснуто.
 В принципе, разрешение на мониторе мне не важно, самое главное, чтобы на большом телевизоре всё было нормально, но всё-таки, может есть какое-то решение проблемы?
В принципе, разрешение на мониторе мне не важно, самое главное, чтобы на большом телевизоре всё было нормально, но всё-таки, может есть какое-то решение проблемы? - Может и мне поможете, у меня простой системный блок, на котором стоит видеокарта c выходом HDMI и есть телевизор со входом HDMI. Телевизор хочу использовать временами вместо монитора, многие же так делают, например для просмотра фильмов, которых у меня очень много. Очень хочется все эти фильмы посмотреть на своём телевизоре, но не получается, точнее получается, но не совсем. У меня при подключении телевизора к компьютеру через HDMIнет звука, а картинка есть и очень хорошая. Операционная система Windows 7, перепробовал несколько кабелей HDMI, может дело не в них, а в настройках операционной системы?
Отвечаю на все вопросы подробно.
Друзья! Всё, что вы делаете на компьютере, смотрите фильмы, мультфильмы, общаетесь в Skype, играете, просматриваете фотографии, слайды или страницы интернета в браузере, всё это будет показываться и на экране вашего телевизора, если телевизор будет подключен к компьютеру через кабель HDMI. Сейчас, практически в любом телевизоре присутствует вход HDMI, а в большинстве выпускаемых видеокарт присутствует выход HDMI.
Сейчас, практически в любом телевизоре присутствует вход HDMI, а в большинстве выпускаемых видеокарт присутствует выход HDMI.
Интерфейс HDMI и был придуман для того, чтобы соединить между собой два высокотехнологичных цифровых устройства (ими несомненно являются ваши компьютер и телевизор) и передавать с устройства на устройство информацию без потери качества. Такой передаваемой информацией может являться изображение и многоканальный качественный звук. Если у вас на компьютере есть фильм или мультик, в любом формате HD, Blu-ray или AVI, MOV, MPG , MP4, то всё это можно посмотреть на вашем телевизоре. Есть слайды или фотографии, пожалуйста, смотрите. Про игры я и не говорю, так как не их сторонник, они отнимают много времени у молодых людей, которое можно потратить на учёбу.
Подключаем телевизор к компьютеру через HDMI вторым монитором
Для подключения компьютера к телевизору будем использовать кабель HDMI, выглядит он вот так и может быть длиной до 20 метров, выбирайте кабель нужной вам длины.
Для примера, возьмём телевизор Samsung, не совсем новой 4 серии (тип LED), купленный несколько лет назад, но на нём уже присутствуют два разъёма для подключения устройств HDMI.
Компьютер, который мы с вами будем использовать для подключения к телевизору, тоже был приобретён около трёх лет назад, на нём установлена видеокарта Nvidia и тоже с разъёмом HDMI.
Как я уже сказал, на нашем телевизоре находятся два разъёма HDMI. На выключенном телевизоре подсоединяем кабель HDMI в разъём HDMI 2,
обратный конец кабеля подсоединяем в разъём HDMI видеокарты стационарного компьютера. Компьютер, в свою очередь, уже соединён с монитором (тоже Samsung SyncMaster 971P) кабелем DVI.
Включаем компьютер и телевизор. На телевизоре сразу изображения может и не быть, вместо него наблюдаем вот такое сообщение «Кабель не подключен» «Проверьте подключение кабелей и параметр источника» или «Слабый сигнал или нет сигнала»
На телевизорах Samsung, для отображения списка всех доступных источников видеосигнала, нужно нажать кнопку пульта Source (Источник).
На телевизоре выходит меню, в этом меню, при помощи пульта, выбираем разъём HDMI 2,
далее на пульте нажимаем кнопку Подтверждение выбора.
Вот теперь, на нашем телевизоре, должна появиться точная копия рабочего стола нашего компьютера. Но опять ничего нет, выходит всё та же ошибка на чёрном экране. Значит идём в настройки «Разрешение экрана». Щёлкаем правой мышью на рабочем столе и выбираем «Разрешение экрана».
Как видим в появившемся окне, главным экраном у нас выставлен второй (2) монитор Samsung SyncMaster 971P, а в параметре «Несколько экранов» у нас выставлено «Отобразить рабочий стол только на 2 монитор», вот поэтому изображение присутствует только на экране компьютерного монитора, а на телевизоре его нет
Приводим в этом окне всё вот к такому состоянию. Выбираем параметр
Несколько экранов: «Дублировать эти экраны»
В параметре «Экран» автоматически выставляется «Несколько мониторов», жмём Применить и ОК.
На телевизоре появляется рабочий стол нашего компьютера.
Разрешение нашего небольшого телевизора Samsung 1366 x 768. Если ваш компьютерный монитор поддерживает это разрешение, значит на нём будет выставлено такое же разрешение 1366 x 768 автоматически. Если нет, значит или на телевизоре, или на мониторе будет неправильное разрешение. Например, мой монитор Samsung SyncMaster 971P имеет максимальное разрешение 1280×1024. При одновременном использовании телевизора и компьютерного монитора, мне главное правильно выставить разрешение на телевизоре, иначе зачем я его тогда подключал. Выставляю на телевизоре Samsung разрешение 1366 x 768, изображение идеальное.
А на компьютерном мониторе такое разрешение 1366 x 768 выглядит вот так.
И ничего здесь сделать нельзя. Если вам нужно идеальное изображение на телевизоре и компьютерном мониторе, тогда они должны поддерживать одинаковое разрешение экрана, то есть иметь одинаковые характеристики.
После подключения телевизора к компьютеру через HDMI на телевизоре отсутствует звук
Друзья! Не забывайте, что интерфейс HDMI передаёт видео и звук по одному кабелю и мы можем указать в настройках операционной системы использовать для вывода звука встроенные колонки телевизора.
Давайте исправим проблему, используя вместо монитора телевизор. Идём Пуск->Панель управления->
Оборудование и звук->Звук
Если в этом поле у вас ничего нет, щёлкаем на пустом месте правой мышью и в появившемся меню отмечаем пункты «Показать отключенные устройства». «Показать подсоединённые устройства»
Теперь смотрим название нашего телевизора, в моём случае это Samsung, его нужно включить, а остальное выключить. Щёлкаем правой мышью на Realtek и выбираем Отключить.
Динамики тоже отключаем.
Samsung – Включить, Применить и ОК.
Всё, у вас должен быть звук в телевизоре.
Статья на эту тему: Как на ноутбуке с Windows 10 использовать функцию «Передать на устройство» и функцию дублировать экран ноутбука на телевизор LG по Wi-Fi!
Громкость на моем кабеле HDMI не передается | Small Business
By Tyson Cliffton
Кабели HDMI могут передавать видео и аудио в высоком разрешении с одного устройства на другое. Существует множество причин, по которым вы можете не слышать исходный звук на другом устройстве при использовании кабеля HDMI; на одном из устройств могут быть неправильные настройки, может быть неисправно железо или сам кабель.
Существует множество причин, по которым вы можете не слышать исходный звук на другом устройстве при использовании кабеля HDMI; на одном из устройств могут быть неправильные настройки, может быть неисправно железо или сам кабель.
Блок кабельного телевидения
Для некоторых блоков кабельного телевидения с выходами HDMI необходимо также переместить переключатель на блоке кабельного телевидения, чтобы указать, что звук телевизора должен выводиться через кабель HDMI, а не через какой-либо другой подключенный кабель. Если вы не хотите выводить звук через кабель HDMI, вам нужно будет подключить звук к телевизору с помощью другого кабеля, а затем указать, что вы хотите выводить звук через этот кабель на кабельной коробке.
ПК
После подключения компьютера к телевизору или другому внешнему дисплею с помощью кабеля HDMI необходимо изменить настройки звука компьютера, чтобы звук компьютера направлялся через кабель HDMI, чтобы обеспечить передачу звука компьютера.
 на внешнее устройство. В то время как дисплей компьютера может автоматически обнаруживаться внешним устройством, аудиопоток не принимается, пока не будут изменены настройки компьютера. Вы можете проверить настройки своего компьютера, открыв Панель управления и выбрав «Оборудование и звук». Выберите «Звук», а затем нажмите вкладку «Воспроизведение». Выберите свое устройство HDMI из списка, нажмите «Применить», а затем нажмите «ОК».
на внешнее устройство. В то время как дисплей компьютера может автоматически обнаруживаться внешним устройством, аудиопоток не принимается, пока не будут изменены настройки компьютера. Вы можете проверить настройки своего компьютера, открыв Панель управления и выбрав «Оборудование и звук». Выберите «Звук», а затем нажмите вкладку «Воспроизведение». Выберите свое устройство HDMI из списка, нажмите «Применить», а затем нажмите «ОК».
DVD или Blu-ray
Устройства DVD и Blu-ray часто имеют собственные регуляторы громкости на устройстве или на пульте дистанционного управления, связанном с устройством. Убедитесь, что громкость на этих устройствах включена, а не только на телевизоре. Кроме того, убедитесь, что звук устройства настроен для передачи по кабелю HDMI или в формате, который можно передавать по кабелю HDMI.
Другие проблемы
Убедитесь, что кабель HDMI надежно подключен к устройству-источнику и устройству, к которому он подключается.
 Если устройство подключено ненадежно, вы можете видеть изображение, но не слышать звук. Убедитесь, что громкость не уменьшена и не отключена ни на устройстве-источнике, ни на устройстве, на котором вы просматриваете источник. В качестве альтернативы проверьте, доступны ли какие-либо обновления для исходного устройства или устройства, на котором вы пытаетесь просмотреть источник. Например, может потребоваться обновление прошивки вашего телевизора. Если используемый кабель HDMI изношен или поврежден, попробуйте использовать другой кабель HDMI.
Если устройство подключено ненадежно, вы можете видеть изображение, но не слышать звук. Убедитесь, что громкость не уменьшена и не отключена ни на устройстве-источнике, ни на устройстве, на котором вы просматриваете источник. В качестве альтернативы проверьте, доступны ли какие-либо обновления для исходного устройства или устройства, на котором вы пытаетесь просмотреть источник. Например, может потребоваться обновление прошивки вашего телевизора. Если используемый кабель HDMI изношен или поврежден, попробуйте использовать другой кабель HDMI.
Ссылки
- Microsoft: нет звука в Windows
Биография писателя
Тайсон Клифтон профессионально пишет с 2001 года. Его работы публикуются на thealestle.com и KMOX.com. Клифтон получил степень бакалавра наук в области массовых коммуникаций в Университете Южного Иллинойса в Эдвардсвилле и степень магистра искусств в области коммуникаций в Университете Иллинойса в Спрингфилде. Он получает степень магистра делового администрирования в области управления и лидерства в Вебстерском университете.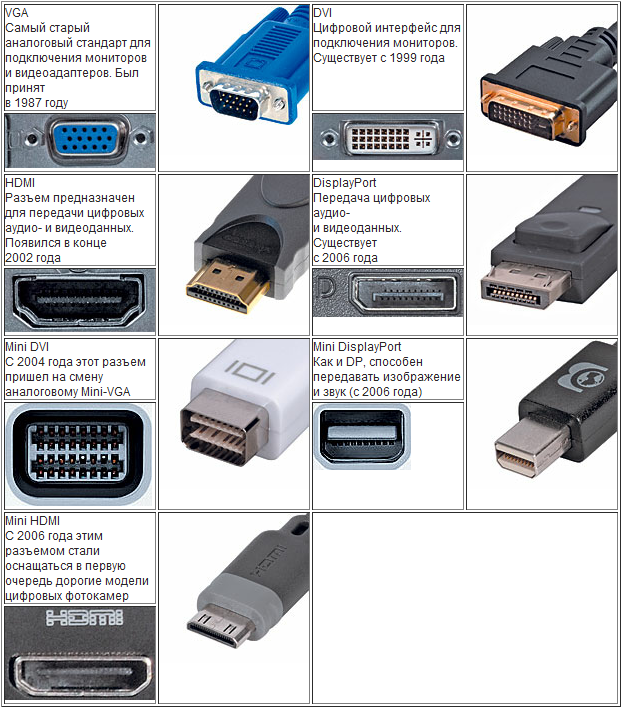
Как исправить подключение к порту HDMI (телевизор, Windows)
Что такое HDMI?
HDMI означает мультимедийный интерфейс высокой четкости. Это аудио/видеоинтерфейс Dominion, который работает для передачи аудио- и видеоданных с устройства-источника, совместимого с HDMI, на совместимое с ним устройство. Это стандартное устройство для подключения всех цифровых медиастримеров, ноутбуков и телевизоров.
Порт HDMI позволяет устройству ввода подключать внешние периферийные мониторы и видеопроекторы с помощью одного кабеля. Этот тип порта может успешно заменить старые соединения, такие как VGA, обеспечивая более высокое разрешение, более четкое изображение и чистый звук.
Вот как можно починить HMDI
- Что такое HDMI?
- Метод 1: проверьте подключение кабеля HDMI
- Способ 2. Обновите Windows до последней версии.
- Метод 3. Запустите средство устранения неполадок оборудования и устройств
- Метод 4: изменение настроек дисплея
- Метод 5: удаление недавно установленного программного обеспечения
- Способ 6.
 Обновите или переустановите графический драйвер.
Обновите или переустановите графический драйвер. - Метод 7: удаление и переустановка драйверов
- Способ 8: проверьте, что HDMI установлен как устройство по умолчанию для воспроизведения
- Способ 9. Очистите временные файлы и папки.
- Способ 10: запустить восстановление системы
- Метод 11: восстановление реестра
- Метод 12: Замените кабель.
Способ 1. Проверьте подключение кабеля HDMI
Сначала необходимо проверить подключение кабеля HDMI.
Шаг 1) Вам необходимо отсоединить все кабели HDMI и кабель питания системы. Подождите пару минут и.
Шаг 2) Затем вам нужно снова подключить кабель питания и снова подключить его к компьютеру/ноутбуку. Теперь проверьте сигнал на другие устройства ввода/вывода с помощью кабеля HDMI.
Шаг 3) Затем вам нужно включить компьютер/ноутбук и проверить, получаете ли вы теперь аудио и видео выход. Если проблема не устранена, следует перейти к следующему решению.
Если проблема не устранена, следует перейти к следующему решению.
Способ 2. Обновите Windows до последней версии.
Иногда обновление Windows может помочь решить проблему с неисправным подключением HDMI. Microsoft выпускает множество накопительных и автономных обновлений, которые автоматически устраняют такие ошибки.
Чтобы обновить Windows:
Шаг 1) Нажмите кнопку «Пуск» и
Затем выберите «Настройки».
Шаг 2) Перейти к обновлению и безопасности
Шаг 3) В следующем окне
Нажмите Проверить наличие обновлений 03
Шаг 4) Подождите, пока Windows загрузит и установит обновления
Вы получите сообщение вроде «Проверка обновлений».
Шаг 5) После завершения установки обновления необходимо перезагрузить устройство.
Обновления Windows всегда следует применять сразу после их выпуска. Это, безусловно, повышает производительность устройства ввода и реализует новые добавленные функции. Он также исправляет ошибки и патчи по проблемам безопасности, существующим в системе.
Он также исправляет ошибки и патчи по проблемам безопасности, существующим в системе.
Способ 3. Запустите средство устранения неполадок оборудования и устройств
При любых проблемах, связанных с оборудованием и устройствами ввода на вашем компьютере/ноутбуке, вы можете попробовать устранить неполадки устройства ввода в Windows 10. Для этого выполните следующие действия:
Шаг 1) Нажмите кнопку «Пуск» и выберите «Настройки».
Шаг 2) Перейдите в раздел «Обновления и безопасность»
Шаг 3) Выберите вкладку «Устранение неполадок» на левой панели.
Шаг 4) Выберите дополнительные средства устранения неполадок
Шаг 5) Щелкните средство устранения неполадок совместимости программ 0091 Шаг 6) В следующем окне
Нажмите кнопку Запустить средство устранения неполадок.
Способ 4: изменение настроек дисплея
Если вы используете несколько мониторов на своем компьютере и у вас возникла проблема с портом HDMI. Тогда это может произойти из-за того, что вы используете неправильные настройки дисплея. Поэтому всегда полезно проверить настройки дисплея на вашем компьютере и убедиться, что у вас есть правильные настройки для отображения экрана.
Тогда это может произойти из-за того, что вы используете неправильные настройки дисплея. Поэтому всегда полезно проверить настройки дисплея на вашем компьютере и убедиться, что у вас есть правильные настройки для отображения экрана.
Чтобы проверить настройки дисплея и сигнал монитора, нажмите кнопку Клавиша с логотипом Windows и P на клавиатуре одновременно. Появится список режимов отображения.
Вы можете изменить каждый режим и выбрать вариант, который лучше всего соответствует вашим потребностям.
- Например, экран ПК позволяет получить доступ только к одному экрану.
- Параметр «Дублировать» отображает один и тот же вывод на обоих экранах.
- Опция «Расширить» позволяет открывать два разных приложения на обоих экранах.
- Последний вариант, Только второй экран, позволяет просматривать только второй экран.
Если настройки вашего дисплея верны и сигнал вашего монитора принимается правильно, вы увидите наилучшее качество изображения на экране, подключенном через HDMI.
Способ 5. Удаление недавно установленного программного обеспечения
Иногда такие проблемы можно устранить, удалив недавно установленное программное обеспечение.
Вот шаги по удалению недавно установленного программного обеспечения в Windows 10:
Шаг 1) Перейдите в «Пуск», откройте «Панель управления» и выберите «Программы».
Шаг 2) Затем нажмите «Удалить программу».
Выберите недавно добавленные программы.
Если вы недавно установили новое программное обеспечение на свой компьютер, попробуйте удалить его. Как иногда, недавно установленное программное обеспечение может вызвать проблемы совместимости и различные проблемы с подключением. Это также может быть причиной того, что порт HDMI не работает на вашем компьютере с Windows 10. Поэтому после удаления программного обеспечения вы должны перезагрузить компьютерное устройство и проверить, отремонтировано оно или нет.
Способ 6.
 Обновите или переустановите графический драйвер.
Обновите или переустановите графический драйвер.
Также возможно, что у вас устаревший или поврежденный графический драйвер, который в некоторых случаях может иметь какое-то отношение к проблемам с работой вашего порта HDMI.
Обновление графических драйверов часто помогает решить проблему с портом HDMI. Всегда полезно обновлять драйверы устройства HDMI, когда это возможно. Однако предположим, что вы что-то изменили в своих физических настройках. В этом случае вам необходимо переместить его в диспетчере устройств, чтобы обновить драйверы HDMI и убедиться, что все работает правильно.
Ниже приведены шаги, которые помогут вам обновить драйверы видеокарты и HDMI.
Шаг 1) Щелкните правой кнопкой мыши кнопку Пуск и выберите Диспетчер устройств из списка
Шаг 2) Дважды щелкните категорию Видеоадаптеры.
Шаг 3) Щелкните правой кнопкой мыши графический драйвер и выберите «Обновить драйвер».
Шаг 4) Выберите опцию Автоматический поиск драйверов.
- Вам также следует обновить видео- и аудиодрайверы с помощью диспетчера устройств.
- Просто щелкните правой кнопкой мыши устройство, которое вы хотите обновить, и выберите параметр «Обновить драйвер».
Однако в некоторых случаях, если последние версии драйверов HDMI не работают, вам необходимо удалить их и загрузить более старую версию драйверов HDMI.
Способ 7: удаление и переустановка драйверов
Вот шаги по удалению и переустановке графических драйверов:
Шаг 1) Перейдите в Пуск > Диспетчер устройств.
Шаг 2) Выберите «Диспетчер устройств» > «Адаптеры дисплея» > «Параллельный дисплей».
Шаг 3) Затем щелкните правой кнопкой мыши на параллельном дисплее и выберите «Удалить устройства».
Шаг 4) Когда удаление будет завершено, нажмите «Сканировать на предмет изменений оборудования», расположенную на верхней панели диспетчера устройств.
Шаг 5) Когда процесс завершится, перезагрузите систему.
Аппаратные изменения обнаружат дисплей, подключенный кабелем HDMI. Он автоматически устанавливает драйверы HDMI как автономные или в соответствии с обновлением Windows.
Поэтому рекомендуется разрешить Windows автоматически устанавливать драйверы для дисплея, подключенного через HDMI, поскольку ручная установка может вызвать проблемы, если она не будет выполнена правильно.
Способ 8: проверьте, установлен ли HDMI в качестве устройства по умолчанию для воспроизведения
Проблема воспроизведения звука HDMI обычно возникает, когда подключенное устройство не установлено в качестве устройства воспроизведения звука по умолчанию.
Вот как можно решить эту проблему:
Шаг 1) Откройте панель управления.
Шаг 2) Перейдите к опции «Оборудование и звук»
Шаг 3) В окне звука перейдите к «Управление аудиоустройствами» Шаг 4) На вкладке Воспроизведение выберите Устройство HDMI и нажмите «Установить по умолчанию».
Шаг 5) Перезагрузите компьютер и проверьте, нормально ли работает воспроизведение через HDMI.
Способ 9. Очистите временные файлы и папки.
Шаг 1) Перейдите в меню «Пуск» и выберите параметр «Очистка диска».
Шаг 2) В разделе описания очистки диска выберите Очистить системные файлы и выберите диск, который вы хотите очистить.
Шаг 3) На Диске установите флажки для типов файлов, которые вы хотите удалить, затем нажмите OK и выберите параметр Загруженные программные файлы и временные файлы Интернета.
Шаг 4) Нажмите кнопку OK.
Очистка диска — это самый простой и легкий способ удалить временные файлы и папки во время работы на компьютере или в Интернете; на вашем компьютере могло храниться несколько ненужных файлов.
Эти так называемые ненужные файлы могут повлиять на скорость обработки вашего компьютера и снизить производительность, в результате чего приложения будут медленно реагировать и вызывать проблемы со звуком и видео HDMI.
Способ 10: запустить восстановление системы
Вот шаги для восстановления последних настроек HDMI:
Шаг 1) Перейдите в Настройки , нажмите «Обновление и безопасность»,
Шаг 2) Затем нажмите «Восстановление» под левой панелью.
Шаг 3) Нажмите «Начать работу» в разделе «Сбросить этот компьютер» и выберите «Сохранить мои файлы».
Этот процесс перезагружает ваш компьютер и возвращается к вашей старой резервной точке восстановления, что может привести к тому, что ваш порт HDMI заработает.
Способ 11. Восстановление реестра
Ниже приведены шаги по восстановлению данных реестра.
Шаг 1) Перейдите в меню «Пуск» и выберите командную строку.
Выберите вариант Запуск от имени администратора. Или
Шаг 2) Перейдите в меню «Пуск» > «Выполнить» и введите cmd, затем нажмите кнопку «ОК».
Шаг 3) Теперь введите строку в командной строке, как показано ниже: sfc /scannow
Дождитесь завершения процесса сканирования и перезагрузите компьютер.
Этот процесс заменяет все поврежденные файлы при перезагрузке и восстанавливает поврежденные данные реестра. Когда весь процесс завершится, вам нужно проверить, доступно ли ваше соединение HDMI.
Способ 12. Замените кабель.
Это должно быть последним средством. Если все вышеперечисленные методы не сработали, то, безусловно, пришло время заменить / или отремонтировать, или заменить сломанный кабель HDMI и приобрести кабели HDMI с высоким рейтингом для вашей системы.
Часто задаваемые вопросы
❓ Что такое кабели HDMI?
Кабели HDMI — это дорогие кабели, которые помогают пользователям передавать цифровые аудио- и видеосигналы между устройствами. Он поддерживает видеосигналы стандартной и сверхвысокой четкости, а также стереосигналы и аудиосигналы объемного звучания, хорошо выдерживая электрическое давление.
Однако иногда пользователи могут столкнуться с некоторыми проблемами при использовании кабелей HDMI. Поэтому перед подключением кабеля HDMI всегда рекомендуется сначала проверить конфигурацию вашей системы и отключить кабель питания. Кроме того, убедитесь, что кабель HDMI плотно и правильно подсоединен с обоих концов и не поврежден.
Мультимедийный интерфейс высокой четкости — это стандартное высококачественное соединение, используемое для подключения таких гаджетов, как смарт-телевизор, видео и даже внешних периферийных устройств, таких как мониторы и проекторы, по одному кабелю.
⚡ Каковы преимущества использования кабелей HDMI?
Вот основные преимущества использования кабелей HDMI:
- Кабель HDMI обеспечивает высокую пропускную способность для передачи аудио и видео по одному кабелю.
- Он позволяет домашним пользователям, а также коммерческим пользователям легко устанавливать развлекательные системы в своих помещениях.
- обеспечивает улучшенное качество изображения с большей контрастностью и насыщенностью цветов.

Кабель HDMI
 На мониторе изображение есть, а на телевизоре нет, только надпись на чёрном экране «Кабель не подключен» «Проверьте подключение кабелей и параметр источника». Статьи ваши Как подключить ноутбук к телевизору через HDMI и Как подсоединить ноутбук Acer к телевизору Philips, Как подключить ноутбук SONY к телевизору через HDMI, Как подключить ноутбук к телевизору Toshiba читал, всё делаю, как в них написано. В настройках телевизора выбираю из списка всех доступных источников видеосигналов пункт HDMI, но изображения с компьютера всё равно нет. Дмитрий.
На мониторе изображение есть, а на телевизоре нет, только надпись на чёрном экране «Кабель не подключен» «Проверьте подключение кабелей и параметр источника». Статьи ваши Как подключить ноутбук к телевизору через HDMI и Как подсоединить ноутбук Acer к телевизору Philips, Как подключить ноутбук SONY к телевизору через HDMI, Как подключить ноутбук к телевизору Toshiba читал, всё делаю, как в них написано. В настройках телевизора выбираю из списка всех доступных источников видеосигналов пункт HDMI, но изображения с компьютера всё равно нет. Дмитрий. В принципе, разрешение на мониторе мне не важно, самое главное, чтобы на большом телевизоре всё было нормально, но всё-таки, может есть какое-то решение проблемы?
В принципе, разрешение на мониторе мне не важно, самое главное, чтобы на большом телевизоре всё было нормально, но всё-таки, может есть какое-то решение проблемы? на внешнее устройство. В то время как дисплей компьютера может автоматически обнаруживаться внешним устройством, аудиопоток не принимается, пока не будут изменены настройки компьютера. Вы можете проверить настройки своего компьютера, открыв Панель управления и выбрав «Оборудование и звук». Выберите «Звук», а затем нажмите вкладку «Воспроизведение». Выберите свое устройство HDMI из списка, нажмите «Применить», а затем нажмите «ОК».
на внешнее устройство. В то время как дисплей компьютера может автоматически обнаруживаться внешним устройством, аудиопоток не принимается, пока не будут изменены настройки компьютера. Вы можете проверить настройки своего компьютера, открыв Панель управления и выбрав «Оборудование и звук». Выберите «Звук», а затем нажмите вкладку «Воспроизведение». Выберите свое устройство HDMI из списка, нажмите «Применить», а затем нажмите «ОК». Если устройство подключено ненадежно, вы можете видеть изображение, но не слышать звук. Убедитесь, что громкость не уменьшена и не отключена ни на устройстве-источнике, ни на устройстве, на котором вы просматриваете источник. В качестве альтернативы проверьте, доступны ли какие-либо обновления для исходного устройства или устройства, на котором вы пытаетесь просмотреть источник. Например, может потребоваться обновление прошивки вашего телевизора. Если используемый кабель HDMI изношен или поврежден, попробуйте использовать другой кабель HDMI.
Если устройство подключено ненадежно, вы можете видеть изображение, но не слышать звук. Убедитесь, что громкость не уменьшена и не отключена ни на устройстве-источнике, ни на устройстве, на котором вы просматриваете источник. В качестве альтернативы проверьте, доступны ли какие-либо обновления для исходного устройства или устройства, на котором вы пытаетесь просмотреть источник. Например, может потребоваться обновление прошивки вашего телевизора. Если используемый кабель HDMI изношен или поврежден, попробуйте использовать другой кабель HDMI. Обновите или переустановите графический драйвер.
Обновите или переустановите графический драйвер.