Перейти на виндовс 10: Как перейти с Windows 11 на Windows 10
Содержание
Как перейти с Windows 11 на Windows 10 • Оки Доки
Ранние сборки операционных систем, как правило, имеют свою долю ошибок и сбоев, будь то для вашего смартфона или компьютера. То же самое и с Windows 11. Если вам не нравится Windows 11 и вы выполнили обновление в течение последних 10 дней, вы все равно можете выполнить откат и вернуться к Windows 10.
Вот два способа откатить компьютер до Windows 10.
Microsoft предложила 10-дневное окно отката, позволяющее первым пользователям перейти с Windows 11 на Windows 10.
Программы для Windows, мобильные приложения, игры — ВСЁ БЕСПЛАТНО, в нашем закрытом телеграмм канале — Подписывайтесь:)
В Windows 10 вы можете вернуться к предыдущей версии в течение 30 дней после обновления. Но после выпуска Windows 10 Anniversary Edition Microsoft сократила окно отката до 10 дней. Через 10 дней старая версия Windows удаляется, чтобы освободить место на жестком диске.
Точно так же в Windows 11 вы можете вернуться к предыдущей версии независимо от причины. Microsoft, скорее всего, продолжит использовать эту функцию для всех обновлений Windows 10 до Windows 11 при условии, что вы сделаете это в течение 10 дней.
Microsoft, скорее всего, продолжит использовать эту функцию для всех обновлений Windows 10 до Windows 11 при условии, что вы сделаете это в течение 10 дней.
Хотя процесс перехода на более раннюю версию не должен повлиять на ваши файлы, лучше быть готовым к этому. Ознакомьтесь с этим руководством по файлам Windows и файлам, для которых всегда следует создавать резервные копии, чтобы обезопасить себя перед переходом на более раннюю версию.
Чтобы перейти с Windows 11 на Windows 10:
- Нажмите Win + I, чтобы открыть панель настроек.
- Откройте вкладку «Система» на левой панели, прокрутите вниз и нажмите «Восстановление».
- Прокрутите вниз до параметров восстановления и нажмите кнопку «Назад».
- В появившемся окне «Вернуться к более ранней сборке» выберите причину перехода на более раннюю версию и нажмите «Далее».
- Нажмите «Нет, спасибо» на экране «Проверить наличие обновлений», а затем прочитайте информацию, представленную на экране.

- Нажмите «Далее», а затем «Вернуться к предыдущей сборке», чтобы подтвердить действие.
Процесс перехода на более раннюю версию может занять некоторое время, и вы не сможете использовать свой компьютер, пока он не будет завершен. После понижения версии вам, возможно, придется переустановить некоторые приложения и перенастроить все изменения, внесенные вами после установки Windows 11.
Как вернуться к Windows 10 с Windows 11 через 10 дней
Если вы прошли 10-дневное окно отката, вам придется выполнить чистую установку, чтобы перейти на Windows 10. Это громоздкий процесс, но это единственный доступный вариант, если вы пропустили окно отката Windows 11.
Вот как перейти с Windows 11 на Windows 10 с помощью чистой установки.
- Перейдите на страницу загрузки Microsoft и загрузите Media Creation Tool в разделе «Создать установочный носитель Windows 10».
- Запустите файл MediaCreationTool.
 Затем нажмите «Принять», чтобы принять условия обслуживания.
Затем нажмите «Принять», чтобы принять условия обслуживания. - Выберите вариант «Обновить этот компьютер сейчас» и нажмите «Далее». Программа установки начнет загрузку последней доступной версии ОС. Это может занять некоторое время, в зависимости от вашего интернет-соединения.
- После завершения загрузки нажмите «Далее».
- На экране «Выберите, что сохранить» выберите «Ничего» и нажмите «Далее».
- Нажмите «Установить», чтобы начать процесс установки. Это может занять некоторое время, поэтому подождите, пока вы не выполните откат до последней версии Windows 10.
Вы также можете использовать MediaCreationTool или существующий образ Windows ISO, чтобы создать загрузочный диск и перейти с него на более раннюю версию. В любом случае вам придется выполнить чистую установку и настроить компьютер с нуля.
Вы можете перейти на Windows 11, когда захотите
Microsoft Windows 11 будет бесплатным обновлением для пользователей Windows 10. Тем не менее, ранние сборки, особенно бета-версии, скорее всего, будут изобиловать незначительными ошибками и сбоями. Если вы не хотите использовать Windows 11 в качестве ежедневного драйвера, вы можете выполнить двойную загрузку Windows 11 с Windows 10 на одном компьютере.
Тем не менее, ранние сборки, особенно бета-версии, скорее всего, будут изобиловать незначительными ошибками и сбоями. Если вы не хотите использовать Windows 11 в качестве ежедневного драйвера, вы можете выполнить двойную загрузку Windows 11 с Windows 10 на одном компьютере.
Похожие записи
Программы для Windows, мобильные приложения, игры — ВСЁ БЕСПЛАТНО, в нашем закрытом телеграмм канале — Подписывайтесь:)
Как обновиться до Windows 11 c Windows 10: инструкция
Windows 11 уже доступна, и если вам интересно, вы можете попробовать ее прямо сейчас. Если вы предпочитаете дождаться выпуска отлаженной общедоступной версии следующей операционной системы Microsoft, есть некоторые вещи, которые вам нужно проверить на своем ПК заранее, чтобы убедиться, что переход происходит плавно и без стресса. Итак, как обновиться до Windows 11 с Windows 10.
Как работать с Windows 11: руководство для начинающих
Как обновиться до Windows 11: подготовка
Проверьте системные требования
Проверить системные требования для Windows 11, возможно, сложнее, чем следовало бы, потому что Microsoft опубликовала минимальную спецификацию, затем доработала ее, а затем отказалась от некоторых ее частей на период тестирования, оставив нас всех в полном недоумении относительно того, какие компьютеры смогут запустить новую операционную систему, а какая нет.
Прямо сейчас список системных требований включает ЦП с тактовой частотой 1 ГГц или выше, 4 ГБ ОЗУ и 64 ГБ памяти. Вам также понадобится доверенный платформенный модуль (TPM) версии 2.0, который берет на себя различные обязанности, связанные с безопасностью — TPM включены в большинство современных материнских плат, так что, возможно, он у вас уже есть.
Если ваш настольный компьютер или ноутбук не соответствует базовым требованиям, Microsoft заявляет, что «возможно, вы не сможете установить Windows 11», хотя на данный момент неясно, позволит ли компания вам все равно попробовать. Список спецификаций на самом деле относительно основной, и если ваша машина не соответствует стандартам, мы можем предложить обновить ваш компьютер.
Существуют некоторые дополнительные требования к функциям помимо основных спецификаций, охватывающие такие части операционной системы, как двухфакторная аутентификация (для этого вам понадобится PIN-код, биометрический метод ввода или смартфон).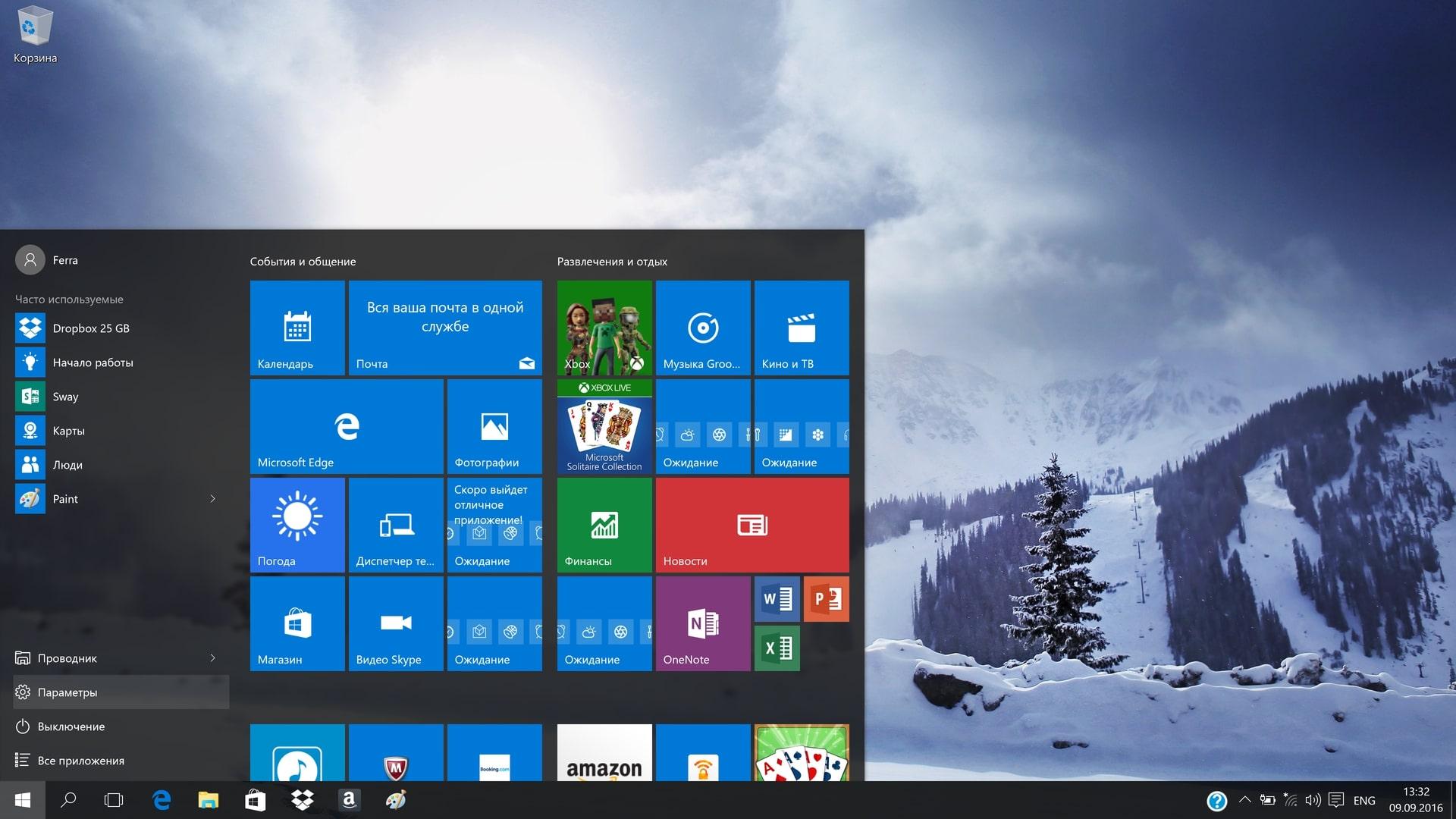
Если вы хотите воспользоваться преимуществами новой системы DirectStorage для игр, вам понадобится твердотельный накопитель NVMe в качестве одного из накопителей.
Проверьте свои файлы и резервные копии
После завершения процесса обновления до Windows 11 все ваши приложения, файлы и папки останутся нетронутыми после завершения. Вот что должно произойти … и это то, что будет происходить с большинством пользователей.
Но у вас всегда должно быть где-нибудь резервная копия ваших самых важных файлов и папок, независимо от того, обновляете ли вы новую операционную систему или нет.
Если вы выполняли свои ежедневные вычисления без резервных копий, сейчас самое время это изменить. Используйте инструмент «История файлов», входящий в состав Windows: в меню «Настройки» выберите «Обновление и безопасность», затем «Резервное копирование», затем нажмите «Добавить диск», чтобы выбрать место для сохранения копий файлов.
Многие люди теперь обращаются к службам облачного хранения, чтобы хранить резервные копии важных файлов в Интернете и синхронизировать их с несколькими устройствами одновременно. Google Диск, Dropbox или OneDrive (очевидный выбор для Windows, поскольку он встроен) — все это хорошие варианты. Вам нужно будет платить ежемесячную абонентскую плату, чтобы хранить большое количество файлов, но обычно это хорошее соотношение цены и качества.
Google Диск, Dropbox или OneDrive (очевидный выбор для Windows, поскольку он встроен) — все это хорошие варианты. Вам нужно будет платить ежемесячную абонентскую плату, чтобы хранить большое количество файлов, но обычно это хорошее соотношение цены и качества.
Программное обеспечение Google Диска для настольных компьютеров было только что обновлено, чтобы упростить его использование в качестве решения для резервного копирования в Windows.
Даже если все ваши ключевые файлы хранятся в Интернете, мы также рекомендуем хранить локальную копию на внешнем жестком диске и обновлять ее примерно раз в неделю.
Это не только дает вам другой вариант, если с вашим облачным хранилищем (или вашим подключением к Интернету) произойдет что-то катастрофическое, но обычно гораздо быстрее восстановить файлы с локального диска, чем загружать терабайты данных через широкополосное соединение.
Проверьте установленное программное обеспечение
Стоит отметить, что не все функции и собственные инструменты Windows 10 дойдут до Windows 11 — если в этом списке есть что-то, что вы полюбите и на что положитесь, то вы можете отложить обновление.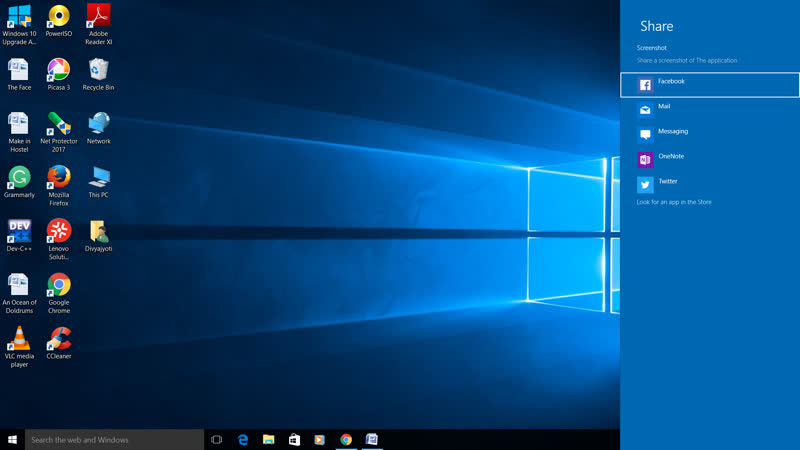 к следующей операционной системе, пока вы не найдете подходящую замену или обходной путь.
к следующей операционной системе, пока вы не найдете подходящую замену или обходной путь.
Когда дело доходит до проверки всего, что в настоящее время установлено в вашей системе, просто щелкните запись «Приложения» на главной панели настроек Windows, чтобы просмотреть список.
Вы можете отсортировать его по размеру файла и дате установки поэтому если есть какие-либо программы, которые вы на самом деле больше не используете, вы можете избавиться от них, особенно если они занимают много места — Чем больше у вас места для установки Windows 11, тем лучше.
Как и в случае с вашими файлами, установка Windows 11 не должна мешать работе ваших приложений, но в любом случае лучше подготовиться к худшему. Убедитесь, что вы знаете, как повторно загрузить и переустановить все ваши наиболее важные программные пакеты (дважды проверьте коды лицензий, места загрузки и т. Д.),
На всякий случай, если вам нужно начать заново с нуля — и убедитесь, что все где-то хранятся резервные копии ваших проектов, сохраненных игр и т. п.
п.
Мы не слышали о какой-либо программе Windows 10, которая откажется работать в Windows 11, но всегда есть шанс с особенно старым программным обеспечением.
Если вы регулярно полагаетесь на программу, которая не обновлялась в течение нескольких лет, вы можете связаться с разработчиком, чтобы убедиться, что она будет работать с новой операционной системой, и, возможно, отложите установку Windows 11 до тех пор, пока подтвержденный.
Обновление до Windows 11
- Убедитесь, что ваш компьютер официально поддерживается через приложение Microsoft PC Health Check.
- Создавайте резервные копии всех важных документов, приложений и данных.
- На ПК с Windows 10 зайдите в Настройки > Обновление и безопасность > Центр обновления Windows.
- Проверить обновления.
- Если доступно бесплатное обновление Windows 11, вы увидите вариант загрузки и установки.
- Нажмите скачать и установить.
- Следуйте инструкциям на экране и настройте параметры Windows 11.

Все, что вы потеряете от Windows 10 при обновлении до Windows 11
Ожидайте нескольких дополнений и вычитаний с точки зрения функций в период с настоящего момента и до публичного развертывания Windows 11, но здесь все, что мы знаем на этом пути, будет потеряно.
Internet Explorer
Что это такое? Вы думали, его уже убили? На самом деле он все еще доступен в Windows 10, если вы достаточно глубоко покопаетесь, но все следы Internet Explorer будут удалены в Windows 11, а Microsoft Edge заменит его. Для действительно очень старых устаревших приложений и сайтов, к которым по какой-либо причине вам все еще нужен доступ, используйте режим IE в Edge.
- Как использовать Internet Explorer в Windows 11?
Лента новостей
Возможно, вы никогда не использовали шкалу времени, что, возможно, является одной из причин ее исчезновения с появлением Windows 11.
Эта функция позволяет синхронизировать ваши действия на нескольких компьютерах с Windows за последние 30 дней (файлы, которые вы открывали, веб-сайты, которые вы открыли). побывали и т. д.), что упрощает переключение между устройствами, на которых выполнен вход с одной и той же учетной записью Microsoft.
побывали и т. д.), что упрощает переключение между устройствами, на которых выполнен вход с одной и той же учетной записью Microsoft.
Живая плитка
Разработчики на самом деле не использовали функцию Live Tiles в меню «Пуск» Windows 10, которая позволяет отображать и обновлять различные фрагменты информации в режиме реального времени. Если вы думаете, что это очень похоже на виджеты, вы правы. Но Microsoft собирается попробовать вернуть виджеты рабочего стола в Windows 11, так что будем надеяться, что они работают лучше, чем Live Tiles.
Группы меню «Пуск»
Еще одна функция, извлеченная из меню «Пуск», — это возможность для пользователей группировать плитки вместе и давать им имена: производительность, написание, игры или что-то еще. Макет меню «Пуск» также не будет изменен, поэтому похоже, что Microsoft хочет сделать меню «Пуск» одинаковым для всех (а также переместить его в центр экрана).
В меню «Пуск» в Windows 11 больше нет группировки плиток и именования.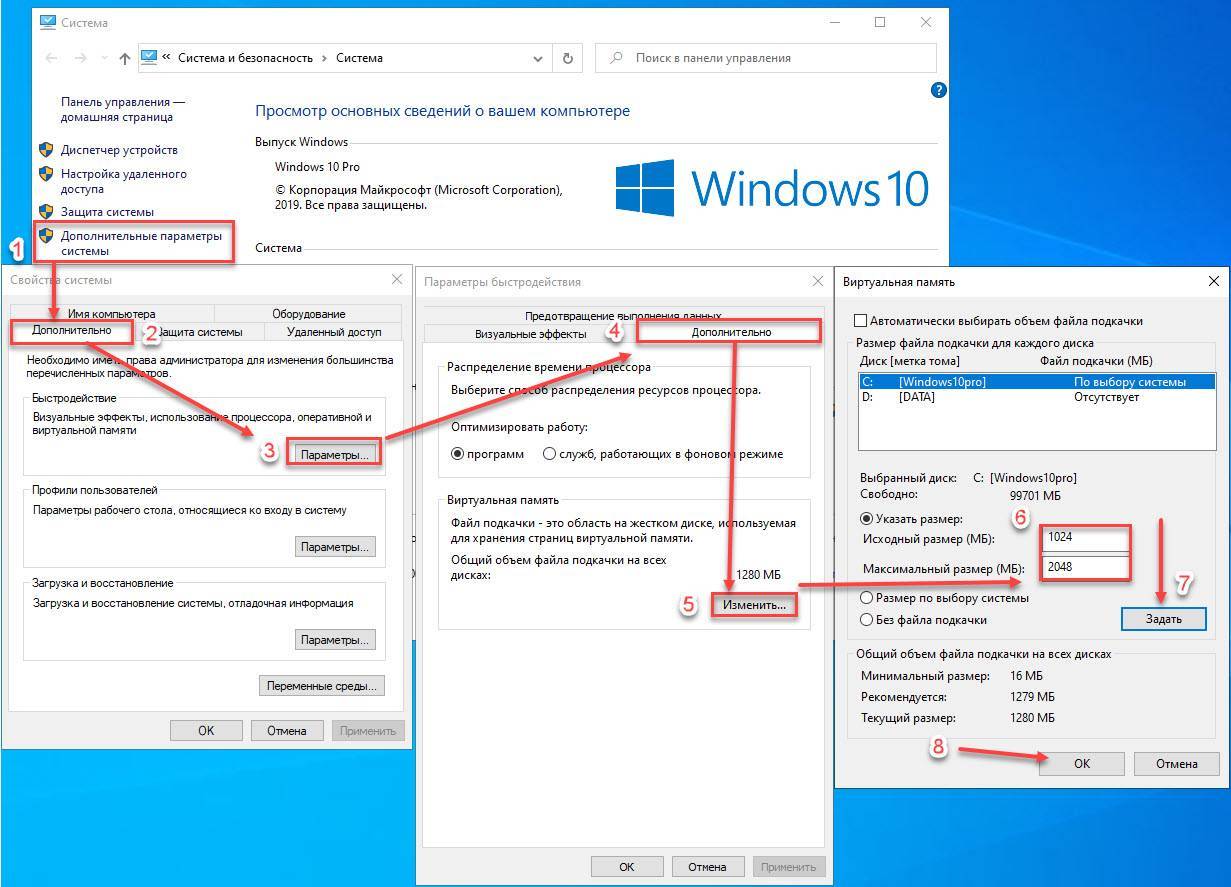 Скриншот: Windows 10
Скриншот: Windows 10
- Как настроить меню Пуск в Windows 11?
Быстрый статус
В Windows 10 приложения могут оставлять небольшие блоки информации на экране блокировки, чтобы напоминать вам о входящих сообщениях электронной почты, предстоящих встречах в календаре и т. д. Эта функция, называемая Quick Status, не будет доступна для программ после выхода Windows 11, хотя это возможно. эти виджеты (см. выше) возьмут на себя часть провисания.
Расположение панели задач
Говоря об отключении настроек, панель задач может быть только в одном месте в Windows 11: внизу экрана. Возможно, вы никогда этого не осознавали, но вы можете расположить панель задач слева, справа или даже вверху экрана в Windows 10. Если вам нравится вносить такие изменения в свою операционную систему, вы собираетесь быть неудачником.
Если вы никогда не замечали, вы можете изменить положение панели задач в Windows 10. Скриншот: Windows 10.
- Как настроить панель задач Windows 11?
Режим планшета
Windows 10 действительно неплохо работает как на планшетах, таких как Surface Pro, так и на полнофункциональных настольных или портативных компьютерах, но Windows 11 не будет включать в себя специальный режим для планшетных устройств. Вместо этого эта функция будет перенастроена, и некоторые из них будут происходить автоматически (например, когда вы присоединяете или отсоединяете клавиатуру Bluetooth).
Вместо этого эта функция будет перенастроена, и некоторые из них будут происходить автоматически (например, когда вы присоединяете или отсоединяете клавиатуру Bluetooth).
Кортана
Цифровой помощник Microsoft не извлекается полностью из Windows 11, но он выйдет из процесса установки и больше не будет прикреплен к панели задач. Неясно, что Microsoft запланировала для Cortana, но, исходя из функций, которые были добавлены в нее за последний год или около того, она может быть репозиционирована как бизнес-инструмент.
Кортана будет менее заметной и центральной в Windows 11
Режим Windows S
Это еще одна функция, которая не исчезнет полностью, но вы увидите ее меньше: S Mode, который позволяет устанавливать приложения только из официального Microsoft Store для повышения производительности и безопасности, будет только вариант в Windows 11 Home edition. На данный момент вы можете получить Windows 10 Домашняя и Windows 10 Pro с включенным S-режимом.
Skype
Skype по-прежнему будет доступен в Windows 11, но новая и обновленная ОС не будет включать его в качестве интегрированного компонента, как это делает Windows 10. Это потому, что Microsoft теперь сосредоточена на Teams как на ответе на все ваши коммуникационные потребности, включая видео — будьте готовы к большому количеству тесных интеграций Teams в финальной версии Windows 11.
Это потому, что Microsoft теперь сосредоточена на Teams как на ответе на все ваши коммуникационные потребности, включая видео — будьте готовы к большому количеству тесных интеграций Teams в финальной версии Windows 11.
Читайте также:
- Инструкция: Как бесплатно перейти с Windows 10 на Windows 11
- Можно ли установить Windows 11 на несовместимый компьютер?
- 11 вещей, которые нужно сделать после установки Windows 11
- Все способы скачать Windows 11
- Как обновить Windows 10 до 11: 3 способа
Обновление до Windows 11: часто задаваемые вопросы
Windows 11 Больше…Меньше
Обновление отличается от обновления тем, что оно перемещает ваш компьютер с предыдущей версии Windows, например Windows 10, на Windows 11. Этот FAQ предназначен для ответов на вопросы об обновлении до Windows 11.
Обновление гарантирует наличие самых последних функций и улучшений безопасности для текущей версии Windows.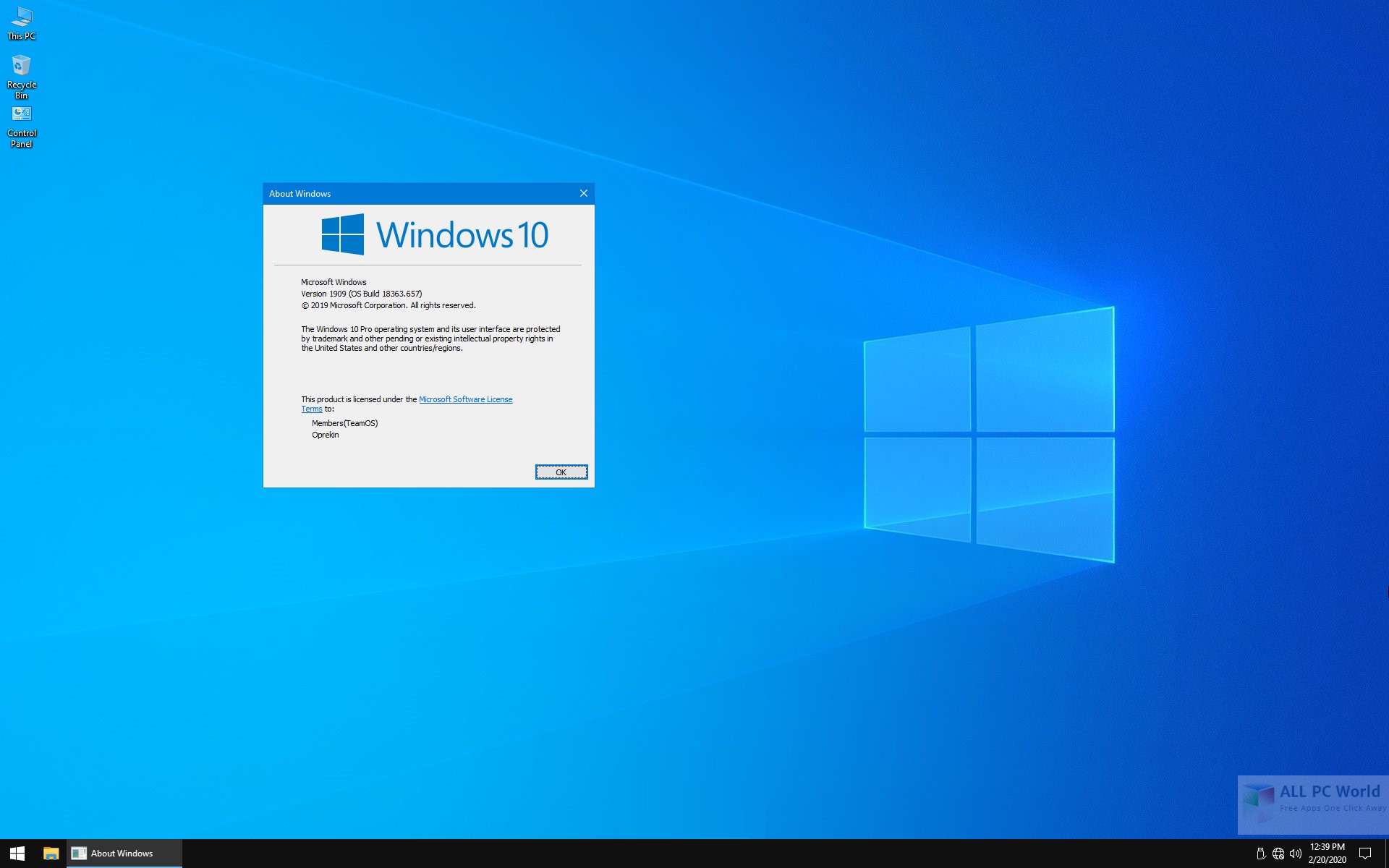 Если вы хотите обновить свое устройство и вам нужна дополнительная информация, см. раздел Центр обновления Windows: часто задаваемые вопросы.
Если вы хотите обновить свое устройство и вам нужна дополнительная информация, см. раздел Центр обновления Windows: часто задаваемые вопросы.
Чтобы получить ответы на некоторые вопросы об обновлении до Windows 11, выберите любой заголовок ниже. Он откроется, чтобы показать больше информации.
Windows 11 предлагает новые возможности повышения производительности и функциональные возможности, разработанные для решения задач гибридного мира. Он имеет полностью обновленный внешний вид, который помогает вам делать больше с меньшим стрессом. Узнайте больше о новых возможностях на странице Windows.com/Windows-11.
Обновление до Windows 11 с Windows 10 будет бесплатным. Однако из-за размера загружаемого файла может взиматься комиссия интернет-провайдера за скачивание через лимитное подключение.
Примечание. Для обновления до Windows 11 устройства должны соответствовать минимальным системным требованиям Windows 11. Некоторые функции Windows 10 недоступны в Windows 11. Системные требования для использования некоторых функций и приложений Windows 11 превышают минимальные системные требования Windows 11. Узнайте о спецификациях, функциях и требованиях к компьютеру Windows 11
Системные требования для использования некоторых функций и приложений Windows 11 превышают минимальные системные требования Windows 11. Узнайте о спецификациях, функциях и требованиях к компьютеру Windows 11
.
Примечание. Для обновления до Windows 11 устройства должны соответствовать минимальным системным требованиям Windows 11. Некоторые функции Windows 10 недоступны в Windows 11. Системные требования для использования некоторых функций и приложений Windows 11 превышают минимальные системные требования Windows 11. Ознакомьтесь со спецификациями, функциями и требованиями к компьютеру Windows 11
После того, как Windows 11 протестирована и утверждена для вашего конкретного ПК, Центр обновления Windows сообщит, что обновление готово к установке.
Чтобы узнать, соответствует ли ваш компьютер требованиям, загрузите приложение PC Health Check.
Вы можете использовать приложение проверки работоспособности ПК, чтобы определить, можно ли обновить ваш компьютер.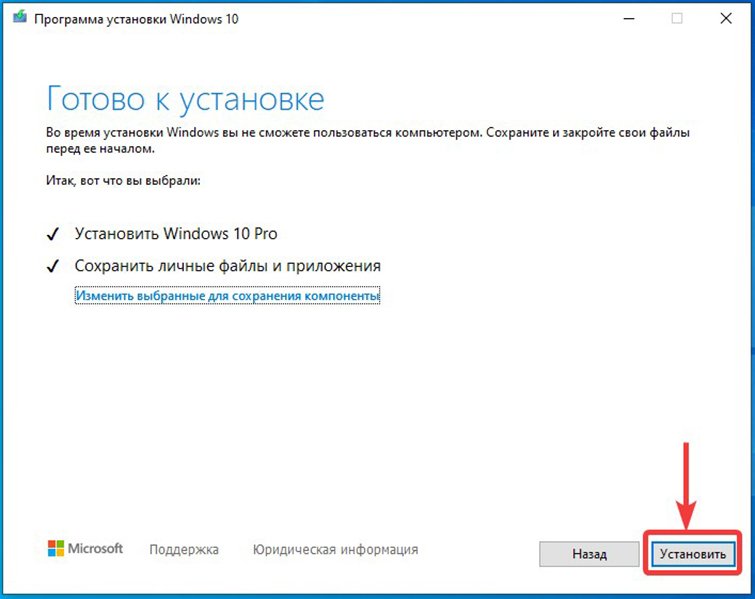
Загрузите приложение «Проверка работоспособности ПК».
Ознакомьтесь со спецификациями, функциями и требованиями к компьютеру Windows 11.
По умолчанию файлы и данные будут перемещаться вперед при новой установке. Однако мы всегда рекомендуем делать резервные копии файлов перед установкой новой версии Windows. Если вы уже синхронизировали свои файлы с OneDrive, вам может не потребоваться предпринимать какие-либо дополнительные действия для создания резервной копии.
Дополнительные сведения о начале работы с OneDrive см. в статье Загрузка и сохранение файлов и папок в OneDrive.
Ожидается, что большинство программного обеспечения и аксессуаров, которые работали с Windows 10, будут работать с Windows 11. Обратитесь к издателю программного обеспечения или производителю аксессуаров для получения конкретных сведений о ваших продуктах.
Время зависит от скорости интернета. Загрузка и установка Windows 11, скорее всего, займет больше времени, чем обычное обновление функций Windows 10. Вы можете использовать свой компьютер во время его загрузки, а затем у вас есть возможность запланировать установку на определенное время, когда вы не планируете использовать свой компьютер.
Вы можете использовать свой компьютер во время его загрузки, а затем у вас есть возможность запланировать установку на определенное время, когда вы не планируете использовать свой компьютер.
Да, после обновления до Windows 11 у вас есть 10 дней, чтобы вернуться к Windows 10, сохранив файлы и данные, которые вы взяли с собой. По истечении этого 10-дневного периода вам нужно будет сделать резервную копию ваших данных и выполнить «чистую установку», чтобы вернуться к Windows 10.
После того, как вы определили, какой компьютер вы будете использовать для запуска Windows 11, вы должны убедиться, что вы вошли в систему с учетной записью Microsoft и что ваши файлы и папки скопированы в OneDrive. Затем ваши файлы будут по умолчанию перенесены на ваше устройство с Windows 11.
Дополнительные сведения о подготовке к Windows 11 см. в разделе Подготовка к обновлению до Windows 11.
Если вы видите такое сообщение, возможно, вы пытаетесь обновить компьютер, который не соответствует минимальным системным требованиям для Windows 11. Дополнительные сведения см. в разделе Установка Windows 11 на ПК, которые не соответствуют минимальным системным требованиям.
Дополнительные сведения см. в разделе Установка Windows 11 на ПК, которые не соответствуют минимальным системным требованиям.
Стоит ли переходить с Windows 10 на Windows 11?
Рекомендации независимо выбираются редакторами Reviewed. Покупки, сделанные по приведенным ниже ссылкам, могут принести нам и нашим партнерам-издателям комиссию.
В конце концов нам всем нужно будет перейти с Windows 10 на Windows 11. Хотя обе операционные системы обладают одинаковыми функциями и имеют схожие пользовательские интерфейсы, между ними есть небольшие различия. Самое важное, что следует учитывать при обновлении Windows, — это то, будет ли ваш компьютер и программное обеспечение поддерживать Windows 11.
Windows 11 имеет новые аппаратные функции, которые могут быть полезны для некоторых, но долговечность Windows 10 придает ей стабильность и совершенство. Выбор между двумя операционными системами в конечном итоге сводится к предпочтениям пользовательского интерфейса.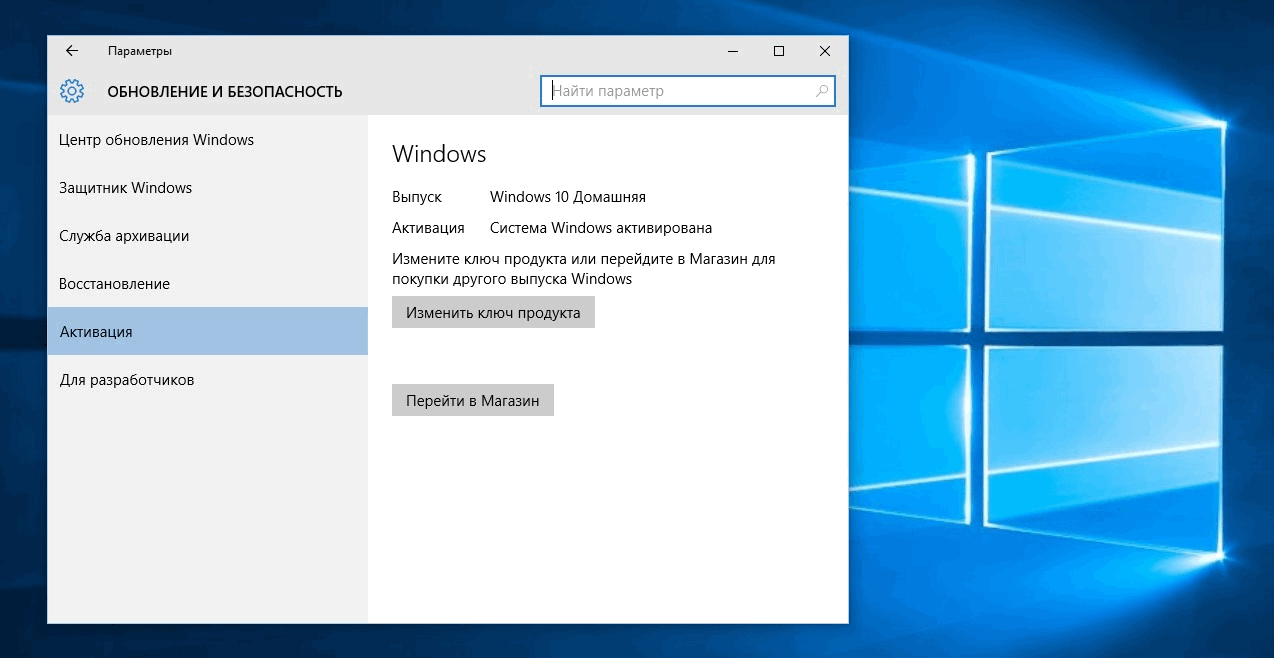
Аппаратная и программная поддержка
Кредит:
Интел
Процессоры Intel и AMD x86 могут работать как с Windows 10, так и с Windows 11.
В настоящее время Microsoft требует, чтобы на компьютерах с Windows 11 был установлен модуль TPM 2.0, который обеспечивает аппаратные функции безопасности, которых может не быть на старых ПК. Большинство ноутбуков и настольных компьютеров, выпущенных за последние пять лет, имеют его, но вы должны убедиться, что характеристики вашего ПК поддерживаются на странице поддержки Microsoft.
Если вы пользователь Apple PC, переход с Windows 10 на 11 может оказаться сложным. Компьютеры Apple не имеют модулей TPM, поэтому пользователям Windows необходимо эмулировать модуль, чтобы Windows 11 заработала.
Между тем, Windows 10 нельзя использовать на новых компьютерах Mac с процессорами Apple Silicon; Для работы Windows 10 и 11 требуются процессоры x86, то есть чип Intel или AMD. Тем не менее, ноутбуки с ARM-версией Windows потихоньку начинают появляться на рынке, что является отличной новостью для систем на базе ARM с модулем TPM (другими словами: все еще не Apple PC), но они далеко не так распространены, как их аналоги для Mac.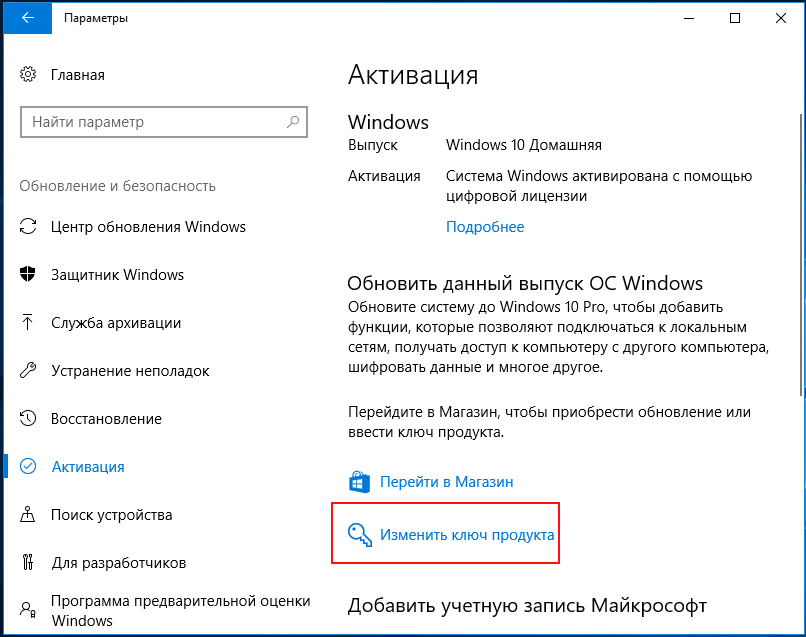
Аппаратная оптимизация
Кредит:
Майкрософт
Windows 10 будет официально поддерживаться до 2025 года.
С другой стороны, Windows 11 гораздо удобнее для планшетов с Windows и устройств с сенсорным экраном. Переключение между вертикальным и горизонтальным режимами — плавный процесс, значки достаточно большие, чтобы их можно было легко нажимать, а поддержка Windows 11 Ink работает без проблем. Хотя Windows 10 идеально подходит для сенсорных устройств, дизайн Windows 11 более интуитивно понятен.
Если вы геймер, Windows 11 предлагает некоторые ключевые улучшения по сравнению с Windows 10. Благодаря DirectStorage Windows 11 может загружать графические данные непосредственно из хранилища в графический процессор без маршрутизации через центральный процессор. Это повышает производительность графики, особенно для игр, и перенесено из достижений Microsoft на консоли Xbox Series X.
Аналогичным образом, Microsoft внесла улучшения в прошивку для оптимизации скорости SSD, быстрого запуска из спящего режима и распределения ресурсов процессора, чтобы ваш ПК работал более эффективно.
Усовершенствованные основные функции управления окнами и дисплеями от Microsoft
В Windows всегда было отличное управление окнами, но Windows 11 пошла еще дальше. Его макеты привязки позволяют сразу же привязать окно к квадранту или трети экрана, просто наведя указатель мыши на предпочтительный макет. Windows 10 хорошо справляется с разделением экрана, перетаскивая окно к крайнему левому или правому краю, но вам придется вручную изменять размер окон, чтобы получить их в других конфигурациях.
Поддержка нескольких мониторов и виртуальных рабочих столов также лучше, чем когда-либо. Windows 11 запоминает макет каждого монитора, поэтому вам не нужно реорганизовывать рабочий стол монитора, если вы отключите его, а затем снова подключите. Виртуальные рабочие столы Windows 10 уже были конкретизированы, но Windows 11 поднимается на ступеньку выше. Разделение приложений и окон по виртуальному рабочему столу — это процесс перетаскивания, что упрощает организацию вашего монитора. Между тем, виртуальные рабочие столы могут иметь разные обои, и переключение между ними осуществляется с помощью панели задач.
Между тем, виртуальные рабочие столы могут иметь разные обои, и переключение между ними осуществляется с помощью панели задач.
Интерфейс Windows 11 слишком чистый
Кредит:
Майкрософт
Windows 11 очищает пользовательский интерфейс для виртуальных рабочих столов, поэтому организация окон становится бесшовным процессом.
Визуально Windows 11 впечатляет. Он круглее, мягче и незаметнее, чем Windows 10. Но оптимизация может зайти слишком далеко для пользователей, привыкших к прямолинейному дизайну Windows 10. Щелчок правой кнопкой мыши по элементам не вызывает полное меню параметров — вам нужно нажать «Дополнительные параметры», чтобы увидеть все это.
Копирование, вставка и переименование в проводнике заменены значками вместо названий команд (серьезно, почему бы не использовать обе команды Microsoft?). Панель задач располагается по центру, а в меню «Пуск» отображаются закрепленные и предлагаемые приложения. Панель поиска не отображается по умолчанию, и есть много других подобных настроек. Весь функционал Windows 10 по-прежнему присутствует, но он более скрыт в пользу выделения наиболее часто используемых или необходимых команд во всей операционной системе.
Весь функционал Windows 10 по-прежнему присутствует, но он более скрыт в пользу выделения наиболее часто используемых или необходимых команд во всей операционной системе.
Обе версии полностью поддерживаются, так что спешить некуда
Windows 10 будет официально получать полную поддержку и обновления как минимум до 2025 года. Хотя Windows 11 является приоритетом Microsoft, обе операционные системы регулярно обновляются новыми функциями, исправлениями ошибок, улучшенным оборудованием оптимизация, повышенная безопасность и многое другое.
Windows 11 имеет некоторые обновленные функции, но при повседневном использовании две операционные системы очень похожи и на 99 % разделяют функциональные возможности друг друга. Вы действительно должны выбрать операционную систему, которая имеет более удобный пользовательский интерфейс для вас.
Кому нужно обновиться в ближайшее время?
Кредит:
Майкрософт
Для работы Windows 11 требуется модуль TPM 2. 0, но на большинстве компьютеров, выпущенных за последние 5 лет, он уже есть.
0, но на большинстве компьютеров, выпущенных за последние 5 лет, он уже есть.
Если у вас есть сенсорное устройство или вы много играете, в Windows 11 есть несколько замечательных улучшений. Однако основные функции Windows одинаковы в обеих версиях, и Windows 10 будет доступна еще несколько лет.
В Windows 11 обычные операции выполняются более плавно, но для доступа к расширенным функциям, таким как управление временем автономной работы или частота обновления экрана, требуется больше действий. Windows 10 предпочитает размещать все на экране, что может показаться ошеломляющим, если вы не знаете, что ищете, а ее реализация макетов окон и рабочего стола не так полнофункциональна.
Если ваш компьютер не поддерживает Windows 11, нет особых причин обновлять его только для новой ОС. Если он может работать с Windows 11, вам следует выбрать ОС с более привлекательным пользовательским интерфейсом.
Связанный контент
Эксперты по продуктам Reviewed предложат все, что вам нужно для совершения покупок.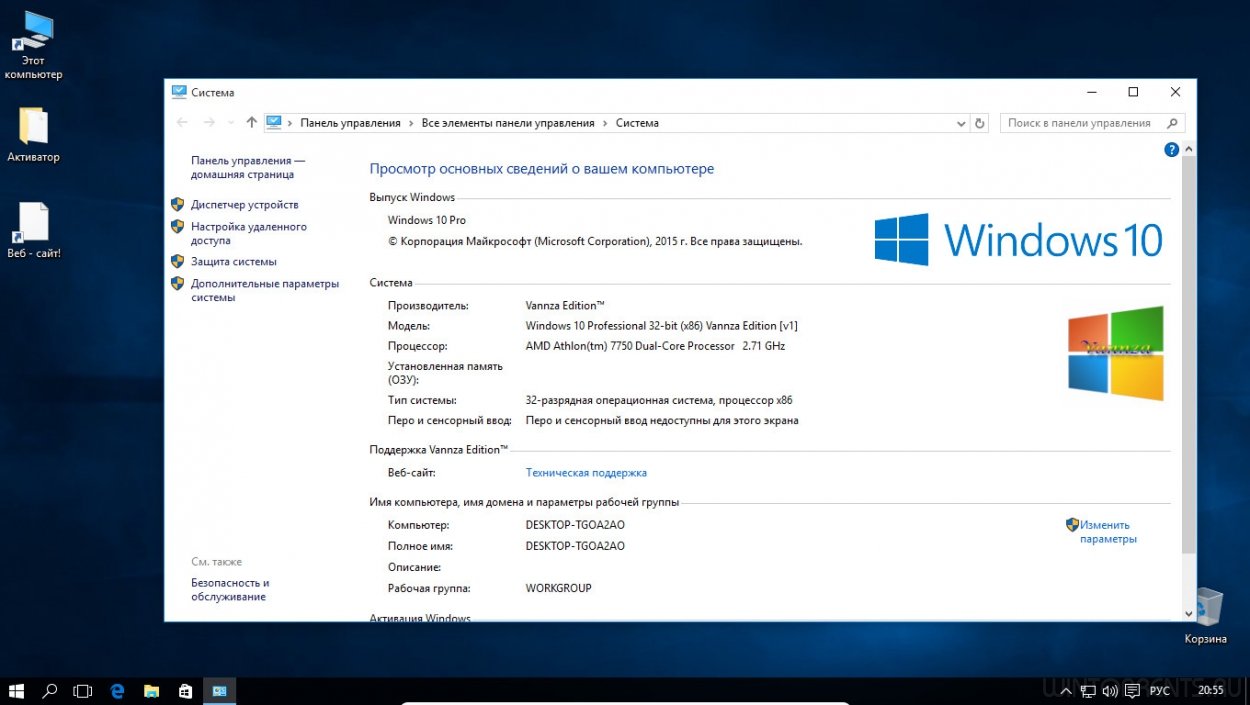
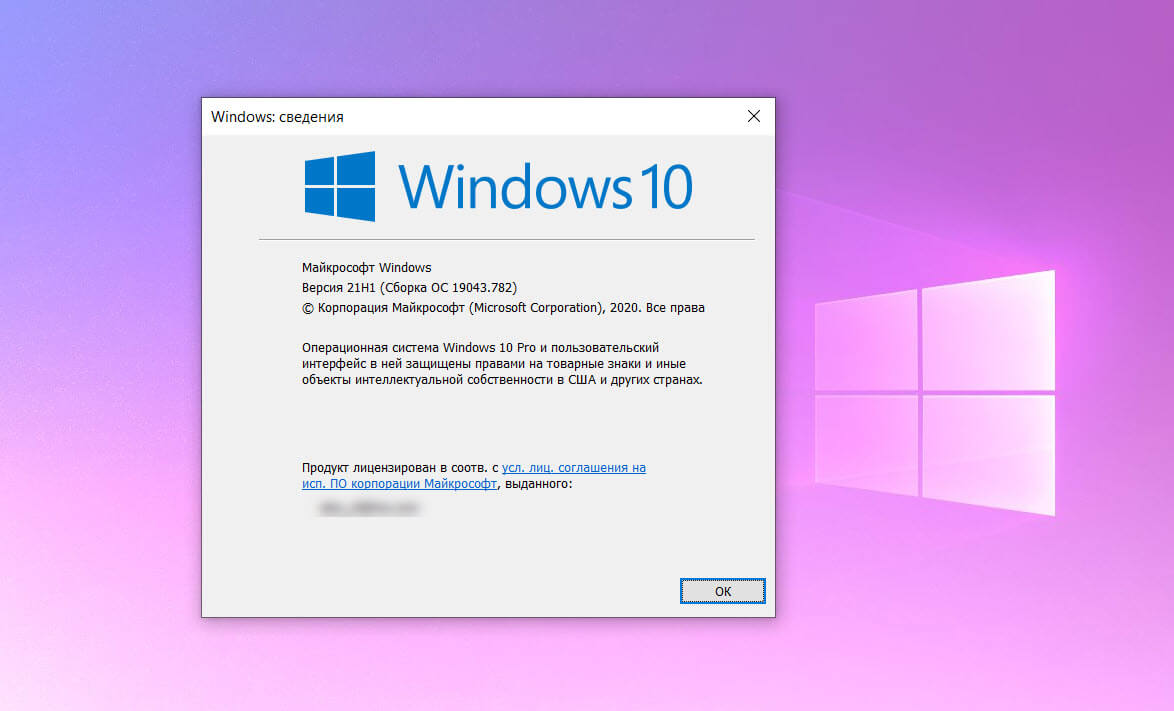
 Затем нажмите «Принять», чтобы принять условия обслуживания.
Затем нажмите «Принять», чтобы принять условия обслуживания.