Host process for windows services жрет трафик windows 10: Что делать если Windows 10 Жрет трафик?
Windows 10 тратит Интернет — что делать?
После выхода новой ОС у меня на сайте стали появляться комментарии на тему того, что делать, если Windows 10 жрет трафик, когда, казалось бы, активных программ, что-то скачивающих из Интернета, нет. При этом разобраться, куда именно утекает Интернет не получается.
В этой статье подробно о том, как ограничить потребление Интернета в Windows 10 на тот случай, если он у вас ограничен, отключив некоторые функции, включенные в системе по умолчанию и расходующие трафик.
Мониторинг программ, расходующих трафик
Если вы столкнулись с тем, что Windows 10 жрет трафик, для начала рекомендую заглянуть в раздел параметров Windows 10 «Использование данных», находящийся в «Параметры» — «Сеть и Интернет» — «Использование данных».
Там вы увидите общее количество данных, принятых за период 30 дней. Чтобы увидеть, какие именно приложения и программы использовали этот трафик, нажмите ниже «Сведения об использовании» и изучите список.
В чем это может помочь? Например, если какими-то приложениями из списка вы не пользуетесь, их можно удалить. Или, если вы видите, что какая-то из программ использовала значительное количество трафика, причем вы в ней не использовали какие-либо интернет-функции, то можно предположить, что это были автоматические обновления и имеет смысл зайти в настройки программы и отключить их.
Также может оказаться, что в списке вы увидите какой-нибудь странный неизвестный вам процесс, активно качающий что-то из Интернета. В этом случае попробуйте найти в Интернете, что это за процесс, если есть предположения о его вредоносности, проверить компьютер чем-то наподобие Malwarebytes Anti-Malware или другими средствами удаления вредоносных программ.
Отключение автоматической загрузки обновлений Windows 10
Одна из первых вещей, которые следует сделать, если трафик на вашем подключении ограничен, «сообщить» об этом самой Windows 10, задав подключение как лимитное. Помимо прочего, это отключит автоматическое скачивание обновлений системы.
Чтобы сделать это, кликните по значку подключения (левой кнопкой), выберите пункт «Сеть» и на вкладке Wi-Fi (при условии, что речь идет о Wi-Fi подключении, как то же самое выглядит для 3G и LTE модемов точно не знаю, проверю в ближайшее время) пролистайте до конца списка Wi-Fi сетей, нажмите «Дополнительные параметры» (при этом ваше беспроводное подключение должно быть активно).
На вкладке параметров беспроводного подключения включите «Задать как лимитное подключение» (применяется только к текущему Wi-Fi подключению). См. также: как отключить обновления Windows 10.
Отключение обновлений из нескольких мест
По умолчанию в Windows 10 включено «получение обновлений из нескольких мест». Это означает, что обновления системы получаются не только с сайта Microsoft, но и с других компьютеров в локальной сети и в Интернете, для увеличения скорости их получения. Однако, эта же функция ведет к тому, что части обновлений могут скачиваться другими компьютерами с вашего компьютера, что ведет к расходованию трафика (примерно как в торрентах).
Чтобы отключить эту функцию, зайдите в Параметры — Обновление и безопасность и в пункте «Центр обновления Windows» выберите «Дополнительные параметры». В следующем окне нажмите «Выберите, как и когда получать обновления».
И наконец отключите опцию «Обновления из нескольких мест».
Отключение автоматического обновления приложений Windows 10
По умолчанию установленные на компьютере приложения из магазина Windows 10 обновляются автоматически (кроме лимитных подключений). Однако, вы можете отключить их автоматическое обновление с помощью параметров магазина.
- Запустите магазин приложений Windows 10.
- Кликните по значку вашего профиля вверху, затем выберите «Параметры».
- Отключите пункт «Обновлять приложения автоматически».
Здесь же вы можете отключить обновления живых плиток, которые также используют трафик, подгружая новые данные (для плиток новостей, погоды и подобных).
Дополнительная информация
Если на первом шаге этой инструкции вы увидели, что основной расход трафика приходится на ваши браузеры и торрент-клиенты, то дело не в Windows 10, а в том, как именно вы пользуетесь Интернетом и этими программами.
Например, многие не знают, что даже если ничего не качать через торрент-клиент, он все равно расходует трафик пока запущен (решение — убрать из автозагрузки, запускать по необходимости), о том, что просмотр онлайн-видео или видео звонки в Skype — это дичайшие объемы трафика для лимитных подключений и о других подобных вещах.
Чтобы сократить использование трафика в браузерах вы можете использовать режим «Турбо» в Opera или расширения для сжатия трафика Google Chrome (официальное бесплатное расширение Google называется «Экономия трафика», доступно в их магазине расширений) и Mozilla Firefox, однако на том, сколько Интернета расходуется для видео-контента, а также для некоторых картинок это не скажется.
remontka.pro в Телеграм | Способы подписки
Что делать, если «Узел службы: локальная система» грузит систему
Если говорить о ранних версиях актуальной операционной системы Windows 10, то тут довольно часто пользователи сталкивались с зависаниями, лагами, нарушениями в нормальной работе некоторых приложений.
Бывалый юзер наверняка первым делом подумает о том, что что-то грузит всю систему, и это связано с каким-то процессом. Немаловажно добавить, что грузиться может вся система, либо её отдельный компонент. Это относится к процессору, памяти, жёсткому диску и даже сети. Одним из частых виновников оказывается «Узел службы: локальная система».
Что это такое
Прежде чем приступать к решению проблемы, нужно понять, о чём вообще идёт речь. В случае с англоязычной версией название звучит как Service Host Local System.
Сложным наименованием «Узел службы: локальная система» называют процесс, включающий в себя работу одновременно нескольких служб. Они загружаются компьютером параллельно с запуском самой операционной системы либо же каких-то программ и приложений.
Всего существует несколько узлов службы, помимо локальной системы. Это и локальная служба, и сетевая служба, группа Ubistack и пр.
Обнаружить проблему не составит большого труда. Для этого нужно просто открыть диспетчер задач. И в открывшемся списке появится название узла, который и будет достаточно серьёзно нагружать процессор, диск или память.
И в открывшемся списке появится название узла, который и будет достаточно серьёзно нагружать процессор, диск или память.
В набор «Узла службы» могут входить процессы, перезапуск или отключение которых оказывается решением проблемы перегрузки. К их числу относятся:
- Центр обновления. Когда загружаются и устанавливаются обновления для операционной системы, диск действительно может получать серьёзную нагрузку. А потому рассмотреть этот вариант нужно обязательно.
- SuperFetch. Его задача заключается в том, чтобы оптимизировать работу операционной системы. Это позволяет добиться ускоренного запуска программ и приложений. Если в процессе возник сбой, есть вероятность, что на компоненты увеличилась нагрузка именно из-за этого.
- Push-уведомления. Тут речь идёт об уведомлениях, всплывающих поверх всех остальных и открытых окон. Даже при условии, что само приложение отключено. В некоторых случаях, отключив эти уведомления, проблему удавалось решить.
Теперь стоит рассмотреть 2 ситуации, когда «Узел службы» нагружает диск либо же негативно воздействует на память и сеть.
Грузит диск
Столкнувшись с ситуацией, когда в Windows 10 «Узел службы: локальная система» сильно грузит диск, нужно искать пути её решения.
Проще всего в подобном случае просто попробовать перезагрузить компьютер. После этого обычно компоненты нагружаться не будут. Если же перезагрузка была выполнена, но ситуация осталась прежней, здесь причины более серьёзные. А потому решать их придётся иначе.
В зависимости от того, почему именно «Узел службы: локальная система» существенно нагружает диск, выбираются соответствующие способы решения. В зависимости от причины, можно проделать следующие манипуляции:
- Отключить антивирус. Если это не стандартный инструмент защиты для операционной системы, а разработка сторонней компании, стоит попробовать его просто выключить. Как именно отключить антивирус, зависит от конкретного софта. Обычно отключение выполняется путём клика правой кнопкой по иконке программы, либо через отключение в диспетчере задач. Ещё в настройках можно отключить автозапуск при загрузке Windows.
 После этого компьютер перезагружается.
После этого компьютер перезагружается. - Проверить на наличие вирусов. При проблеме со службами на Windows 10, когда «Узел службы: локальная система» существенно грузит диск, есть смысл запустить проверку Виндовс на предмет вирусного заражения. Некоторые вредоносные программы коварные, маскируются под системные процессы и доставляют проблемы пользователям. Первым делом запустите проверку своим штатным антивирусом, после чего дополнительно воспользуйтесь популярными утилитами.
Если «Узел службы: локальная система» всё равно упорно грузит диск и перечисленные методы не помогли, тогда, поскольку накопитель продолжает грузиться, стоит переходить к иным методам.
Остановка служб
Довольно часто помогает остановка всех вышеперечисленных служб, связанных с локальной системой.
Чтобы не выполнять все эти манипуляции вручную, достаточно прописать несколько простых команд. Для этого нужно открыть командную строку от имени администратора, и ввести команды. Они позволяют отключить SuperFetch, Центр обновлений, а также Push-уведомления.
Они позволяют отключить SuperFetch, Центр обновлений, а также Push-уведомления.
Для этого в начале для каждой команды нужно прописать net stop, а после, через пробел, в зависимости от отключаемой службы, такие слова:
wpnservice
sysmain
wuauserv
Как вариант, процедура выполняется вручную. Через поиск следует отыскать службы и выбрать из открывшегося списка ранее перечисленные. По каждой службе двойной клик левой кнопкой мышки, что позволит открыть «Свойства». Далее идём в раздел «Тип запуска», где нужно выбрать вариант «Отключена». Затем «Остановить» и «Применить внесённые изменения».
Есть высокая вероятность, что после выполненных манипуляций нагрузка на диск действительно заметно снизится, система будет работать плавно и быстро. Это означает лишь то, что одна из служб действительно создавала проблемы.
Нюанс в том, что после перезагрузки компьютера нагрузка может появиться снова. Чтобы избежать подобное, можно вручную отключить их запуск.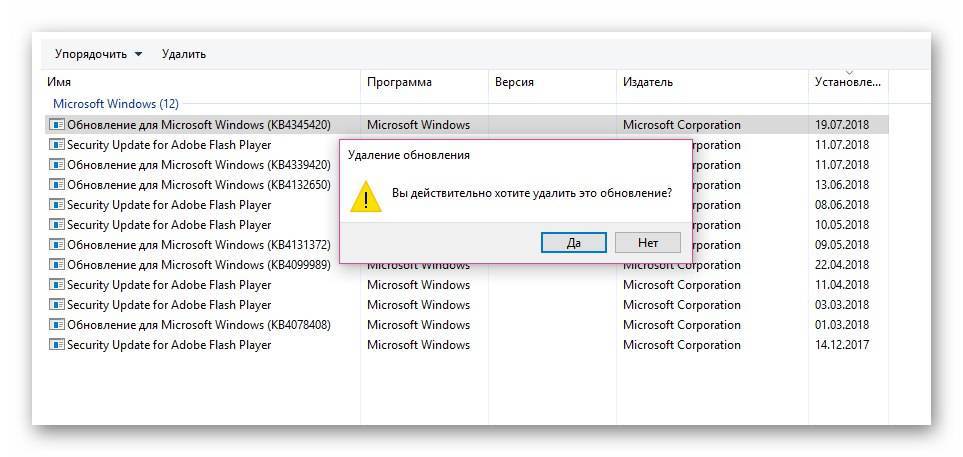 Для этого требуется:
Для этого требуется:
- одновременно нажать Win и R, чтобы открыть окно «Выполнить»;
- прописать команду «services.msc»;
- открыть раздел со службами;
- отыскать «Центр обновлений», Fetch и SysMain;
- открыть свойства каждой из служб;
- выбрать вариант «Отключено» для типа запуска;
- применить внесённые изменения.
Случается и так, что проблема всё равно не уходит. Тогда на помощь приходит фирменная утилита для Windows, доступная на официальном сайте разработчика операционной системы. То есть на веб-сайте Microsoft.
Утилита называется Process Explorer. Её особенность в том, что она отображает все текущие процессы, наиболее сильно нагружающие систему.
Точка восстановления
Осуществлять возвращение операционной системы по точке восстановления рекомендуется лишь в том случае, если эту точку создали буквально недавно, максимум 5–10 дней назад.
Для такого решения нужно через поиск найти «Восстановление» и запустить процесс. Откроется пошаговая инструкция, которой просто необходимо следовать.
Откроется пошаговая инструкция, которой просто необходимо следовать.
Сеть и память
Несколько иначе выглядит ситуация, когда «Узел службы: локальная система» серьёзно грузит ЦП. Ведь рассматриваемая проблема возникает не только в отношении накопителя, но также и затрагивает ОЗУ, процессор и порой даже сеть.
На этот счёт есть несколько рекомендаций касательно того, как можно убрать нагрузку, если «Узел службы: локальная система» провоцирует подобные проблемы.
Здесь нужно отталкиваться от того, на что именно воздействует нагрузка. Если затрагивает процессор, то есть «Узел службы: локальная система» активно грузит оперативную память, тогда здесь виновник наверняка скрывается в виде фоновой службы или программы. Когда речь идёт о сети, тогда какая-то из служб ест слишком много трафика.
Чаще всего сеть нагружается из-за Центра обновлений. Ведь его так и тянет что-то найти, скачать и установить. Не всегда его удаётся просто так отключить.
На этот счёт можно дать несколько полезных рекомендаций.
Восстановить системные файлы
Если на компьютере начало загружать сеть, есть вероятность, что именно «Узел службы: локальная система» так её грузит. То же самое с процессором, оперативной памятью. Порой помогает восстановление системных файлов.
Для начала можно попробовать открыть командную строку с правами администратора, где прописывается код, позволяющий восстановить образ системы. Выглядит команда следующим образом:
DISM.exe /Online /Cleanup-image /Restorehealth
Нужно дождаться её полного завершения. Когда это произойдёт, следует прописать ещё одну команду, представленную в виде:
sfc /scannow
С её помощью операционная система проверяется на возможное наличие повреждённых файлов.
Когда эта команда полностью завершит выполнение процесса, можно просто перезагрузить компьютер. Теперь важно проверить, как работает компьютер. Если «Узел службы: локальная система» всё ещё грузит оперативную память и буквально съедает всю оперативку, можно опробовать ещё один шаг.
Удалить содержимое папки с обновлениями
Если предыдущий шаг не помог, есть вероятность, что поможет очистка папки под названием Software Distribution, созданная для хранения файлов с обновлениями.
Для этого, когда восстановление не помогло, нужно через командную строку прописать ещё 2 комбинации. А именно:
net stop wuauserv
net stop bits
Именно в такой очерёдности.
После этого нужно открыть диск, на который установлена операционная система Windows, перейти в саму папку Windows и уже оттуда перешагнуть в каталог с обновлениями. Удалите всё, что содержится внутри него. По завершении процесса удаления ничего там оставаться не должно.
Следующий шаг предусматривает перезагрузку компьютера.
Но на этом не всё. Нужно снова открыть командную строку с приоритетными правами, и прописать команды для запуска ранее отключённых служб. Это те же команды для wuauserv и bits, только вместо «net stop» прописывается «net start».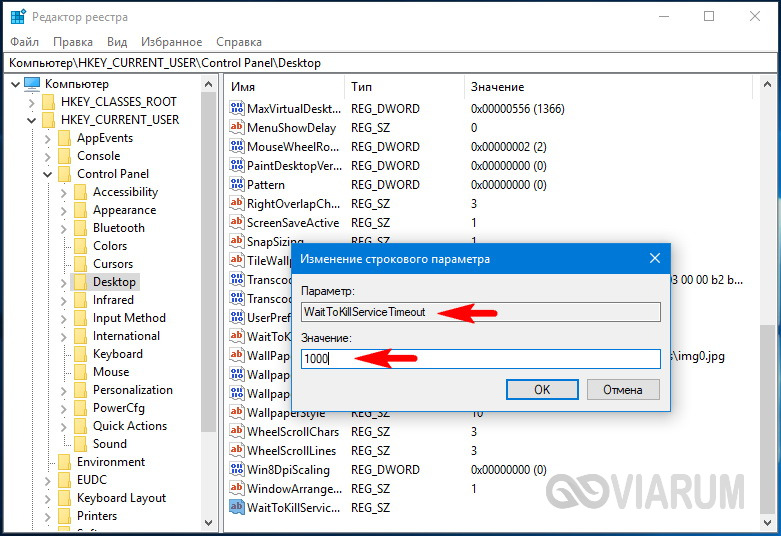 В итоге выглядеть это должно так:
В итоге выглядеть это должно так:
net start wuauserv
net start bits
Снова перезагрузка и проверка состояния компьютера.
Дополнительные рекомендации
Есть ещё несколько советов, которые потенциально могут помочь в решении рассматриваемой проблемы. Их эффективность обычно не такая высокая, как в случае с ранее рассмотренными методами, но ситуации бывают разные, а потому при конкретных обстоятельствах именно один из приведённых ниже советов как раз и может прекрасно помочь.
Тут стоит выделить несколько возможных дополнительных путей решения:
- Утилита для проверки диска. Речь идёт об утилите chkdsk /f /r, которая является встроенным инструментом для операционной системы Windows.
 Ничего дополнительно загружать и устанавливать не придётся. Применив эту утилиту, просто дождитесь результатов проверки.
Ничего дополнительно загружать и устанавливать не придётся. Применив эту утилиту, просто дождитесь результатов проверки. - Помощь Центра обновлений. Нужно открыть параметры операционной системы. Для этого можно просто зажать одновременно кнопки Win и I. Здесь нужно выбрать раздел с Обновлениями и безопасностью, а затем перейти к пункту «Устранение неполадок». Запустите этот инструмент, подождите завершения всех процессов и перезагрузите компьютер. Есть шанс, что это поможет, и компьютер начнёт работать плавно и быстро, как раньше.
- Отключение периферийного оборудования. Не исключено, что проблема связана с подключённым оборудованием, которое конфликтует с операционной системой. Отсюда и соответствующие проблемы. Попробуйте поочерёдно отключить мышку, клавиатуру, какие-то узлы, подключённые через USB интерфейсы и пр.
- Отключение быстрой загрузки системы. Актуально для ноутбуков. Для этого можно кликнуть по значку аккумулятора, расположенного на панели задач, и перейти в раздел «Электропитание».
 В левой части окна есть раздел о действиях при закрытии крышки портативного компьютера. Далее вверху есть пункт об изменения параметров. Нажмите на них и уберите галочку напротив строки «Включить быстрый запуск».
В левой части окна есть раздел о действиях при закрытии крышки портативного компьютера. Далее вверху есть пункт об изменения параметров. Нажмите на них и уберите галочку напротив строки «Включить быстрый запуск». - Отключение файла подкачки. Это делается именно для системного диска. Не всегда рекомендуется отключать файл подкачки. Потому такое действие пользователь совершает на свой страх и риск. Но если иные методы не помогают, выбора просто не остаётся.
Справиться с рассматриваемой проблемой потенциально может сам пользователь, не обращаясь за помощью в сервисы по ремонту и диагностике компьютеров.
Но если ситуация зашла в тупик, либо присутствует банальное опасение своими действиями навредить технике, тогда лучше действительно самому ничего не трогать и отдать оборудование в руки профессионалов. Такая неполадка обычно не требует много времени и больших денег. Плюс наверняка мастер сможет выехать к вам на дом.
Всем спасибо, что вы нас читаете! Обязательно подписывайтесь, оставляйте комментарии и рассказывайте о нашем проекте своим друзьям!
windows — Есть ли способ определить, какая служба (в svchost.
 exe) выполняет исходящее соединение?
exe) выполняет исходящее соединение?
Я переделываю конфигурацию своего брандмауэра с более строгими политиками и хочу определить происхождение (и/или место назначения) некоторых исходящих соединений.
У меня проблема, потому что они поступают из svchost.exe и передаются поставщикам веб-контента/приложений или аналогичным:
5 IP-адрес в диапазоне: 82.96.58.0 - 82.96.58.255 --> Akamai Technologies akamaitechnologies.com 3 IP в диапазоне: 93.150.110.0 - 93.158.111.255 --> Akamai Technologies akamaitechnologies.com 2 IP в диапазоне: 87.248.194.0 - 87.248.223.255 --> LLNW Европа 2 llnw.net 205.234.175.175 --> CacheNetworks, Inc. cachefly.net 188.121.36.239 --> Go Daddy Netherlands B.V. secureserver.net
Итак, можно ли узнать, какая служба выполняет конкретное соединение? Или каковы ваши рекомендации о правилах, применяемых к этим?
(Comodo Firewall и Windows 7)
Обновление:
netstat -ano и список задач /svc мне немного помогают, но это много сервисов в одном svchost. exe, так что это все еще проблема. кроме того, имена служб, возвращаемые «списком задач / svc», не легко читаются.
exe, так что это все еще проблема. кроме того, имена служб, возвращаемые «списком задач / svc», не легко читаются.
(Все соединения HTTP (порт 80), но я не думаю, что это важно)
- windows
- брандмауэр
- соединение
- службы
- svchost
SysInternals Process Explorer может сделать это за вас.
Откройте свойства процесса экземпляра svchost.exe , который вы пытаетесь проанализировать. Нажмите на вкладку TCP/IP . Дважды щелкните соединение, которое вы хотите обнаружить, чтобы открыть трассировку стека соединения. Вы должны иметь возможность отследить стек до DLL, которая реализует службу. Вот выдержка из файла справки по теме Process Properites :
TCP/IP:
Любые активные конечные точки TCP и UDP, принадлежащие
в процессе показаны на этой странице.В Windows XP SP2 и выше эта страница
включает кнопку «Стек», которая открывает
диалоговое окно, показывающее стек
поток, который открыл выбранный
конечная точка во время открытия.Этот
полезно для определения цели
конечных точек в процессе System и
Svchost обрабатывает, потому что стек
будет включать имя водителя или
служба, отвечающая за
конечная точка
Также на Настройка символов
Настройка символов: в Windows NT и
выше, если вы хотите, чтобы Process Explorer
для разрешения адресов для начала потока
адреса во вкладке темы
диалоговое окно свойств процесса и
окно стека потоков, затем настройте
символов, предварительно загрузив
Пакет средств отладки для Windows
с веб-сайта Microsoft и
установка его по умолчанию
каталог. Откройте настройки символов
диалоговое окно и указать путь к
dbghelp.dll в отладке
Каталог инструментов и имеют символ
символы загрузки движка по запросу из
Microsoft в каталог на вашем диске
путем ввода строки сервера символов для
путь символа. Например, иметь
символы скачать в c:\symbols
каталог, в который вы должны ввести эту строку:srv c:\symbols http://msdl.
microsoft.com/download/symbols
Примечание: Возможно, вам потребуется запустить Process Explorer от имени администратора, чтобы увидеть стек потока.
5
В этом ответе об ошибке сервера я нашел метод (о службах и использовании памяти), который я мог бы использовать для индивидуального анализа использования сети службами (с любым сетевым инструментом)
Питер Мортенсен:
Разделите каждую службу, чтобы она работала отдельно
Процесс и служба SVCHOST.EXE
потребление циклов процессора будет
легко увидеть в диспетчере задач или
Process Explorer (пробел после «=»
требуется):SC Config Servicename Тип = собственныйСделайте это в окне командной строки или
поместите его в BAT-скрипт.
Требуются административные привилегии
и перезагрузка компьютера
необходимо, прежде чем оно вступит в силу.Исходное состояние может быть восстановлено:
SC Config Servicename Type= общий ресурс
Я знаю, что это может быть устаревшим, но тем не менее эта страница занимает высокое место в поиске «соединения svchost», поэтому я добавлю сюда свои данные.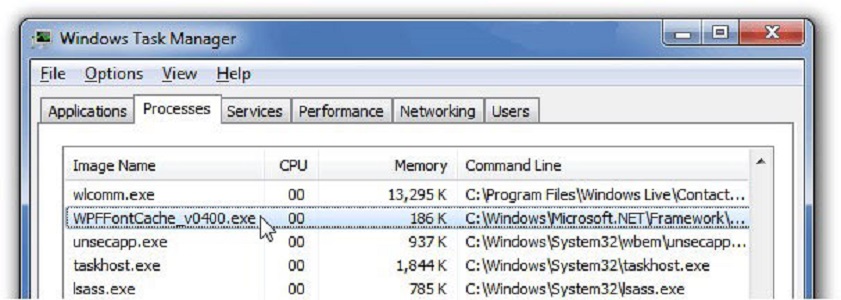
Есть инструмент под названием Svchost Process Analyzer, он может помочь:
https://www.neuber.com/free/svchost-analyzer/index.html
TCPView — это графический инструмент, который покажет вам сервис, PID и TCP-соединение (как локальное, так и удаленное):
7
Попробуйте использовать список задач /svc и netstat или netstat -an из командной строки.
Это покажет вам программы, которые используют svchost.exe и используемые порты. Используя номера портов, вы можете найти протокол, который обычно использует этот номер. См. Список номеров портов TCP и UDP .
1
Используйте диспетчер задач для просмотра столбцов PID для каждого процесса в списке процессов. Затем запустите netstat -ano для просмотра активных соединений и связанного с ними PID (= идентификатор процесса).
Утилита NirSoft CurrPorts делает все, что вы хотите, включая фильтрацию и предоставление списка услуг процесса.
На самом деле, единственная проблема с ним заключается в том, как выбрать среди огромного количества информационных столбцов, которые он потенциально может отображать.
1
Как уже упоминалось, найдите PID svchost данного процесса svchost и/или используйте сторонние приложения, например: Currports , ProcessExplorer поможет вам идентифицировать службы в рамках данного процесса (svchost.exe или что-то еще). Кроме того, Svchost Viewer или Svchost Analyzer также будут строго отображать информацию о svchost.
Еще хотел добавить:
Более новые версии встроенного диспетчера задач Windows, по крайней мере, покажут вам некоторую ограниченную информацию о службах, работающих под svchost (не нужно ничего устанавливать):
Сначала выберите процесс svchost в разделе «Процессы».
Правый клик дан
svchost и выберите «Перейти к сервису»
. Он перейдет непосредственно к
вкладку services и выделите указанные службы, работающие под этим svchost
процесс.
Другой метод:
Использование приглашения администратора CMD:
список задач /svc /fi "IMAGENAME eq svchost.exe" > svchost_services.txt
блокнот svchost_services.txt
Это также быстрый способ получить PID данного svchost/сервиса.
Устранение неполадок с высокой загрузкой ЦП в Windows Server
Устранение неполадок с высокой загрузкой ЦП в Windows Server
Предложить изменения
Эта статья относится к следующим версиям Windows® Server: 2012, 2012 R2, 2016, 2019
Эта статья поможет вам определить, какое приложение вызывает высокую загрузку ЦП на вашем сервере.
Несколько методов позволяют пользователю определить основные процессы на основе использования ЦП. В следующих разделах описывается каждый из 90 134 этих методов.
Доступ к Диспетчер задач , щелкните правой кнопкой мыши панель задач и выберите Диспетчер задач .

Если вы видите один список задач в окне Диспетчер задач , щелкните стрелку Подробнее , чтобы отобразить расширенное представление.
Щелкните вкладку Процессы , если она еще не выбрана по умолчанию.
Щелкните заголовок CPU в верхней части таблицы, чтобы отсортировать данные по использованию ЦП. Убедитесь, что стрелка, которая появляется в заголовке, указывает на
вниз, чтобы отсортировать данные от большего к меньшему.
Процессы, потребляющие больше ресурсов, отображаются вверху списка. Если какой-либо из этих процессов выше, чем ожидалось на основе
в вашей среде, начните анализировать эти основные процессы при определении причины.
Нажмите WIN + R на клавиатуре, чтобы открыть диалоговое окно Run . Введите
resmonв текстовое поле и нажмите Введите , чтобы открыть
Монитор ресурсов .
Перейдите на вкладку CPU .
Примечание: Возможно, вам придется развернуть окно, чтобы увидеть все данные.
Щелкните заголовок столбца Average CPU для сортировки по общему использованию ЦП. Убедитесь, что стрелка, которая появляется в заголовке, указывает на 90 134 вниз, чтобы данные сортировались от большего к меньшему.
Процессы, потребляющие больше ресурсов, отображаются вверху списка. Если какой-либо из этих процессов выше, чем ожидалось на основе
в вашей среде, начните анализировать эти основные процессы при определении причины.
Можно определить наилучший способ устранения или предотвращения высокой загрузки ЦП в зависимости от процесса, вызывающего высокую загрузку ЦП.
Ниже приведены несколько примеров и некоторые общие рекомендации, которые помогут решить проблему с высокой загрузкой ЦП:
Высокая загрузка ЦП рабочим процессом IIS обычно происходит, когда на ваш веб-сайт поступает трафик, превышающий обычный. Если вы ожидаете
Если вы ожидаете
увеличения трафика и замечаете снижение производительности, уменьшите нагрузку на сервер, увеличив ресурсы на сервере.
Если вы не ожидаете этого увеличения, проверьте журналы подключений IIS, чтобы получить дополнительную информацию об источнике избыточного трафика, чтобы
определить, хотите ли вы заблокировать эти подключения.
Высокая загрузка ЦП с MSSQL Server может возникнуть, если в данный момент выполняется задание или большой пользовательский запрос. Проверьте журналы агента MSSQL до
, чтобы определить, так ли это.
Собственные процессы Windows обычно не вызывают высокой загрузки ЦП, но это может произойти. Если вы заметили это, рестарт (перезагрузка) сервера
в часы без воздействия или с низким воздействием может решить проблему. Эта проблема может возникнуть, если вы не перезагружаете серверы по регулярному расписанию. Запланируйте регулярные перезагрузки, чтобы запустить сервер заново и освободить неиспользуемые ресурсы, которые могут застрять после выделения процесса
.
 После этого компьютер перезагружается.
После этого компьютер перезагружается. В левой части окна есть раздел о действиях при закрытии крышки портативного компьютера. Далее вверху есть пункт об изменения параметров. Нажмите на них и уберите галочку напротив строки «Включить быстрый запуск».
В левой части окна есть раздел о действиях при закрытии крышки портативного компьютера. Далее вверху есть пункт об изменения параметров. Нажмите на них и уберите галочку напротив строки «Включить быстрый запуск». Этот
Этот microsoft.com/download/symbols
microsoft.com/download/symbols

