Acronis disk director 12 не поддерживается текущей ос: Почему acronis disk director 12 отказывается обрабатывать диски подключённые через usb-переходник? — Хабр Q&A
Преобразование динамического диска в базовый без потерь данных LDM -> MBR
LDM -> MBR
Всего проголосовало: {allratingValue} Средний рейтинг {ratingValue} из 5 Уважаемый посетитель, Вы зашли на сайт как незарегистрированный пользователь. Информация |
Перенос Windows с диска MBR на диск GPT
ВИДЕОИНСТРУКЦИИ ПО ПЕРЕНОСУ WINDOWS С ДИСКА MBR НА ДИСК GPT (UEFI):
_______________________________________________________________________________________________
Перенос Windows 10* с диска MBR на диск GPT (Acronis True Image):

В данном видео показано, как восстановить Windows 10* x64 (режим загрузки BIOS – Legacy) из образа Acronis (схема разделов диска MBR) на жесткий диск со схемой разделов GPT (режим загрузки UEFI)
(или как перенести Windows 10* с диска MBR на диск GPT с помощью Acronis True Image).
Для выполнения данной задачи будет использоваться AdminPE x64 UEFI и Acronis True Image, а также BootIce и стандартная утилита bcdboot. exe от Microsoft (функция “Восстановление BCD для автономной системы” в AdminPE).
exe от Microsoft (функция “Восстановление BCD для автономной системы” в AdminPE).
* Описанным способом можно переносить операционные системы Windows 7**/8/8.1/10 (x64) с диска MBR на диск GPT***, создав образ с системного раздела диска MBR при помощи Acronis True Image и затем восстановив его из образа на диск GPT для загрузки в режиме UEFI.
** Для переноса ОС Windows 7 x64 с диска MBR на диск GPT потребуется включить в BIOS модуль совместимости старых систем (CSM)
Если данный модуль в BIOS отсутсвует – Windows 7 x64 скорее всего не загрузится на данном компьютере, зависнув на этапе загрузки.
*** Для создания загрузчика EFI и загрузки ОС Windows (восстановленной из образа) в режиме UEFI требуется наличие раздела “EFI system partition” (ESP) на диске GPT (ФС FAT32, размер 100МБ по умолчанию)
При его отсутствии его требуется создать вручную.
Об этом снята отдельная видеоинструкция.
Перенос Windows с диска MBR на диск GPT (преобразование схемы разделов):
В данном видео показано, как перенести ОС Windows (7*/8/8.1/10 x64) с диска со схемой разделов MBR на диск со схемой разделов GPT,
сохранив данные на всех разделах и работоспособность системы, для загрузки в среде UEFI**.
Для смены схемы разделов будет использоваться Paragon Hard Disk Manager 2015,
и Acronis Disk Director 12 для изменения размера системного раздела.
Для создания загрузочного раздела ESP (EFI System partition) используется скрипт DiskPart (GPT_ESP_Disk0.dps),
(расширение .dps используется только в AdminPE!).
Для создания файлов загрузчиков и BCD для загрузки с диска GPT в режиме UEFI используется встроенная утилита BCDBoot от Microsoft.
* Перенос Windows 7 возможен, если UEFI BIOS поддерживает модуль CSM (Legacy загрузки). Убедитесь, что ваш компьютер имеет режим Legacy в BIOS.
** Для правильной работы BCDBoot ОБЯЗАТЕЛЬНО ПРАВИЛЬНО выбрать папку установленной Windows, и загрузиться в AdminPE в режиме UEFI.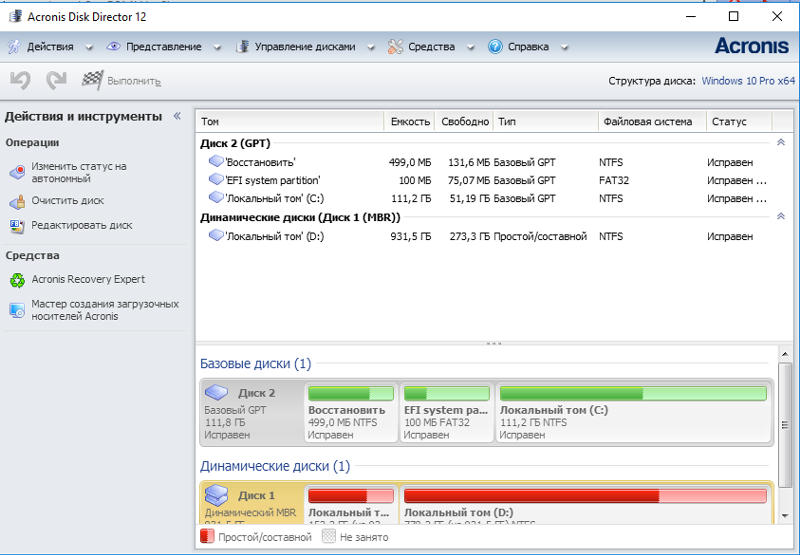
P.S.: после переноса ОС с MBR на GPT необходимо включить / переключить в BIOS’е загрузку в режиме UEFI
Перенос Windows с диска MBR на диск GPT (+создание загрузчиков EFI):

В данном видео показано, как перенести ОС Windows (7*/8/8.1/10 x64) с диска со схемой разделов MBR на диск со схемой разделов GPT,
сохранив данные на всех разделах и работоспособность системы, для загрузки в среде UEFI**, используя скрипт “Преобразовать Disk0 из MBR в GPT (+EFI)”.
Для смены схемы разделов будет использоваться скрипт, использующий утилиту GPTGen,
и Acronis Disk Director 12 для изменения размера системного раздела и удаления активного загрузочного раздела в 100МБ (если имеется).
Для правильного подключения букв для разделов используется Paragon Hard Disk Manager 2015.
Для создания загрузочного раздела ESP (EFI System partition) используется скрипт DiskPart (MBR2GPT_ESP_Disk0. dps),
dps),
(расширение .dps используется только в AdminPE!).
Для создания файлов загрузчиков и BCD для загрузки с диска GPT в режиме UEFI используется встроенная утилита BCDBoot от Microsoft.
Условия для работы скрипта:
1. Загрузка в AdminPE x64 в режиме UEFI
2. Жесткий диск в разметке MBR с установленной ОС Windows 7*/8/8.1/10 x64
3. Свободное пространство минимум в 100МБ перед разделом с установленной ОС после конвертации в GPT-разметку (для создания раздела ESP).
4. Наличие скрипта DiskPart в папке PEAddons (MBR2GPT_ESP_Disk0.dps / MBR2GPT_ESP_Disk1.dps) – создает раздел ESP (EFI System Partition)
5. Правильный выбор папки установленной системы (C:\Windows например) перед запуском скрипта
6. Правильный выбор номера физического диска для работы (0 / 1 например) (посмотреть номер диска можно в “Управление дисками)”.
Порядок действий скрипта:
1. Пауза перед началом для подтверждения преобразования
2. Преобразование указанного (№) физического диска из MBR в GPT при помощи GPTGen
3. Извлечение физического диска (программно)
Извлечение физического диска (программно)
4. Возврат физического диска (программно) (это требуется чтобы система обновила статус диска с MBR на GPT)
5. Создание раздела ESP (EFI System Partition) размером 100МБ в свободном пространстве перед разделом с установленной ОС Windows
6. Создание конфигурации загрузчика (BOOTMGR / BCD) на системном разделе ESP (запускается BCDBoot для выбранной автономной системы)
* Перенос Windows 7 возможен, если UEFI BIOS поддерживает модуль CSM (Legacy загрузки). Убедитесь, что ваш компьютер имеет режим Legacy в BIOS.
** Для правильной работы BCDBoot ОБЯЗАТЕЛЬНО ПРАВИЛЬНО выбрать папку установленной Windows, и загрузиться в AdminPE в режиме UEFI.
P.S.: данный скрипт имеется в AdminPE начиная с версии 3.8 и AdminPE10 2.0
P.P.S.: после переноса ОС с MBR на GPT необходимо включить / переключить в BIOS’е загрузку в режиме UEFI
Acronis Disk Director получает совместимость с Windows 8.1, 10
by Раду Тырсина
Раду Тырсина
Генеральный директор и основатель
Раду Тырсина был поклонником Windows с тех пор, как у него появился первый компьютер Pentium III (монстр в то время).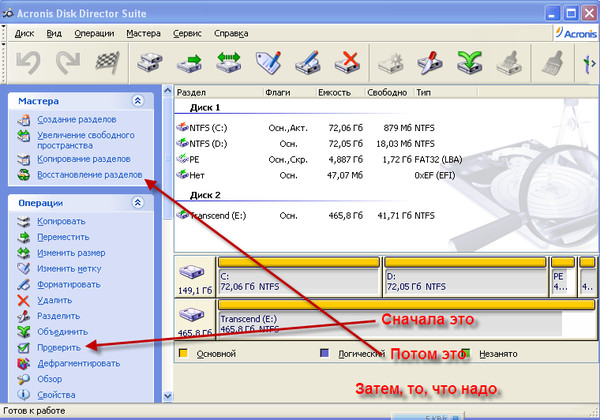 Для большинства детей… читать далее
Для большинства детей… читать далее
Обновлено
к
Раду Тыршина
Раду Тыршина
Раду Тырсина был поклонником Windows с тех пор, как у него появился первый компьютер Pentium III (монстр в то время). Для большинства детей… читать далее
Раскрытие информации о аффилированных лицах
- Acronis Disk Director 12 — популярный универсальный продукт для управления дисками и разделами.
- Новая версия полностью совместима с Windows 8, а также поддерживает Windows 8.1.
- Вы можете использовать Acronis Disk Director для создания томов разных типов и работы с ними.
- Позволяет изменять размер, перемещать, копировать, разделять или объединять тома без потери данных.
XУСТАНОВИТЬ, НАЖИМАЯ НА ФАЙЛ ЗАГРУЗКИ
Для устранения системных проблем ПК с Windows вам понадобится специальный инструмент .
Fortect — это инструмент, который не просто очищает ваш компьютер, но имеет репозиторий с несколькими миллионами системных файлов Windows, хранящихся в их исходной версии. Когда на вашем ПК возникает проблема, Fortect исправит ее за вас, заменив поврежденные файлы свежими версиями. Чтобы устранить текущую проблему с ПК, выполните следующие действия:
- Загрузите Fortect и установите его на свой ПК.
- Запустите процесс сканирования инструмента , чтобы найти поврежденные файлы, которые являются источником вашей проблемы.
- Щелкните правой кнопкой мыши Start Repair , чтобы инструмент мог запустить алгоритм исправления.
- В этом месяце Fortect скачали 0 читателей.
Еще в начале ноября 2013 г. мы поделились с вами новостью, согласно которой Acronis True Image получил полную поддержку Windows 8.1, а теперь, спустя некоторое время, аналогичную обработку получает родственное программное обеспечение Acronis Disk Director.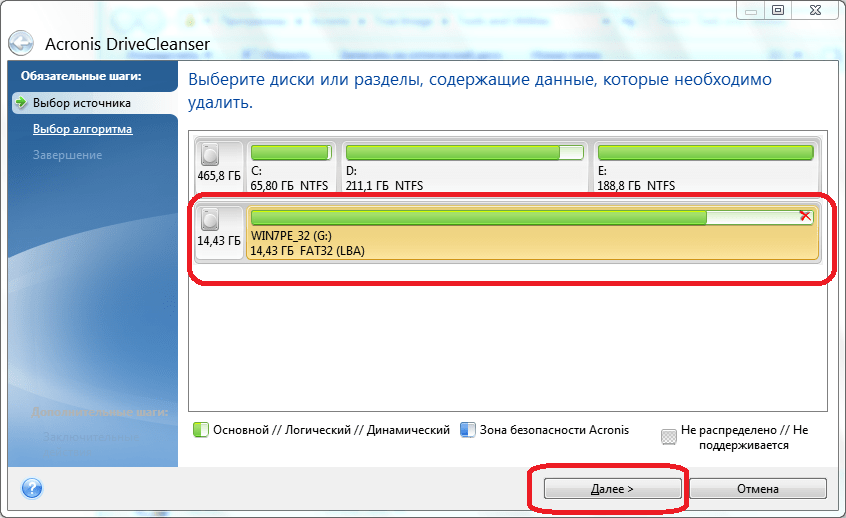
Компания Acronis International выпустила программное обеспечение Acronis Disk Director 12, наиболее известное как универсальное средство управления разделами и дисками. Текущая версия не содержит больших новых функций с точки зрения удобства использования, но, наконец, включает полную совместимость с Windows 8, а также поддержку Windows 8.1. Кроме того, улучшенная поддержка WinPE 4.0 и 5.0 предполагает, что последняя версия Windows Assessment and Deployment Kit также будет возможна при создании загрузочного носителя.
Кроме того, загрузочные диски на основе WinPE и Linux теперь полностью совместимы с системами на основе UEFI, что является еще одной функцией, о которой пользователи слишком долго просили. Как и прежде, вы можете использовать Acronis Disk Director для создания базовых, динамических, составных, чередующихся и зеркальных томов и работы с ними; тома можно изменять, перемещать, копировать, разделять или объединять без потери данных. Помимо этого, вы можете использовать инструменты для клонирования дисков, восстановления потерянных и поврежденных разделов, просмотра и редактирования томов на уровне секторов и многих-многих других функций.
- Загрузить бесплатную версию Acronis с официального сайта
Старший вице-президент и генеральный директор Acronis Global Consumer Business Нэт Мейпл сказал следующее: самая простая доступная форма защиты данных — создание различных логических разделов для операционной системы и ваших личных данных, защищающих ваши данные в случае проблемы или заражения операционной системы
Вы можете приобрести Acronis Disk Director 12 за 49,99 долларов США (29,99 долларов США за обновление) для одного ПК и 79,99 долларов США (47,99 долларов США за обновление) за три ПК.
Проблемы все еще возникают?
СПОНСОРЫ
Если приведенные выше рекомендации не помогли решить вашу проблему, на вашем компьютере могут возникнуть более серьезные проблемы с Windows. Мы предлагаем выбрать комплексное решение, такое как Fortect , для эффективного решения проблем. После установки просто нажмите View&Fix , а затем нажмите Start Repair.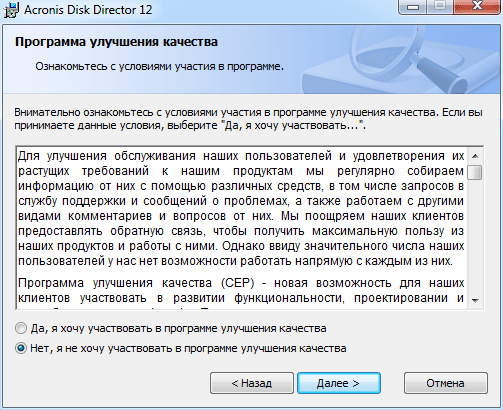
Была ли эта страница полезной?
Начать разговор
Делиться
Копировать ссылку
Новостная рассылка
Программное обеспечение сделок
Пятничный обзор
Я согласен с Политикой конфиденциальности в отношении моих персональных данных
Обзор Acronis Disk Director | WhatsaByte
Отказ от ответственности: этот пост может содержать партнерские ссылки, то есть мы получаем небольшую комиссию, если вы совершаете покупку по нашим ссылкам бесплатно для вас. Для получения дополнительной информации посетите нашу страницу отказа от ответственности.
В наших предыдущих обзорах Acronis Disk Director мы всегда находили, что это очень полезная утилита для управления жесткими дисками. Инструмент позволяет разбивать, перемещать, изменять размер, клонировать и выполнять двойную загрузку жесткого диска практически без технической подготовки. Disk Director известен своей простотой использования, скоростью и стабильностью.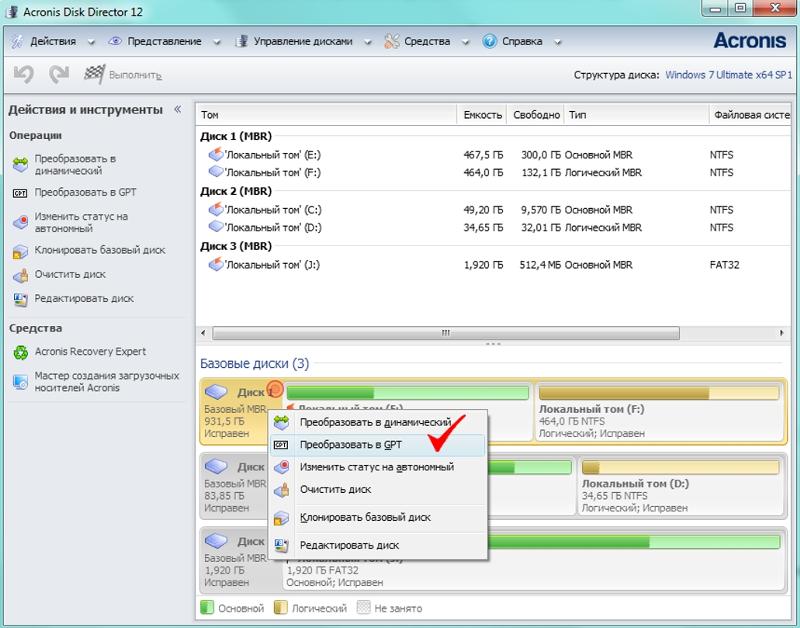
В новой версии добавлены новые ключевые функции, упрощающие изменение структуры разделов и загрузку новых операционных систем. Вот некоторые из новых функций Disk Director 12:
- Добавить/разбить зеркальные тома
- Клонировать диск на новый жесткий диск
- Поддержка динамического диска
- Преобразовать базовый диск в динамический и наоборот
- Распределение тома по нескольким физическим дискам — поддерживает до 32 дисков.
- Преобразование диска MBR в GPT и наоборот
Для этого обзора Disk Director будет создан загрузочный USB-накопитель, будет изменен размер раздела, а затем будет настроена среда двойной загрузки с Windows 7 и Vista.
Создание загрузочного носителя Acronis, будь то компакт-диск, DVD-диск или USB-устройство, является важным шагом, прежде чем возиться с жесткими дисками. Загрузочное устройство содержит используемую вами программу Acronis и может пригодиться для отмены операции, которая могла завершиться неудачно.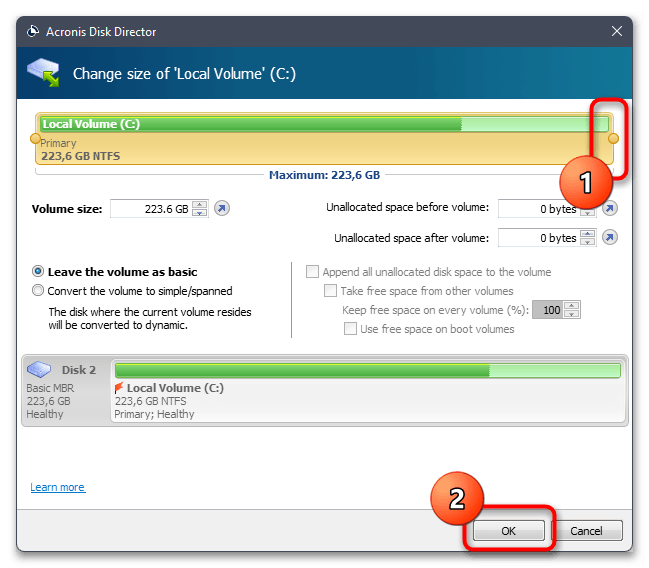
Содержание
Можно ли пользоваться телефоном при отключении…
Включите JavaScript
Средство создания загрузочных носителей
В меню «Инструменты» выберите Мастер создания загрузочных носителей Acronis.
Все почти так же, как в этом обзоре создания загрузочного USB, за исключением следующего экрана, который позволяет вам иметь Disk Director и True Image на одном загрузочном носителе, поскольку обе программы установлены.
Создание основного раздела
Создав и протестировав загрузочный USB-накопитель, я могу перейти к следующему шагу. Windows устанавливается на этот компьютер, используя все доступное место на диске. Очевидно, мне нужно освободить место для установки другой операционной системы на этот диск. Acronis упрощает эту задачу. Просто выделите основной раздел, нажмите «Управление дисками», затем «Изменить размер тома». Обратите внимание на все другие инструменты, доступные в утилите управления дисками.
Я решил создать том размером около 75 гигабайт для установки Windows Vista и нажал кнопку OK.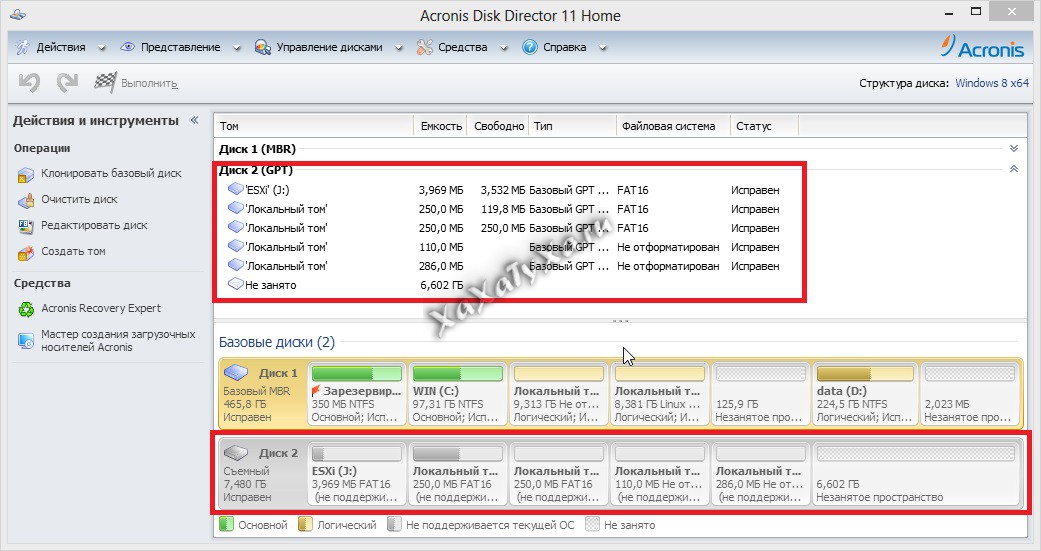
После нажатия кнопки «ОК» появилось уведомление о том, что для продолжения операции требуется перезагрузка, поэтому я быстро сохранил эту веб-страницу и нажал кнопку «Продолжить». Когда система перезагрузилась, действительно было доступно 75 гигабайт нераспределенного пространства. Затем я перешел в меню «Все программы» > «Acronis» > «Disk Director» и щелкнул «Установить Acronis OS Selector», чтобы подготовиться к следующему шагу.
Это снимок экрана OS Selector с текущей установленной операционной системой Windows 7. Обратите внимание на другую запись Windows в селекторе ОС. Это DVD-диск с Windows Vista в приводе, поэтому я могу выбрать его в качестве варианта загрузки, приятный вариант.
Следующим шагом будет создание тома из нераспределенного пространства. Щелкните правой кнопкой мыши нераспределенное пространство и выберите «Создать том».
После щелчка для создания тома появилось несколько диалоговых окон с некоторыми параметрами.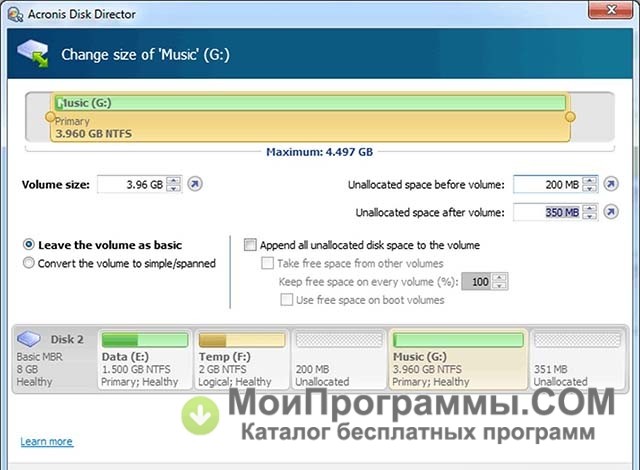 Я просто взял значения по умолчанию, и логический диск был создан. Обратите внимание, что теперь доступно много других опций. Я выбираю Convert to Primary, чтобы загрузить операционную систему Windows Vista на том для двойной загрузки этой системы с Windows 7.
Я просто взял значения по умолчанию, и логический диск был создан. Обратите внимание, что теперь доступно много других опций. Я выбираю Convert to Primary, чтобы загрузить операционную систему Windows Vista на том для двойной загрузки этой системы с Windows 7.
После щелчка для создания тома появилось несколько диалоговых окон с некоторыми параметрами. Я просто взял значения по умолчанию, и логический диск был создан. Обратите внимание, что теперь доступно много других опций. Я выбираю «Преобразовать в основной», чтобы загрузить операционную систему Windows Vista на том для двойной загрузки этой системы с Windows 7.
Теперь есть совершенно исправный основной раздел, который активен и готов к загрузке новой операционной системы. Думаю, я перезагружусь и сделаю именно это. Назад в мгновение ока.
Использование Acronis OS Selector для двойной загрузки
После установки Windows Vista на новый раздел она заняла MBR, что деактивировало Acronis OS Selector.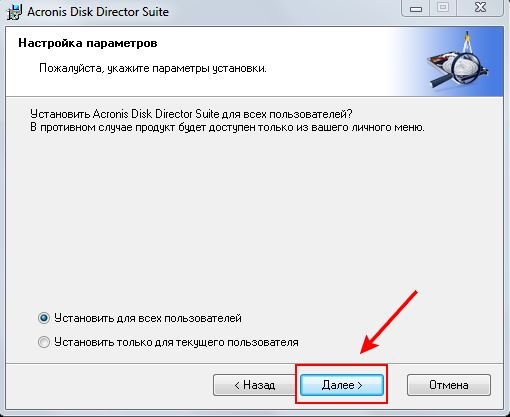 Это не было неожиданностью и не было виной утилиты. В справочном файле Acronis сказано: «Вам не придется переустанавливать Acronis OS Selector, а нужно будет восстановить его путем повторной активации с загрузочного носителя. После загрузки выберите «Активировать селектор ОС» в разделе «Инструменты» главного меню». У меня не было такой возможности. Мне пришлось установить директор диска на Vista и активировать селектор ОС — не такая уж большая проблема, как показано на следующем экране; оно работает. Теперь эта система может загружаться в две разные операционные системы одним щелчком мыши.
Это не было неожиданностью и не было виной утилиты. В справочном файле Acronis сказано: «Вам не придется переустанавливать Acronis OS Selector, а нужно будет восстановить его путем повторной активации с загрузочного носителя. После загрузки выберите «Активировать селектор ОС» в разделе «Инструменты» главного меню». У меня не было такой возможности. Мне пришлось установить директор диска на Vista и активировать селектор ОС — не такая уж большая проблема, как показано на следующем экране; оно работает. Теперь эта система может загружаться в две разные операционные системы одним щелчком мыши.
Этот обзор версии Acronis Disk Director 12 показал, насколько просто можно создать загрузочный носитель, изменить размер и создать разделы, а также выполнить двойную загрузку компьютера. Единственная проблема, которую я обнаружил, заключалась в активации OS Selector после загрузки новой операционной системы. Обходной путь такой же, как и в предыдущих версиях, но отличается от того, что указано в инструкциях.
 Операционная система Windows XP Professional поддерживает два типа запоминающих устройств: базовый и динамический. Базовое дисковое запоминающее устройство использует диски с разделами. На базовом диске размещаются базовые тома (основные разделы, дополнительные разделы и логические диски). Динамическое дисковое запоминающее устройство использует диски с томами и предоставляет возможности, не поддерживаемые базовыми дисками, такие как создание томов, занимающих несколько дисков (составные и чередующиеся).
Операционная система Windows XP Professional поддерживает два типа запоминающих устройств: базовый и динамический. Базовое дисковое запоминающее устройство использует диски с разделами. На базовом диске размещаются базовые тома (основные разделы, дополнительные разделы и логические диски). Динамическое дисковое запоминающее устройство использует диски с томами и предоставляет возможности, не поддерживаемые базовыми дисками, такие как создание томов, занимающих несколько дисков (составные и чередующиеся).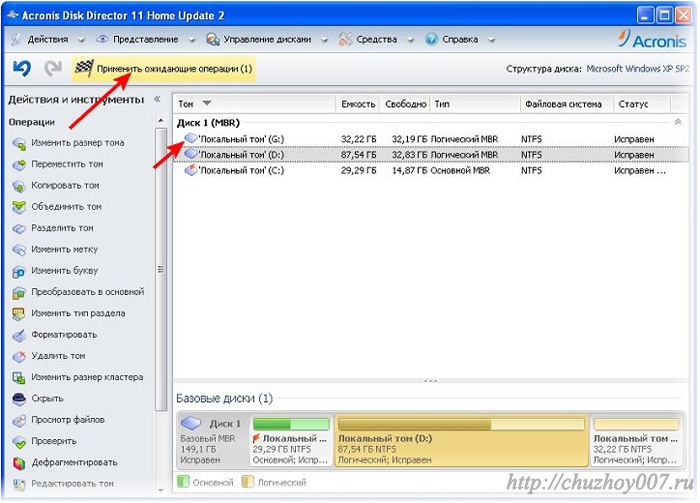
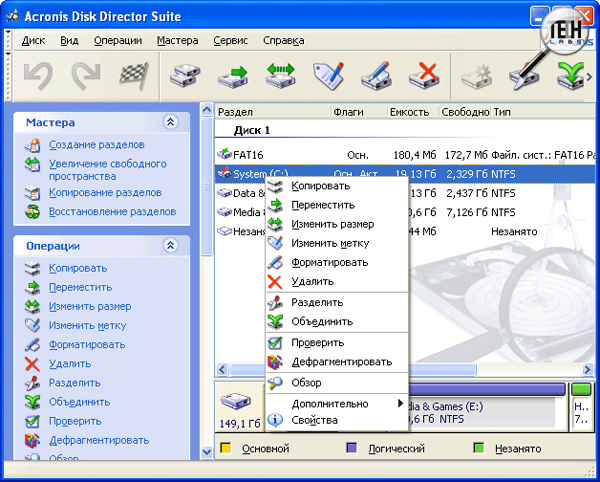 Например, щелкните правой кнопкой мыши Диск 1.
Например, щелкните правой кнопкой мыши Диск 1.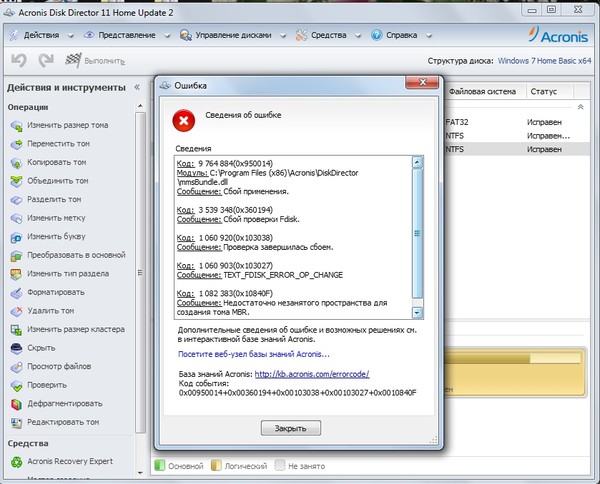 Такую процедуру необходимо проделать на всех логических дисках проставляя все галочки при проверки, то есть проверка на файловые и физические ошибки.
Такую процедуру необходимо проделать на всех логических дисках проставляя все галочки при проверки, то есть проверка на файловые и физические ошибки. (- Для того что бы вывести ваш компьютер из этого положения вам необходимо :
(- Для того что бы вывести ваш компьютер из этого положения вам необходимо :
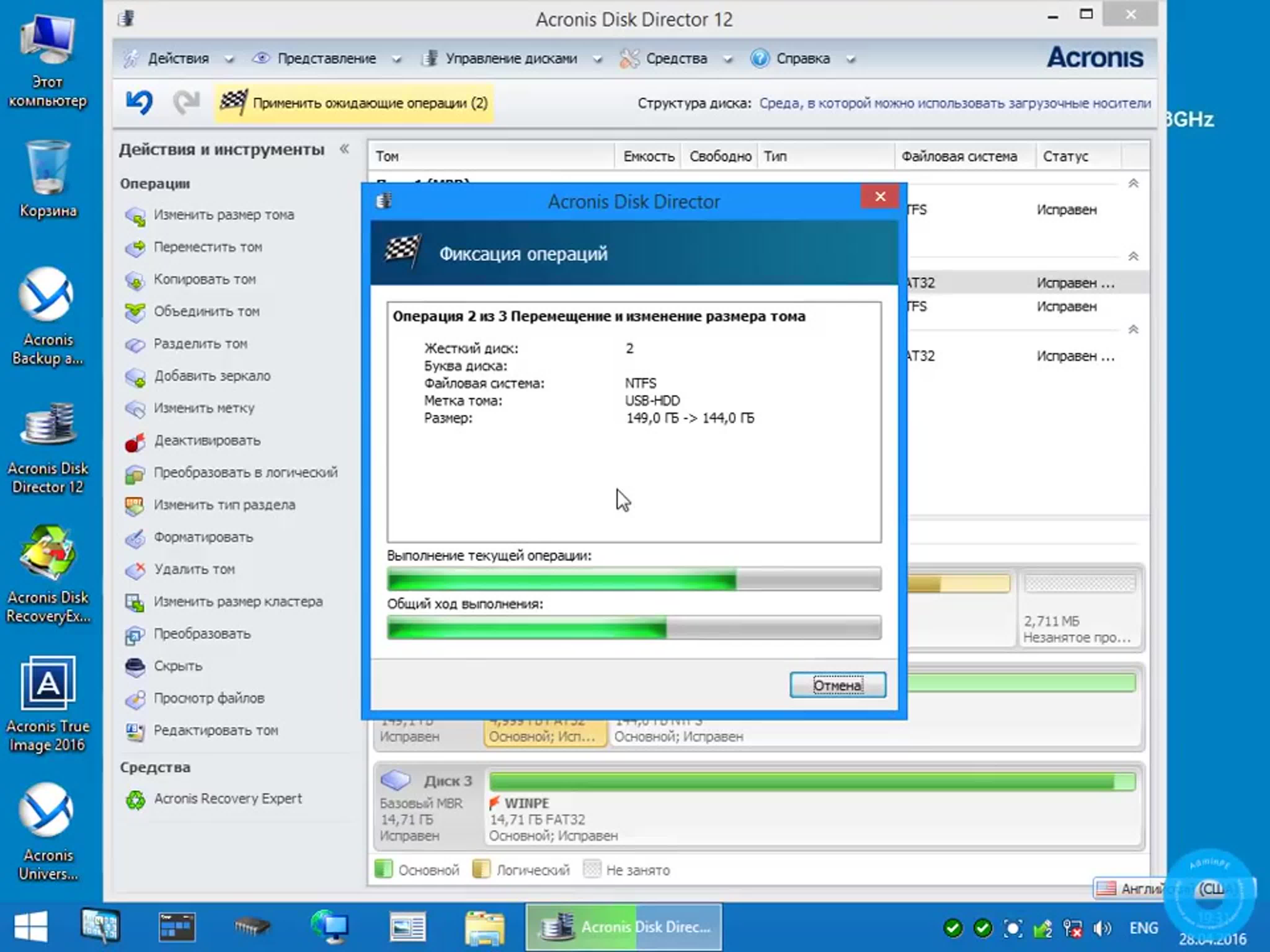 Для того что бы лучше понимать ситуацию в которой вы оказались я пролью свет на один нюанс. 🙂
Для того что бы лучше понимать ситуацию в которой вы оказались я пролью свет на один нюанс. 🙂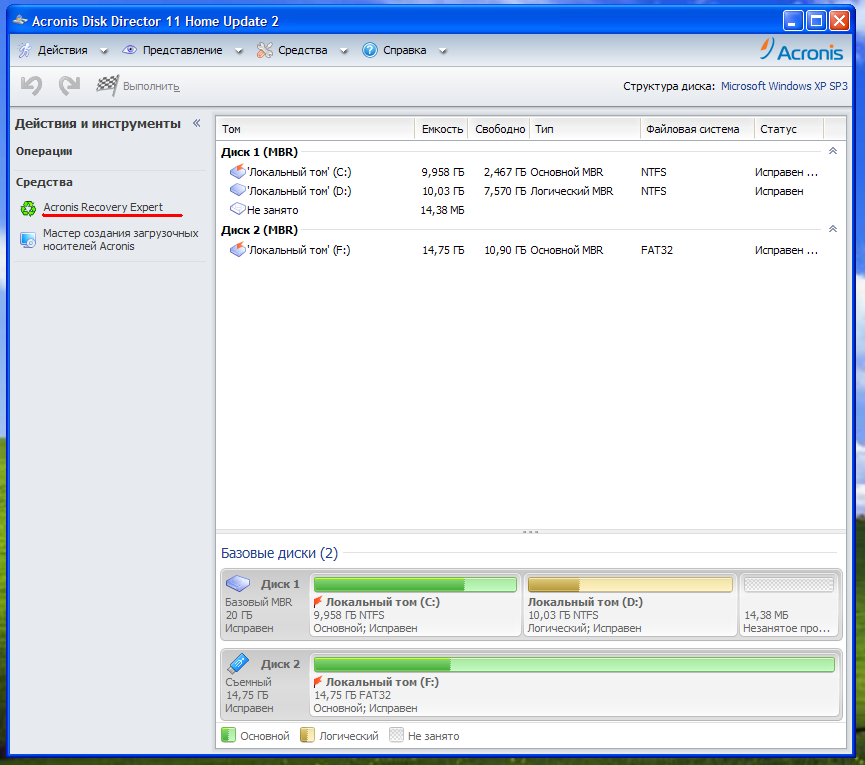
 Желаю Вам удачи в ваших начинаниях 😉
Желаю Вам удачи в ваших начинаниях 😉