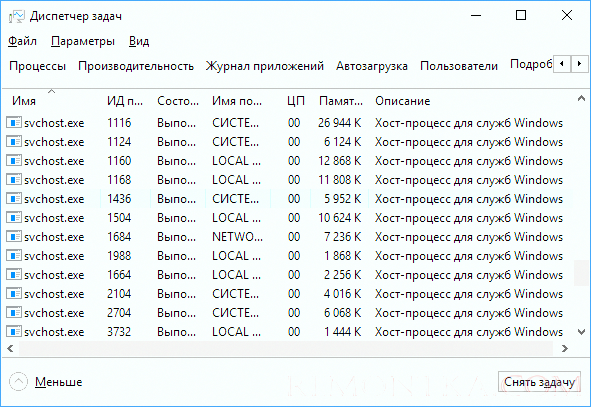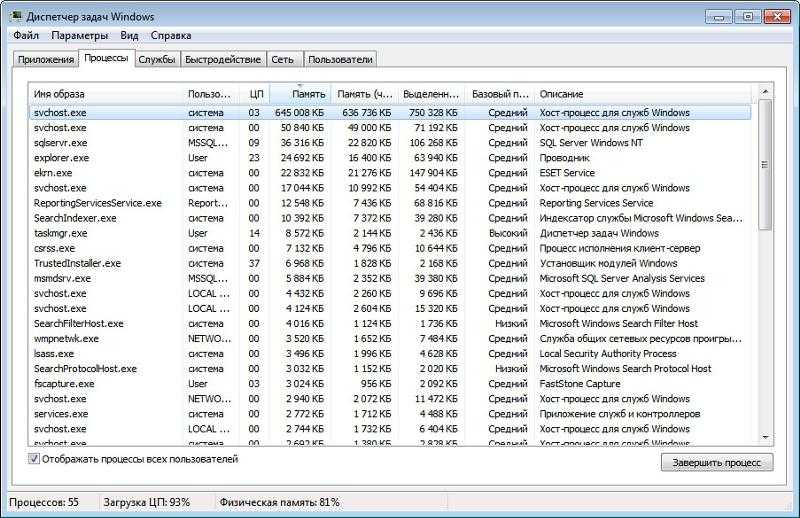Хост процесс для служб windows 7 грузит процессор: Svchost.exe грузит процессор, что делать?
Содержание
Процесс svchost.exe грузит память или процессор на Windows 7
Автор admin На чтение 11 мин Просмотров 611 Опубликовано Обновлено
В результате неправильной установки и настройки некоторых программ системный процесс svchost.exe начинает грузить оперативную память и процессор компьютера под управлением Windows.
Содержание
- О системном процессе svchost
- Для чего нужен
- Как запустить
- Принцип работы хост процесса для служб Windows
- Как влияет svchost на процессор и оперативную память
- Маскировка вирусов и троянов
- Как убедиться в безопасности
- Процесс начинает грузить компьютер — решение проблемы
- Перезагрузка ПК
- Перезапуск svchost из Диспетчера задач
- Проверка обновлений Windows для восстановления работы процесса svchost
- Восстановление Windows с контрольной отметки
- Как устранить ошибку с помощью очистки системной папки Prefetch
- Проверка ПК на вирусы и прочие вредоносные приложения как способ исправить ошибку
- Прочие способы нормализации работы процесса svchost
- Одновременное применение нескольких антивирусных программ
- Резервное копирование Windows
- Проверка папки SystemVolumeInformation
- Переустановка операционной системы
О системном процессе svchost
Аббревиатура svchost — сокращённое «Service Host». Это основной системный процесс Windows. Впервые был реализован в версии Windows 2000 и дошёл до Windows 10 — последней на сегодня версии операционной системы Windows. В качестве примера рассмотрена работа процесса svchost в версии Windows 7. Процесс svchost — это и есть компонент «Хост-процесс для служб Windows» (Generic Host Process для служб Win32).
Это основной системный процесс Windows. Впервые был реализован в версии Windows 2000 и дошёл до Windows 10 — последней на сегодня версии операционной системы Windows. В качестве примера рассмотрена работа процесса svchost в версии Windows 7. Процесс svchost — это и есть компонент «Хост-процесс для служб Windows» (Generic Host Process для служб Win32).
Для чего нужен
Процесс svchost — усовершенствованный механизм оптимизации быстродействия ПК. Он выполняет важные функции:
- экономит оперативную память (ОЗУ), своевременно освобождая её от процессов других программ, работа с которыми была завершена;
- улучшает использование ресурса производительности процессора.
Как запустить
При каждом запуске Windows процесс svchost запускается из исполняемого файла svchost.exe в нескольких копиях. Инициатором для svchost.exe является другой системный процесс — services.exe, компонент Windows, отвечающий за работу всех системных служб Windows.
Несколько процессов svchost.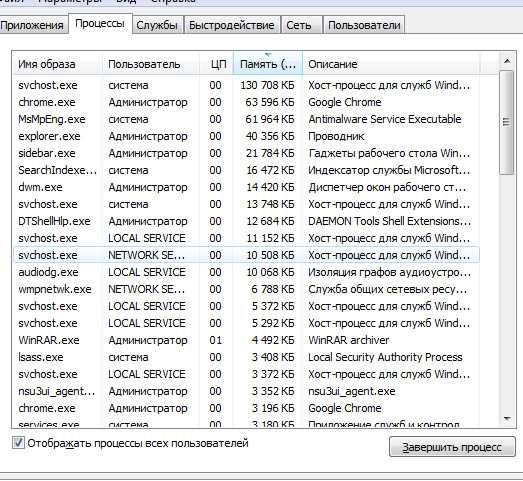 exe
exe
Запуск программы svchost.exe для служб хранятся в реестре Windows по адресу: HKEY_LOCAL_MACHINESystemCurrentControlSetServices<Service> (где <Service> — название службы) в графе ImagePath;
Так, сервис ComputerBrowser (имя службы Browser) инициируется как %SystemRoot%system32svchost.exe с параметром -k netsvcs. Перераспределение и учёт запущенных процессов в соответствии с информацией в записях реестра HKEY_LOCAL_MACHINESoftwareMicrosoftWindowsNTCurrentVersionSvchost — там каждый ключ или подключ совпадает с названием группы, а значение ключа соответствует списку имён служб, «привязанных» к группе.
Откройте реестр Windows для просмотра каталога svchost
Принцип работы хост процесса для служб Windows
Процессы svchost.exe — один из важнейших общих ресурсов операционной системы Windows. К нему обращается любая программа, попавшая к вам на ПК.
В каждой из запущенных копий svchost.exe присутствуют свои настройки, определяемые динамическими библиотеками DLL системы Windows. На этом и основан механизм оптимизации использования ресурсов процессора и оперативной памяти. Проще говоря — от него ПК «летает» даже при одновременной работе нескольких программ.
На этом и основан механизм оптимизации использования ресурсов процессора и оперативной памяти. Проще говоря — от него ПК «летает» даже при одновременной работе нескольких программ.
Сбои этого важного для «жизни» Windows «кирпичика» — процесса svchost.exe — могут повлечь неработоспособность всей системы.
Как влияет svchost на процессор и оперативную память
Казалось бы, работай и не знай никаких проблем. Однако процессом svchost.exe часто «прикидываются» вирусы, всевозможные шпионские и рекламные приложения Windows.
Маскировка вирусов и троянов
Имитация системного процесса svchost.exe происходит следующим образом. Как известно, эти вредоносные программы помещают свои исполняемые файлы не в папку Winwowssystem32, а в иную, например, Net-Worm.Win32.Welchia.a — она создаётся в той же системной папке Windows. Антивирусные программы способны её изолировать от чтения/записи или и вовсе удалить («network worm» означает «сетевой червь»).
Системный процесс svchost.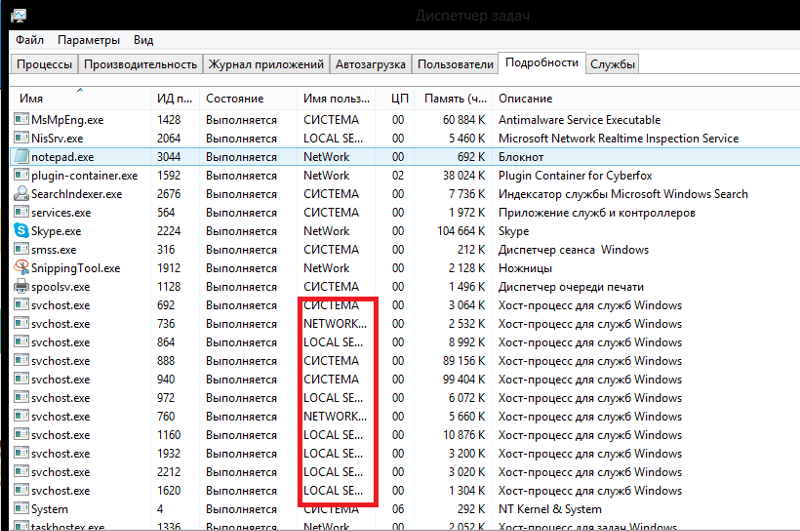 exe — это не вирус, а компонент Windows. Он никогда не стартует из папки Run реестра Windows, а выполняется лишь через алгоритм системных служб, прописанный другим компонентом Windows — services.exe. А это значит, что его не должно быть в папке автозагрузки msconfig.
exe — это не вирус, а компонент Windows. Он никогда не стартует из папки Run реестра Windows, а выполняется лишь через алгоритм системных служб, прописанный другим компонентом Windows — services.exe. А это значит, что его не должно быть в папке автозагрузки msconfig.
Как убедиться в безопасности
Необходимо протестировать процесс svchost, чтобы убедиться в его «вирусности». Так, программа Security Task Manager, проверяя «чистоту» установленной на вашем компьютере копии Windows, поможет убедиться, что безопасность вашего ПК под сомнением.
Процесс начинает грузить компьютер — решение проблемы
Рано или поздно, наступит день, когда процесс svchost будет «тормозить» работу Windows. Его видно сразу — это копия svchost.exe, «отъедающая» от десятков до пары-тройки сот мегабайт оперативной памяти.
Перезапустите этот процесс
А ещё она здорово «грузит» процессор — вы увидите, как она будет забирать 90 и более процентов его производительности. При этом выполнение любых задач будет сильно затруднено.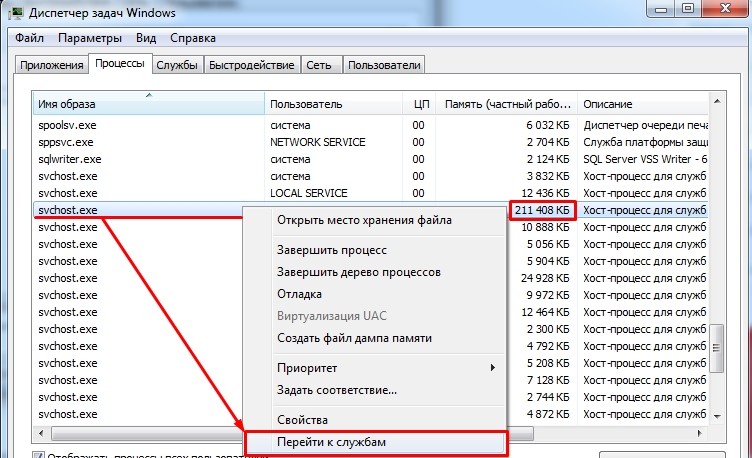
Решение есть — и не одно!
Перезагрузка ПК
Казалось бы, взять и перезапустить Windows. Это решение точечно — где гарантия, что процесс svchost не «разрастётся» снова? Дайте команду Пуск — Выключение — Перезагрузка. Система Windows перезапустится.
Перезапуск svchost из Диспетчера задач
- Запустите Диспетчер задач Windows одновременным нажатием клавиш Ctrl+Shift+Esc.
- Перейдите на вкладку «Процессы».
- Щёлкните правой кнопкой мыши на самом «прожорливом» svchost.exe из имеющихся и перейдите к службам, «привязанным» к данной копии процесса svchost.exe Перейдите к службам svchost
- Поэкспериментируйте со службами, отключая их по очереди — следите за поведением системы Windows. Если что-то пошло не так — включите вновь ту службу, которая вызвала проблемы. После каждого изменения не забывайте перезапускать ПК. Отключите ненужные службы Windows
- Если вышеописанные шаги с Диспетчером задач не помогли — щёлкните на самой «жрущей» копии svchost и завершите её работу.
 Она перезапустится автоматически — службы Windows, управляющие ею, по умолчанию настроены на перезапуск даже после второго сбоя.
Она перезапустится автоматически — службы Windows, управляющие ею, по умолчанию настроены на перезапуск даже после второго сбоя.Кнопки в правом верхнем углу зарисованы
Внимание! Принудительные остановка соответствующих служб и завершение работы процессов svchost.exe может привести к серьёзному сбою операционной системы Windows.
Проверка обновлений Windows для восстановления работы процесса svchost
Установка обновлений Windows для исправления работы svchost может пригодиться, когда на компьютере установлена лицензионная копия Windows. В случае наличия «кастомной» сборки Windows могут слететь «патчеры» (активаторы) Windows, пропадёт заставка Рабочего стола, а при запуске любых стандартных приложений Windows вам будет надоедать окно-запрос о необходимости активации вашей копии Windows.
Для обновления Windows сделайте следующее.
- Откройте Панель управления и запустите Центр обновлений Windows. Запустите мастер обновлений Windows
- Нажмите на кнопку «Загрузить/Установить обновления».
 Старайтесь выбирать в основном важные и критические обновления Windows. Ожидайте, пока список обновлений будет доступен
Старайтесь выбирать в основном важные и критические обновления Windows. Ожидайте, пока список обновлений будет доступен - Если компания Microsoft их ещё не выпустила, но предлагает установить необязательные обновления Windows — а это сразу выясняется при проверке, перед загрузкой самих обновлений — то этот шаг можете пропустить. Старайтесь не перегружать систему Windows необязательными обновлениями
- Когда нужные обновления установятся, система Windows перезапустится и настроит их сама. После этого понаблюдайте за работой компьютера несколько часов или дней, продолжая пользоваться привычными для своих задач приложениями. Руководит обновлением Windows процесс svchost.exe netsvcs — он так же может потреблять много ресурсов процессора и ОЗУ, ибо объём данных, которым он «ворочает», весьма велики.
Если проблема с «перегрузом» из-за svchost сохраняется — переходите к следующему плану действий.
Восстановление Windows с контрольной отметки
Чтобы приступить к восстановлению системы, проделайте следующее.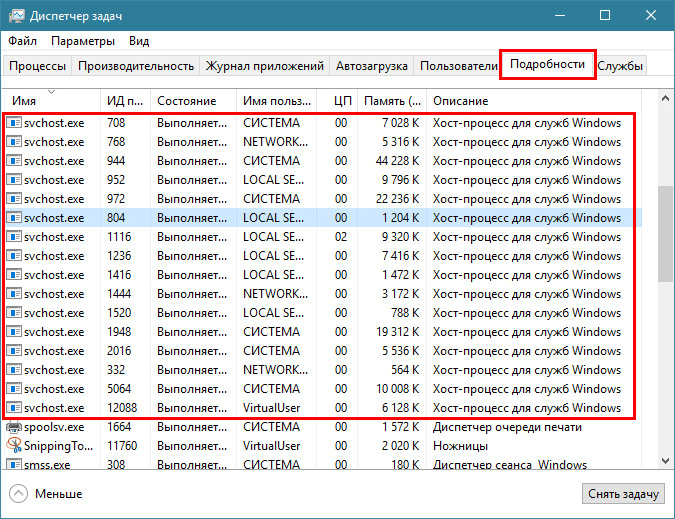
- В Главном меню выполните поиск по слову «восстановление». Выберите программу восстановления системы Windows
- Запустите средство восстановления файлов и параметров Windows. Нажмите эту кнопку
- Выберите отметку с «откатом» системы Windows на дату до нарушений работы процессов svchost.exe Выберите нужную дату и время
- Подтвердите восстановление системы Windows на указанной отметке. Нажмите, чтобы начать
- Подтвердите ещё раз. Подтвердите процесс
- Теперь Windows запустит средство восстановления и завершит текущий сеанс работы, произведёт восстановления системных файлов и перезапустится. После повторного запуска Windows появится информационное окно об успешности процесса. Закройте его. Закройте его
Бывает, что и эти действия не помогли восстановить нормальную работу хост-процесса svchost.exe. Тогда, может, стоит покопаться в системной папке Windows?
Как устранить ошибку с помощью очистки системной папки Prefetch
В папку WindowsPrefetch система записывает данные об установленных и запускаемых приложениях.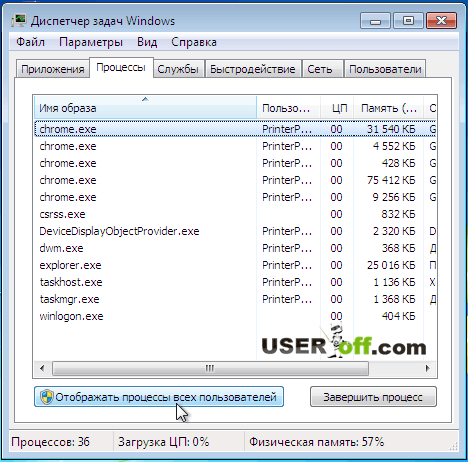 Также там хранятся данные компонентов и стандартных приложений Windows. По мере установки новых и удаления ставших ненужными программ содержимое папки Prefetch разрастается. Если её очистить — нужные данные работающих в данный момент программ будут записаны системой Windows «с нуля».
Также там хранятся данные компонентов и стандартных приложений Windows. По мере установки новых и удаления ставших ненужными программ содержимое папки Prefetch разрастается. Если её очистить — нужные данные работающих в данный момент программ будут записаны системой Windows «с нуля».
Если разрешить в папку Prefetch запись только системных данных — система Windows будет работать несколько быстрее, и переполнение ресурса, занимаемого процессами svchost.exe, немного сократится. Для этого нам понадобится редактор реестра Windows.
- Запустите приложение Редактор реестра — regedit.exe. Откройте приложение regedit.exe
- Проследуйте в папку /Registry/HKEY_LOCAL_MACHINE/SYSTEM/CurrentControlSet/Control/Session/Manager/Memory Management/PrefetchParameters/ и выберите параметр EnablePrefetcher. Найдите ключ EnablePrefetcher
- Смените значение параметра на 2. Оно управляет правами доступа в папку Prefetch. При этом значении запись настроек возможна только со стороны Windows и её компонентов и приложений; сторонние же приложения, не входящие в комплект поставки дистрибутива операционной системы Windows, не смогут писать в эту папку свои данные.
 Сохраните эту настройку и перезагрузите Windows. Число 2 в значении ключа позволяет сменить права записи в Prefetch
Сохраните эту настройку и перезагрузите Windows. Число 2 в значении ключа позволяет сменить права записи в Prefetch
Настройка и очистка папки WindowsPrefetch не помогла? Настала пора проверить, не завелись ли в системе Windows вирусы и прочая нежелательная гадость.
Проверка ПК на вирусы и прочие вредоносные приложения как способ исправить ошибку
Всё течёт, всё меняется — не обходит прогресс стороной и антивирусные приложения. Это программный пакет Касперского (Антивирус + Антиспам), 360 Total Security, Dr. Web CureIt, NOD32, Panda, Avast, VirusTotal и т. д. Для начала запомните: компонент svchost располагается в следующих директориях Windows: WINDOWSsystem32, WINDOWSServicePackFilesi386, WINDOWSPrefetch и WINDOWSwinsxs
Если указаны «левые» каталоги в системной папке Windows — а также всевозможные комбинации имени файла svchost.exe, злонамеренно набранные злоумышленниками с опечатками, синтаксической ошибкой — антивирусы удалят такие записи, справедливо посчитав их вирусными.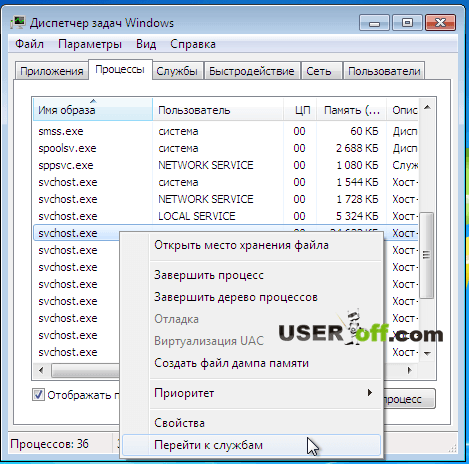 Список «левых» файлов svchost.exe может быть бесконечным — незатейливый и дешёвый способ обойти защиту Windows. Информация отправляется на серверы соответствующих антивирусных разработчиков.
Список «левых» файлов svchost.exe может быть бесконечным — незатейливый и дешёвый способ обойти защиту Windows. Информация отправляется на серверы соответствующих антивирусных разработчиков.
Если же вредоносных программ не найдено, а «непокорная» копия svchost.exe продолжает «грузить» компьютер — попробуйте другие методы.
Прочие способы нормализации работы процесса svchost
Этих способов могут быть десятки. Вот некоторые из них.
Одновременное применение нескольких антивирусных программ
Вы можете запускать сканирование в двух и более антивирусных программах — например, сначала в NOD32, потом в Антивирус Касперского, далее призвать на помощь Avast. Проверки ограничены лишь вашей фантазией. Не запускайте одновременно два и более антивирусных пакета — они могут мешать друг другу, ваш и без того ставший «медленным» ПК вообще зависнет.
Резервное копирование Windows
Создание «образа» работающей операционной системы Windows вместе с установленными прикладными программами и драйверами для вашего «железа» может помочь.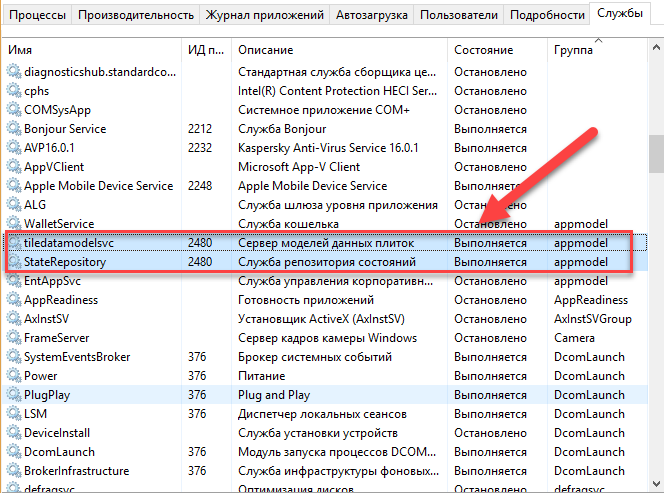 Перед созданием «образа» Windows нужно отобрать именно те приложения, которые вы в работе применяете уже достаточно долго. Установка всего ПО происходит автоматически и в один приём. Например, так был сделан всем известный диск Windows XP ZverDVD.
Перед созданием «образа» Windows нужно отобрать именно те приложения, которые вы в работе применяете уже достаточно долго. Установка всего ПО происходит автоматически и в один приём. Например, так был сделан всем известный диск Windows XP ZverDVD.
Проверка папки SystemVolumeInformation
Это ещё одна «секретная» папка, куда записываются данные отметок восстановления Windows и прочая служебная информация. В отличие от папки Prefetch, папка System Volume Information находится в «корне» каждого из разделов жёсткого диска, является скрытой и защищённой от записи.
Многие пользователи Windows просто очищают её. Но помните, что, очистив содержимое папки System Volume Information, вы лишитесь возможности сделать восстановление (откат) Windows. C другой стороны, в неё могут попадать вирусные файлы, обходящие защиту этой папки от записи через уязвимости операционной системы Windows, поэтому очистка папки весьма условна.
Переустановка операционной системы
Это самый лёгкий и безболезненный способ.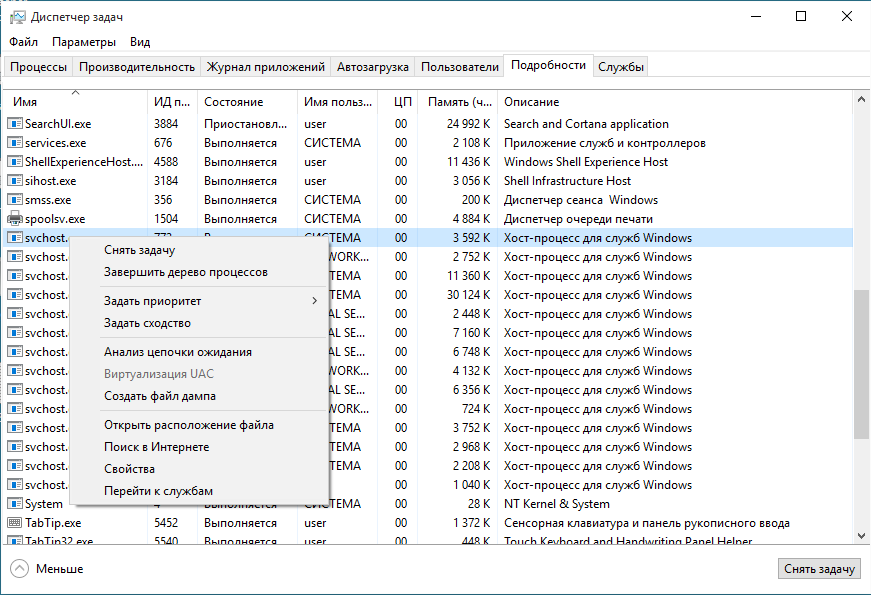 Удалить «больную» и «замусоренную» систему Windows — и установить «свежую» и «чистую». Имея под рукой установочный компакт-диск или «флешку» с «образом» Windows, вы сделаете это менее чем за час. В процессе установки рекомендуется отформатировать раздел винчестера, в который вы обычно устанавливаете Windows. Переустановка Windows и вправду избавит от всех проблем, включая «глючащий» процесс svchost.exe — но у неё есть один недостаток: повторная установка драйверов ПК и прочих программ, которыми вы до этого пользовались.
Удалить «больную» и «замусоренную» систему Windows — и установить «свежую» и «чистую». Имея под рукой установочный компакт-диск или «флешку» с «образом» Windows, вы сделаете это менее чем за час. В процессе установки рекомендуется отформатировать раздел винчестера, в который вы обычно устанавливаете Windows. Переустановка Windows и вправду избавит от всех проблем, включая «глючащий» процесс svchost.exe — но у неё есть один недостаток: повторная установка драйверов ПК и прочих программ, которыми вы до этого пользовались.
Как процесс svchost.exe netsvcs перегружает ПК — и как его отключить. Пошаговое руководство на видео
Процесс svchost.exe — один из «китов», на которых построена концепция многозадачности Windows. Поддержание этого «столпа» в действии — одна из первейших задач. Компонент svchost фактически бережёт ваш компьютер от «тормозов» и зависания. Отличной вам работы — и «здоровья» вашей системе!
Поддержание этого «столпа» в действии — одна из первейших задач. Компонент svchost фактически бережёт ваш компьютер от «тормозов» и зависания. Отличной вам работы — и «здоровья» вашей системе!
Svchost.exe сильно грузит процессор на Windows [причины и решение проблемы]
Автор Ольга Медведева На чтение 7 мин Опубликовано
Обновлено
Svchost.exe (сервис-хост) или хост-процесс для служб Windows — компонент операционных систем Microsoft, используемый для запуска и выполнения служб из dll-файлов (динамически подключаемых библиотек). Если по-простому, то это процесс, точнее, множество процессов, которые обеспечивают функционирование всех основных подсистем Windows — от управления питанием компьютера до оформления рабочей среды (панелей, окон, меню и т. д.).
Поскольку сервис-хост прямо или косвенно влияет на всё, что вы делаете, видите и слышите на ПК, чрезмерная загрузка им процессора может быть связана с чем угодно.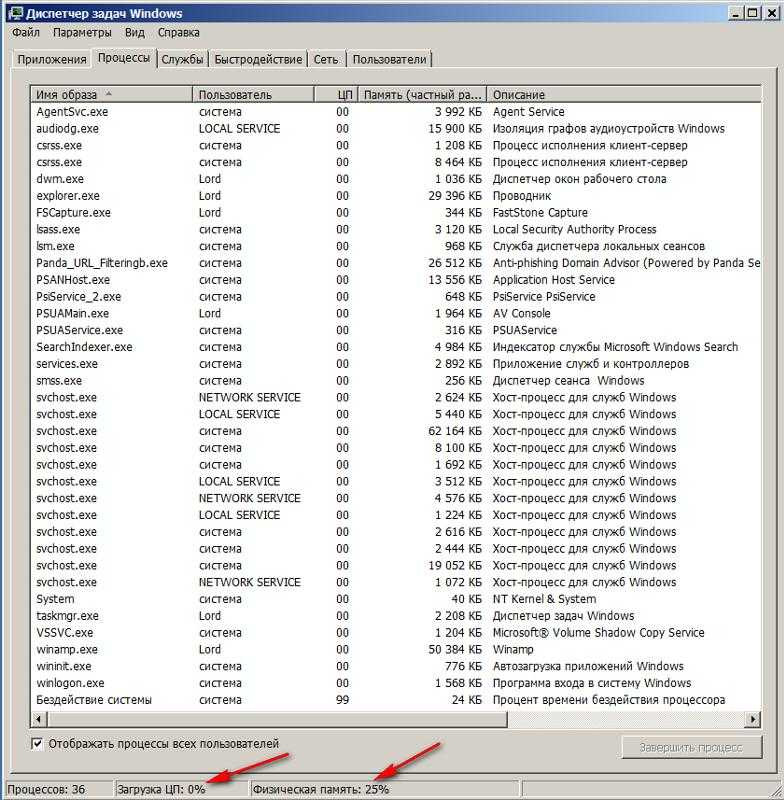
Содержание
- Из-за чего Svchost загружает процессор
- Исследуем процессы и файлы
- Разбираемся со службами, драйверами и оборудованием
- А вдруг это вирус?
- Проверяем целостность системных файлов
- Прочие рекомендации по борьбе с грузящим сервис-хостом
Из-за чего Svchost загружает процессор
Ниже перечислены основные группы причин, из-за которых svchost грузит процессор:
- Высокая загруженность сетевых структур операционной системы. Чаще всего это вариант нормы, который встречается, например, во время скачивания и установки обновлений Windows. Нередко виновником бывает программа, активно использующая сеть, вроде торрент-клиента или браузера.
- Некорректная работа какой-либо службы или драйвера устройства. Эта и предыдущая причины тянут более чем на 50 процентов случаев.
- Заражение компьютера вредоносным ПО. Тянет примерно на 15-20% случаев.
- Повреждение, замена, изменение системных файлов (служб, динамических библиотек, самого svchost.
 exe). Могут быть вызваны не только вирусами, но и пиратскими активаторами Виндовс, а также программами для «улучшения, ускорения и украшения» системы.
exe). Могут быть вызваны не только вирусами, но и пиратскими активаторами Виндовс, а также программами для «улучшения, ускорения и украшения» системы. - Аппаратная неисправность устройств.
Далее разберем по порядку, как выявить виновника проблемы и что делать дальше.
Исследуем процессы и файлы
Основной инструмент, который будет помогать нам в диагностике и решении проблем с svchost, — это диспетчер задач Windows. В «десятке» после обновлений за 2018 год хост-процессы обозначены в нем как «Узел службы» или «Служба узла». Внутри каждого из них работает одна или несколько служб. Службы сгруппированы по уровням доступа к системным ресурсам.
В норме все хост-процессы создаются одним и тем же файлом — svchost.exe, который находится в папке \Windows\System32. Дабы убедиться, что процесс, который грузит систему, запущен именно оттуда, вызовите его контекстное меню и кликните «Открыть расположение файла». Открылась папка System32? Значит, первый тест пройден успешно.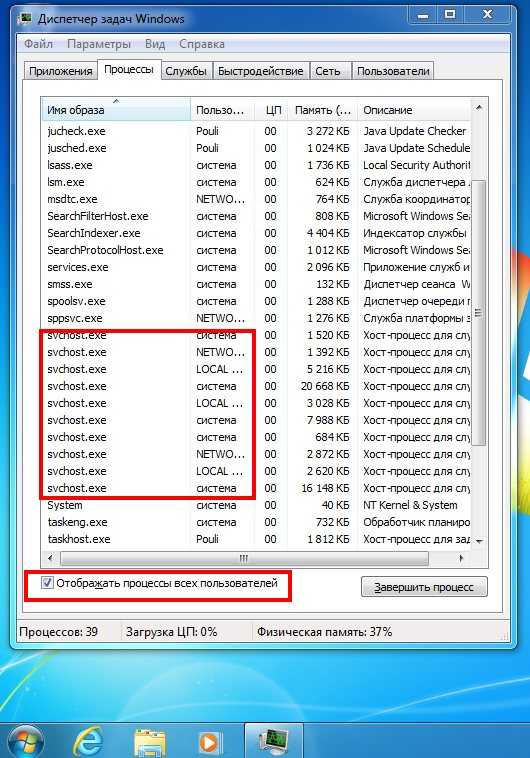
Все нормальные хост-процессы имеют общего родителя — процесс services.exe, запущенный одноименным файлом. К сожалению, системный диспетчер задач его не показывает. Чтобы это увидеть, можно воспользоваться улучшенной альтернативной диспетчера — бесплатной и не требующей установки утилитой Process Explorer.
Кроме того, нормальному файлу svchost.exe положено иметь цифровую подпись Microsoft. Чтобы ее проверить, откройте в системном диспетчере задач вкладку «Процессы», щелкните по подозрительной строке правой клавишей мышки и нажмите «Подробно».
Находясь во вкладке «Подробности», снова щелкните правой клавишей подозрительный svchost и выберите «Свойства».
Откройте вкладку цифровых подписей сервис-хоста. Если ее содержимое выглядит примерно как на скриншоте ниже, значит, всё в порядке.
Детальные сведения о файле, породившем хост-процесс, можно получить из содержимого вкладки «Подробно».
А если установить на компьютер простую бесплатную утилиту HasTab, «не отходя от кассы» можно получить контрольные суммы интересующего файла.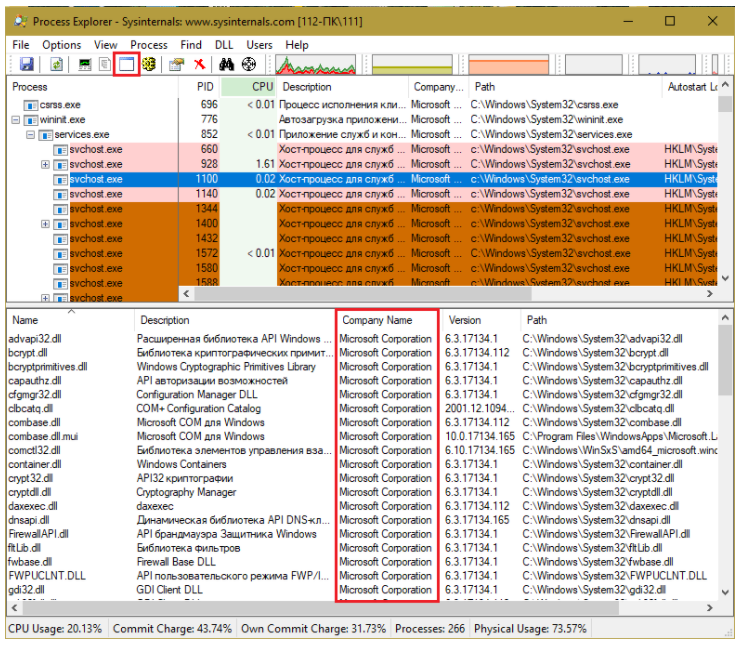
После чего проверить его MD5 на Virustotal.com (онлайн-сервис проверки файлов и других объектов множеством антивирусов). Если сервис покажет, что файл чист, значит, источник проблемы не в нем.
Разбираемся со службами, драйверами и оборудованием
Нередко причиной высокой загруженности процессора сервис-хостом становятся службы. В последней редакции Windows 10 найти проблемную службу стало проще, так как в основной массе хост-процессов их по одной. В Windows 7 и XP на 1 сервис-хост обычно приходится группа служб, иногда по 8-12 штук.
Чтобы увидеть перечень служб — потенциальных виновников неполадки в Виндовс 10, сделайте следующее:
- Откройте в диспетчере задач на вкладке «Подробности» контекст подозрительного процесса svchost и нажмите «Перейти к службам».
- Всё, что работает в этом процессе, на вкладке «Службы» выделяется голубым цветом. Если выделена одна строка, скорее всего, вы нашли вероятного виновника. Если это, как в моем примере, служба wuauserv, можете спокойно выдохнуть: ваша операционная система просто качает обновления.
 И если компьютер не слишком производительный, svchost.exe в это время может нагружать процессор на 100 процентов. После обновления нагрузка придет в норму.
И если компьютер не слишком производительный, svchost.exe в это время может нагружать процессор на 100 процентов. После обновления нагрузка придет в норму. - Если голубым выделено несколько служб, найти проблемную поможет поочередная остановка. Для этого в контекстном меню одной из служб следует кликнуть по пункту «Остановить». Если нагрузка не уменьшится, запустите эту службу и остановите следующую.
Кстати, в Windows 10 останавливать и запускать службы можно прямо на вкладке «Процессы».
Внимание! Перед диагностикой вышеописанным методом сохраните все несохраненные документы, поскольку завершение работы критически важной системной службы может привести к зависанию, перезагрузке компьютера или синему экрану смерти (BSoD).
Если выявленная служба связана с драйвером устройства, например, звука (Windows Audio), Bluetooth (Bthserv), печати (Spooler) и т. д., причина может крыться не в ней, а в драйвере или неисправности самого устройства. Если драйвер был установлен незадолго до возникновения проблемы, откатите его к предыдущей версии. Если он давно не обновлялся — обновите либо переустановите. При подозрении на неполадку оборудования проверьте его отключением или заменой на заведомо исправное.
Если драйвер был установлен незадолго до возникновения проблемы, откатите его к предыдущей версии. Если он давно не обновлялся — обновите либо переустановите. При подозрении на неполадку оборудования проверьте его отключением или заменой на заведомо исправное.
А вдруг это вирус?
Видя высокую загрузку процессора одним из svchost, многие пользователи в первую очередь думают о заражении вирусами. Такое встречается, но не особенно часто. Хотя в последнее время развелось немало вредоносных программ-майнеров, один из признаков которых — высокая нагрузка на процессор и\или видеочип, особенно во время простоя компьютера.
На признаки вирусного заражения указывает следующее:
- Файл svchost.exe, породивший процесс, не имеет цифровой подписи Microsoft и находится в каталоге, отличном от \Windows\system32.
- Родительский процесс сервис-хоста — не Services.exe, а что-то другое, например, тот же svchost.
- Проверка контрольной суммы svchost.
 exe на Virustotal показала плохой результат или сервис не смог определить по контрольной сумме, что это за файл.
exe на Virustotal показала плохой результат или сервис не смог определить по контрольной сумме, что это за файл. - В Windows XP и «семерке»- наличие процесса svchost.exe, запущенного от имени пользователя (в этих ОС им могут управлять только учетные записи системы, lockal service и network service). Обратите внимание, что в Windows 8 (8.1) и 10 несколько процессов svchost.exe от имени пользователя стало нормальным явлением.
- Неизвестные библиотеки dll и службы, которые работают в контексте сервис-хоста. Посмотреть список загруженных в память процесса библиотек можно при помощи Process Explorer (кнопка открытия панели библиотек обведена в меню красной рамкой). На скриншоте показана нормальная картина — все dll-ки имеют подпись Microsoft.
Что делать, если вирусная версия подтвердилась? Чаще всего достаточно просканировать систему любым антивирусом со свежими базами — большинство из них успешно справляется с удалением майнеров и прочих зловредов, которые проявляют себя подобным образом.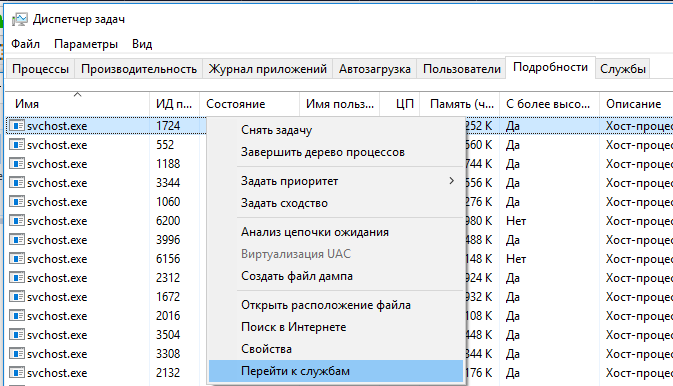 Главное — не удаляйте файл svchost.exe, даже если он заражен, иначе это серьезно нарушит работу Windows. Зараженный файл следует заменить на чистый, взяв его из дистрибутива или со «здоровой» системы той же версии и разрядности. Либо восстановить способом, который описан ниже.
Главное — не удаляйте файл svchost.exe, даже если он заражен, иначе это серьезно нарушит работу Windows. Зараженный файл следует заменить на чистый, взяв его из дистрибутива или со «здоровой» системы той же версии и разрядности. Либо восстановить способом, который описан ниже.
Проверяем целостность системных файлов
Неполадка, возникшая как следствие повреждения, подмены или изменения защищенных файлов Windows, чаще всего «вылечивается» встроенной в систему утилитой sfc.exe, запущенной в командной строке с параметром /scannow. Утилита выявляет дефектные данные и заменяет их чистыми, взятыми из хранилища WinSxS.
Прочие рекомендации по борьбе с грузящим сервис-хостом
- Завершайте работу приложений, которые интенсивно используют сеть в фоновом режиме (торрент-клиенты).
- Если ваша операционная система давно не обновлялась, скачайте и установите все обновления. Они нужны не только для безопасности, но и для исправления различных ошибок в системе.
 Одна из таких ошибок в Windows 7 в свое время приводила к неудержимому клонированию виртуальных сетевых адаптеров Microsoft 6to4. Когда их накапливалось слишком много, svchost.exe так сильно нагружал процессор, что компьютеры превращались в «электронных черепах».
Одна из таких ошибок в Windows 7 в свое время приводила к неудержимому клонированию виртуальных сетевых адаптеров Microsoft 6to4. Когда их накапливалось слишком много, svchost.exe так сильно нагружал процессор, что компьютеры превращались в «электронных черепах». - Очищайте временные папки и прочий мусор. Проблему могут вызывать скопления недокачанных файлов, которые при подключении к Интернету начинают дружно докачиваться и забивают сеть.
- Активируйте в браузере запрет загрузки сайтов, использующих скрытый майнинг (в Опере это список «NoCoin» в настройках блокировки рекламы).
- Если причина — установка обновлений системы, а вам необходима высокая производительность компьютера, временно останавливайте или выгружайте службу wuauserv, но не забывайте потом запускать ее снова.
Хост-процесс Windows использует слишком много ЦП
by Иван Енич
Иван Енич
Эксперт по устранению неполадок
Увлеченный всеми элементами, связанными с Windows, и в сочетании с его врожденной любознательностью, Иван глубоко погрузился в понимание этой операционной системы, специализируясь на драйверах и.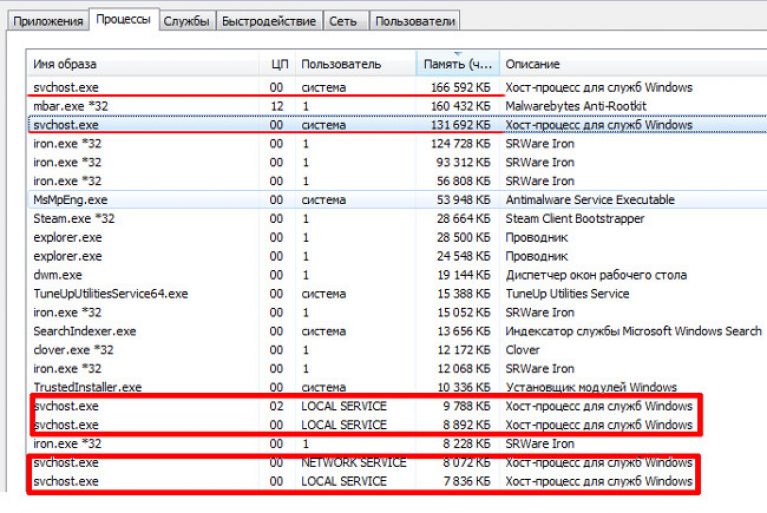 .. читать далее
.. читать далее
Обновлено
Партнерская информация
XУСТАНОВИТЬ, НАЖИМАЯ НА ФАЙЛ ЗАГРУЗКИ
Для решения различных проблем с ПК мы рекомендуем DriverFix:
Это программное обеспечение будет поддерживать ваши драйверы в рабочем состоянии, тем самым защищая вас от распространенных компьютерных ошибок и сбоев оборудования. Проверьте все свои драйверы прямо сейчас, выполнив 3 простых шага:
- Загрузите DriverFix (проверенный загружаемый файл).
- Нажмите Начать сканирование , чтобы найти все проблемные драйверы.
- Нажмите Обновить драйверы , чтобы получить новые версии и избежать сбоев в работе системы.
- DriverFix был загружен 0 читателями в этом месяце.
Как устранить высокую загрузку ЦП хост-процессом Windows?
- Запустить сценарий PowerShell
- Установите программное обеспечение для устранения высокой загрузки ЦП
- Чистая загрузка компьютера
- Сканировать компьютер на наличие вредоносных программ/вирусов
Похоже, что все больше и больше пользователей сталкиваются с проблемами на своих устройствах Surface Pro 3, работающих под управлением различных версий ОС Windows 10. Одной из основных проблем является хост-процесс для настройки «Синхронизация». В большинстве случаев он использует около 25 % или 30 % ЦП на устройстве Surface Pro 3. Следуя приведенным ниже инструкциям, вы наверняка исправите хост-процесс для настройки синхронизации в Windows 10, поэтому вам не придется беспокоиться о высокой загрузке ЦП устройства.
Одной из основных проблем является хост-процесс для настройки «Синхронизация». В большинстве случаев он использует около 25 % или 30 % ЦП на устройстве Surface Pro 3. Следуя приведенным ниже инструкциям, вы наверняка исправите хост-процесс для настройки синхронизации в Windows 10, поэтому вам не придется беспокоиться о высокой загрузке ЦП устройства.
Большинство пользователей Windows 10 пытались отключить функцию синхронизации в системе. К сожалению, это лишь временное решение, потому что оно появится снова через пару минут. В приведенном ниже руководстве мы реализуем сценарий, который будет проверять наличие функции синхронизации внутри вашей системы, и каждый раз, когда она появляется, этот сценарий будет ее отключать. Обратите внимание, что это только временное решение, но это единственное, что у нас есть, пока Microsoft не обновит систему Windows 10 и не предотвратит повторение этого.
РЕШЕНО: Хост-процесс вызывает высокую загрузку ЦП в Windows 10
1. Запустите сценарий PowerShell
- Щелкните правой кнопкой мыши или удерживайте касание в открытом месте на рабочем столе Windows 10.

- Щелкните левой кнопкой мыши или коснитесь функции «Новая», присутствующей в меню.
- В подменю «Новый» щелкните левой кнопкой мыши или коснитесь «Текстовый документ»
- Теперь, когда вы создали текстовый документ, вы можете назвать его по своему усмотрению. Например: «Исправление высокой загрузки ЦП»
- Дважды щелкните, чтобы открыть созданный вами новый текстовый документ.
- В текстовом документе скопируйте и вставьте строки, выделенные ниже жирным шрифтом:
- Get-ScheduledJob | ? Имя -eq «Убить SettingSyncHost» | Unregister-ScheduledJob
Register-ScheduledJob -Name «Kill SettingSyncHost» -RunNow -RunEvery «00:05:00» -Credential (Get-Credential) -ScheduledJobOption (New-ScheduledJobOption -StartIfOnBattery -ContinueIfGoingOnBattery) -ScriptBlock {- 4 Get-процесс | ?{ $_.Name -eq «SettingSyncHost» -and $_.StartTime -lt ([System.DateTime]::Now).AddMinutes(-5) } | Остановить процесс-Force
} - Щелкните левой кнопкой мыши или коснитесь кнопки «Файл», расположенной в верхней левой части текстового документа.

- В меню «Файл» щелкните левой кнопкой мыши или коснитесь функции «Сохранить как».
- Теперь справа, рядом с опцией «Имя файла», вам нужно будет удалить расширение «.txt» папки и вместо этого написать следующее: «.ps1» без кавычек.
- Щелкните левой кнопкой мыши или коснитесь кнопки «Сохранить», расположенной в нижней части окна «Сохранить как».
- Теперь перейдите на рабочий стол, где вы сохранили файл, и щелкните его правой кнопкой мыши или удерживайте касание.
- В появившемся меню вам нужно щелкнуть левой кнопкой мыши или коснуться функции «Запустить с PowerShell».
Примечание: Вам потребуются права администратора, чтобы запустить этот скрипт, поэтому убедитесь, что вы вошли в систему под своей учетной записью администратора. - После того, как сценарий завершит процесс, вам нужно будет проверить процесс синхронизации, если он все еще активен.
- Если процесс все еще активен, перезагрузите ОС Windows 10 и снова запустите сценарий PowerShell, как вы делали выше.

.
- СВЯЗАННО: Исправлено: высокая температура ЦП в Windows 10
2. Установите программное обеспечение для устранения высокой загрузки ЦП
Если проблема не устранена, вы также можете установить специальное программное обеспечение для устранения проблем с высокой загрузкой ЦП. Мы уже составили список лучших инструментов для решения проблем с высокой загрузкой ЦП. Прочитайте описание каждого инструмента и загрузите тот, который соответствует вашим потребностям.
3. Чистая загрузка компьютера
Используя этот метод, вы загрузите компьютер, используя только минимальный набор программ и драйверов.
- Перейдите в Пуск > введите msconfig > нажмите Enter
- Перейдите в раздел «Конфигурация системы» > перейдите на вкладку «Службы» > установите флажок «Скрыть все службы Microsoft» > нажмите «Отключить все».
- Перейдите на вкладку «Автозагрузка» > «Открыть диспетчер задач».

- Выберите каждый элемент автозагрузки > нажмите «Отключить» > закройте диспетчер задач > перезагрузите компьютер.
- СВЯЗАННЫЕ: Как исправить высокую загрузку ЦП индексатора поиска Windows
4. Сканируйте компьютер на наличие вредоносных программ/вирусов
Совет эксперта:
СПОНСОРЫ
Некоторые проблемы с ПК трудно решить, особенно когда речь идет о поврежденных репозиториях или отсутствующих файлах Windows. Если у вас возникли проблемы с исправлением ошибки, возможно, ваша система частично сломана.
Мы рекомендуем установить Restoro, инструмент, который просканирует вашу машину и определит причину неисправности.
Нажмите здесь, чтобы загрузить и начать восстановление.
Высокая загрузка ЦП также может быть вызвана вредоносными программами или вирусами. Вы можете запустить полную антивирусную проверку системы, используя встроенное антивирусное программное обеспечение Windows 10 или стороннее антивирусное решение.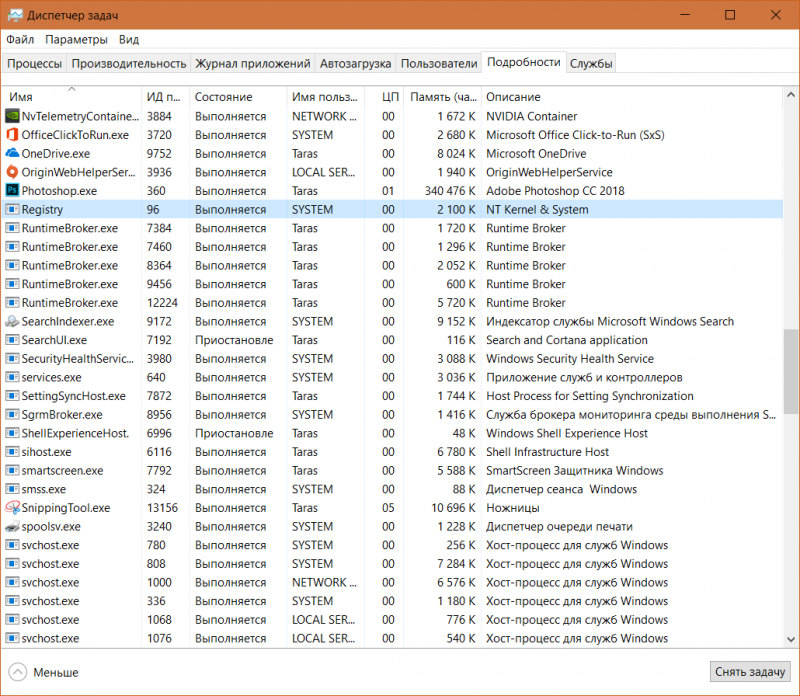
Это все, что вам нужно сделать, чтобы исправить высокую загрузку ЦП для устройства Surface Pro 3 под управлением операционной системы Windows 10. Мы свяжемся с вами, как только Microsoft выпустит обновление, которое решит эту проблему. Вы можете написать нам в разделе комментариев ниже, если у вас есть дополнительные вопросы. Мы поможем вам как можно скорее.
СВЯЗАННЫЕ ИСТОРИИ ДЛЯ ПРОВЕРКИ:
- Высокая загрузка ЦП, но ничего в диспетчере задач? Вот как решить эту головоломку
- Исправлено: высокая загрузка ЦП при работе в Интернете
- MsMpEng.exe вызывает высокую загрузку ЦП: 3 решения для устранения этой проблемы
Проблемы остались? Устраните их с помощью этого инструмента:
СПОНСОРЫ
Если приведенные выше советы не помогли решить вашу проблему, на вашем ПК могут возникнуть более серьезные проблемы с Windows. Мы рекомендуем загрузить этот инструмент для восстановления ПК (оценка «Отлично» на TrustPilot.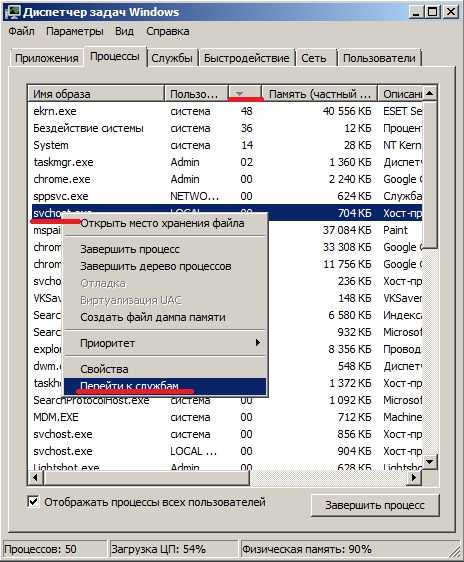 com), чтобы легко устранять их. После установки просто нажмите кнопку Кнопка «Начать сканирование» , а затем нажмите кнопку «Восстановить все».
com), чтобы легко устранять их. После установки просто нажмите кнопку Кнопка «Начать сканирование» , а затем нажмите кнопку «Восстановить все».
Была ли эта страница полезной?
Есть 2 комментария
Делиться
Копировать ссылку
Информационный бюллетень
Программное обеспечение сделок
Пятничный обзор
Я согласен с Политикой конфиденциальности в отношении моих персональных данных
Хост-процесс для служб Windows
В этой статье вы узнаете:
- что такое Хост-процессы
- причины высокой или даже 100% загрузки диска
- решения проблемы высокой загрузки диска
Вы готовы? Давай читать!
Что такое хост-процессы для Windows?
Хост-процесс для Windows необходим для правильной загрузки большинства системных служб и поэтому является важным компонентом всех версий Windows. Эти службы необходимы для нормальной работы операционной системы. При загрузке из исполняемых (.exe) файлов они могут работать как полноценные процессы в системе, при этом в Диспетчере задач они указаны под своими именами.
Эти службы необходимы для нормальной работы операционной системы. При загрузке из исполняемых (.exe) файлов они могут работать как полноценные процессы в системе, при этом в Диспетчере задач они указаны под своими именами.
Когда службы загружаются из файлов динамически подключаемой библиотеки (.dll), они не считаются отдельными процессами. Хост-процесс для задач Windows действует как хост для этой службы. Диспетчер задач не может точно определить, какие службы подключены к каждому хост-процессу для записи задач Windows. Для этих целей Microsoft разработала бесплатный инструмент Sysinternals, с помощью которого можно выяснить, какие службы вызывают проблему.
Причины проблемы «Высокое или даже 100% использование диска в хост-процессе для Windows»
Хост-процесс для Windows отвечает за запуск огромного количества процессов, которые загружаются в центральный процессор. Однако при высокой загрузке ЦП компьютер может начать загружаться медленно или зависать. Таким образом, эта проблема требует немедленного решения. Эта полезная статья расскажет вам, как это сделать.
Эта полезная статья расскажет вам, как это сделать.
Способ 1. Перезагрузите систему
Перезагрузка компьютера может помочь уменьшить использование диска хост-процессом для Windows. При перезагрузке системы автоматически исправляются системные ошибки и отключаются ненужные системные службы.
Способ 2: проверьте антивирусное программное обеспечение
Возможно, вы имеете дело с вирусом, который занимает все место на вашем диске. Таким образом, сканирование диска на наличие вирусов — разумная идея. Используйте только проверенное и актуальное антивирусное программное обеспечение, чтобы результаты сканирования были максимально точными.
Способ 3: Обновление Windows
Возможно, вы пропустили последнее обновление Windows, и это может привести к 100% использованию диска для Host Process for Windows. Поэтому проверьте, есть ли у вас доступные обновления, и установите их как можно скорее.
Для этого перейдите в «Настройки» и в разделе «Центр обновления Windows» найдите доступные обновления.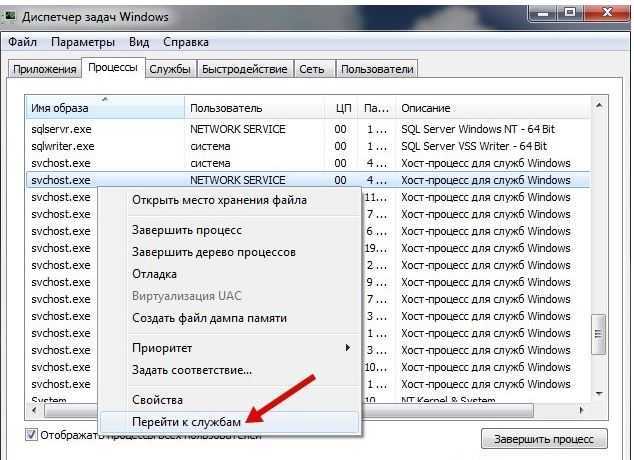
Способ 4. Используйте CHKDSK, но будьте осторожны!
Вы также можете восстановить диск с помощью утилиты CHKDSK. Для этого вам понадобится установочный носитель для загрузки. В главном меню выберите раздел «Восстановление компьютера», затем выберите пункт «Устранение неполадок». В «Дополнительных параметрах» нажмите «Командная строка».
В командной строке введите chkdsk F: / f, где F — буква вашего диска.
Затем нажмите Enter и терпеливо дождитесь результатов проверки. Вы должны понимать, что эта утилита не безобидна: процесс повредит все ваши файлы, разрезав их на мелкие части.
Как сделать CHKDSK полностью безопасным для ваших данных
Перед запуском CHKDSK загрузите DiskInternals Partition Recovery и восстановите все потерянные данные. Вы также можете создать образ диска и иметь под рукой копию своего диска. Он будет содержать все конфигурации и сохраненные данные. Эта функция очень удобна, так как позволяет безопасно проводить эксперименты на своем компьютере для решения любой возникшей у вас проблемы.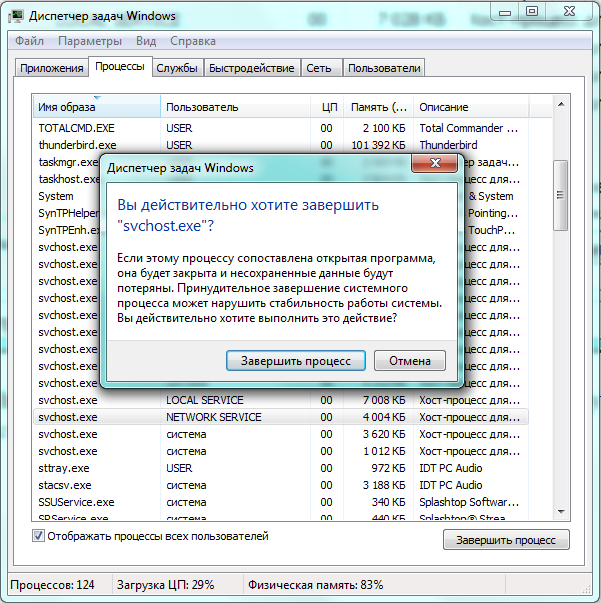 Если вы хотите восстановить какой-либо файл, то вам следует выбрать режим полной или быстрой проверки — этот процесс происходит на каждом разделе диска. Таким образом, вы сможете вернуть даже давно забытые файлы и папки. После бесплатного предварительного просмотра файлов вы можете начать экспортировать свои данные. Однако для этого последнего шага вам необходимо приобрести лицензию. После этого у вас будет неограниченный доступ к восстановленным документам и техническая поддержка в течение года.
Если вы хотите восстановить какой-либо файл, то вам следует выбрать режим полной или быстрой проверки — этот процесс происходит на каждом разделе диска. Таким образом, вы сможете вернуть даже давно забытые файлы и папки. После бесплатного предварительного просмотра файлов вы можете начать экспортировать свои данные. Однако для этого последнего шага вам необходимо приобрести лицензию. После этого у вас будет неограниченный доступ к восстановленным документам и техническая поддержка в течение года.
Способ 5: Остановить службу Superfetch
Если вы не используете какое-либо новое оборудование, то вы можете просто отключить эту службу без особого вреда для себя.
Нажмите клавишу Windows + R и введите «services.msc» во всплывающем окне. Затем нажмите «ОК». Щелкните правой кнопкой мыши «Superfetch» и выберите «Свойства». Нажмите «Стоп», а затем нажмите «Отключено».
Способ 6: Увеличить оперативную память или сбросить виртуальную память
Здесь можно руководствоваться следующим принципом: если можно установить больше оперативной памяти, то следует добавить больше оперативной памяти; но если нет, сбросьте виртуальную память.
Если вы решите сбросить виртуальную память, сделайте следующее:
- Одновременно нажмите клавишу Windows + Пауза/Перерыв и выберите «Системные настройки».
- Перейдите на вкладку «Дополнительно», затем нажмите «Настройки».
- Во вкладке «Дополнительно» выберите раздел «Виртуальная память» и нажмите кнопку «Изменить».
- Выберите диск и задайте параметры начального и максимального размера виртуальной памяти; затем нажмите «Установить».
- После этого вы должны очистить временные файлы.
Метод 7. Чистая загрузка Windows
Чистая загрузка поможет определить, влияет ли фоновая программа на производительность системы, поскольку Windows запускается с минимальным набором драйверов и программ.
Чистая загрузка в Windows 10 — шаг 1. Чистая загрузка в Windows 10 — шаг 2.
Откройте меню «Пуск» и введите «msconfig». Из показанных результатов выберите «Конфигурация системы».
 Она перезапустится автоматически — службы Windows, управляющие ею, по умолчанию настроены на перезапуск даже после второго сбоя.
Она перезапустится автоматически — службы Windows, управляющие ею, по умолчанию настроены на перезапуск даже после второго сбоя.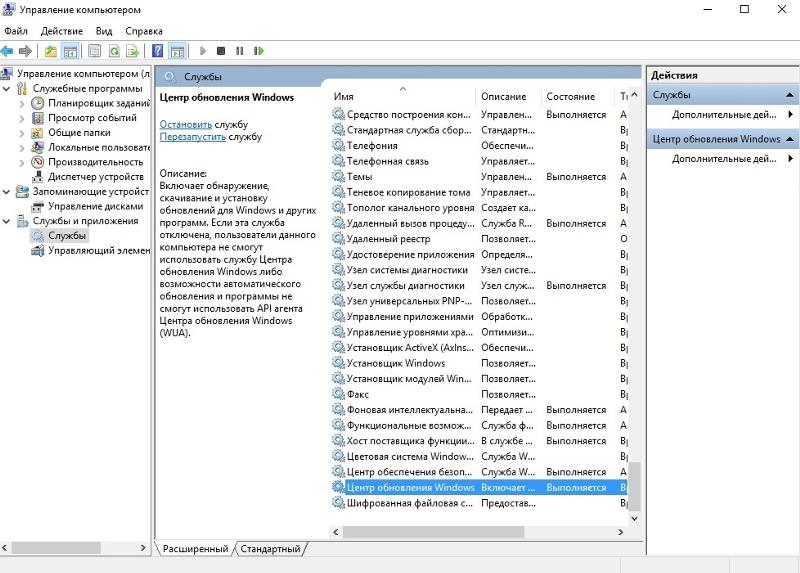 Старайтесь выбирать в основном важные и критические обновления Windows. Ожидайте, пока список обновлений будет доступен
Старайтесь выбирать в основном важные и критические обновления Windows. Ожидайте, пока список обновлений будет доступен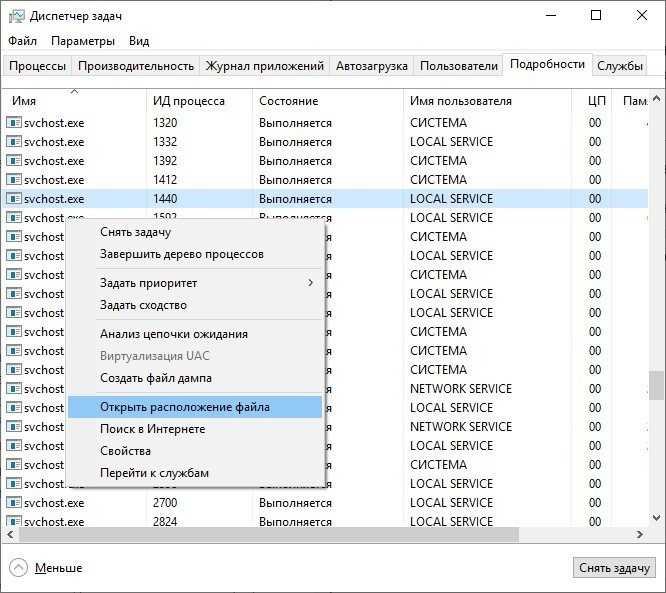 Сохраните эту настройку и перезагрузите Windows. Число 2 в значении ключа позволяет сменить права записи в Prefetch
Сохраните эту настройку и перезагрузите Windows. Число 2 в значении ключа позволяет сменить права записи в Prefetch exe). Могут быть вызваны не только вирусами, но и пиратскими активаторами Виндовс, а также программами для «улучшения, ускорения и украшения» системы.
exe). Могут быть вызваны не только вирусами, но и пиратскими активаторами Виндовс, а также программами для «улучшения, ускорения и украшения» системы. И если компьютер не слишком производительный, svchost.exe в это время может нагружать процессор на 100 процентов. После обновления нагрузка придет в норму.
И если компьютер не слишком производительный, svchost.exe в это время может нагружать процессор на 100 процентов. После обновления нагрузка придет в норму. exe на Virustotal показала плохой результат или сервис не смог определить по контрольной сумме, что это за файл.
exe на Virustotal показала плохой результат или сервис не смог определить по контрольной сумме, что это за файл. Одна из таких ошибок в Windows 7 в свое время приводила к неудержимому клонированию виртуальных сетевых адаптеров Microsoft 6to4. Когда их накапливалось слишком много, svchost.exe так сильно нагружал процессор, что компьютеры превращались в «электронных черепах».
Одна из таких ошибок в Windows 7 в свое время приводила к неудержимому клонированию виртуальных сетевых адаптеров Microsoft 6to4. Когда их накапливалось слишком много, svchost.exe так сильно нагружал процессор, что компьютеры превращались в «электронных черепах».