Открывается сама по себе реклама: Как убрать рекламу на Android которая постоянно выскакивает
Содержание
Как убрать рекламу на Android которая постоянно выскакивает
Если на вашем телефоне Android постоянно появляется всплывающая реклама: на экране блокировки, в области уведомлений или прямо на домашнем экране (рабочем столе) и вам требуется избавиться от неё, об этом подробно в инструкции ниже.
Всплывающая реклама на Android может быть вызвана как обычными приложениями, в остальном безвредными, так и некоторым потенциально нежелательным ПО, которое сложно обнаружить и выявить, что именно вызывает появление рекламы. По порядку будут рассмотрены все возможные варианты. Примеры путей в настройках приведены для чистого Android и для телефонов Samsung.
- Реклама на экране блокировки и в области уведомлений Android от сайтов
- Всплывающая реклама на домашнем экране Android, поверх приложений и на экране блокировки
- Как узнать, какое приложение показывает рекламу на Android и удалить его
- Дополнительная информация по блокировке рекламы
- Видео инструкция
Реклама на экране блокировки и в области уведомлений Android, приходящая от сайтов
Первая часть — про очень простой случай, с которым, однако, некоторые начинающие пользователи Android не знакомы. Этот вариант подойдет, если вы видите всплывающую рекламу на экране блокировки и в области уведомлений примерно, как на скриншоте ниже (обычно с указанием браузера и адреса сайта).
Этот вариант подойдет, если вы видите всплывающую рекламу на экране блокировки и в области уведомлений примерно, как на скриншоте ниже (обычно с указанием браузера и адреса сайта).
Причина такой рекламы — подписка на уведомления от различных сайтов, когда вы нажимаете кнопку «Разрешить» в браузере. Дело в том, что для многих сайтов это способ заработка и с помощью push-уведомлений вам рассылается реклама. От неё легко избавиться:
- В вашем браузере зайдите в настройки уведомлений. Например, в Google Chrome нажмите по кнопке меню — Настройки — Настройки сайтов — «Уведомления». В Яндекс Браузере — кнопка меню (три точки) — «Настройки» — «Уведомления» — «Уведомления от сайтов».
- В списке вы увидите список сайтов, которые могут отправлять вам уведомления. Среди них будут и те, которые показывают рекламу. Нажмите по такому сайту и либо нажмите «Очистить и сбросить» (в Chrome, можно и просто запретить уведомления, но лучше очистить параметры и больше не разрешать push-уведомления на этом сайте) или «Блокировать» (в Яндекс Браузере).

После этого такие уведомления приходить перестанут. За исключением тех случаев, когда вы добавили какие-то сайты на главный экран (вероятно, вы видели, на некоторых сайтах внизу появляется предложение добавить его на главный экран). В этом случае удалите этот сайт как обычное приложение.
Почему постоянно появляется реклама поверх домашнего экрана, приложений и экрана блокировки на Android
В случае, когда реклама на Android выскакивает поверх системных экранов и во время зарядки, это может быть следствием одной из двух причин:
- Это штатная реклама приложений — к примеру, вы установили нестандартный блокировщик экрана, бесплатный лаунчер, приложение для отображения контакта на весь экран или для определения, звонящего по номеру. Если это бесплатное приложение, оно вполне может показывать рекламу и это не какой-то вирус, примеры — на скриншоте. Вы можете отказаться от использования такого приложения. Если этот вариант не подходит — прочтите сведения в разделе статьи с дополнительной информацией о блокировке рекламы.

- Иногда реклама может появляться просто повсюду и в любой момент и выяснить, какое приложение показывает эту рекламу не получается. Тогда, с большой вероятностью, речь идет либо о потенциально нежелательном ПО, либо о приложениях от не совсем чистых на руку разработчиков, которым вы предоставили слишком много разрешений.
Второй случай обычно самый сложный в диагностике. Но выяснить, какое именно приложение показывает рекламу возможно.
Как узнать, какое приложение показывает рекламу на Android и удалить его
В Play Маркет доступно несколько приложений, позволяющих тем или иным способом определить, что именно показывает всплывающую рекламу на вашем Android телефоне. Они работают по разным принципам и использование только одного приложения не всегда позволяет получить необходимую информацию.
Я рекомендую использовать следующие два приложения совместно (оба доступны в Play Маркет):
- Popup Ad Detector — https://play.google.com/store/apps/details?id=popup.
 ads.detector
ads.detector - Goclean — детектор объявлений — https://play.google.com/store/apps/details?id=com.gobest.goclean
Первое приложение работает следующим образом: после его установки, когда вы дали необходимые разрешения приложению, оно начнет отображать поверх экрана иконку последнего запущенного приложения. Если в какой-то момент на экране Android вдруг появится реклама, это означает, что какое-то приложение вызвало её появление и иконка изменится: нажимаем по ней и видим, какое приложение срабатывало последним. Здесь же будет и кнопка для просмотра всех последних запущенных приложений с возможностью их удаления.
К сожалению, это не всегда срабатывает и в некоторых случаях реклама как будто исходит от системных приложений Google. В этом случае вы можете также обратиться к приложению Goclean. В нем перейдите на вкладку «Ad detector» и установите переключатель на пункт «Include Ads». Вы увидите список всех приложений (в том числе и «хороших»), которые могут показывать рекламу.
После этого желательно просто поработать с телефоном, пока снова будет появляться реклама. А затем вновь зайти в тот же раздел приложения и посмотреть, на параметр «Count» рядом с именем приложения. Если счетчик показывает большое число, а вы к этому приложению не обращались — это странно и не исключено, что именно это приложение вызывает появление всплывающей рекламу. Перейти к его удалению можно с помощью кнопки «Del» (или просто удалить в настройках приложений).
Есть и ещё одно приложение, которое может оказаться полезным в контексте определения рекламного приложения: Uninstaller (Деинсталлятор), доступное на Play Маркет https://play.google.com/store/apps/details?id=com.GoodTools.Uninstaller. Приложение не самое новое, но исправно работает и на последних версиях Android. После запуска, вы увидите список всех установленных приложений, причем недавно установленные будут отображаться вверху.
Если среди них вы видите те, которые вы не устанавливали (иногда они прячутся под системные, имея простую иконку «с андроидом»), то есть вероятность, что у вас включена установка из неизвестных источников и какое-то другое приложение (которое устанавливали вы) само скачало и установило еще одно приложение и уже оно показывает рекламу. Также, если проблема с выскакивающей рекламой появилась совсем недавно, вы можете просто удалить все последние приложения.
Также, если проблема с выскакивающей рекламой появилась совсем недавно, вы можете просто удалить все последние приложения.
Если поиск вручную не помог, попробуйте выполнить сканирование с помощью Malwarebytes Anti-malware для Android: https://play.google.com/store/apps/details?id=org.malwarebytes.antimalware — приложение «специализируется» именно на таких типах заражений.
По завершении использования, вне зависимости от результата, я рекомендую удалить все рекомендованные мною выше приложения: держать их на телефоне на постоянной основе не нужно (они могут излишне тратить заряд и нагружать телефон), только для однократного устранения проблем.
Также, рекомендую отключить установку приложений из неизвестных источников.
Разрешения приложений, администраторы Android
Если до сих пор ничто не сработало или вы решили, что предыдущие приложения обнаружили не то, что нужно, учитывайте: многие полезные приложения тоже могут вызывать постоянное появление рекламы на вашем телефоне Android, особенно если вы им это разрешили. И то, что вы привыкли использовать это приложение, а его отзывы почти все положительные, вовсе не означает, что оно полностью безвредно.
И то, что вы привыкли использовать это приложение, а его отзывы почти все положительные, вовсе не означает, что оно полностью безвредно.
Я уже упоминал, что это могут быть лаунчеры, приложения защиты, номеронобиратели и определители номера, блокировщики, некоторые приложения очистки и «экономии заряда батареи», но и это не полный список: к примеру, есть приложения камеры и сканирования QR-кодов, сторонние клавиатуры, которые также требуют себе ненужные разрешения и показывают рекламу.
Что делать? Загляните в настройки особых разрешений на вашем Android телефоне. На разных версиях и моделях они находятся в разных расположениях, я покажу для чистого Android 7, Android 9 и для Samsung Galaxy.
Наложения (отображение поверх других окон, «всегда сверху») — если у приложения есть такое разрешение, оно может отображать что угодно и где угодно на вашем телефоне. Просмотреть список приложений, которым это разрешено можно:
- На Android 7 — Настройки — Приложения — Кнопка меню справа вверху — Настроить приложения — Наложение поверх других окон.

- На Android 9 — Настройки — Приложения и уведомления — Дополнительно — Специальный доступ — Поверх других приложений.
- На Samsung Galaxy — Настройки — Приложения — кнопка меню справа вверху — Особые права доступа — всегда сверху.
Если в списке приложений вы видите какие-то не системные приложения, которым незачем отображать что-то поверх домашнего экрана или экрана блокировки, смело отключите им это разрешение.
Администраторы устройства — приложения с особым доступом к Android, которые могут делать с вашим телефоном или планшетом почти что угодно. Найти список таких приложений можно:
- На Android 7 — Настройки — Безопасность — Администраторы.
- На Android 9 — Настройки — Приложения и уведомления — Дополнительно — Специальный доступ — Приложения администратора устройства.
- На Samsung Galaxy — Настройки — Биометрия и безопасность — Другие параметры безопасности — Администраторы устройства.
Обычно, в списке не должно быть ничего кроме приложений Google («Найти устройство», «Google Pay» и подобных), производителя телефона, иногда — антивируса (и то, не все они по факту безопасны). Если в вашем случае список более обширен и в нем есть что-то, чему не стоило бы давать доступ к администрированию, попробуйте отключить лишних администраторов.
Если в вашем случае список более обширен и в нем есть что-то, чему не стоило бы давать доступ к администрированию, попробуйте отключить лишних администраторов.
Дополнительные сведения о блокировке рекламы на Android
Очень часто в обсуждениях рассматриваемой проблемы встречаются рекомендации установить AdGuard для Android (доступен на официальном сайте adguard.com/ru/ ) для блокировки рекламы. В целом, для многой рекламы метод действительно рабочий.
Но в случаях с потенциально нежелательными приложениями он не решает причины проблемы, а борется лишь со следствием: всё что происходит — блокировка доступа таких приложений к рекламе (они не могут загрузить её из Интернета, чтобы показать вам), но сами они продолжают работать. Мое мнение: лучше все-таки отказываться от подобных приложений, искать замену от более добросовестных разработчиков.
Видео инструкция
Надеюсь, один из подходов поможет вам в определении источника проблемы с постоянно выскакивающей и всплывающей рекламой на вашем Android устройстве и устранить её.
remontka.pro в Телеграм | Способы подписки
На телефоне Андроид выскакивает реклама на весь экран
В данной статье я расскажу что делать когда на телефоне Андроид выскакивает реклама или появляется на весь экран. Блокируем нежелательную рекламу и вирусы.
Данная статья подходит для всех брендов, выпускающих телефоны на Android 11/10/9/8: Samsung, HTC, Lenovo, LG, Sony, ZTE, Huawei, Meizu, Fly, Alcatel, Xiaomi, Nokia и прочие. Мы не несем ответственности за ваши действия.
Внимание! Вы можете задать свой вопрос специалисту в конце статьи.
Причины появления рекламы
Выскакивать реклама на устройстве Андроид может по следующим причинам:
- Реклама от официальных приложений. Разработчики хотят зарабатывать, поэтому в приложениях используют разные виды монетизации. Данный случай не откосится к продуктам Google, распространенным мессенджерам и иным популярным программам. Здесь речь идет про медиаплееры, игры, vnp-сервисы, лаунчеры и т.д. Данные программы зачастую работают в фоне и имеют много разрешений.
 Из-за этого на весь экран появляются баннеры. Такого нет в версиях с донатом.
Из-за этого на весь экран появляются баннеры. Такого нет в версиях с донатом. - Прошивка. Причина относится к дешевым китайским телефонам, количество которых увеличивается. Разработчики вшивают в них не только собственные «фирменные» программы, но и рекламу. Отображаться реклама может не всегда, а во время запуска определенных приложений или опций.
- Вирусы. Говорить про вирусы можно должно, но суть причины ясна. Различные трояны опасны не только появлением всплывающей рекламы, но и перехватом телефонных книг, личных данных и оформлением платных подписок. Подобные угрозы удалить не всегда просто. Они отличаются скрытыми загрузчиками, которые скачивают вредоносные данные снова.
Увеличить
Читайте Как проверить Android на шпионские программы
Установка антивируса
Если на планшете или смартфоне Андроид выскакивает всплывающая реклама, то сначала необходимо установить антивирус, если еще он не установлен. В данный момент для Android имеется множество платных и бесплатных антивирусов.
Увеличить
Все данные антивирусы доступны для инсталляции в магазине Плей Маркет и не требуют рут прав. Достаточно просто запустить Плей Маркет, в поиске ввести слово «Антивирус» и выбрать одно их предложенных приложений.
Нужна помощь?
Не знаешь как решить проблему в работе своего гаджета и нужен совет специалиста? На вопросы отвечает Алексей, мастер по ремонту смартфонов и планшетов в сервисном центре.Напиши мне »
Читайте Google Play Market не работает сегодня
Хорошей репутацией из бесплатных антивирусов пользуется «Avast», а из платных – «Касперский». Если сразу приобретать платных антивирус вы не готовы, то его можно инсталлировать бесплатно и применять во время пробного периода.
Удаление подозрительных приложений
После установки антивируса следует проверить установленные приложения, чтобы удалить весь подозрительный софт. Необходимо удалить все приложения, которые вы не устанавливали, и ненужные программы. Такая чистка позволит убрать весь софт, который отображает вам всплывающую рекламу.
Такая чистка позволит убрать весь софт, который отображает вам всплывающую рекламу.
Проверить приложения можно встроенными инструментами в Андроид или сторонними приложениями. Если всю работу хотите выполнить при помощи встроенных инструментов, то следует открыть «Настройки» и перейти в меню «Приложения».
Увеличить
Затем будет показан список со всеми установленными приложениями. Изучаем данный список, ищем подозрительные приложения и открываем их.
Увеличить
После выполнения вышеописанных действий будет открыта страница с данными про выбранное приложение. Для удаления программы достаточно просто нажать на «Удалить» и подтвердить удаление.
Увеличить
Если программ много, то для экономии времени можно использовать сторонние приложения. К примеру, можно установить утилиту Easy Uninstaller, которая все установленные программы выводит в виде удобного списка.
Увеличить
Утилита Easy Uninstaller может за один раз удалить большое количество софта. Для этого необходимо напротив подозрительных программ установить отметки, затем нажать на «Удалить» и подтвердить выбранное действие.
Какие папки нельзя удалять на Android, а какие можно
Отключаем рекламу программой AdBlock Plus
Для избавления от рекламы из игр и приложений программа AdBlock Plus является лучшей в своем роде. Она настолько хороша, что в 2015 году смогла бизнесу нанести урон почти на 22 млрд долларов. Этот показатель стал самым главным подтверждением эффективности приложения для удаления рекламы.
В Плей Маркете такое приложение отсутствует, так как для Google реклама – это единственный источник дохода. Устанавливать утилиту следует вручную, а после завершения инсталляции вы сможете использовать приложения, игры и программы без присутствия рекламы в них.
В 2017 г было выпущено для мобильных устройств глобальное обновление, и теперь приложения Adblock Plus нет. Взамен компанией был выпущен мобильный браузер Adblock Browser, способный отключать рекламу на планшете или телефоне Андроид, но только ту рекламу, которая отображается при серфинге в интернете.
Увеличить
Скачать AdBlock Plus можно на сторонних сайтах. На ветке форума 4PDA https://4pda.ru/forum/index.php?showtopic=403121 можно найти прошлые и доработанные версии утилиты.
Поиск и установка Adblock Plus:
- Скачиваем утилиту с форума 4PDA. Если софт скачан на компьютере, то переносим его на Андроид устройство.
- В файловом проводнике нажимаем на строку с приложением.
- Начинаем установку.
Если стороннее приложение не инсталлируется, то следует поменять настройки:
- Переходим в меню «Настройки».
- В отобразившемся окне выбираем пункт «Приложения» или «Безопасность». Один из данных разделов будет на разных гаджетах.
- После открытия необходимого пункта находим раздел «Неизвестные источники». Там необходимо установить галочку.
В некоторых ситуациях данное окно отображается само, когда идет процесс установки приложения. Тогда следует в всплывшем окне установить необходимую галочку и ожидать завершения установки.
Чтобы забыть про постоянный запуск утилиты, сделаем ее фоновым процессом. Выполним такие шаги:
- После инсталляции открываем и запускаем программу. Отобразится сообщение, что Adblock Plus изменить прокси не может. Вам нужно выполнить это самостоятельно. Вначале выбираем «Настроить», затем «Открыть настройки Wi-Fi».
- В гаджете нажимаем на включенную сеть и удерживаем до момента, пока не будет продемонстрировано окно с настройками. Нажимаем «Дополнительные параметры», устанавливаем напротив прокси галочку, указать «Вручную».
- В значении имени узла вводим «localhost, а имени порта – «2020». Затем необходимо сохранить.
Если понадобиться отключить утилиту, то просто возвращаем Wi-Fi настройки в положение «По умолчанию».
Ограничения доступа на устройстве рекламному приложению
Управлять правами можно через меню «Безопасность» и «Администраторы», выбрав раздел «Настройки» в устройстве Андроид. Там вручную можно удалить ненужные права доступа, ограничить действия софта в системе и отключить агрессивный показ рекламы.
Устанавливаем утилиту AirPush Detector. Программа определяет рекламные приложения, установленные на девайте. Для них нужно убрать права доступа.
В некоторых ситуациях так можно защитить устройство от выскакивания рекламы. Важно помнить, что такой способ ограничения может привести к отрицательному эффекту, когда не будут работать приложения.
Стандартный механизм по управлению правами доступа не всегда способен помочь в ограничении доступа вирусам и вредоносным рекламным приложениям. В данном случае следует применять инструментарий App Ops. Проведение системной надстройки над Андроид позволит отключить избирательно на гаджете лишние права.
Начиная с Андроид версии 4.4.2 для работы утилиты App Ops требуется рут доступ. Если рут доступ получить проблематично, то можете использовать программу Advanced Permission Manager.
АвторМастер Николай
Инженер по ремонту мобильной и компьютерной техники в специализированном сервисном центре, г. Москва. Непрерывный опыт работы с 2010 года.
Есть вопросы? Задавайте в комментариях к статье. Отвечать стараюсь максимально быстро вам на указанную почту. Каждый случай индивидуален и поэтому очень важно, чтобы вы максимально расписали свою проблему и какая у вас модель устройства.
Почему Google продолжает появляться? | Малый бизнес
Крис Ньютон
Google — самая популярная поисковая система в Интернете по состоянию на 2011 год, и это невероятно полезный инструмент, но он может доставлять неудобства, если он продолжает появляться на вашем компьютере. Если вы вводите веб-адрес в навигационную панель браузера, но вас перенаправляет на Google, или главная страница Google открывается сама по себе, у вас возникла проблема. К счастью, в большинстве случаев вы сможете устранить неполадки и решить проблему, выполнив несколько простых шагов.
Поиск и устранение неисправностей браузера
Начните с попытки просмотра веб-сайта с помощью другого браузера. Например, если Google постоянно появляется при использовании Internet Explorer, загрузите и установите Firefox, Opera или Safari и используйте этот браузер для работы в Интернете.
 Вы также можете попробовать браузер Google, Chrome, хотя, если у вас уже есть проблема, связанная с Google, вы можете опасаться установки другого продукта Google. Если проблема исчезает при использовании другого браузера, значит, проблема связана с исходным браузером.
Вы также можете попробовать браузер Google, Chrome, хотя, если у вас уже есть проблема, связанная с Google, вы можете опасаться установки другого продукта Google. Если проблема исчезает при использовании другого браузера, значит, проблема связана с исходным браузером.
Панель инструментов Google
Возможно, вы установили панель инструментов Google, которая вызывает всплывающее окно Google, когда вы находитесь в сети. Панель инструментов не предназначена для такой работы, но она может быть неправильно настроена или работать со сбоями. Панели инструментов отображаются в верхней части окна браузера рядом с адресной строкой веб-сайта. Панель инструментов Google обычно содержит окно поиска Google и другие кнопки и значки Google. Чтобы удалить его, щелкните значок гаечного ключа на панели инструментов и выберите «Удалить».
Программные надстройки
Многие программные инструменты поставляются с надстройками или подключаемыми модулями, которые вам не нужны.
 При установке программного обеспечения внимательно прочитайте все подсказки. Если в установку включены надстройки или подключаемые модули, вы сможете обойти эти дополнения в процессе установки. Одно из этих расширений может вызывать повторное появление Google. Если это началось недавно, удалите все последнее программное обеспечение, а затем переустановите все необходимое, убедившись, что вы устанавливаете только программное обеспечение, а не какие-либо нежелательные надстройки.
При установке программного обеспечения внимательно прочитайте все подсказки. Если в установку включены надстройки или подключаемые модули, вы сможете обойти эти дополнения в процессе установки. Одно из этих расширений может вызывать повторное появление Google. Если это началось недавно, удалите все последнее программное обеспечение, а затем переустановите все необходимое, убедившись, что вы устанавливаете только программное обеспечение, а не какие-либо нежелательные надстройки.
Кнопка домашней страницы
Возможно, вы случайно нажали кнопку «Домой». Если Google установлен в качестве вашей домашней страницы, то каждый раз, когда вы нажимаете эту кнопку, Google будет всплывать. Кнопка «Домой» выглядит по-разному в зависимости от используемого вами браузера, но обычно она напоминает значок дома. Она находится в верхней части окна браузера, часто рядом с кнопкой «Перейти», и эти две кнопки легко спутать. Вы можете подумать, что нажимаете «Перейти», когда на самом деле вы нажимаете «Домой», вызывая всплывающее окно Google, если вы установили поисковую систему в качестве домашней страницы.

Ссылки
- Google: Панель инструментов Google
- Google: Удаление панели инструментов Google
- Оптимизация ПК: Удаление нежелательного программного обеспечения
Writer Bio
900 02 Крис Ньютон работает профессиональным писателем с 2001 года. Два года он писал затем три года работал техническим писателем в Microsoft, прежде чем заняться копирайтингом для компаний, занимающихся программным обеспечением и электронной коммерцией. Он имеет степень бакалавра искусств по английскому языку и творческому письму Университета Колорадо.
Как исправить вирус всплывающих окон Google Chrome на Android
Начнем с того, что, скорее всего, сработает
Вирус всплывающих окон Google Chrome является распространенным и раздражающим вредоносным ПО на телефонах Android. Наиболее распространенной причиной этого вируса является загрузка приложений из сторонних или неизвестных источников, содержащих вредоносное ПО. Самое главное — НЕ нажимайте нигде на всплывающем окне!
Если ваш телефон заражен, это не конец света. Есть несколько способов удалить всплывающий вирус с вашего Android, и мы начнем с наиболее вероятного, который сработает — удаление любых приложений, которым вы не доверяете, используя безопасный режим.
Есть несколько способов удалить всплывающий вирус с вашего Android, и мы начнем с наиболее вероятного, который сработает — удаление любых приложений, которым вы не доверяете, используя безопасный режим.
Содержание
Удаление подозрительных приложений в Android
Первый шаг к избавлению от вируса Google Chrome на вашем Android — удаление разрешений для подозрительных приложений перед перезагрузкой телефона в безопасном режиме. Это предотвратит возникновение проблем при перезагрузке телефона.
- Нажмите Настройки , затем Биометрия и безопасность .
- Прокрутите вниз и откройте Другие параметры безопасности .
- Нажмите на Приложения администратора устройства .
- Отзовите разрешение для любых подозрительных приложений, нажав кнопку-переключатель.
Перезапустите в безопасном режиме
- Нажмите и удерживайте кнопку питания, пока не откроется меню Power .

- Коснитесь и удерживайте Выключение питания , пока не откроется экран Безопасный режим .
- Нажмите еще раз, чтобы перезагрузить телефон через Безопасный режим .
Удаление подозрительных приложений
- Открыть Настройки .
- Выберите Приложения и найдите все подозрительные приложения.
Примечание . Наиболее вероятной причиной этого вируса являются приложения, полученные из сторонних источников, а не из Play Store. Ищите приложения, которые вы не помните, устанавливали или с подозрительными названиями. Кроме того, следите за приложениями без названия, которые пытаются «скрыть».
- Если вы обнаружили подозрительное приложение, выберите его и нажмите Удалить .
- Выбрать ОК .
- Перезагрузите телефон в обычном режиме и проверьте, не появляется ли всплывающий вирус.

Примечание . Обязательно несколько раз прокрутите все свои приложения (особенно если у вас несколько страниц приложений) и удалите все подозрительные объекты, которые могут вызывать вредоносное ПО.
Включить защиту от воспроизведения
Play Protect включен в Play Store и будет сканировать ваше приложение, когда вы устанавливаете новое, на наличие вредоносных программ. Он также будет периодически сканировать ваше устройство на наличие потенциально опасных сторонних приложений.
- Откройте Play Маркет .
- Коснитесь значка пользователя (буква в правом верхнем углу экрана).
- Выберите Play Protect и проверьте, включена ли она.
- Если это не так, выберите Настройки (шестеренка в правом верхнем углу экрана) и выберите Сканировать приложения с помощью Play Protect .
- После включения вернитесь к Play Protect и выберите Scan .

- Дождитесь завершения сканирования и немедленно выполните все рекомендуемые действия.
Отключить всплывающие окна в Chrome
Еще один способ предотвратить всплывающие окна — отключить всплывающие окна и перенаправления в Google Chrome.
- Откройте Google Chrome и создайте новую страницу.
- Нажмите на Еще (три точки в правом верхнем углу экрана).
- Нажмите Настройки , а затем Настройки сайта .
- Нажмите на Всплывающие окна и перенаправления и отключите его.
Сброс Google Chrome
Если ничего из вышеперечисленного не помогло, попробуйте сбросить Google Chrome до исходных настроек. Это удалит кеш Chrome, файлы cookie, настройки сайта и любые другие данные, которые были сохранены.
- Откройте Настройки и выберите Приложения .

- Прокрутите вниз и нажмите Chrome .
- Выберите Хранилище.
- Выбрать Управление хранилищем .
- Выберите Очистить все данные и нажмите OK .
Используйте антивирус
Чтобы предотвратить повторное появление всплывающего окна Google Chrome, используйте антивирусное программное обеспечение. Используя одно из лучших антивирусных приложений для Android, вы значительно снизите вероятность заражения вашего телефона любым вредоносным ПО.
Отличный выбор — Malwarebytes Free . Это одно из самых популярных и часто используемых приложений для защиты от вредоносных программ для Android.
- Откройте Play Store и найдите «Malwarebytes».
- Выберите приложение, а затем выберите Установить .
- Нажмите Открыть .

- Завершите процесс настройки и выберите Дать разрешение , затем Разрешить.
- Выбрать Пропустить в правом верхнем углу.
- Выберите Сканировать сейчас и дождитесь завершения процесса.
- После завершения сканирования Malwarebytes предложит вам экран, отображающий ваши вредоносные программы (если они обнаружены).
- Выберите Удалить выбранные , чтобы удалить их немедленно.
Выполните сброс настроек на телефоне
Если ни одно из вышеперечисленных действий не помогло удалить вредоносное ПО с вашего Android, вам может потребоваться сброс настроек к заводским. Вот как вы сбрасываете свой телефон в исходное состояние. Вы захотите создать резервную копию внутренней памяти вашего телефона, прежде чем выполнять эти шаги.
- Нажмите Настройки .
- Выберите Общее управление , затем нажмите Сброс .

- Выберите Сброс заводских данных .
- Прокрутите вниз и выберите Сброс .
- Введите защитный PIN-код или графический ключ.
- Выбрать Удалить все.
- Дождитесь завершения процесса, затем восстановите данные на телефоне.
Примечание: При сбросе к заводским настройкам будут удалены все данные во внутренней памяти вашего телефона (но не на SD-карте), поэтому убедитесь, что вы сделали резервную копию своего телефона перед сбросом настроек. Узнайте больше о жестких и мягких паузах.
Следите за тем, что вы устанавливаете
Надеемся, что методы, описанные в этой статье, помогли вам удалить вирус всплывающих окон Google Chrome с вашего Android. В будущем избегайте установки сторонних приложений, если вы не можете проверить их источник или надежность. Если вы будете использовать приложения из Play Store, у вас будет гораздо меньше шансов столкнуться с вредоносными программами, такими как вирус всплывающих окон Chrome.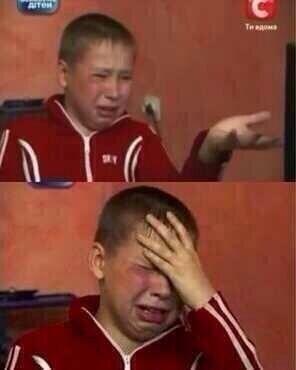


 ads.detector
ads.detector
 Из-за этого на весь экран появляются баннеры. Такого нет в версиях с донатом.
Из-за этого на весь экран появляются баннеры. Такого нет в версиях с донатом. Вы также можете попробовать браузер Google, Chrome, хотя, если у вас уже есть проблема, связанная с Google, вы можете опасаться установки другого продукта Google. Если проблема исчезает при использовании другого браузера, значит, проблема связана с исходным браузером.
Вы также можете попробовать браузер Google, Chrome, хотя, если у вас уже есть проблема, связанная с Google, вы можете опасаться установки другого продукта Google. Если проблема исчезает при использовании другого браузера, значит, проблема связана с исходным браузером. При установке программного обеспечения внимательно прочитайте все подсказки. Если в установку включены надстройки или подключаемые модули, вы сможете обойти эти дополнения в процессе установки. Одно из этих расширений может вызывать повторное появление Google. Если это началось недавно, удалите все последнее программное обеспечение, а затем переустановите все необходимое, убедившись, что вы устанавливаете только программное обеспечение, а не какие-либо нежелательные надстройки.
При установке программного обеспечения внимательно прочитайте все подсказки. Если в установку включены надстройки или подключаемые модули, вы сможете обойти эти дополнения в процессе установки. Одно из этих расширений может вызывать повторное появление Google. Если это началось недавно, удалите все последнее программное обеспечение, а затем переустановите все необходимое, убедившись, что вы устанавливаете только программное обеспечение, а не какие-либо нежелательные надстройки.





