Хост процесс для служб виндовс грузит систему: Хост-процесс для служб Windows грузит память и процессор
Хост-процесс для задач Windows – приостановка процесса
Открыв диспетчер задач, пользователи операционной системы Windows замечают, что система одновременно обрабатывает сразу несколько процессов taskhostw.exe. Этот хост-процесс для задач Windows расходует ресурсы компьютера, из-за чего тот может начать работать значительно медленнее.
Подробнее с тем, что собой представляют хост-процессы, по каким причинам они могут замедлять работу операционной системы и какие существуют методы устранения этой проблемы, можно узнать, ознакомившись с информацией ниже.
Содержание статьи
- Что такое Svchost.exe?
- Причины, по которым хост-процесс может грузить память
- Какая именно задача скрывается за хост-процессом?
- Методы решения проблемы с загруженностью системы
- Обновление системы
- Приостановка процесса «svchost.exe»
- Очистка папки «Prefetch»
- Отключение проверки обновлений
- Очистка системного log-файла
- Очистка реестра
- Очистка компьютера от грязи
- Можно ли его полностью отключить?
- Возможно это вирус?
- Комментарии пользователей
Что такое Svchost.
 exe?
exe?
Сначала следует разобраться с тем, что такое хост-процесс задач для windows. Хост-процессы отвечают за нормальную работу ядра операционной системы.
Важно! Название «Svchost» – это сокращенный вариант фразы «service host», которую можно перевести как «главный процесс». Он является системным, обслуживает ряд служб ОС Windows, отвечающих за ее функционирование.
В среднем на компьютере одновременно выполняются до 15-ти хост-процессов. В большинстве случаев данный файл располагается по адресу C:\Windows\System32.
Причины, по которым хост-процесс может грузить память
Если хост-процесс для задач Windows грузит диск, это может происходить по нескольким основным причинам:
- возникла случайная ошибка в работе Windows;
- на компьютере присутствуют вирусные программы;
- имеются повреждения реестра;
- проблема кроется в «железе» ПК;
- присутствуют проблемы с обновлениями ОС.

Какая именно задача скрывается за хост-процессом?
Понимание того, какие именно процессы скрываются за надписью «Хост-процесс для задач Windows» поможет определиться, какие меры следует предпринять, чтобы решить проблему.
Важно! Без дополнительных программ узнать это не представляется возможным. Поможет справить с задачей утилита «Process Explorer».
Данная программа разработана самой компанией Microsoft. Загрузить ее можно совершенно бесплатно, перейдя на официальный сайт.
Process Explorer загружается в виде ZIP-архива. После скачивания программы на жесткий диск, потребуется последовательно выполнить несколько действий:
- Сначала необходимо извлечь файл.
- Далее для 32-х битной ОС нужно запустить «procepx.exe», а для 64-х битной «procepxexe».
- Перейдя в главное меню, потребуется выбрать в верхнем меню программы вкладку «View».

- Откроется окно, в котором нужно выбрать пункт «Show lower pane». Так получиться увидеть детали выбранного процесса.
- Переместившись в запущенном системном окне немного ниже и кликнув по пункту «exe», можно узнать имя исполняемого процесса.
Важно! Нижняя панель будет демонстрировать информацию о том, какие конкретно «DLL-файлы» запущены, а также место, где они располагаются и какая компания является их производителем.
Методы решения проблемы с загруженностью системы
Существует ряд методов решения проблемы, при которой хост-процесс чрезмерно нагружают ОС. Помочь справиться с ней помогут следующие действия:
Обновление системы
Прежде всего, требуется загрузить на компьютер все имеющиеся обновления. Есть вероятность, что замедление работы системы обусловлено именно загрузкой или подготовкой файлов обновления к установке.
В этом случае требуется лишь не создавать для ПК новых задач, а дождаться окончания текущих процессов. Скорость данного процесса напрямую зависит от того, насколько мощный компьютер и быстрый интернет.
Приостановка процесса «svchost.exe»
Если случился случайный системный сбой, можно попробовать принудительно приостановить проблемный процесс «svchost.exe». Для этого нужно:
- перейти в «Диспетчер задач»;
- кликнут по вкладке «Процессы»;
- правой кнопкой мыши кликнуть по нужному процессу;
- выбрать пункт «Завершить дерево процессов».
После этого текущий хост-процесс будет приостановлен. Однако если его деятельность не связана с внезапным системным сбоем, то проблема может возникнуть снова. В этом случае потребуется воспользоваться остальными методами решения вопроса.
Очистка папки «Prefetch»
В папке «Prefetch» хранятся всевозможные данные, в которых содержится информация о запускаемых файлах. Среди них есть большое количество тех, что более не используются. Чтобы избавиться от ненужных хост-процессов, это папку следует очистить. Адрес нахождения данной папки «C:\Windows\Prefetch».
Среди них есть большое количество тех, что более не используются. Чтобы избавиться от ненужных хост-процессов, это папку следует очистить. Адрес нахождения данной папки «C:\Windows\Prefetch».
Отключение проверки обновлений
Автоматическая проверка обновлений также может скрываться за очередным хост-процессом, потребляющим ресурсы компьютера. От нее можно избавиться, выполнив несколько действий:
- следует открыть «Панель управления»;
- выбрать раздел «Система и безопасность»;
- перейти в «Центр обновления Windows»;
- остается перейти в настройки параметров и отключить автоматическую проверку наличия обновлений.
Очистка системного log-файла
Данный файл также может являться причиной замедления работы ОС. Для его отключения требуется выполнить ряд последовательных действий:
- Открыть меню «Пуск».
- Открыть поисковую строку и скопировать в нее команду «msc».

- Нажать клавишу «Enter».
- Далее требуется запустить «Журналы Windows» и по пункту «Приложение» кликнуть правой кнопкой мыши.
- Откроется меню действий, среди всех нужно выбрать «Очистить журнал».
Аналогичный алгоритм действий доступен и для пунктов «Система», «Безопасность» и «Установка».
Очистка реестра
Для того чтобы выполнить очистку реестра и восстановить его нормальную работу, рекомендуется воспользоваться одной из специализированных программ. Одной из самых популярных является CCleaner. Загрузить программу можно, перейдя на официальный сайт ее разработчика.
Очистка компьютера от грязи
Если ни один из указанных выше методов решения проблемы не подошел, рекомендуется выполнить полную чистку внутреннего пространства компьютера. Есть небольшая вероятность того, что он банально перегревается.
Важно! О чрезмерной запыленности могут свидетельствовать кулеры, которые практически не прекращают вращаться с увеличенной скоростью на протяжении всей рабочей сессии.

Можно ли его полностью отключить?
Полностью отключить хост-процесс для задач Виндовс не представляется возможным. Для того чтобы ОС работала корректно, делать это и не требуется.
Чтобы она функционировала правильно, система должна иметь возможность выполнять загрузку требуемых DLL-файлов. В противном случае отдельные файлы в системе будут отсутствовать, что приведет к возникновению множества ошибок.
Возможно это вирус?
Существует вероятность, что, несмотря на то, что «task-файлы» являются официальным компонентом ядра ОС, вирус потенциально способен заменить собой исполняемый файл.
Важно! Это замещение способно спровоцировать множественные загрузки ненужных файлов, сильно тормозящих ОС.
Чтобы быть полностью уверенным в том, что протекающие хост-процессы не являются следствием функционирования вредоносных программ, необходимо проверить, где находится основной исполняемый файл «taskhostw.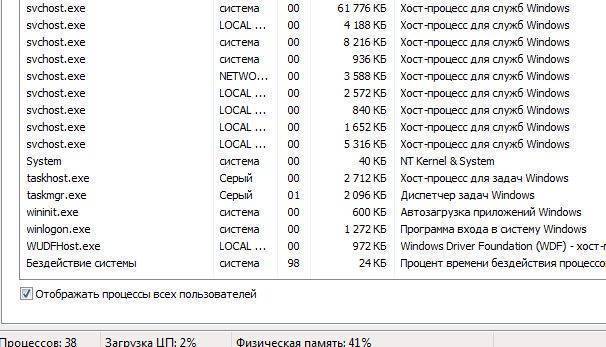 exe».
exe».
Для этого требуется выполнить следующий алгоритм действий:
- Запустить «Диспетчер задач». На Windows 10 для этого требуется правой кнопкой мыши кликнуть по «Панели задач», находящейся в нижней части экрана, и выбрать соответствующий пункт во всплывшем окне.
- Перейти во вкладку «Процессы».
- Найти надпись «Хост-процесс для задач Windows» и кликнуть по этому пункту правой кнопкой мыши.
- Далее необходимо нажать «Открыть расположение файла».
Важно! Если адрес расположения файла «C:\Windows\System32», значит можно утверждать, что он не является частью вирусной программы.
Но если хочется быть полностью уверенным, не помешает дополнительно выполнить сканирование компьютера при помощи одной из антивирусных программ. Наиболее функциональными и технически совершенными принято считать антивирусы «Kaspersky» и «Avast». Загрузить их можно, кликнув по названию.
Важно! Настоятельно не рекомендуется при загрузке каких-либо файлов отключать антивирусную защиту. Есть риск таким образом загрузить сторонние файлы, потенциально способные нанести вред системе и украсть персональные данные пользователя.
Зачастую медлительность работы компьютера обусловлена не работой хост-процессов, а тем, что в системе параллельно запущены сразу несколько программ. Рекомендуется регулярно удалять ненужные программы, файлы и прочие библиотеки данных. Это поможет содержать систему «в чистоте», не перегружая ее.
Что делать если процесс System сильно грузит диск и процессор
При работе компьютера одновременно выполняется множество процессов – как запущенных пользователем, так и ОС в автоматическом режиме. Если у вас маломощный компьютер, а иногда или даже с современной «начинкой», часто приходится сталкиваться со снижением производительности ПК.
При проверке «Диспетчера задач» на предмет выявления провокатора проблемы пользователи обнаруживают, что грузит систему процесс System. exe. Нагрузка на жёсткий диск и процессор, достигающая 100%, критична для работы ПК, что заставляет разбираться, как ликвидировать проблему и оптимизировать работу компьютера. Именно с этими проблемами и разберёмся в статье.
exe. Нагрузка на жёсткий диск и процессор, достигающая 100%, критична для работы ПК, что заставляет разбираться, как ликвидировать проблему и оптимизировать работу компьютера. Именно с этими проблемами и разберёмся в статье.
Значимость процесса для системы
Продвинутые пользователи знают, что проблема с загрузкой системы процессом System ранее была актуальной для Windows 8, но теперь она усугубилась, всё чаще поражает даже Windows 10. Примечательно, что страдают от этой проблемы не только обладатели слабых, устаревших компьютеров, но и современных устройств, и процесс загружает одновременно диск, оперативную память и процессор более чем на 90%.
В зависимости от версии системы, процесс может быть прописан как System, или же «Система и сжатая память» в более старых ОС. Открыв свойства компонента в диспетчере задач, можно распознать проблему по названию исполнительного файла – ntoskrnl.exe. Неполадка может проявляться, сигнализируя о своём наличии, по нескольким сценариям: загрузка системы отмечается регулярно, независимо от задач, выполняемых на ПК, или же проблема проявляется с определённой периодичностью, при выполнении устройством задач.
Проблема заключается в том, что System является не простым пользовательским компонентом, а основополагающим ядром операционной системы, без которого она работать не может. Процесс невозможно завершить, нет практических способов откорректировать его деятельность путём смены параметров приоритета в диспетчере.
Возникает логичный вопрос: почему же такой важный системный компонент работает неправильно, и как устранить неполадку, если завершить работу процесса невозможно?
Попробуем отыскать ответы на озвученные и сопутствующие вопросы.
Возможные причины загрузки системы
Факторов, способных спровоцировать прецедент с активизацией деятельности процесса System до критичных для ПК параметров, большое количество. Среди них отмечаются следующие причины:
- Предшествующее обновление системы с загрузкой и установкой «обновлений» в автоматическом режиме. Не контролируемый пользователем процесс мог быть выполнен системой некорректно.
- Перегрев процессора, а его слабые, не соответствующие современным требованиям характеристики.

- Медленная или некорректная работа жёсткого диска в силу его фрагментации или количества битых секторов на нём.
- Некорректная работа некоторых файерволов или антивирусных программ.
- Вирусное заражение ПК.
Если речь идёт о Windows 10 или 8.1, то фактором, в силу которого System грузит ОС, может выступать апгрейд систем путём архивации данных, с дальнейшим размещением информации в оперативной памяти, вместо оптимального решения проблемы методом её «складирования» в резервном файле подкачки.
Прежде чем приступать к сложным методам восстановления работы ПК, стоит проверить простые версии, которые в силах спровоцировать «необоснованную» активность компонента System. Первое, что стоит сделать – исключить вариант с перегревом процессора, особенно если его очистка от накоплений пыли исполнялась давно. Иногда путём блокировки новых операций процессор защищает себя от перегрева, что и выливается в такую проблему.
Параллельно важно проинспектировать жёсткий диск на присутствие битых секторов и ошибок.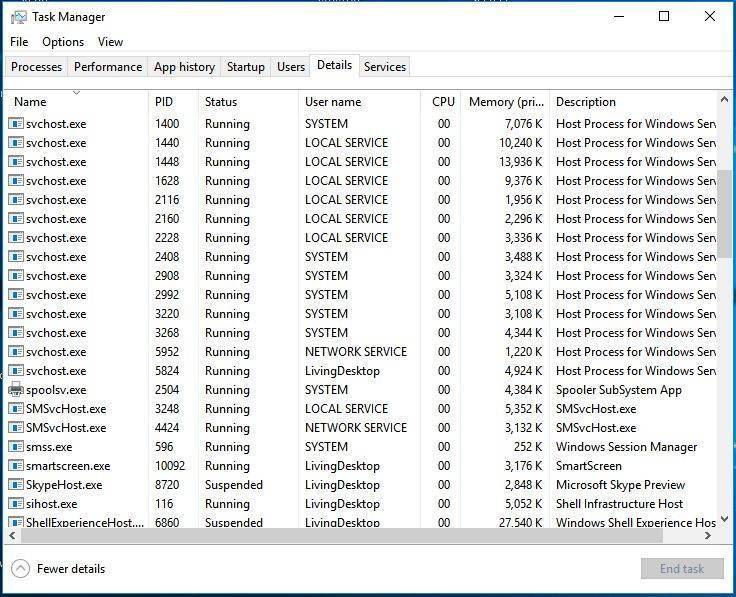 Если и в этом направлении проблемы не обнаружены, нужно исключить вариант с антивирусными программами: некоторые утилиты способны влиять на производительность старых ПК не в лучшую сторону. Чтобы исключить эту версию, достаточно отключить временно антивирусную программу и проверить, как ведёт себя система без неё. Если при этом ОС перестала подвергаться перегрузкам, то можно решить проблему можно путём смены антивирусного оснащения.
Если и в этом направлении проблемы не обнаружены, нужно исключить вариант с антивирусными программами: некоторые утилиты способны влиять на производительность старых ПК не в лучшую сторону. Чтобы исключить эту версию, достаточно отключить временно антивирусную программу и проверить, как ведёт себя система без неё. Если при этом ОС перестала подвергаться перегрузкам, то можно решить проблему можно путём смены антивирусного оснащения.
ВАЖНО. Если проблема активизировалась после автоматического обновления системы, переустановка Windows не даст результата: через некоторое время ситуация повторится. Для полного устранения неполадки потребуется отыскать истинную причину «перегруза».
Последующие манипуляции будут предусматривать кардинальное вмешательство в системные настройки: во избежание возможных неполадок при совершении ошибки пользователем необходимо создать резервную копию ОС или точку восстановления.
Все последующие методы восстановления работы ПК предусматривают наличие прав администратора у исполнителя работ, а работы над оптимизацией процесса System предусматривают остановку системных служб. Остановка служб, которая стабилизирует процесс System, грузящий диск или другие важные элементы, выполняется через «Диспетчер задач», с помощью введения команды «services.mcr» во вкладке «Выполнить», которая вызывается комбинацией клавиш Win и R, или путём введения запроса в поисковую строку.
Остановка служб, которая стабилизирует процесс System, грузящий диск или другие важные элементы, выполняется через «Диспетчер задач», с помощью введения команды «services.mcr» во вкладке «Выполнить», которая вызывается комбинацией клавиш Win и R, или путём введения запроса в поисковую строку.
Способы оптимизации процесса system.exe
Переходим к методам радикальной борьбы с неисправностью, когда процесс System грузит фактически стопроцентно процессор, винчестер или память. Первое, что стоит сделать пользователю – это осуществить на практике отказ от автоматических обновлений путём взятия операции под полный контроль, периодически запуская вручную установки обновлённых системных компонентов, необходимых для корректного функционирования Windows, отыскав их и загрузив предварительно из сети. Манипуляция заставит контролировать обновления и выполнять их периодически самостоятельно, вручную, возможно польза от этого будет ощутима: система станет менее подвержена перегрузам.
Для осуществления задачи в Windows 8.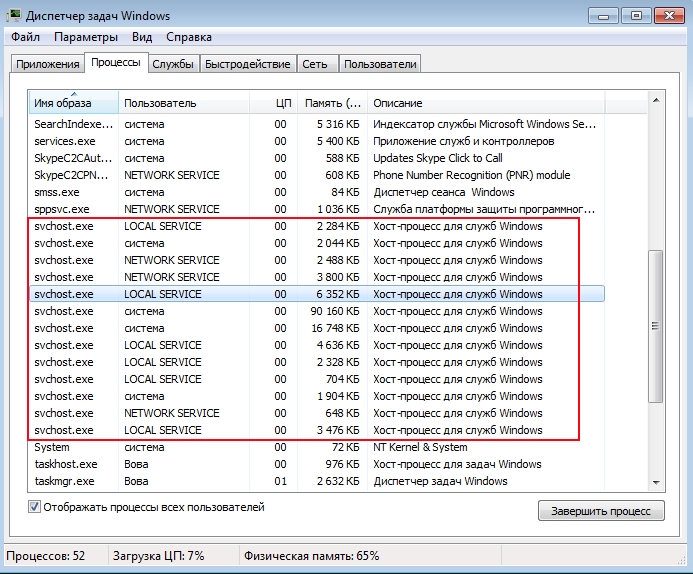 1 необходимо сделать следующее:
1 необходимо сделать следующее:
- Зайти в «Центр обновления Windows» через «Панель управления», где открыть вкладку «Настройка параметров».
- Установить в настройке «Важные обновления» директиву «Не проверять наличие обновлений», после чего подтвердить действие кнопкой «ОК».
При необходимости запустить обновления вручную достаточно будет в дальнейшем зайти в «Центр обновления» и активизировать процесс кнопкой «Установить обновления».
В Windows 10 разработчики убрали абсолютный отказ от обновлений, заменив его допустимостью «отложения» процедуры или путём отключения конкретных служб Windows, что более актуально в конкретной ситуации. Для этого придётся выполнить следующее:
- Зайти в «Службы» через строку «Выполнить», путём введения в поисковой строке запроса services.mcr.
- Отыскать «Центр обновлений» и зайти в его «Свойства», кликнув по названию правой клавишей мыши и выбрав свойства в выпадающем списке.
- Напротив надписи «Тип запуска» установить значение «Отключена».

- В строке «Состояние» выбрать «Отключить».
- Подтвердить изменения кнопкой «Применить».
После внесения изменений желательно осуществить перезагрузку ПК, и проверить, грузит или нет процесс System систему. Если результат неудовлетворительный и система и дальше подвергается высоким нагрузкам, значит придётся искать проблему глубже.
Отключение службы Windows Search или индексации диска C – ещё один шаг, который может существенно снизить нагрузку на систему без принципиального влияния на функциональность ПК. Служба отвечает за оперативность поиска файлов и папок, но грузит процессор при сканировании и записи информации в файл индексации. Деактивация службы не будет ощутима для пользователя, единственное, может немного увеличиться время отклика на поиск конкретного файлового элемента. Выполняется отключение следующим образом:
- Аналогично предыдущему варианту, в службах потребуется открыть «Свойства» компонента Windows Search.
- Установить значения «Остановить» и «Отключена» напротив надписей «Состояние» и «Тип запуска» соответственно.
 Нажать кнопку «Применить».
Нажать кнопку «Применить». - Осуществить перезагрузку ПК, чтобы изменения вступили в силу, и проверить результат.
При отсутствии результата необходимо проверить вариант, не является ли служба Superfetch постоянно активной, и если это так – выполнить отключение службы. Проблема заключается в том, что служба создана разработчиками для отслеживания часто используемых пользователем программ, модулей и информационных объектов, с их загрузкой в виртуальную память. Отключение службы позволит оптимизировать работу ПК, так как программы перестанут функционировать в фоне. По умолчанию на ПК с твердотельными накопителями эта служба должна отключаться автоматически, что заложено разработчиками ОС, но проверить версию всё же стоит. Задача выполняется по следующей инструкции:
- Через меню «Выполнить» зайти в «Редактор реестра» путём прописывания в строке команды «regedit».
- В окне редактора кликнуть по вкладке «Правка», выбрать в выпадающем списке команду «Найти». После выполненных манипуляций в правой области окна станет активной поисковая строка.

- Ввести в строку запрос «PrefetchParameters» и запустить поиск, что позволит найти в реестре папку с таким названием.
- В папке реестра «PrefetchParameters» потребуется изменить значение параметров «Enable Prefetech» и «EnableSuperFetch», проставив поочерёдно в каждом из них в графе «Значение» цифру 0 и подтвердив нажатием кнопки «ОК».
- Дальше потребуется зайти в службы, и отключить Superfetch, проследовав по уже известному пути: «Свойства Superfetch», состояние – «Остановить», тип запуска – «Отключена», «Применить».
После перезагрузки останется только осуществить проверку системы на наличие её перегруза процессом System.
Как видим, универсального или однозначного метода устранения неполадки не существует, поэтому пользователю постепенно придётся проверить несколько версий, что позволит на каком-либо из этапов добиться положительного результата.
Подведём итоги
Проблема, заключающаяся в повышенной активности процесса System с последующим снижением производительности компьютера, не является очень редким случаем.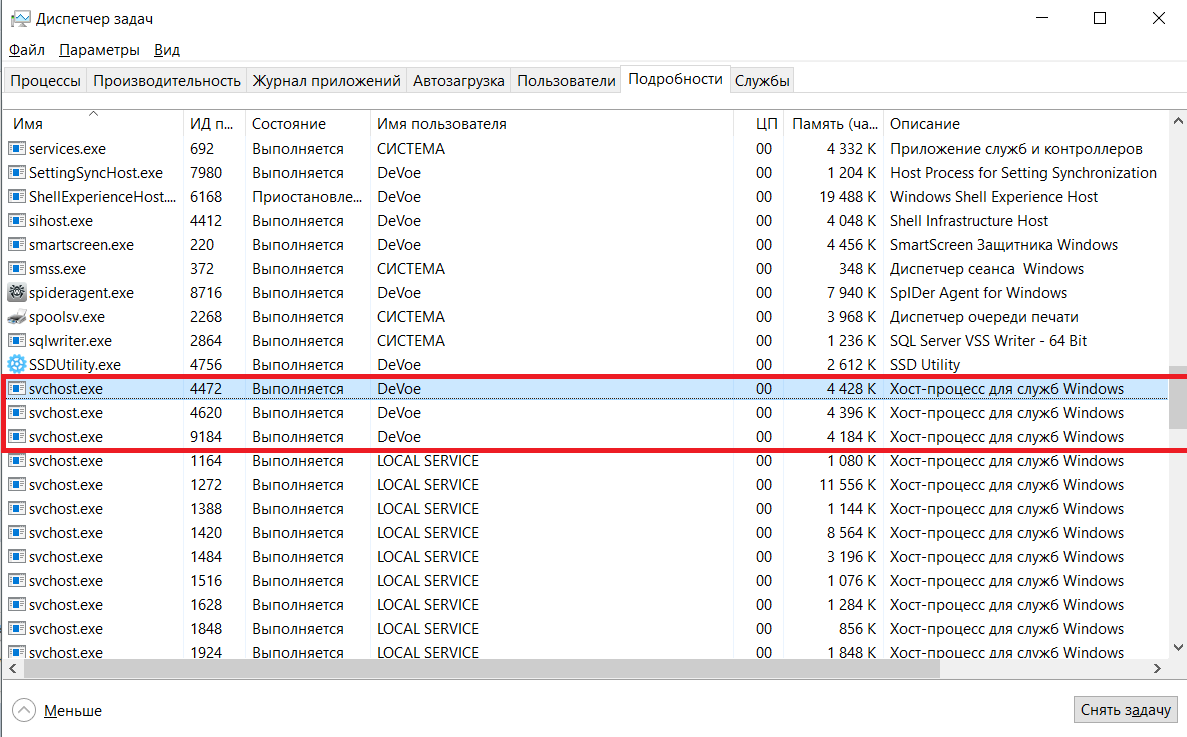 Зачастую это под силу устранить самостоятельно любому человеку, а детально описанная в статье инструкция поэтапного восстановления работоспособности ПК позволит справиться с задачей, без риска совершить ошибку.
Зачастую это под силу устранить самостоятельно любому человеку, а детально описанная в статье инструкция поэтапного восстановления работоспособности ПК позволит справиться с задачей, без риска совершить ошибку.
Что такое «хост-процесс для задач Windows» и почему на моем ПК запущено так много процессов?
Мы часто слышим, что хост-процесс для задач Windows потребляет все ресурсы компьютера. Обычно вы открываете диспетчер задач Windows каждый раз, когда ваша система тормозит, чтобы проверить, что-то не так. При этом вы, должно быть, заметили пару записей с названием «Хост-процесс для задач Windows».
Теперь некоторые люди могут запаниковать, увидев несколько записей для одного и того же процесса, думая, что это вирус или ошибка. Если вы не знаете, что означает этот «хост-процесс для задач Windows» или «хост службы», эта статья поможет вам.
Если вы не знаете, что означает этот «хост-процесс для задач Windows» или «хост службы», эта статья поможет вам.
Кроме того, мы дадим вам советы о том, что делать, если хост-процесс дал сбой или потребляет необычно большое количество ресурсов.
Что означает хост-процесс Windows и почему их так много в диспетчере задач?
Windows имеет несколько основных процессов, работающих в фоновом режиме для размещения одной или нескольких своих служб, и хост-процесс является одним из таких основных процессов. Чтобы понять, что такое хост-процесс и почему в диспетчере задач может быть много одинаковых записей, вам нужно знать несколько вещей об ОС Windows:
Во-первых, у нас есть процессы, которые загружаются из исполняемых файлов. Их также можно увидеть в диспетчере задач, и они выполняются сами по себе.
Далее у нас есть процессы, записанные в файлах DLL, которые не могут существовать сами по себе в списке диспетчера задач. Однако их легко поддерживать и обновлять, поэтому Microsoft так часто их использует.
Для выполнения файлов DLL требуется хост-процесс, и один или несколько таких DLL-процессов могут быть присоединены к одной записи хост-процесса.
Итак, подводя итог, можно сказать, что хост-процесс для Windows (который вы видите как Taskhost в Windows) на самом деле является меткой для других процессов DLL. И если вы видите много записей Host Process, это означает, что в данный момент на вашем компьютере запущено несколько программ.
Каждый хост-процесс для Windows в вашем списке задач является меткой для каждого файла на основе DLL или группы служб на основе DLL, загруженных в вашу ОС.
Однако Диспетчер задач не позволяет точно проверить, что представляют собой эти службы, подключенные к каждому хост-процессу. Такие инструменты, как Process Explorer, могут помочь вам увидеть, какие именно службы подключены к определенной записи хост-процесса.
Почему он использует так много ресурсов при запуске Windows?
ЦП и память, используемые каждой записью хост-процесса для Windows, зависят от типа службы, к которой он подключен. Как обычно, каждая служба использует все ресурсы, необходимые для своей работы, а затем возвращается к базовому уровню активности.
Как обычно, каждая служба использует все ресурсы, необходимые для своей работы, а затем возвращается к базовому уровню активности.
Но, если вы заметили, что какая-либо отдельная запись хост-процесса использует больше ресурсов, чем обычно, вам необходимо отследить, какая служба подключена к той же самой (через Process Explorer или другое подобное программное обеспечение). А затем устранить неполадки с этой службой.
Следует также помнить, что после запуска все записи хост-процесса потребляют больше ресурсов ЦП, чем обычно. Это не то, о чем вам следует беспокоиться, потому что они могут очень быстро успокоиться.
Происходит следующее: после запуска хост-процесс для задач Windows составляет список всех DLL-файлов, которые необходимо загрузить. Затем он загружает все эти файлы, поэтому за это время потребляется значительное количество ресурсов ЦП.
Может ли этот процесс быть вирусом?
Хост-процесс — один из основных процессов ОС Microsoft Windows. Обычно это не вирус, но есть вероятность, что вирус может быть замаскирован под хост-процесс Windows Tasks. Не волнуйтесь, вы можете проверить, вирус это или нет. Вот как:
Обычно это не вирус, но есть вероятность, что вирус может быть замаскирован под хост-процесс Windows Tasks. Не волнуйтесь, вы можете проверить, вирус это или нет. Вот как:
Шаг 1. Откройте Диспетчер задач вашего компьютера
Шаг 2. Список, показывающий все текущие задачи, будет показан в окне Диспетчера задач. Щелкните правой кнопкой мыши параметр «Хост-процесс» для задач Windows из списка.
Шаг 3. Если вы обнаружите, что файл находится в папке System32 с именем вроде «taskhostw.exe» или «taskhost.exe», то это настоящий хост-процесс. В противном случае, если вы обнаружите, что он находится в какой-то другой папке, это может быть вирус.
В этом случае необходимо как можно скорее выполнить проверку безопасности. В противном случае вы можете щелкнуть правой кнопкой мыши запись в списке диспетчера задач, а затем нажать «Перейти к службам». Затем щелкните правой кнопкой мыши службу и выберите. «Останавливаться».
Можно ли отключить хост-процесс для задач Windows?
Не рекомендуется отключать, останавливать или удалять хост-процесс для Windows. Они необходимы для загрузки файлов на основе DLL в систему, поэтому отключение хост-процесса может привести к сбою системы.
Они необходимы для загрузки файлов на основе DLL в систему, поэтому отключение хост-процесса может привести к сбою системы.
Следовательно, вы не можете завершить хост-процессы, но если вы заметите, что хост-процесс занимает много ресурсов, вы можете отдельно проверить ответственный процесс и удалить его.
Как исправить ошибку «Хост-процесс для задач Windows перестал работать»
Если появляется всплывающее сообщение о том, что хост-процесс для задач Windows перестал работать, вам следует попробовать следующие методы устранения неполадок:
- Восстановить поврежденные файлы BITS
Шаг 1. Нажмите клавиши Windows и R вместе, чтобы открыть Запустить утилиту.
Шаг 2. Введите следующее:
Programdata\Microsoft\network\downloader
Шаг 3. Нажмите Enter и нажмите «Продолжить», если будет предложено.
Шаг 4. Откроется проводник с папкой «Загрузчик». Удалите все файлы, которые начинаются с qmgr
Шаг 5. Теперь обновите ОС Windows, выбрав «Настройки» -> «Обновление и безопасность» -> «Центр обновления Windows».
Теперь обновите ОС Windows, выбрав «Настройки» -> «Обновление и безопасность» -> «Центр обновления Windows».
2. С помощью средства проверки системных файлов
Шаг 1. Откройте командную строку с помощью значка поиска рядом с меню «Пуск».
Шаг 2. Введите команду: sfc/scannow и нажмите Enter.
Шаг 3. Сканирование SFC просканирует вашу систему и восстановит все поврежденные файлы. Это может занять много времени.
Шаг 4. После этого перезагрузите устройство.
3. Запустите команду DISM
Шаг 1. Откройте командную строку и введите указанные команды:
Dism /Online /Cleanup-Image /StartComponentCleanup Dism /Online /Cleanup-Image /RestoreHealth
Шаг 2. Нажмите Enter после каждой команды, а затем, когда команды закончат выполнение, перезагрузите компьютер.
4. Средство диагностики памяти Windows
Шаг 1. Откройте утилиту запуска, одновременно нажав клавиши Windows и R. Введите mdsched. exe
exe
Шаг 2. Нажмите «Перезагрузить сейчас и проверьте наличие проблем», чтобы начать сканирование памяти. Затем нажмите «Проверить наличие проблем при следующем запуске компьютера».
Шаг 3. После перезагрузки средство диагностики памяти Windows проверит наличие проблем.
Шаг 4. После завершения сканирования памяти вы сможете просмотреть все найденные проблемы.
5. Очистив реестр и компьютер с помощью CCleaner
Шаг 1. Загрузите и установите CCleaner с официального сайта.
Шаг 2. Теперь вы можете нажать «Запустить очиститель», чтобы начать очистку системы, а затем выбрать «Реестр» 9.0003
Шаг 3. Нажмите «Поиск проблем», а затем, через некоторое время, «Исправить выбранные проблемы».
Шаг 4. Наконец, перезагрузите систему.
Как исправить хост-процесс для задач Windows rundll32 Высокая загрузка ЦП, ОЗУ или диска
- Запуск сценария в PowerShell
Шаг 1. Щелкните правой кнопкой мыши на рабочем столе (в пустой области) и нажмите «Новый», а затем «Текстовый документ».
Шаг 2. Откройте новый текстовый файл и вставьте данный скрипт:
Get-ScheduledJob | ? Имя -eq «Убить SettingSyncHost» | Unregister-ScheduledJob
Register-ScheduledJob -Name «Kill SettingSyncHost» -RunNow -RunEvery «00:05:00» -Credential (Get-Credential) -ScheduledJobOption (New-ScheduledJobOption -StartIfOnBattery -ContinueIfGoingOnBattery) -ScriptBlock {
Get-процесс | ?{ $_.Name -eq «SettingSyncHost» -and $_.StartTime -lt ([System.DateTime]::Now).AddMinutes(-5) } | Остановить-Процесс-Принудительно
} Шаг 3. Нажмите «Файл» в меню заголовка, а затем «Сохранить как», чтобы сохранить текстовый файл.
Шаг 4. Убедитесь, что вы изменили тип файла на «Все файлы» при сохранении.
Шаг 5. Также удалите расширение «.txt» и переименуйте файл в «CPU Fix.ps1» без кавычек.
Шаг 6. Щелкните файл правой кнопкой мыши и выберите «Выполнить с PowerShell».
Шаг 7. Не забывайте повторять предыдущий шаг каждый раз при перезагрузке компьютера, чтобы убедиться, что процесс не потребляет ресурсы.
2. Выполните антивирусную проверку компьютера
Также возможно, что вирус завладел регистрами вашего компьютера и маскируется под хост-процесс, потребляющий много ресурсов. В этом случае немедленно выполните полное сканирование системы любым антивирусным программным обеспечением, установленным на вашем компьютере.
Часто задаваемые вопросы
Является ли хост-процесс для служб Windows вирусом?
Нет, хост-процесс не является вирусом. Он отвечает за запуск служб на основе DLL, но вирус может маскироваться под хост-процесс. В таком случае проверьте отдельный процесс с помощью Process Explorer.
Можно ли отключить хост-процесс Windows Rundll32?
Нет, отключение хост-процесса Windows невозможно. Он отвечает за загрузку важных файлов DLL в систему, и ее завершение может привести к сбою системы.
Как исправить хост-процесс Windows?
Существует несколько способов исправления различных ошибок, связанных с хост-процессом Windows.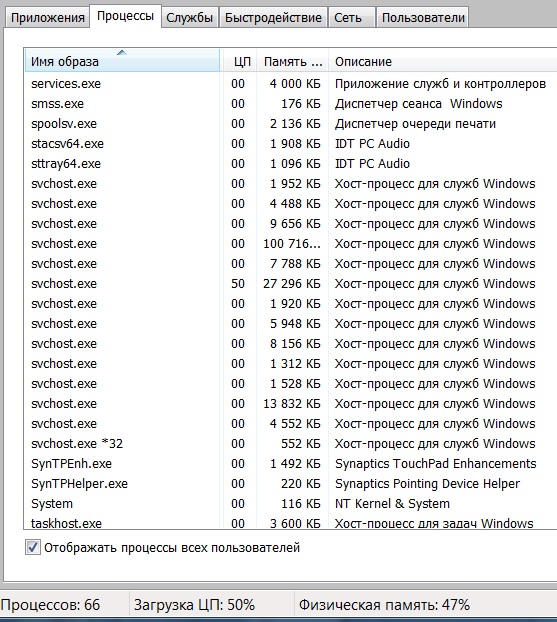 Пожалуйста, найдите то же самое в статье выше.
Пожалуйста, найдите то же самое в статье выше.
Рекомендуемые статьи
Reddit — погрузитесь во что угодно
Svchost.exe, вероятно, является встроенным исполняемым файлом, который имеет наибольшее количество экземпляров (например, 78 на моей тестовой виртуальной машине) среди всех запущенных процессов в Windows. Мы можем разделить его имя на «Svc» и «Host», то есть хост службы, который отвечает за него (подробнее об этом позже).
Исполняемый файл «svchost.exe» находится в папке %windir%\System32\svchost.exe. В случае, если мы говорим о 64-битной версии Windows, есть также %windir%\SysWOW64\svchost.exe (это 32-битная версия). Оба файла имеют цифровую подпись Microsoft. Он был представлен в Windows 2000, хотя поддержка «общих сервисных процессов» уже была в Windows NT 3.1 (подробнее об этом в следующих абзацах).
В связи с этим многие службы Windows (вы можете прочитать о службах Wndows на странице https://medium.com/@boutnaru/windows-services-part-2-7e2bdab5bce4) реализованы в виде DLL (библиотеки динамической компоновки). для их размещения необходим исполняемый файл. Таким образом, вы можете думать о «svchost.exe» как о реализации «разделяемого сервисного процесса» — процесса, который размещает/выполняет/запускает несколько сервисов в одном адресном пространстве памяти.
для их размещения необходим исполняемый файл. Таким образом, вы можете думать о «svchost.exe» как о реализации «разделяемого сервисного процесса» — процесса, который размещает/выполняет/запускает несколько сервисов в одном адресном пространстве памяти.
Конфигурация служб хранится в реестре («HKEY_LOCAL_MACHINE\SYSTEM\CurrentControlSet\Services»), для каждой размещенной службы имя DLL хранится в подразделе «Parameter» в значении с именем «ServiceDll». Например, в случае DHCP-клиента это «HKEY_LOCAL_MACHINE\SYSTEM\CurrentControlSet\Services\Dhcp\Parameters\ServiceDll» — как показано на скриншоте ниже. ImagePath (в котором хранится путь к исполняемому файлу, запускаемому при запуске службы) будет «svchost.exe» с параметром командной строки «-k» и именем групп служб (например, netsvcs, Dcomlaunch, utcsvc и LocalServiceNoNetwork, LocalSystemNetworkRestricted).
В конце концов службы разбиваются на разные группы, каждая группа размещается в одном хост-процессе, который является одним экземпляром «svchost.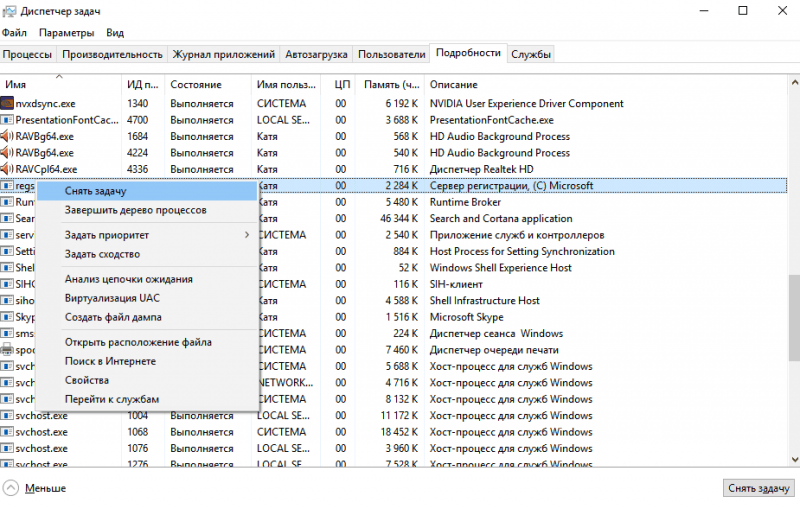



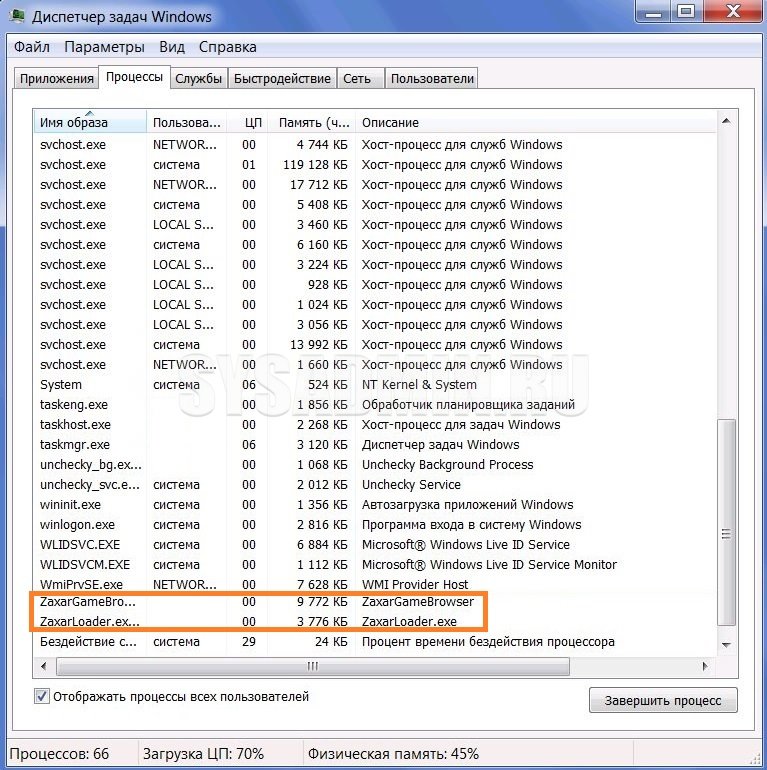


 Нажать кнопку «Применить».
Нажать кнопку «Применить».