Хост процесс для служб windows грузит процессор что делать: Хост-процесс для служб Windows, что это и для чего нужен
Содержание
4 Решения для решения проблем хост-процесса для служб Windows
Главная Приемы и решения для ПК 4 Решения для решения хост-процесса для проблем служб Windows
Если вы когда-либо раньше просматривали Диспетчер задач, вы, возможно, задавались вопросом, почему работает так много методов Service Host. Вы не можете уничтожить их, поэтому вы абсолютно уверены, что не запускали их. Итак, что же такое хост-процесс для служб Windows?
Хост-процесс для служб Windows действует как оболочка для запуска служб из файлов DLL. Службы сортируются по связанным категориям, и каждая группа запускается в другом случае хост-процесса для Windows. Из-за этого проблема в одном экземпляре не влияет на другие экземпляры. Этот метод является неотъемлемой частью Windows, и вы не можете запретить ему работать.
Этот процесс является просто основным хостом для служб Windows. Операционная система запустит случаи этого процесса и при необходимости сгруппирует несколько служб под каждой иллюстрацией. Сам «хост-процесс для служб Windows» не имеет никакой другой цели, кроме предоставления ресурсов службам, которые он размещает.
Сам «хост-процесс для служб Windows» не имеет никакой другой цели, кроме предоставления ресурсов службам, которые он размещает.
Содержание
- 1 Что такое хост-процесс для служб Windows?
- 1.1 Почему происходит запуск хост-процесса для служб Windows?
- 1.2 ЛИЧНО ДЛЯ МЕНЯ БУДЕТ ЛИ ВСЯ ЭТА ИНФОРМАЦИЯ?
- 1.2.1 Решение 1. Чистая загрузка персонального компьютера и использование монитора ресурсов
- 1.2.3 Решение 3. Проверьте связанные службы с помощью Process Explorer
- 1.2.4 Решение 4. Можно ли считать этот процесс вирусом?
- 1.2.4.1 Основное назначение хост-процесса для служб Windows
- 1.2.4.1.1 C:\WINDOWS\system32\svchost.exe -k DcomLaunch
- 1.2.4.1.2 C:\WINDOWS\system32\svchost.exe -k netsvcs
- 1.2.4.2 Заключение
- 1.2.4.1 Основное назначение хост-процесса для служб Windows
- 1.3 :
- 1.4 Связанные
Вот значение хост-процесса для служб Windows, согласно Microsoft:
«Svchost.
exe — это общее имя хост-процесса для служб, которые запускаются из библиотек динамической компоновки».
Однако это определение хост-процесса для служб Windows не слишком нам помогает. Некоторое время назад Microsoft начала изменять многие функции Windows, полагаясь не на внутренние службы Windows (которые запускались из EXE-файлов), а на использование DLL-файлов. С точки зрения кодирования это делает код более пригодным для повторного использования и, возможно, более простым для продолжения. Дело в том, что вы не можете сразу запустить DLL-файл из Windows так же, как исполняемый файл. Вместо этого для размещения этих служб DLL используется оболочка, заполняемая из исполняемого файла. Так был создан хост-процесс для windows (svchost.exe).
Почему происходит запуск хост-процесса для служб Windows?
Если вы когда-либо просматривали раздел «Службы» в Панели управления, вы, возможно, заметили, что Windows берет на себя большую часть хост-процесса для служб Windows. Если каждая служба работала в рамках одного процесса Service Host, сбой в одной службе может привести к снижению производительности всей Windows. Вместо этого они могут быть разделены.
Если каждая служба работала в рамках одного процесса Service Host, сбой в одной службе может привести к снижению производительности всей Windows. Вместо этого они могут быть разделены.
Сервисы объединены в логические группы, которые немного связаны между собой. Кроме того, для размещения каждой группы создается единственная иллюстрация Service Host. Например, один процесс Service Host работает с тремя службами, связанными с брандмауэром. Другой процесс хоста службы может запускать все службы, связанные с отдельным интерфейсом, и так далее. Например, на изображении ниже вы можете увидеть, как один конкретный процесс Service Host работает с несколькими связанными сетевыми службами. Хотя другие работают службы, связанные с удаленными вызовами методов.
ЛИЧНО ДЛЯ МЕНЯ БУДЕТ ЛИ ЧТО-НИБУДЬ ОТНОСИТЕЛЬНО ВСЕЙ ЭТОЙ ИНФОРМАЦИИ?
По совести, не очень много. Во времена Windows XP (и более ранних версий), когда персональные компьютеры имели гораздо более ограниченные ресурсы, а операционные системы не были так точно настроены, часто рекомендовалось останавливать Windows от работы бесполезных служб. В настоящее время мы не рекомендуем отключать хост-процесс для служб Windows. Современные ПК имеют тенденцию быть наполненными памятью и мощными процессорами. Добавьте к этому тот факт, что управление службами Windows в современных типах (и какие службы запускаются) было упрощено. Кроме того, удаление 9Хост-процесс 0077 для служб Windows , который, по вашему мнению, вам не нужен, на самом деле больше не имеет прямого эффекта.
В настоящее время мы не рекомендуем отключать хост-процесс для служб Windows. Современные ПК имеют тенденцию быть наполненными памятью и мощными процессорами. Добавьте к этому тот факт, что управление службами Windows в современных типах (и какие службы запускаются) было упрощено. Кроме того, удаление 9Хост-процесс 0077 для служб Windows , который, по вашему мнению, вам не нужен, на самом деле больше не имеет прямого эффекта.
Кроме того, 12 Диспетчер задач Windows использует Essential для пользователей Windows
Сказав это, если вы видите определенный случай, когда узел службы или связанная служба создают проблемы, такие как постоянное ненормальное использование ЦП или памяти, вы можете проверить конкретные службы, которые участвуют. Это может, по крайней мере, дать вам представление о том, с чего начать устранение неполадок. Есть много способов начать видеть, какие службы управляются конкретным примером Service Host. Вы можете изучить все в диспетчере задач или с помощью отличного стороннего приложения под названием Process Explorer.
Решение 1. Чистая загрузка вашего персонального компьютера и использование монитора ресурсов
Прежде чем мы начнем использовать другие альтернативы для настройки системных настроек, мы можем попробовать выполнить чистую загрузку вашего персонального компьютера.
Эта загрузка позволяет вашему персональному компьютеру осторожно включиться с небольшим набором людей и программ. Разрешены только основные, а все остальные службы отключены. В случае, если использование ресурсов не происходит в этой функции, вы должны снова разрешить процессы только с небольшими фрагментами и проверить, возвращается ли источник использования информации. Если это вообще не так, вы можете перейти на другой чанк и проверить. Таким образом, вы сможете проанализировать, какой процесс создает проблему. Этот метод эффективен для хост-процесса при проблемах со службами Windows.
Выполните шаги
1 – Нажмите Windows + R , чтобы запустить программу «Выполнить».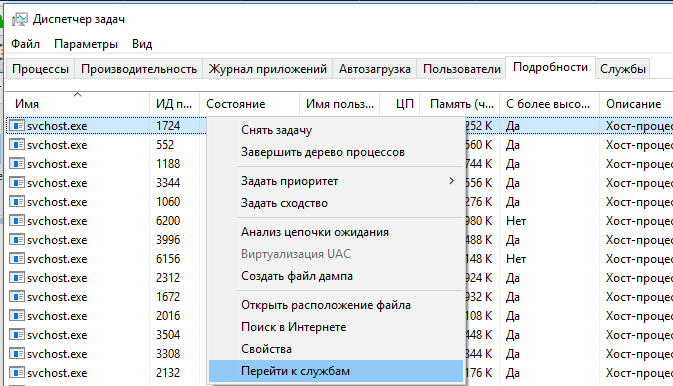 Введите « msconfig » в поле диалога и нажмите Enter.
Введите « msconfig » в поле диалога и нажмите Enter.
2 — Перемещайтесь по вкладкам «Службы», расположенным в верхней части экрана. Проверьте диапазон с надписью «Скрыть все службы Microsoft» для хост-процесса для служб Windows. После того, как вы нажмете эту кнопку, все службы, связанные с Microsoft, будут отключены, а все сторонние службы будут отключены. Вы также можете отключить все методы, связанные с Microsoft. Кроме того, вы можете более тщательно проверить, нет ли сторонних сервисов, вызывающих проблему.
3 — Теперь нажмите кнопку « Отключить все », расположенную в непосредственной близости от нижней части оставшейся части экрана. Все сторонние сервисы теперь будут отключены.
4 — Вы должны нажать кнопку «Применить», чтобы сохранить изменения и выйти.
5 — Теперь пройдите через вкладки «Автозагрузка» и нажмите «Открыть диспетчер задач». Вы будете перенаправлены к дежурному супервайзеру, где будут перечислены все приложения/службы, которые запускаются при запуске вашего компьютера.
6 – Выберите каждую службу по одной и нажмите « Отключить » в нижней правой части окна.
7 — Теперь перезагрузите свой персональный компьютер и проверьте, появляется ли снова условие. Если это вообще не так, разрешите крошечный кусок, а затем проверьте еще раз. Если вы диагностируете конкретную службу, вы можете протестировать ее перезапуск или отключение с помощью экрана служб.
Если нет никакого стороннего процесса, который вызывает проблему, вы начинаете поиск процесса Windows, который будет ответственным.
Решение 2. Проверьте связанные службы в диспетчере задач
Если вы используете Windows 8 или 10, функции отображаются на вкладках « Процессы » диспетчера задач по их полным меткам. Если действие помогает в качестве хоста для нескольких служб, вы можете просмотреть эти службы, просто развернув процедуру. Это помогает очень легко распознать, какие службы участвуют в каждой иллюстрации хост-процесса для служб Windows.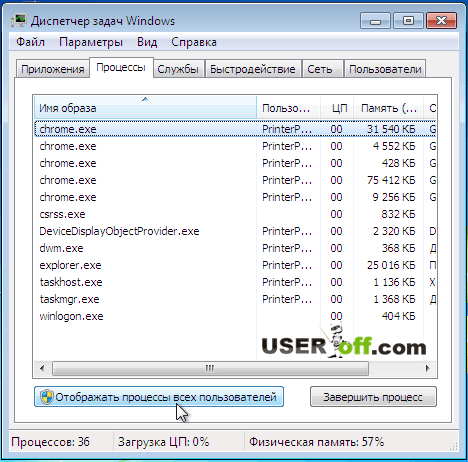
Вы можете щелкнуть правой кнопкой мыши любую службу, чтобы избежать службы. Обратите внимание на « Службы » Приложение «Панель управления» или даже поищите в Интернете информацию об услуге.
Если вы используете Windows 7, все немного по-другому. Диспетчер задач Windows 7 не группировал шаги таким же образом. Кроме того, он показывает обычные имена процессов, он показывает только все случаи запуска « svchost.exe ». Вам нужно немного изучить, чтобы найти службы, связанные с каким-либо конкретным случаем « svchost.exe ».
На вкладке « Процессы » диспетчера задач в Windows 7 щелкните правой кнопкой мыши определенный процесс « svchost.exe ». После этого выберите опцию « Перейти к сервису ».
Откроется вкладка « Services ». В этот момент определяется хост-процесс для служб Windows , работающих в рамках этого процесса «svchost. exe».
exe».
После этого вы можете увидеть название каждой службы в « Описание », а это означает, что вы можете отключить службу. Это, вероятно, будет полезно для вас, если вы не хотите, чтобы он работал или устранял причины, по которым он вызывает у вас проблемы.
Решение 3. Проверка связанных служб с помощью Process Explorer
Microsoft также предоставляет фантастический расширенный инструмент для работы с процессами в рамках своей линейки Sysinternals. Просто загрузите « Process Explorer » и запустите его, чтобы решить хост-процесс для служб Windows 9.0078 вопросы. Из легкого приложения, поэтому вам не нужно его настраивать. Process Explorer предоставляет множество расширенных функций.
Однако для наших целей Process Explorer организует связанные службы под каждой иллюстрацией «svchost.exe». Они показаны по названиям файлов. Но их полные метки также показаны в столбце « Описание ». Вы даже можете навести указатель мыши на операции « svchost. exe ». Это поможет вам посетить всплывающее окно со всеми услугами, связанными с этим процессом. Они включают даже те хост-процессы для служб Windows, которые в настоящее время не работают.
exe ». Это поможет вам посетить всплывающее окно со всеми услугами, связанными с этим процессом. Они включают даже те хост-процессы для служб Windows, которые в настоящее время не работают.
Решение 4. Можно ли считать этот процесс вирусом?
Сама процедура может быть официальной частью Windows. Хотя возможно, что болезнь заменила истинный хост-процесс для служб Windows собственным исполняемым файлом. Это редкий случай, но это не невозможно. Хост-процесс для служб Windows может быть компьютерным вирусом. Если вы хотите быть уверенным, вы можете проверить область, расположенную в корневом файле процесса. В диспетчере задач щелкните правой кнопкой мыши любой процесс Service Host и выберите значок «9».0081 Расположение файла открытых данных ” опция.
Если файл хранится в папке Windows\System32 , вы можете быть уверены, что не имеете дело с возбудителем.
Сказав это, если вы все еще хотите немного большего удовлетворения, вы всегда можете проверить наличие вирусов, используя предпочитаемое вами устройство сканирования на вирусы. Это правда, что лучше перестраховаться, чем потом сожалеть!
Это правда, что лучше перестраховаться, чем потом сожалеть!
Основная цель хост-процесса для служб Windows
Когда Windows много, она начинает запускаться на службах, которые включены, а также имеют компьютеризированный запуск. Некоторые службы запускаются по запросу SVCHOST.exe. Когда Windows пытается запустить один из хост-процессов для служб Windows, и на самом деле экземпляр svchost не работает для группы служб, она создает новую иллюстрацию SVCHOST, а затем вставляет DLL из службы. С другой стороны, если с группой уже работал процесс SVCHOST, он просто загрузит новую службу, используя этот существующий процесс. Служба, использующая SVCHOST для своей инициализации, предоставляет имя группы в качестве параметра в командной строке svchost.exe. Хороший пример:
C:\WINDOWS\system32\svchost.exe -k DcomLaunch
В приведенном выше наборе команд процесс svchost может искать в ServiceDLL имя службы из группы DcomLaunch и взвешивать его.
Это сложно, поэтому давайте рассмотрим хороший пример. Существует служба Windows под названием «Клиент отслеживания распределенных гиперссылок», которая включает в себя имя службы TrkWks. Если мы посмотрим на стенд выше, мы легко увидим, что служба TrkWks является областью группы netsvcs. Если мы пройдем через ключ реестра к этой службе, мы увидим, что это ServiceDLL — это %SystemRoot%\system32\trkwks.dll. Следовательно, используя эти детали, мы понимаем, что исполняемое командное слово для службы TrkWks должно быть:
Существует служба Windows под названием «Клиент отслеживания распределенных гиперссылок», которая включает в себя имя службы TrkWks. Если мы посмотрим на стенд выше, мы легко увидим, что служба TrkWks является областью группы netsvcs. Если мы пройдем через ключ реестра к этой службе, мы увидим, что это ServiceDLL — это %SystemRoot%\system32\trkwks.dll. Следовательно, используя эти детали, мы понимаем, что исполняемое командное слово для службы TrkWks должно быть:
C:\WINDOWS\system32\svchost.exe -k netsvcs
После запуска службы TrkWks Windows определит наличие процесса SVCHOST для уже созданной группы netsvcs. Если нет, он создаст пример для обслуживания служб в группе netsvcs. Процесс SVCHOST для netsvcs запустит службу, выполнив %SystemRoot%\system32\trkwks.dll. После заполнения DLL с помощью SVCHOST сервис сохранит начальную точку.
Вывод
Теперь, когда вы понимаете, что такое SVCHOST. EXE и как именно он обрабатывает определенные службы Windows. Вы столкнулись с несколькими обстоятельствами в своем хост-процессе, потому что список служб Windows больше не должен быть загадкой или проблемой. Нет ничего необычного в том, чтобы увидеть множество записей SVCHOST. Это иногда вверх до 8 или 9 записей, работающих на вашем компьютере. Если вас беспокоит то, что выполняется в рамках этих процедур, просто выполните описанные выше шаги, чтобы просмотреть их службы. Если вы не уверены, что на самом деле делает конкретная служба, и вам нужна помощь, не стесняйтесь задавать любые вопросы.
EXE и как именно он обрабатывает определенные службы Windows. Вы столкнулись с несколькими обстоятельствами в своем хост-процессе, потому что список служб Windows больше не должен быть загадкой или проблемой. Нет ничего необычного в том, чтобы увидеть множество записей SVCHOST. Это иногда вверх до 8 или 9 записей, работающих на вашем компьютере. Если вас беспокоит то, что выполняется в рамках этих процедур, просто выполните описанные выше шаги, чтобы просмотреть их службы. Если вы не уверены, что на самом деле делает конкретная служба, и вам нужна помощь, не стесняйтесь задавать любые вопросы.
Теги: Хост-процесс для служб Windows, хост-процесс для служб Windows с высоким процессором, хост-процесс для служб Windows с использованием Интернета, хост-процесс для задач Windows, хост-процесс для задач Windows с высоким процессором, локальная система хост-службы, локальная система хост-службы с высоким использованием процессора, локальная система хост-службы с высоким использованием диска Windows 10, хост-служба локальной системы Windows 10, сетевая служба хоста службы, svchost, услуги веб-хостинга, хост-процесс Windows, хост службы Windows
Исправлено: Windows Host Process Rundll32 High Disk and Cpu Usage
Автор Камиль Анвар, 20 ноября 2022 г.
9 минут чтения
Камиль — сертифицированный системный аналитик
Вы, несомненно, читаете эту статью, потому что столкнулись с проблемами высокой загрузки диска и ЦП процессами rundll32.exe. Если вы давно пользуетесь Windows, то могли заметить, что процессов .dll действительно миллионы. DLL-расширение расшифровывается как Dynamic Link Library. Они используются для хранения некоторой общей логики приложения, к которой, в свою очередь, обращаются различные другие приложения.
Невозможно напрямую запустить файл DLL. Rundll32.exe просто используется для запуска функций, хранящихся в общих файлах .dll. Обратите внимание, что иногда некоторые вредоносные программы заражают компьютеры, создавая псевдоним rundll32. Вы должны просканировать свой компьютер и проверить наличие расхождений.
Решение 1. Отключение элементов из планировщика заданий
Если у вас возникли проблемы сразу после установки Windows 10, возможно, некоторые процессы Windows вызывают слишком большую загрузку ЦП и диска программой rundll32. exe. Это имело место для большинства пользователей, но если это не работает для вас, вы всегда можете отменить изменения в любое время, используя тот же метод.
exe. Это имело место для большинства пользователей, но если это не работает для вас, вы всегда можете отменить изменения в любое время, используя тот же метод.
- Нажмите Windows + S , чтобы открыть панель поиска, и введите « административный инструменты » в диалоговом окне. Откройте первое соответствующее приложение, которое появится.
- Просмотрите ярлыки и откройте « Планировщик заданий ».
- Теперь перейдите к следующему пути к файлу, используя левую панель навигации в окне.
Библиотека планировщика заданий > Microsoft > Windows > Улучшение качества программного обеспечения
- Справа в этом расписании вы увидите три пункта. Нажмите « Consolidator », чтобы открыть его свойства . Перейдите на вкладку триггеры. Здесь вы увидите триггер, который время от времени запускает службу.
 Нажмите на нее и выберите « Edit ».
Нажмите на нее и выберите « Edit ».
- После открытия свойств триггера перейдите к дополнительным настройкам и снимите флажок « Enabled ». Нажмите «ОК», чтобы сохранить изменения и выйти.
- Теперь вернитесь к списку предметов. Щелкните их правой кнопкой мыши один за другим и выберите « Disabled » в каждом случае. Название элементов:
Consolidator
KernelCeip Task
UsbC eip
- Закройте планировщик, перезагрузите компьютер и проверьте, исправлено ли использование.
Решение 2. Отключение служб телеметрии
Частью программы взаимодействия с пользователем Microsoft является сбор данных из вашей системы и сравнение их с ПК. Затем будут обнаружены любые несоответствия/изменения, которые будут использованы для улучшения взаимодействия с пользователем в будущем.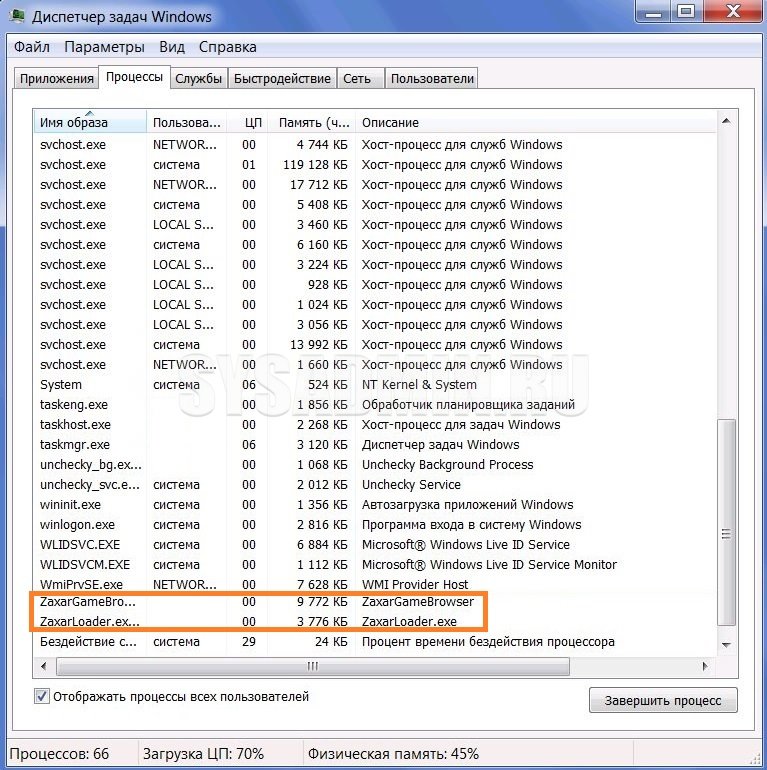 Также известно, что эта функция вызывает несколько проблем с высокой загрузкой диска/ЦП. Мы можем попробовать отключить его и проверить, сохраняется ли проблема.
Также известно, что эта функция вызывает несколько проблем с высокой загрузкой диска/ЦП. Мы можем попробовать отключить его и проверить, сохраняется ли проблема.
- Нажмите Windows + R , чтобы запустить приложение «Выполнить». Введите « services.msc » в диалоговом окне и нажмите Enter.
- После появления окон служб найдите « Connected User Experience ». Дважды щелкните его, чтобы открыть его настройки.
- Нажмите « Стоп » под статусом службы. Затем выберите « Тип запуска » и установите параметр Disabled . Когда вы закончите вносить изменения, нажмите «ОК» и выйдите.
- Перезагрузите компьютер и проверьте, решена ли проблема.
Решение 3. Переименование aienv.dll
aienv.dll — это библиотечный файл инвентаризации возможностей приложений в Windows. Это несистемный процесс, который происходит из программного обеспечения/приложения, установленного на вашем компьютере. Многие пользователи сообщали, что остановка службы или ее переименование привели к устранению их проблемы с использованием диска / ЦП. Мы можем попробовать то же самое. Используйте этот метод на свой страх и риск, рекомендуется создать точку восстановления Windows на случай, если что-то пойдет не так.
Многие пользователи сообщали, что остановка службы или ее переименование привели к устранению их проблемы с использованием диска / ЦП. Мы можем попробовать то же самое. Используйте этот метод на свой страх и риск, рекомендуется создать точку восстановления Windows на случай, если что-то пойдет не так.
- Откройте проводник Windows и перейдите по следующему пути к файлу:
C:\Windows\System32
Вы также можете скопировать указанный выше адрес, нажать Windows + R, вставить адрес и нажать Enter, чтобы напрямую перейти к нужному местоположению.
- В папке найдите « aeinv.dll ». Вы также можете использовать панель поиска, расположенную в верхней правой части экрана.
- Найдя файл, щелкните его правой кнопкой мыши и выберите «Переименовать». Переименуйте файл в « oldaeinv.dll ». Windows может потребоваться разрешение на переименование этого файла.
 Убедитесь, что вы вошли в систему как администратор, и нажмите « Продолжить ».
Убедитесь, что вы вошли в систему как администратор, и нажмите « Продолжить ».
- Если у вас по-прежнему возникают проблемы с переименованием файла, вы можете изменить владельца файла. Это даст вам право изменять/переименовывать его.
- После переименования перезагрузите компьютер и проверьте использование диска/процессора.
Решение 4. Удаление Google App Engine
Google App Engine — это веб-платформа для разработки и размещения веб-приложений в центрах обработки данных, управляемых Google. Это приложение предлагает автоматическое масштабирование для веб-приложений по мере увеличения количества запросов к приложению. Он имеет несколько поддерживаемых языков, таких как Java, Ruby, Python и другие языки JVM.
Многие пользователи сообщают, что после установки Google App Engine их использование диска/ЦП резко увеличилось из-за процесса rundll32.exe. Вы можете попробовать удалить приложение и проверить, сохраняется ли проблема.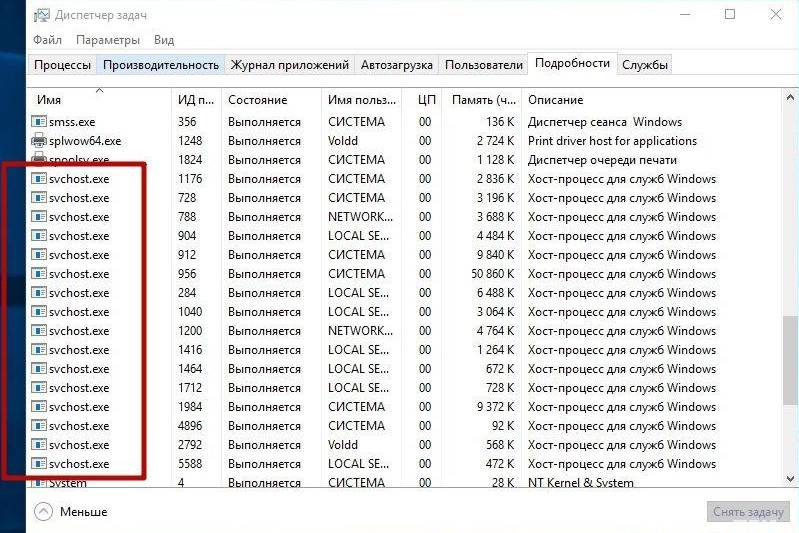
- Нажмите Windows + R , введите « панель управления » в диалоговом окне и нажмите Enter.
- В панели управления выберите категорию « Удаление программы » под заголовком « Программы ».
- Найдите « Google App Engine », щелкните его правой кнопкой мыши и выберите « удалить ».
- После удаления перезагрузите компьютер и проверьте, решена ли проблема. Если это не так, и вы по-прежнему сталкиваетесь с высокой загрузкой ЦП/диска, не стесняйтесь устанавливать приложение обратно.
Решение 5. Проверка с помощью Process Explorer
Process Explorer — это инструмент Microsoft, который показывает вам информацию о том, какие библиотеки DLL были открыты/загружены, а также все сведения о том, какой родительский процесс запустил их. Он дает вам информацию о потребляемых ресурсах, использовании ЦП и т.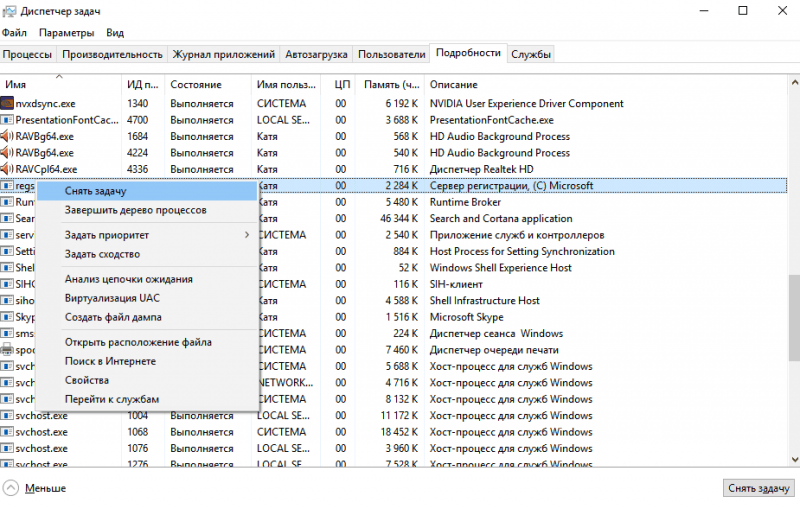 д. Мы можем попробовать проверить процессы, использующие rundll32.exe, и устранить неполадки, почему они его используют.
д. Мы можем попробовать проверить процессы, использующие rundll32.exe, и устранить неполадки, почему они его используют.
- Загрузите Process Explorer с официального сайта Microsoft.
- После того, как вы распаковали пакет в доступный каталог, запустите его. Вас встретит ряд процессов вместе с их деталями. Нажмите « File » в левом верхнем углу и выберите « Show Details for All Processes ». Для выполнения этой операции могут потребоваться права администратора.
- Теперь найдите процесс « rundll32.exe », щелкните его правой кнопкой мыши и выберите «Свойства». Перейдите на вкладку Изображение. Здесь вы увидите виновника, то есть какой процесс использует исполняемый файл.
- Немного покопайтесь и найдите приложение/службу. Вы можете легко отключить как службу с помощью «services.msc» или удалить приложение, как мы делали раньше.
Решение 6.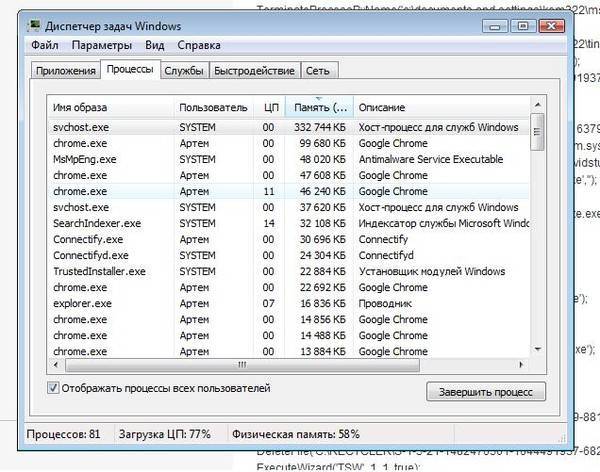 Удаление пакета зависимостей Lenovo
Удаление пакета зависимостей Lenovo
Если вы используете Lenovo, вы должны проверить, решает ли удаление пакета зависимостей Lenovo вашу проблему. Это набор служб/драйверов, установленных на машине Lenovo, чтобы помочь приложению Metro «Lenovo Settings». Сам по себе пакет зависимостей ничего не делает. В качестве меры предосторожности создайте точку восстановления для Windows перед выполнением этого решения.
- Нажмите Windows + R , введите « панель управления » в диалоговом окне и нажмите Enter.
- В панели управления выберите категорию « Удаление программы » под заголовком « Программы ».
- Найдите « Пакет зависимостей Lenovo », щелкните его правой кнопкой мыши и выберите « удалить ».
- После удаления перезагрузите компьютер и проверьте, решена ли проблема. Если это не так, и вы по-прежнему сталкиваетесь с высокой загрузкой ЦП/диска, не стесняйтесь устанавливать приложение обратно.

Решение 7. Отключение Inventory Collector
Inventory Collector — это инструмент Microsoft, который помогает вам исследовать компьютеры вашей организации, идентифицировать установленные приложения, устройства и системную информацию для сбора каталога информации. Вы можете просмотреть эти данные с помощью диспетчера совместимости приложений. Если вы не используете эту функцию, мы можем попробовать отключить ее и проверить, не поможет ли она решить нашу проблему.
- Нажмите Windows + R, введите « gpedit.msc » в диалоговом окне и нажмите Enter. Это запустит редактор групповой политики вашего компьютера.
- В редакторе перейдите по следующему пути:
Конфигурация компьютера > Административные шаблоны > Компоненты Windows > Совместимость приложений
- Венторный коллектор ». Дважды щелкните его, чтобы открыть его свойства.
- После того, как в свойствах выберите « Enabled ».
 Нажмите Ok, чтобы сохранить изменения и выйти. Перезагрузите компьютер и проверьте, устранена ли проблема.
Нажмите Ok, чтобы сохранить изменения и выйти. Перезагрузите компьютер и проверьте, устранена ли проблема.
Решение 8. Изменение ProgramDataUpdater
Многие пользователи сообщали, что задача «ProgramDataUpdater», принадлежащая Microsoft к категории Application Experience, вызывала высокую загрузку ЦП/диска на их компьютере. У нас есть два варианта: либо мы можем отключить задачу навсегда, либо мы можем изменить настройки, чтобы задача автоматически убивалась, если она обрабатывается более минуты. Сначала мы расскажем вам, как полностью отключить задачу.
- Нажмите Windows + S , чтобы запустить панель поиска, и введите « планировщик задач » в диалоговом окне. Откройте первый полученный результат.
- В планировщике перейдите к следующему пути к файлу:
Microsoft > Windows > Application Experience
- Оказавшись в папке, вы увидите три записи справа от вас.
 Щелкните правой кнопкой мыши « ProgramDataUpdater 9».0082» и выберите Disabled .
Щелкните правой кнопкой мыши « ProgramDataUpdater 9».0082» и выберите Disabled .
- Перезагрузите компьютер и проверьте, решена ли проблема.
Теперь мы рассмотрим, как установить ограничение по времени, как обсуждалось выше. Вы можете либо установить ограничение, либо навсегда отключить задачу, как указано выше.
- Щелкните правой кнопкой мыши « ProgramDataUploader » и выберите « Properties ».
- Перейдите на вкладку «Настройки». Убедитесь, что установлен флажок « Остановить задачу, если она выполняется дольше » проверено . Отредактируйте значение перед ним и введите « 1 минута ». Нажмите OK, чтобы сохранить изменения и выйти.
- Перезагрузите компьютер, чтобы изменения вступили в силу, и проверьте, улучшилось ли использование диска/ЦП.
 Если это не так, не стесняйтесь отменить изменения.
Если это не так, не стесняйтесь отменить изменения.
Решение 9. Загрузка в безопасном режиме
Используя безопасный режим, мы можем определить, связана ли проблема с какими-либо приложениями или проблема заключается в операционной системе. Если машина отлично работает в безопасном режиме и использование диска/ЦП нормальное, это означает, что какое-то внешнее приложение или служба вызывают проблему, поскольку все они отключены в безопасном режиме.
- Следуйте инструкциям в нашей статье о том, как загрузить компьютер в безопасном режиме.
- После загрузки в безопасном режиме откройте диспетчер задач (нажмите Windows + R и введите «taskmgr»). Проверьте, в норме ли использование диска и ЦП.
Если в безопасном режиме не было обнаружено проблем, вам следует выполнить чистую загрузку и определить, какое приложение/служба вызывает у вас проблему. Если проблема по-прежнему возникает в безопасном режиме, значит, проблема связана с операционной системой. Такая загрузка позволяет вашему ПК включиться с минимальным набором драйверов и программ. Включены только основные, а все остальные службы отключены.
Такая загрузка позволяет вашему ПК включиться с минимальным набором драйверов и программ. Включены только основные, а все остальные службы отключены.
- Нажмите Windows + R , чтобы запустить приложение «Выполнить». Введите « msconfig » в диалоговом окне и нажмите Enter.
- Перейдите на вкладку «Службы» в верхней части экрана. Проверьте строку с надписью « Скрыть все службы Microsoft ». После того, как вы нажмете эту кнопку, все службы, связанные с Microsoft, будут отключены, оставив все сторонние службы.
- Теперь нажмите кнопку « Отключить все » в нижней части левой части окна. Все сторонние сервисы теперь будут отключены.
- Нажмите Применить , чтобы сохранить изменения и выйти.
- Теперь перейдите на вкладку «Автозагрузка» и выберите параметр « Открыть диспетчер задач ».
 Вы будете перенаправлены в диспетчер задач, где будут перечислены все приложения/службы, которые запускаются при запуске вашего компьютера.
Вы будете перенаправлены в диспетчер задач, где будут перечислены все приложения/службы, которые запускаются при запуске вашего компьютера.
- Выберите каждую службу одну за другой и нажмите « Отключить » в нижней правой части окна.
- Теперь перезагрузите компьютер и проверьте, сохраняется ли высокая загрузка ЦП/диска. Если это так, это означает, что проблема была вызвана внешней программой. Выполните поиск среди установленных программ и определите, какое приложение вызывает проблемы. Вы также можете запустить Microsoft Security Scanner, чтобы проверить наличие вредоносных программ или любых других угроз, вызывающих проблемы на вашем компьютере.
Решение 10. Восстановление Windows из точки восстановления (только если проблема не устраняется в безопасном режиме)
Если проблема по-прежнему сохраняется в безопасном режиме (решение 9), мы можем попробовать восстановить Windows до предыдущей созданной вами точки восстановления. Правильно сохраните всю свою работу и создайте резервную копию любых важных данных. Обратите внимание, что все изменения в конфигурации вашей системы после последней точки восстановления будут удалены.
Правильно сохраните всю свою работу и создайте резервную копию любых важных данных. Обратите внимание, что все изменения в конфигурации вашей системы после последней точки восстановления будут удалены.
- Нажмите Windows + S , чтобы запустить строку поиска в меню «Пуск». Введите « restore » в диалоговом окне и выберите первую программу, которая появится в результате.
- Один раз в настройках восстановления нажмите Восстановление системы присутствует в начале окна под вкладкой Защита системы.
- Теперь откроется мастер, который проведет вас через все шаги по восстановлению вашей системы. Нажмите Далее и выполните все дальнейшие инструкции.
- Теперь выберите точку восстановления из списка доступных вариантов. Если у вас есть несколько точек восстановления системы, они будут перечислены здесь.

 exe — это общее имя хост-процесса для служб, которые запускаются из библиотек динамической компоновки».
exe — это общее имя хост-процесса для служб, которые запускаются из библиотек динамической компоновки». Нажмите на нее и выберите « Edit ».
Нажмите на нее и выберите « Edit ». Убедитесь, что вы вошли в систему как администратор, и нажмите « Продолжить ».
Убедитесь, что вы вошли в систему как администратор, и нажмите « Продолжить ».
 Щелкните правой кнопкой мыши « ProgramDataUpdater 9».0082» и выберите Disabled .
Щелкните правой кнопкой мыши « ProgramDataUpdater 9».0082» и выберите Disabled . Если это не так, не стесняйтесь отменить изменения.
Если это не так, не стесняйтесь отменить изменения. Вы будете перенаправлены в диспетчер задач, где будут перечислены все приложения/службы, которые запускаются при запуске вашего компьютера.
Вы будете перенаправлены в диспетчер задач, где будут перечислены все приложения/службы, которые запускаются при запуске вашего компьютера.