Хром удалить кэш: Страница не найдена | REG.RU
Содержание
Как удалить кеш браузера из командной строки
Многие люди, особенно пользователи Windows (и некоторые из MacOS), думают, что пользователи Linux любят усложнять нам жизнь. На самом деле, я пришел, чтобы прочитать комментарии людей, которые называют нас «психами, которые просто хотят колебаться» или что-то в этом роде. Нет ничего более далекого от реальности. Эти люди думают так, потому что верят, что ВСЕ делается с терминала … Конечно, они никогда не трогали Linux … Терминал используется, но иногда он служит для экономии времени или выполнения более сложных задач, таких как очистить кеш браузера.
Понятно, что любой браузер позволяет удалять кеш из какой-то части своих опций, но эта статья ориентирована немного на тех, кто чувствует себя комфортно. с Терминалом или тем, кто хочет сохранить эти команды в сценарии для запуска из док-станции или любого ярлыка. В этом посте мы поговорим о том, как это сделать для Firefox, браузера, который по умолчанию включен в большинство дистрибутивов Linux, и Google Chrome, еще одного из наиболее часто используемых вариантов для решения некоторых задач.
Индекс
- 1 Очистить кеш Firefox
- 2 Как это сделать в Chrome
- 3 Бонус
Очистить кеш Firefox
Перед этим стоит сделать резервную копию всего. Для этого мы напишем эти команды одну за другой:
mkdir -p ~/.mozilla/firefox/backup ~/.cache/mozilla/firefox/backup mv ~/.mozilla/firefox/*.default/*.sqlite ~/.mozilla/firefox/backup mv ~/.mozilla/firefox/*.default/sessionstore.js ~/.mozilla/firefox/backup mv ~/.cache/mozilla/firefox/*.default/* ~/.cache/mozilla/firefox/backup
Если мы хотим восстановить файлы, мы изменим порядок каталогов.
Чтобы удалить кеш браузера из Терминала, напишем следующее:
rm ~/.mozilla/firefox/*.default*/*.sqlite ~/.mozilla/firefox/*default*/sessionstore.js rm -r ~/.cache/mozilla/firefox/*.default*/*
Из вышесказанного «rm» означает «удалить», «-r» говорит об удалении каталогов и их содержимого, а все остальное — это пути. Мы помним, что «~ /» относится к нашему личному каталогу. После ввода команд перезапускаем навигатор.
Мы помним, что «~ /» относится к нашему личному каталогу. После ввода команд перезапускаем навигатор.
ПРИМЕЧАНИЕ: теория гласит, что звездочек, которые я добавил за каталогами «.default», не должно быть, но я добавил их, потому что в моем случае он сказал мне, что его там нет. Звездочки означают «всех», кто что-то соблюдает. Добавляя один впереди (*.) И один сзади, мы сообщаем ему все, что содержится в слове «default», независимо от того, есть ли что-то впереди или позади него.
Как это сделать в Chrome
Как и в Firefox, сначала мы сделаем резервные копии файлов Chrome. Мы будем использовать следующие команды одну за другой:
mkdir -p ~/.google/chrome/backup mv ~/.config/google-chrome/Default/ ~/.google/chrome/backup mv ~/.cache/google-chrome ~/.google/chrome/backup
Как и в Firefox, для восстановления копий мы изменим порядок каталогов.
Чтобы удалить кеш Chrome, мы будем использовать эти команды:
rm ~/.config/google-chrome/Default/ rm ~/.cache/google-chrome
Бонус
Отлично. Мы уже знаем, как удалить кеш Firefox и Chrome из Терминала, но стоит ли оно того? С моей точки зрения, я бы сказал и да, и нет. Вы читаете пользователя, которому не нравится делать несколько щелчков мышью, чтобы выключить или перезагрузить компьютер. Настолько, что давным-давно я создал несколько файлов .desktop, чтобы добавить команды «poweroff» и «reboot» в док-станцию Ubuntu. И это то, что для меня, если мы хотим, чтобы удаление кеша нашего браузера было эффективным, Лучше всего создать файл .desktop, который мы можем добавить к различным панелям и докам. доступно в Linux.
Это то, что мне нужно изменить размер изображений JPG до 830 пикселей в ширину, если эти изображения находятся на моем рабочем столе. Чтобы убедиться, что это работает нам нужно будет создать два файла: текстовый файл, содержащий все строки, и файл .desktop, который выполняет первый файл. Кроме того, мы также позаботимся о том, чтобы .desktop можно было разместить практически в любой панели или док-станции. Для этого сделаем следующее:
Кроме того, мы также позаботимся о том, чтобы .desktop можно было разместить практически в любой панели или док-станции. Для этого сделаем следующее:
- Открываем текстовый редактор.
- Копируем и вставляем команды для удаления кеша, каждая по одной строке. Как вариант, их можно поместить в одну строку, добавив «&&» без кавычек.
- Сохраняем файл.
- Мы щелкаем по нему правой кнопкой мыши и отмечаем поле «это исполняемый файл» или что-то еще, что он помещает в используемый нами дистрибутив Linux.
- Далее мы собираемся создать файл .desktop, для которого мы создадим еще один текстовый файл со следующим:
[Вход на рабочий стол]
Type = приложений
Terminal = ложь
Имя = кеш
Значок = / home / pablinux / Images / cache.png
Exec = ПУТЬ К ФАЙЛУ
GenericName [es_ES] = Удалить кеш
- Из приведенного выше мы можем указать имя (Name), которое мы хотим, в «Icon» мы помещаем путь к значку, к которому мы хотим иметь прямой доступ, в «Exec» мы помещаем путь к другому текстовому файлу и в «GenericName» мы ставим комментарий по вкусу потребителя.

- Следующее, что нужно сделать, это поместить ярлык или .desktop в хорошо доступное место, такое как панель (например, в MATE или Plasma) или док-станция (как в Ubuntu). В случае настраиваемых графических сред, таких как KDE или MATE, мы можем перетаскивать .desktop куда захотим, но в других операционных системах это не так. В других операционных системах мы должны помещать .desktop в путь к ярлыкам остальных приложений, как и usr / доля / приложения в Ubuntu и производных. Поместив туда ярлык, он определит его как приложение, и мы сможем добавить его в избранное.
Как вы думаете, что лучше: использовать метод, описанный в этом посте, или пройтись по настройкам браузера и удалить кеш вручную?
Как очистить куки и кеш только для одного сайта в Chrome
Для веб-сайтов, отключенных в Google Chrome, Очистить кеш браузера и файлы cookie Обычно это действует как амулет. Это может помочь исправить неотзывчивые элементы сайта, странные аномалии и даже сбои браузера в большинстве случаев.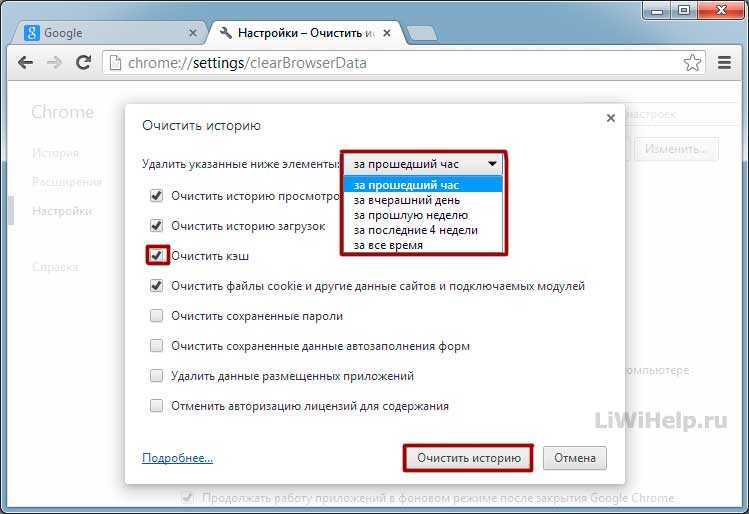 Но нужно ли вам удалить весь кэшированный веб-контент и избавиться от проблем с входом в систему? Что ж, удаление всех этих данных с одного некорректного сайта кажется чрезмерной реакцией.
Но нужно ли вам удалить весь кэшированный веб-контент и избавиться от проблем с входом в систему? Что ж, удаление всех этих данных с одного некорректного сайта кажется чрезмерной реакцией.
Если проблема связана с каким-либо одним сайтом, достаточно очистить кеш и файлы cookie, связанные с самим сайтом. К счастью, Chrome предоставляет два метода, которые помогут вам сделать это.
Первый метод довольно прост и поможет вам мгновенно очистить файлы cookie и кеш любого веб-сайта. Второй метод требует немного времени, но имеет свои применения, например, в случаях, когда вам нужно очистить кэшированные данные на множестве связанных веб-сайтов.
Очистить файлы cookie и кеш только для одного веб-сайта
Chrome позволяет быстро очистить кеш и файлы cookie одного веб-сайта. Затем вы можете загрузить последнюю версию с сайта и (надеюсь) решить любые проблемы, с которыми вы столкнулись. Если вы вошли на сайт, вам придется снова войти в систему после очистки кешированных данных.
Однако этот метод не очистит кешированные данные на соответствующих сайтах или субдоменах. Например, очистка кеша и файлов cookie в Gmail (mail.google.com) не приведет к удалению данных в Google Фото (photos.google.com). Если вы хотите удалить данные во всех поддоменах, перейдите к следующему методу.
Шаг 1: Делать Загрузите сайт в Google Chrome , затем коснитесь код похоже замок в левом углу Заголовок.
Примечание. Если сайт не имеет безопасного подключения к вашему веб-браузеру, вместо значка замка вы увидите знак «Не защищено». Вместо этого щелкните его.
Шаг 2: В списке Контекст появится, щелкните Настройки сайта.
Шаг 3: Chrome загрузит новую вкладку со списком Данные об использовании сайта и разрешения. Нажмите на кнопку с надписью Очистить данные в разделе использования.
Шаг 4: Нажмите Стереть данные во всплывающем окне подтверждения. Chrome будет Мгновенно очищает кеш сайта и куки.
Обновите сайт. Chrome начнет загружать новые данные сайта и файлы cookie.
Примечание. Если вы удалили кеш и файлы cookie суб-сайта, но не решили никаких проблем, вы можете удалить данные из других связанных субдоменов.
Альтернативный метод: очистить куки и куки только на одном сайте
Если вы не можете использовать вышеуказанный метод (например, сайт вызывает сбой Chrome при загрузке), вы можете вместо этого погрузиться в настройки Chrome, вручную выбрать веб-сайт, а затем очистить его кеш и файлы cookie. Вы также можете использовать этот метод для очистки кешированных данных для субдомена или группы субдоменов.
начать печатать хром://настройки/контент/все в адресной строке Chrome. Нажмите на Enter Загружает список всех кэшированных сайтов. Если у сайта несколько поддоменов, вы можете получить к ним доступ, развернув основной (корневой) домен.
Если у сайта несколько поддоменов, вы можете получить к ним доступ, развернув основной (корневой) домен.
Совет. Откройте меню Chrome и нажмите «Настройки» > «Конфиденциальность и безопасность» > «Настройки сайта» > «Просмотр разрешений и данных, хранящихся на разных сайтах», чтобы перейти к тому же экрану, как показано выше.
Очистить файлы cookie и кеш на сайте или поддомене
Вы можете быстро удалить файлы cookie и кеш одного веб-сайта, выполнив следующие действия.
Шаг 1: Найдите и нажмите на сайт. Если вы хотите очистить файлы cookie и кэш подсайта (например, mail.google.com), сначала разверните список корневых доменов сайта (google.com), а затем выберите поддомен.
Совет. Используйте строку поиска в правом верхнем углу экрана для фильтрации сайтов по доменному имени.
Шаг 2: Нажмите на кнопку с надписью Стереть данные.
Шаг 3: Нажмите Снова очистите данные в окне подтверждения.
Chrome удалит данные, связанные с выбранным сайтом.
Очистить кешированные данные в группе поддоменов
Иногда данные, кэшированные на нескольких связанных сайтах поддоменов в Chrome, необходимо удалить, чтобы решить проблемы. Вместо того, чтобы вручную удалять кеш и файлы cookie для каждого поддомена, вы можете удалить все данные, выполнив следующие действия.
Шаг 1: Щелкните значок Три точки Рядом с основной площадью.
Шаг 2: Нажмите Очистить данные.
Шаг 3: нажмите Очистите данные еще раз для подтверждения.
Он должен удалить все кэшированные данные, принадлежащие главному домену и поддоменам.
Файлы cookie … Недавно доставленные
Очистка файлов cookie и кеша отдельного веб-сайта, поддомена или группы связанных веб-сайтов может быстро решить отдельные проблемы. Поскольку это не сложное решение, вам, возможно, придется подумать об удалении всего кеша Google Chrome в случае постоянных проблем. Более того, это может Ведущие расширения для браузера Это также может привести к беспорядку, так что это еще одна вещь, которую следует учитывать при устранении неполадок на веб-сайтах.
Более того, это может Ведущие расширения для браузера Это также может привести к беспорядку, так что это еще одна вещь, которую следует учитывать при устранении неполадок на веб-сайтах.
Очистка кеша в Chrome
Если вы получаете ошибку «ошибка загрузки» при использовании Google Chrome, вы можете очистить кеш и изменить место загрузки.
Откройте браузер Google Chrome .
1. Нажмите «Дополнительно» (значок из трех точек), расположенный в правом верхнем углу Google Chrome
2. Нажмите «Дополнительные инструменты»
3. Нажмите ‘ 9000 3 Очистить просмотр данные’
9000 2
4. В раскрывающемся списке ‘Диапазон времени’ выберите ‘Все время’ для удаления все
5.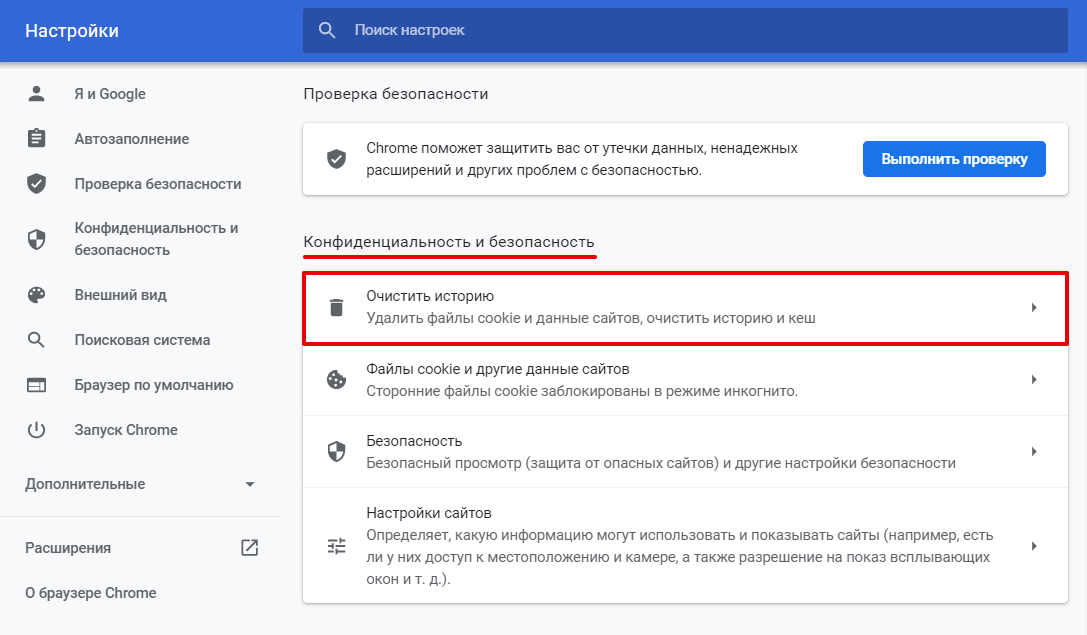 Установите флажки рядом с «Файлы cookie и другие данные сайта» и «Кэшированные изображения и файлы»
Установите флажки рядом с «Файлы cookie и другие данные сайта» и «Кэшированные изображения и файлы»
6. Нажмите «Очистить данные» .
90 005
Изменение места загрузки
Вы можете изменить место загрузки как в Windows 7, так и в Windows 10, однако Windows 10 делает это нет возможности сохранить на диск D.
Откройте браузер Google Chrome .
1. Нажмите кнопку «Дополнительно» (значок с тремя точками), расположенную в правом верхнем углу браузера Google Chrome 9.0005
2. Нажмите «Настройки» из списка параметров
3. Прокрутите вниз и нажмите «Дополнительно»
4. Прокрутите вниз до « Загрузки»
Прокрутите вниз до « Загрузки»
5. Нажмите « Изменить» рядом с « Расположение» .
6. Найдите нужную папку и нажмите OK.
Нравится:
Нравится Загрузка…
Поиск:
Подписаться на блог по электронной почте
Введите адрес электронной почты, чтобы подписаться на этот блог и получать уведомления о новых сообщениях по электронной почте.
Адрес электронной почты
Присоединиться к 30 другим подписчикам
Полезные ссылки
В LinkedIn Learning есть тысячи видеороликов, которые помогут вам в обучении.
Перейдите в «AppsAnywhere», чтобы использовать все программное обеспечение, доступное в университете.
Доступ к Google Диску, резервное копирование данных и использование множества приложений.
Доступ к One Drive, резервное копирование работы и использование широкого спектра приложений.
 Вы также можете загрузить Office 365 для использования на 5 устройствах.
Вы также можете загрузить Office 365 для использования на 5 устройствах.Пожалуйста, войдите в университетскую систему через ShuSpace, чтобы воспользоваться услугами, перечисленными выше.
Облако тегов
Последние сообщения
- Google Forms — лучший выбор 2
- Новости цифрового экзамена
- Зачем использовать инфографику?
- Использование Google Forms для создания интерактивных историй
- Использование Календаря Google для создания резервируемых слотов для встреч
Как очистить кэш Google Chrome, файлы cookie и историю просмотров
Chrome отлично сохраняет историю посещенных страниц, кеш и файлы cookie, чтобы оптимизировать работу вашего браузера в Интернете. Ее, как очистить эти данные от Chrome.
Photo Credit — iStockPhoto
Chrome отлично сохраняет историю посещенных страниц, кеш и файлы cookie, чтобы оптимизировать производительность и удобство работы в Интернете.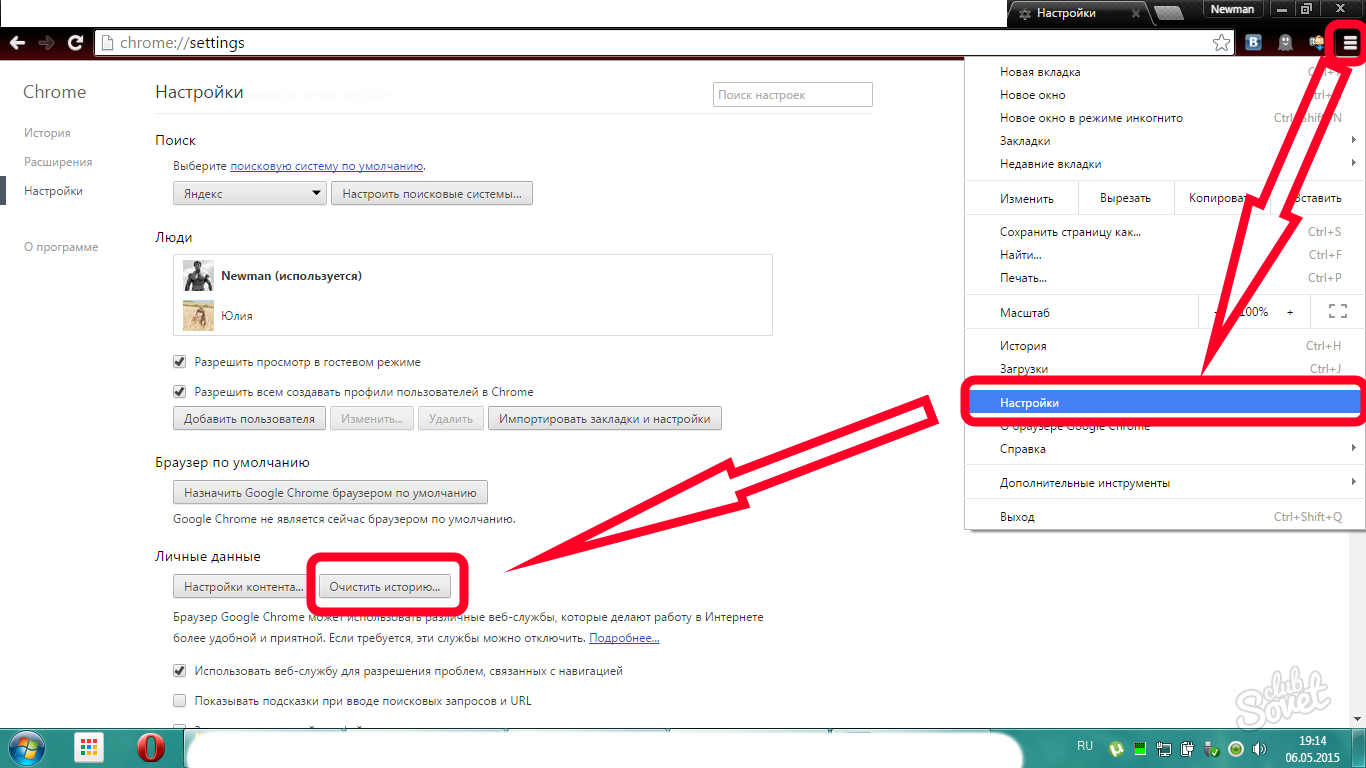 Тем не менее, если вы заботитесь о конфиденциальности или просто любите работать в строгом режиме, регулярное удаление старых данных браузера является хорошей практикой.
Тем не менее, если вы заботитесь о конфиденциальности или просто любите работать в строгом режиме, регулярное удаление старых данных браузера является хорошей практикой.
Вы можете быстро получить доступ к сайтам, которые вы ранее посещали, потому что веб-контент кэшируется и быстро загружается. Веб-сайты сохраняют файлы cookie на вашем компьютере, которые содержат такую информацию, как настройки сайта и статус входа в систему. Каждый сайт, который вы посещаете, сохраняется в истории вашего браузера, если только вы не используете приватный режим просмотра.
Хотя Chrome позволяет автоматически очищать файлы cookie каждый раз, когда вы закрываете браузер, очистку истории и кеша необходимо выполнять вручную. К счастью, процесс прост, но для тех из вас, кто никогда не делал этого раньше, просто выполните следующие действия.
Иногда необходимо начать заново, особенно если у вас возникли проблемы с браузером.
Как удалить кэш Google Chrome, файлы cookie и историю просмотров
Чтобы удалить историю просмотров, кэш и файлы cookie с помощью настроек Chrome, перейдите в меню Chrome и выберите Настройки .
Нажмите Конфиденциальность и безопасность слева. Затем нажмите Очистить данные просмотра справа.
Очистить данные просмотра Отображается диалоговое окно.
Есть несколько других способов получить доступ к этому диалоговому окну:
- Перейдите к Дополнительные инструменты > Очистить данные браузера в меню Chrome.
- Введите: chrome://settings/clearBrowserData в адресной строке и нажмите Введите .
- Используйте сочетание клавиш: Ctrl + Shift + Del (Windows) или Shift + Command + Del (macOS).
Выберите Диапазон времени для удаления данных просмотра. Вы можете выбрать Последний час , Последние 24 часа , Последние 7 дней , Последние 4 недели или Все время .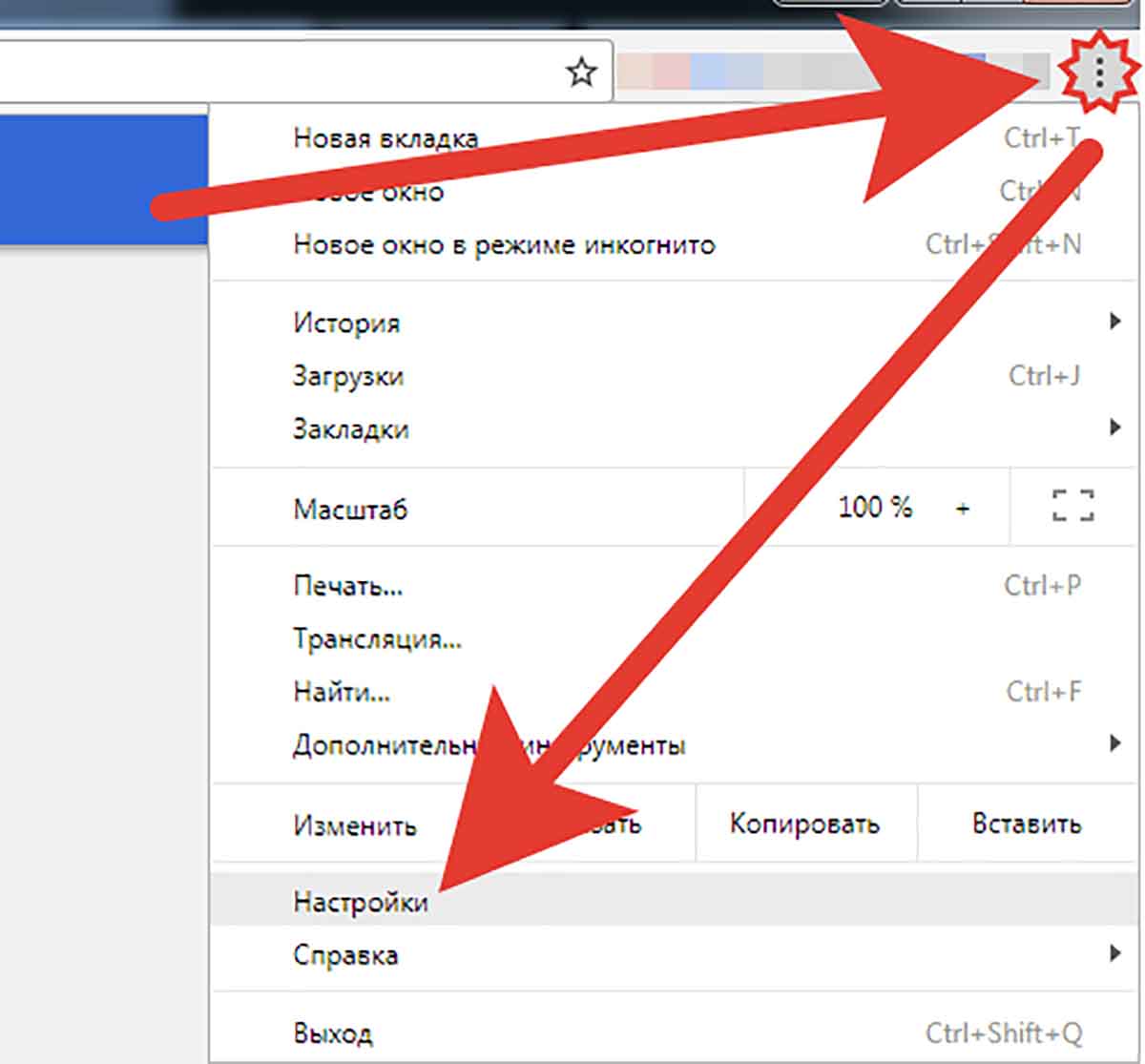
В диалоговом окне есть две вкладки: Basic и Advanced . Вкладка Basic позволяет очистить Историю просмотров , Файлы cookie и другие данные сайта , а также Кэшированные изображения и файлы . На вкладке Advanced есть несколько дополнительных параметров, которые вы можете отключить. Щелкните нужную вкладку, а затем отметьте, что вы хотите очистить, и снимите флажки с того, что вы не хотите очищать.
Затем нажмите Очистить данные .
Как отключить кеш с помощью инструментов разработчика
Если вы не хотите, чтобы кеш хранился на вашем компьютере, вы можете отключить кеш в инструментах разработчика.
ПРИМЕЧАНИЕ. Вы также можете использовать режим инкогнито, чтобы предотвратить сохранение кеша.
Перейдите к Дополнительные инструменты > Инструменты разработчика в меню Chrome. Вы также можете использовать сочетание клавиш: Ctrl + Shift + I (Windows) или Shift + Command + I (macOS) или нажмите F12 .
Вы также можете использовать сочетание клавиш: Ctrl + Shift + I (Windows) или Shift + Command + I (macOS) или нажмите F12 .
Справа откроется панель Инструменты разработчика . Перейдите на вкладку Network и установите флажок Disable cache .
ПРИМЕЧАНИЕ. Кэш отключается, только когда открыта панель инструментов разработчика.
Щелкните X в правом верхнем углу панели, чтобы закрыть ее.
Как очистить кэш Chrome с помощью скрытого метода
Когда панель инструментов разработчика открыта, на кнопке Перезагрузить эту страницу доступны три параметра.
Щелкните правой кнопкой мыши кнопку Перезагрузить эту страницу и выберите один из следующих вариантов:
- Обычная перезагрузка — эта функция аналогична кнопке «Обновить эту страницу», когда панель «Инструменты разработчика» не открыта.
 Chrome перезагружает страницу, используя кешированные данные. Браузер также проверяет сервер веб-сайта на наличие обновленных файлов и извлекает их, если они доступны.
Chrome перезагружает страницу, используя кешированные данные. Браузер также проверяет сервер веб-сайта на наличие обновленных файлов и извлекает их, если они доступны. - Жесткая перезагрузка — перезагружает страницу без использования кэшированных данных. Все файлы для веб-страницы загружаются повторно. Это не всегда может игнорировать ранее кэшированные данные. Например, любые элементы, которые начинают загружаться после загрузки веб-сайта, например элементы JavaScript, могут загружаться из кеша. Вы также можете использовать сочетание клавиш Ctrl + Shift + R (Windows) или Shift + Command + R (macOS), чтобы выполнить жесткую перезагрузку.
- Пустой кэш и жесткая перезагрузка — Это лучший вариант для очистки кеша и перезагрузки веб-страницы, загрузки всех обновленных файлов. Вы получите только что загруженную веб-страницу, и браузер снова кэширует файлы, при условии, что вы не отключили кеш в инструментах разработчика.
 Этот параметр влияет только на веб-страницу на текущей вкладке. Любые веб-страницы, открытые на других вкладках, не затрагиваются.
Этот параметр влияет только на веб-страницу на текущей вкладке. Любые веб-страницы, открытые на других вкладках, не затрагиваются.
Как очистить файлы cookie и кэш Chrome только для текущего сайта
Вы можете очистить файлы cookie и кэш для одного веб-сайта, что полезно, если вы не хотите выходить из других сайтов.
ПРИМЕЧАНИЕ . Этот метод не очищает кэшированные данные между поддоменами или связанными сайтами. Например, если вы очистите кэш и файлы cookie для Gmail (mail.google.com), кэш и файлы cookie не будут очищены для Google Фото (photos.google.com). Чтобы очистить данные по всем субдоменам или связанным сайтам, используйте следующий метод.
Перейдите на веб-сайт, для которого вы хотите очистить данные, и щелкните значок замка в левой части адресной строки. Если вы не используете безопасное соединение, Не защищено. Вместо значка замка отображается метка . Нажмите это вместо этого.
Выберите Настройки сайта .
Chrome открывает раздел Конфиденциальность и безопасность Настройки на новой вкладке. В разделе Использование щелкните Очистить данные .
Нажмите Очистить в диалоговом окне подтверждения, чтобы очистить кеш и файлы cookie для текущего сайта.
Обновить сайт (нажмите F5 ), чтобы начать загрузку свежих данных для сайта.
Как удалить все файлы cookie или отдельные файлы cookie только для одного сайта
Чтобы удалить все файлы cookie и данные сайта для одного сайта, включая его поддомены, откройте меню Chrome и перейдите в раздел «Настройки» > «Конфиденциальность и безопасность» и нажмите «Файлы cookie и другие данные сайта .
Нажмите Просмотреть все файлы cookie и данные сайта .
Прокрутите список файлов cookie посещенных веб-сайтов и щелкните значок корзины, чтобы удалить все файлы cookie для сайта.
 config/google-chrome/Default/
rm ~/.cache/google-chrome
config/google-chrome/Default/
rm ~/.cache/google-chrome
 Вы также можете загрузить Office 365 для использования на 5 устройствах.
Вы также можете загрузить Office 365 для использования на 5 устройствах. Chrome перезагружает страницу, используя кешированные данные. Браузер также проверяет сервер веб-сайта на наличие обновленных файлов и извлекает их, если они доступны.
Chrome перезагружает страницу, используя кешированные данные. Браузер также проверяет сервер веб-сайта на наличие обновленных файлов и извлекает их, если они доступны. Этот параметр влияет только на веб-страницу на текущей вкладке. Любые веб-страницы, открытые на других вкладках, не затрагиваются.
Этот параметр влияет только на веб-страницу на текущей вкладке. Любые веб-страницы, открытые на других вкладках, не затрагиваются.