Как сделать альбомный лист в фотошопе: Как в Фотошопе сделать лист формата А4
Содержание
Как в фотошопе перевернуть лист горизонтально
Главная » Разное » Как в фотошопе перевернуть лист горизонтально
Вращение холста в Фотошопе |
В этой небольшой статье я расскажу о вращении холста в Photshop.
Когда мы рисуем карандашом на бумаге, мы постоянно вращаем его, чтобы дорисовать те, или иные детали. Многие интересуются, как организовать такое же быстрое и ненапряженное вращение в фотошопе.
Быстрое вращение в Photoshop было добавлено еще в CS4.
Как использовать?
Найти этот инструмент можно в tools (панель инструментов) в группе инструментов hand:
Как вернуть холст в исходное положение?
В верхнем меню есть настройки этого инструмента. Там Вы найдете кнопку «Reset View» («Восстановить представление до исходного состояния» в русской версии PS).
Холст не вращается. Что делать?
Причиной является выключенный OpenGL. Чтобы его включить заходим в меню:
Чтобы его включить заходим в меню:
Edit — Perferences — Performance
Редактирование — Установки — Производительность…
Далее нажимаем кнопку Advance и устанавливаем галочку «Use OpenGL» (Использовать OpenGL), как показано на картинке снизу:
Быстрое использование Rotate View Tool.
По умолчанию горячей клавишей этого инструмента является кнопка R, кликнув на которую Вы быстро переключаетесь на инструмент вращения холста.
Как перевернуть изображение в Photoshop
В этом руководстве объясняется, как перевернуть изображение и упростить работу с Photoshop. Не секрет, что Photoshop позволяет решать сложные задачи; однако он также отлично подходит для простых задач. Это руководство научит вас переворачивать изображение, вращать холст и работать с изображениями в Photoshop.
Если вам не нравится Photoshop или вы думаете, что он слишком сложный, вы можете переключиться на Luminar одним щелчком мыши. Luminar также работает как один из многих плагинов Photoshop, которые помогают быстро применять красивый внешний вид и редактировать, чтобы сделать ваши изображения великолепными.
Luminar также работает как один из многих плагинов Photoshop, которые помогают быстро применять красивый внешний вид и редактировать, чтобы сделать ваши изображения великолепными.
Люминар 3
Luminar 3 — Время имеет значение
Самый быстрый способ выделить ваши фотографии Сложное редактирование фотографий стало проще с помощью инструментов
AI
- Акцент AI 2.0
- AI Sky Enhancer
- Более 70 мгновенных образов
- Быстро стереть ненужные объекты
- Denoise
- Заточка
- и — более
Как отразить изображение в Photoshop
Переворачивание изображения, по сути, является его зеркальным отображением.Вы можете сделать это по разным причинам. Как новички, так и профессионалы используют технику переворота изображения в Photoshop, чтобы добиться лучших результатов, сместить фокус изображения или создать замысловатые и красивые узоры. Photoshop позволяет достичь всех этих результатов, но он разработан в основном для профессиональных пользователей. Многие фотографы предпочитают Luminar, потому что он быстрый и удобный.
Многие фотографы предпочитают Luminar, потому что он быстрый и удобный.
Вариант 1. Отразить все изображение
Отразить изображение без слоев довольно просто.Сначала откройте ваше изображение в Photoshop. В верхней строке меню выберите
Image -> Image Rotation -> Flip Canvas Horizontal / Flip Canvas Vertical . Вы можете быстро перевернуть изображение одним щелчком мыши.
Теперь вы можете стать экспертом в переворачивании изображений в Photoshop!
Вариант 2 — Отразить слой
Проблемы возникают, когда вам нужно перевернуть определенный слой. Допустим, вам просто нужно перевернуть логотип вашей компании, водяной знак или какой-то текст. В этом случае вам нужно перевернуть только слой, содержащий элемент.
Иногда вам нужно перевернуть только один слой и не нужно делать полное зеркальное отражение. Существует как минимум три способа зеркального отражения слоя в Photoshop. Используйте тот, который лучше всего подходит вам.
Вариант 1
Выберите слой изображения, который нужно отразить, и нажмите Правка -> Преобразовать -> Отразить по горизонтали / Отразить по вертикали.
Вариант 2
Щелкните Правка -> Свободное преобразование , а затем щелкните правой кнопкой мыши внутри поля преобразования, которое появляется вокруг изображения.Это откроет небольшое раскрывающееся меню, содержащее параметры переворота.
Option 3
Нажмите Ctrl + T на холсте Photoshop и войдите в режим Free Transform . Затем щелкните изображение правой кнопкой мыши, и вы сможете его перевернуть.
Как повернуть изображение в Photoshop
Иногда вам не нужно переворачивать изображение, а лучше повернуть его на 90 или 180 градусов, что не то же самое, что зеркальное отображение. Вы можете наклонить голову вправо или влево и посмотреть, как будет выглядеть ваше изображение при повороте.
Если вы хотите узнать, как повернуть изображение в Photoshop, выполните следующие действия.
1. Откройте изображение в Photoshop.
2. Выберите Изображение -> Поворот изображения и выберите нужный вариант в меню.
3. Обратите внимание на варианты по часовой стрелке (CW), и против часовой стрелки (CCW) .
4. Поверните изображение по своему усмотрению и, когда будете удовлетворены, сохраните его или экспортируйте для использования в будущем.
Будьте осторожны: если ваше изображение состоит из нескольких слоев, этот параметр будет вращать только выбранный вами слой.Если вы хотите повернуть все слои одновременно, вам понадобится опция поворота холста, так как это позволит вам повернуть весь проект.
Как повернуть холст в Photoshop
Холст включает все слои в вашем проекте. Лучший способ повернуть холст в Photoshop — использовать инструмент поворота. Вот как это сделать:
1. Найдите панель инструментов
и выберите инструмент Повернуть вид .
2. Поместите курсор инструмента в окно изображения и удерживайте кнопку мыши.
3. Появится роза ветров.
4. Перетащите курсор по часовой стрелке (или против часовой стрелки), чтобы повернуть холст.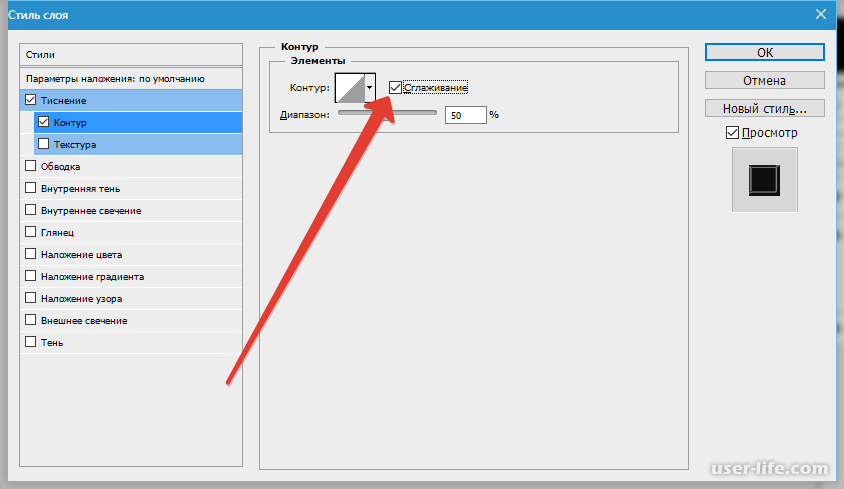
5. После достижения желаемого угла поворота отпустите кнопку мыши.
6. Если вы хотите отменить поворот, нажмите кнопку Сбросить вид на панели параметров .
7. Выбор Правка -> Отменить или использование панели История для отмены изменений не вернет изображение к исходному повороту на ноль градусов.
Обратите внимание, что полоса Options позволяет вам видеть угол поворота, и вы можете вращать его соответствующим образом. Вы также можете выбрать опцию Rotate All Windows , которая позволит вам повернуть все открытые документы одновременно.
Как правильно перевернуть изображение в Photoshop
Иногда переворот изображения происходит не так, как планировалось; проблемы могут возникнуть в вашем перевернутом изображении Photoshop. Чтобы помочь вам решить их, вот краткое руководство по устранению неполадок.
Невозможно найти опцию переворота
Если вы не можете найти опцию переворота изображения согласно приведенным выше снимкам экрана, возможно, у вас установлена другая версия Photoshop. В этом случае щелкните Справка в верхней строке меню и выполните поиск по запросу «перевернуть». Photoshop поможет вам найти эту функцию.
В этом случае щелкните Справка в верхней строке меню и выполните поиск по запросу «перевернуть». Photoshop поможет вам найти эту функцию.
Логотип или текст перевернут
Иногда вы просто хотите перевернуть изображение, но логотип, водяной знак или текст тоже переворачиваются, что делает его нечитаемым. В этом случае вам нужно перевернуть только слой, а не весь холст. Вы можете узнать, как перевернуть слой в Photoshop, в приведенных выше инструкциях.
Изображение перевернуто неправильно
Обратите внимание на то, как вы переворачиваете изображение — по вертикальной или горизонтальной оси — так как результат будет другим.
Вращение вместо переворачивания
Эти функции легко спутать, но результаты разительно отличаются. Думайте о повороте изображения как о наклоне головы. Когда вы переворачиваете изображение, вы как будто смотрите на него в зеркало. Если вы все еще не уверены в разнице, поищите инструкции, как повернуть слой в Photoshop.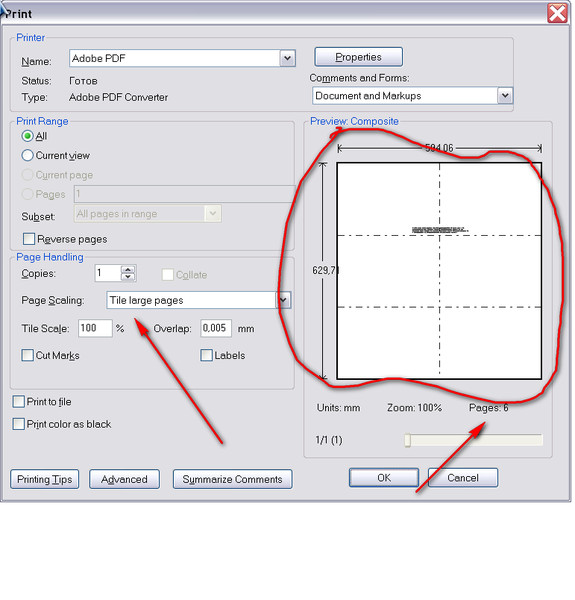
Люди выглядят неестественно
Мы привыкли видеть людей определенным образом, и иногда, листая фотографию, люди могут выглядеть неестественно или странно.Прочитав уроки, вы сможете узнать больше о том, как в Photoshop снимать людей и делать их более естественными. Получение естественных изображений людей — это больше для того, чтобы люди чувствовали себя комфортно, когда вы их фотографируете, а не для того, чтобы отразить изображение в Photoshop.
Креативные идеи
Давайте рассмотрим некоторые творческие идеи, которые можно реализовать с помощью зеркального отображения и поворота.
Зеркальный эффект
Если вы знаете, как перевернуть слой в Photoshop, существует множество забавных способов проявить творческий подход к вашим фотографиям.Вы можете перевернуть картинку пополам по горизонтальной или вертикальной линии и добиться интересного зеркального эффекта. Например, если вы сфотографируете здание и перевернете его по горизонтали, оно будет выглядеть так, как будто оно простирается как в землю, так и в небо, создавая жуткое абстрактное изображение.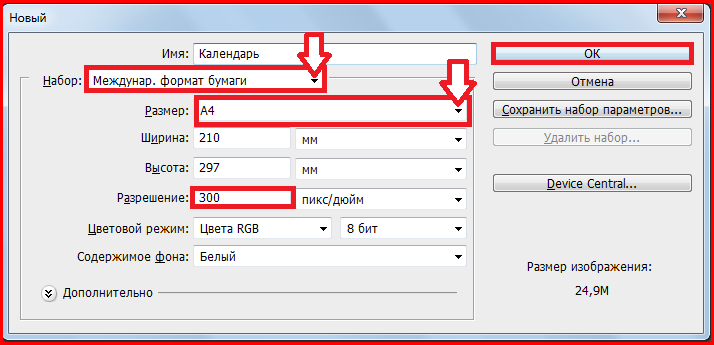 Вы также можете сделать двухголовых животных, перевернув изображение пополам по вертикали. Вашему творчеству нет пределов.
Вы также можете сделать двухголовых животных, перевернув изображение пополам по вертикали. Вашему творчеству нет пределов.
1. Выберите изображение, с которым хотите работать, и разблокируйте фоновый слой на панели Layers .
2. Увеличьте пространство холста, чтобы уместить вторую половину изображения. Для этого щелкните меню View и выберите New Guide . Обязательно добавьте вертикальную направляющую посередине.
3. Выберите инструмент Move и перетащите объект на одну сторону направляющей.
4. Выберите изображение, а затем выберите Преобразовать выделение .
5. Перетащите край выделенной области на направляющую и скопируйте ее на новый слой.
6. Выберите инструмент Свободное преобразование . Перетащите контрольную точку на направляющую и переверните изображение по горизонтали, чтобы отразить его.
7. Очистите направляющую и обрежьте лишнее пространство по бокам. Нажмите ОК , чтобы закрыть диалоговое окно и экспортировать изображение.
Отразите несколько раз для получения забавных узоров
Еще одна техника, которая может добавить творчества в вашу фотографию, — это многократное зеркальное отображение изображения для получения забавных узоров.
1. Откройте изображение, которое хотите отредактировать.
2. Подготовьте поле битвы: Дублируйте фоновый слой и удвойте ширину холста.
3. Выберите фоновый слой-копию и перетащите на него фотографию вправо.
4. Отразите изображение справа по горизонтали в соответствии с приведенными выше инструкциями.
5. Объедините два слоя.
6. Повторяя те же шаги, дублируйте слой и удвойте высоту холста, затем перетащите новое изображение под оригиналом.
7. Отразите нижнее изображение по вертикали, затем объедините оба слоя в новый слой.
8. Поверните новый слой на 90 градусов по часовой стрелке, обрежьте холст вокруг повернутого изображения и снова объедините оба слоя в новый слой.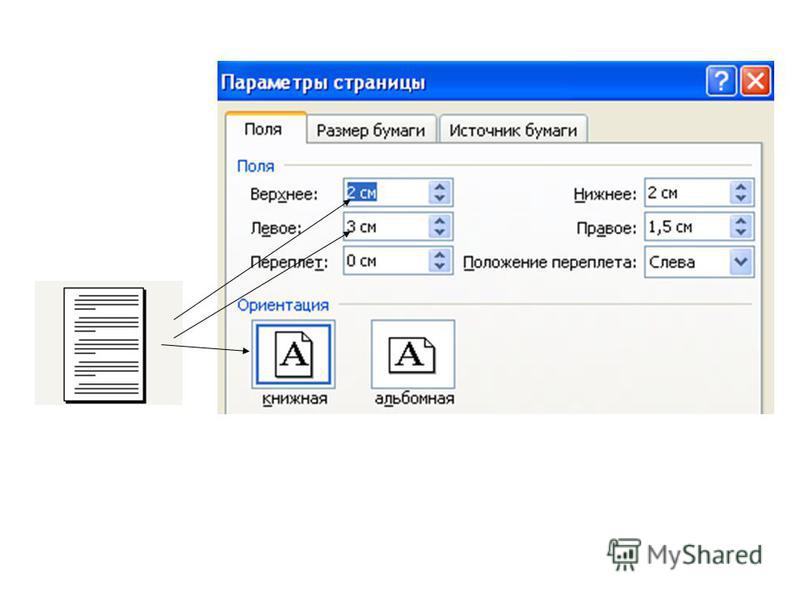
Это позволит вам создать прекрасный калейдоскопический образ с повторяющимися узорами.
Мы надеемся, что вы освоили некоторые техники переворачивания изображений и даже сможете научить своих друзей переворачивать изображение и вращать холст в Photoshop.Если вы этого не сделали, вы всегда можете попробовать Luminar, который имеет удобный интерфейс и функции, подходящие как для новичков, так и для профессионалов. Не готовы покупать? Не проблема! Попробуйте Luminar бесплатно, нажав кнопку ниже, а затем сразу же переверните изображение. Вы всегда можете решить купить Luminar позже. Удачи и удачной стрельбы от команды Skylum!
Люминар 3
Luminar 3 — Время имеет значение
Самый быстрый способ выделить ваши фотографии Сложное редактирование фотографий стало проще с помощью инструментов
AI
- Акцент AI 2.0
- AI Sky Enhancer
- Более 70 мгновенных образов
- Быстро стереть ненужные объекты
- Denoise
- Заточка
- и — более
.
Как отразить слой в Photoshop
В этом кратком руководстве мы рассказали, как перевернуть слой в Photoshop, чтобы вы могли быстро изменить баланс вашей композиции. Это чрезвычайно полезно при создании макетов дизайна, содержащих слишком много содержимого с одной стороны. Используя панель «Слои», легко выбрать изображение в вашем проекте, а затем отразить его по горизонтали или вертикали.
Как отразить слой в Photoshop
Сначала откройте текущий проект Photoshop и перейдите на панель «Слои» (нажмите F7, если вы его не видите).Щелкните слой, который нужно перевернуть.
Затем выберите «Правка»> «Преобразовать», чтобы увидеть полный список опций отражения и поворота. В большинстве случаев вам нужно выбрать «Отразить по горизонтали» или «Отразить по вертикали». Первый вариант превратит ваш слой в его зеркальное отражение, а второй — перевернет слой вверх ногами.
Вы также можете выбрать нужный слой, нажать Ctrl / Command + T (чтобы войти в режим свободного преобразования), а затем щелкнуть правой кнопкой мыши по слою, чтобы увидеть полный список параметров преобразования.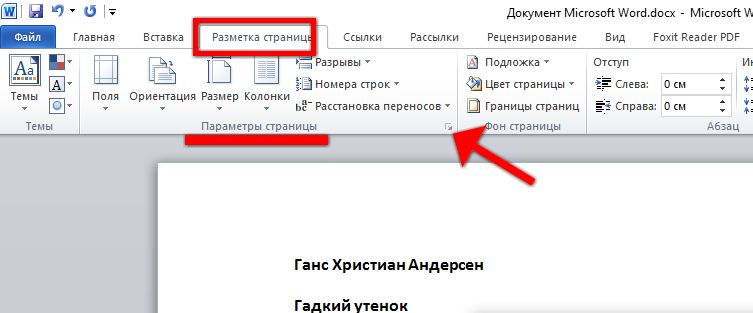
Как перевернуть несколько слоев
Выберите слои, которые вы хотите перевернуть, удерживая Ctrl / Command и щелкая каждый слой на панели «Слои». Затем выберите «Правка»> «Трансформировать»> «Отразить по горизонтали» (или «Отразить по вертикали»).
.
Как перевернуть изображение в Photoshop за 3 простых шага
В зависимости от цели фотографии вы можете узнать, как перевернуть изображение в Photoshop.
Легко перевернуть всю фотографию или даже добавить объекты или фигуры, которые находятся в отдельных слоях.
В этой статье я покажу вам, как перевернуть изображение в Photoshop.
Фото Гленна Карстенс-Петерса на Unsplash
Как перевернуть изображение в Photoshop
Прежде чем перевернуть изображение, вы должны знать о последствиях.Например, изображение, содержащее текст, нельзя переворачивать. Текст станет неразборчивым. Также следует избегать переворачивания портретов, поскольку лица асимметричны.
Но в рекламной фотографии обычно переворачивают изображение или объект, чтобы добавить эффекты или текст в определенном месте.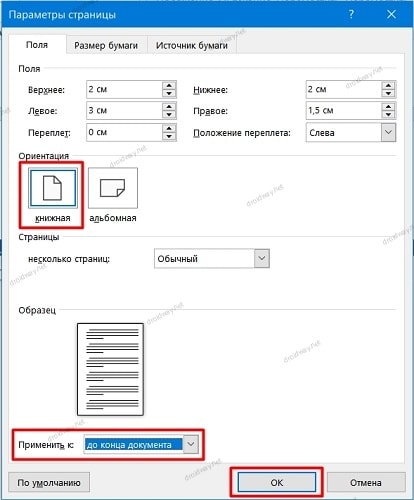
Шаг 1. Откройте изображение
Откройте изображение, которое хотите перевернуть.
Шаг 2. Отразите изображение по горизонтали
Перейдите в «Изображение»> «Поворот изображения» и выберите «Отразить холст по горизонтали».Это перевернет весь холст по горизонтали.
Холст включает фоновый слой и все остальные слои. Все, что вы видите, перевернется по воображаемой линии, проходящей сверху вниз.
Шаг 3. Отразите изображение по вертикали
Перейдите в «Изображение»> «Поворот изображения» и выберите «Отразить холст по вертикали». Теперь все перевернется по воображаемой линии, идущей слева направо.
Как отразить слой в Photoshop?
Что делать, если вам нужно перевернуть только один объект или слой в Photoshop?
Это можно сделать в меню «Преобразование».Во-первых, нам нужно добавить слой.
Шаг 1. Откройте изображение
Откройте любое изображение, чтобы создать новый слой.
Шаг 2: Добавьте новый слой
На панели «Слои» щелкните значок «Создать новый слой». Новый слой появится над фоновым слоем.
Новый слой появится над фоновым слоем.
Шаг 3: Добавьте объект на новый слой
Мы добавим стрелку на новый слой, чтобы прояснить этот пример.
Выберите инструмент Custom Shape на панели инструментов слева.
Если панели инструментов нет, перейдите в «Окно»> «Инструменты», чтобы сделать ее видимой.
Инструмент «Произвольная форма» скрыт за инструментом «Прямоугольник». Щелкните инструмент Прямоугольник и удерживайте кнопку мыши. Появится раскрывающееся меню.
Выберите инструмент Custom Shape.
В меню инструмента «Пользовательская форма» выберите форму стрелки.
Щелкните в любом месте изображения и перетащите курсор, чтобы создать стрелку.
Шаг 4. Отразите объект по горизонтали
Обязательно выберите новый слой стрелкой.
Перейдите в меню «Правка»> «Трансформировать» и выберите «Отразить по горизонтали». Отразится только новый слой.
Как перевернуть фоновый слой
Вы также можете перевернуть фоновый слой в Photoshop.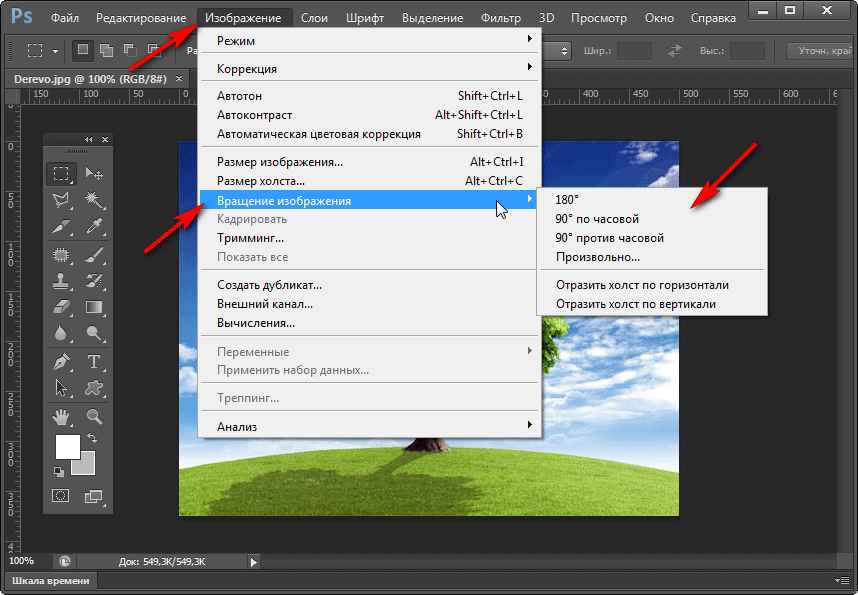 Для этого вам нужно сначала его разблокировать.
Для этого вам нужно сначала его разблокировать.
Шаг 1. Разблокируйте фоновый слой
Дважды щелкните фоновый слой и нажмите OK, чтобы разблокировать его.
Шаг 2. Отразите фоновый слой
Выберите фоновый слой и перейдите в Edit> Transform.
Выберите «Отразить по горизонтали». Отразится только фоновый слой.
Заключение
В Photoshop легко перевернуть изображение, но нужно делать это правильно. Если изображение должно точно отображать реальность, вы не можете его перевернуть. Это часто бывает с портретами или фотографиями товаров.
В большинстве случаев именно графические дизайнеры переворачивают фотографии, полученные от фотографа. Они делают это, чтобы добавить текст или эффекты для рекламы и рекламы.
Если вы предпочитаете Lightroom, ознакомьтесь с нашим курсом редактирования без усилий!
.
Как перевернуть изображение в Photoshop | Small Business
Photoshop Elements 10 позволяет переворачивать или изменять направление изображений на рабочем месте. Переворот изображения по горизонтали создает зеркальное отображение, которое помогает перевернуть текст на изображении, как если бы вы смотрели в зеркало. Это преобразование также помогает, например, перемещать объект из левой части изображения вправо. Переворачивание этого изображения по вертикали переворачивает изображение вверх ногами. Примените эти параметры на ранней стадии при добавлении дополнительных инструментов редактирования, чтобы улучшить проект вашего клиента.
Переворот изображения по горизонтали создает зеркальное отображение, которое помогает перевернуть текст на изображении, как если бы вы смотрели в зеркало. Это преобразование также помогает, например, перемещать объект из левой части изображения вправо. Переворачивание этого изображения по вертикали переворачивает изображение вверх ногами. Примените эти параметры на ранней стадии при добавлении дополнительных инструментов редактирования, чтобы улучшить проект вашего клиента.
Flip
Запустите программу Photoshop Elements 10 и откройте изображение в рабочей области редактирования.
Щелкните меню «Изображение», чтобы открыть список параметров.
Наведите указатель мыши на «Повернуть» в списке, чтобы открыть подменю, а затем нажмите «Отразить по горизонтали» или «Отразить по вертикали», чтобы перевернуть изображение.
Повернуть
Откройте изображение в рабочей области редактирования.
Щелкните меню «Изображение», чтобы открыть список параметров, и наведите указатель мыши на «Повернуть», чтобы открыть параметры подменю.
Щелкните «90º влево», «90º вправо», «180º» или «Custom» в этом списке, чтобы повернуть изображение. При выборе параметра «Пользовательский» открывается диалоговое окно «Повернуть холст». Введите количество градусов в поле Угол и нажмите кнопку «Вправо», чтобы повернуть изображение на это количество градусов вправо или по часовой стрелке. Нажмите кнопку «Влево», чтобы повернуть изображение на определенное количество градусов влево или против часовой стрелки.
Нажмите кнопку «ОК», чтобы закрыть диалоговое окно «Повернуть холст» и повернуть изображение на холсте рабочей области.
.
Как в фотошопе распечатать альбомный формат
альбомный лист в фотошоп.
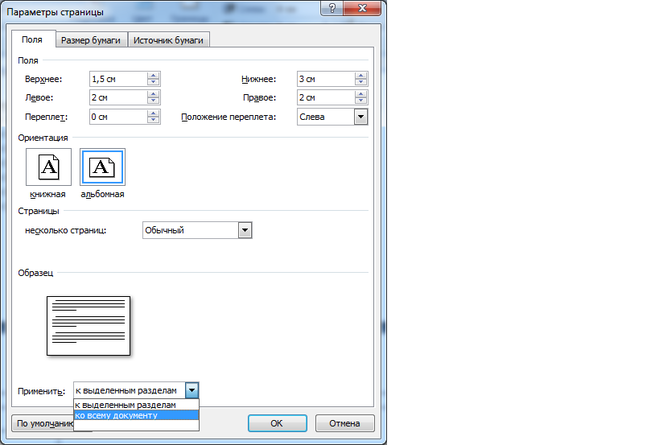 Как сделать в фотошопе альбомный лист
Как сделать в фотошопе альбомный лист
А4 – международный формат бумаги с соотношением сторон 210х297 мм. Данный формат является самым распространенным и широко применяется для печати различных документов.
В Фотошопе, на этапе создания нового документа, можно выбрать различные типы и форматы, в том числе и А4. Предустановленная настройка автоматически прописывает нужные размеры и разрешение 300 точек на дюйм, что является обязательным для качественной печати.
При создании нового документа в настройках Набора необходимо выбрать «Международный формат бумаги», и в выпадающем списке «Размер» найти А4.
Нужно помнить, что для подшивки документа необходимо оставить свободное поле слева. Ширина поля составляет 20 мм.
Реализовать это можно путем проведения направляющей.
После создания документа переходим в меню «Просмотр – Новая направляющая».
Ориентация «Вертикальная», в поле «Положение» указываем значение 20 мм и нажимаем ОК.
Если в поле «Положение» у Вас не миллиметры, а другие единицы измерения, то необходимо кликнуть по линейке правой кнопкой мыши и выбрать миллиметры.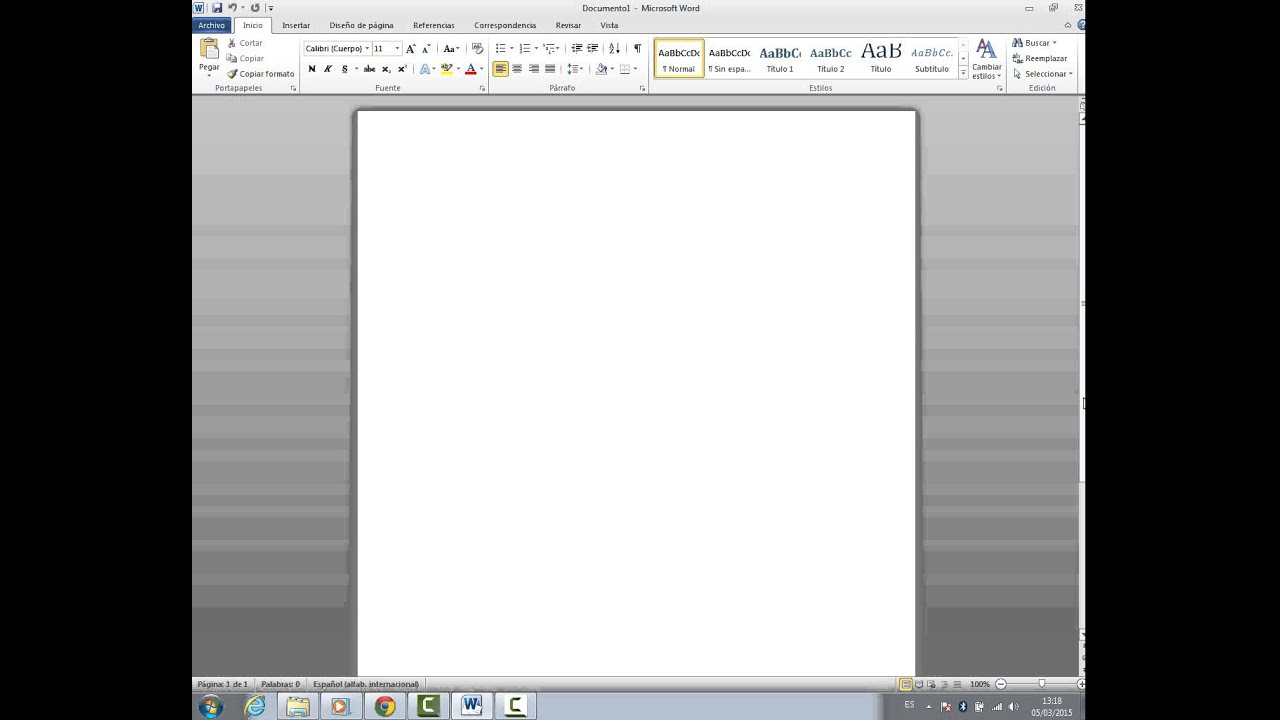 Линейки вызываются сочетанием клавиш CTRL+R.
Линейки вызываются сочетанием клавиш CTRL+R.
Это вся информация о том, как создать документ формата А4 в Фотошопе.
Мы рады, что смогли помочь Вам в решении проблемы. Задайте свой вопрос в комментариях, подробно расписав суть проблемы. Наши специалисты постараются ответить максимально быстро.
Помогла ли вам эта статья?
альбомный лист в фотошоп видео Видео
Больше видеоуроков на сайте: http://www.psdmaster.ru В данном видеоуроке я покажу вам как можно изменить размер холст.
Создание нового файла в Photoshop.
Вы узнаете почему нельзя распечатывать фотографии в формате RGB, и как установить нужные нам параметры при.
Как в два клика создать файл с размером А4 в фотошопе.
Не забудь поставить лайк и оставить комментарий! ▷Подпишись: http://www.youtube.com/user/troylerschannel ▷Наша группа VK: http://vk.c.
Как сделать красивый фон для страниц ежедневника или блокнота?! Легко!
В этом видео я покажу Вам как разделить изображение на равные части.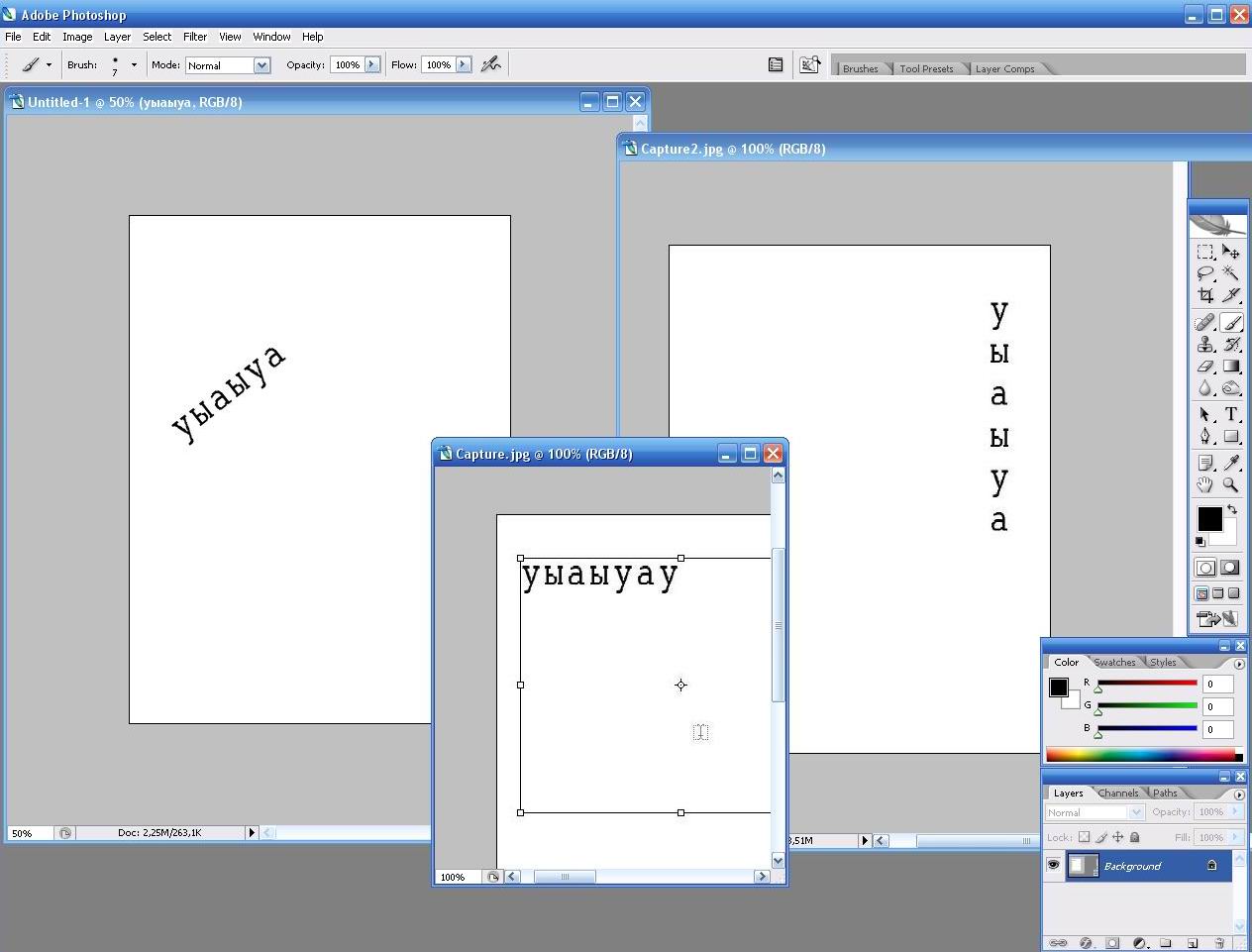
В сегодняшнем видеоуроке по Adobe Photoshop мы научимся изменять соотношение сторон фото без потерь с помощью.
http://vladimirvolynkin.ru В этом уроке вы научитесь «загибать» пространство листа фотографии (угол листа). Навык может.
В этом видео мы научимся как сделать альбомный лист Microsoft Word 2007. Инструкция: В этом видео-уроке мы научимся.
полароид фото в фотошоп по 7 руб за фотокарточку.
Ролик о том, как можно увеличить фото без потери качества в Фотошопе, а также в специальной программе. Ссылк.
Видео учит, как сделать альбомную ориентацию в MS Word 2007/2010/2013. Как сделать альбомным 1 лист, смотрите тут: http://ww.
Слайды разного размера или разной ориентации сделать в одной презентации нельзя, т.к. по умолчанию в каждой.
В этом видео мы рассмотрим способ, как конвертировать документ Ворд (.doc) в изображение (.jpg) с помощью формата.
описание в названии =_=
Разлиновать страницу в Ворде куда проще, чем может показаться. Сделать разлинованный в линейку лист формат.
Сделать разлинованный в линейку лист формат.
http://www.teachvideo.ru/catalog/30 — еще больше обучающих роликов о графике ответят на ваши вопросы на нашем сайте бесплатн.
http://prosnys.ru/prostoj-kollazh/ Как из нескольких фотографий за несколько минут сделать простой и интересный коллаж.
Как создать новый файл в фотошопе (документ, лист, рабочее поле)
Просторы интернета просто заполонили уроки по фотошопу. Когда-то я тоже не имела никакого отношения к веб дизайну. И, несмотря на многообразие обучающих видео и статей, я столкнулась с тем, что в сети совершенно нет информации о таких азах как, допустим, как создать новый файл в фотошопе. Или документ, или лист… Кому как удобнее… Но суть не меняется. Вроде бы, простейшая вещь, но без нее далеко не уедешь. Думаю, сами уже не раз натыкались на урок, который начинается слов «создаем новый документ…», а как это делается благополучно опускается. Поэтому, думаю, в этот раз стоит акцентировать свое внимание на этом и разобраться с проблемой.
Давайте попробуем создать в фотошопе новый лист размеров 1000 на 1000 пикселей. Для этого запускаем программу и обращаем свой взгляд на верхнюю панель. Нас интересует вкладка «файл». Кликаем по ней и из выпадающего списка выбираем команду «создать». Либо же, для любителей «горячих клавиш» используем комбинацию ctrl+n.
На экране появляется окно с настройками, с помощью которых мы можем задать размер нового файла. Пусть будет 1000 на 1000 пикселей.
Здесь же вы можете задать разрешение.
Или воспользоваться уже существующими настройками, которые позволят вам создать документ одного из наиболее распространенных форматов.
Создать новый файл размером А4 в фотошопе тоже довольно просто. Эту функцию вы найдете во вкладке «набор». Из выпадающего списка нам следует выбрать «международный формат бумаги». И в поле «размер» из выпадающего списка выбираем А4.
Имя документа вы можете задать в поле «Имя». Где оно находится, смотрим на изображении.
Все параметры заданы, можем двигаться дальше. Нажимаем «ок».
Вот так выглядит новый рабочий лист в фотошопе.
Допустим, вы допустили ошибку при создании и теперь вам требуется изменить размер созданного документа. В этом вам поможет вкладка на верхней панели, что носит название «Изображение». Кликаем по ней и из выпадающего списка выбираем «размер изображения».
В появившемся окне мы можем задать новый размер рабочего листа.
Видите, как просто создать новый лист для работы в фотошопе? Хочу заметить, дабы подогреть ваш интерес к этой замечательной программе, что большая часть операций так же проста, как и продемонстрированная вам только что. А их комбинации создают потрясающие эффекты. Искренне надеюсь, что вы продолжите изучать веб дизайн и погрузитесь в мир волшебства, который носит имя Adobe Photoshop.
Создаем документ формата А4 в Фотошопе
В Фотошопе, на этапе создания нового документа, можно выбрать различные типы и форматы, в том числе и А4.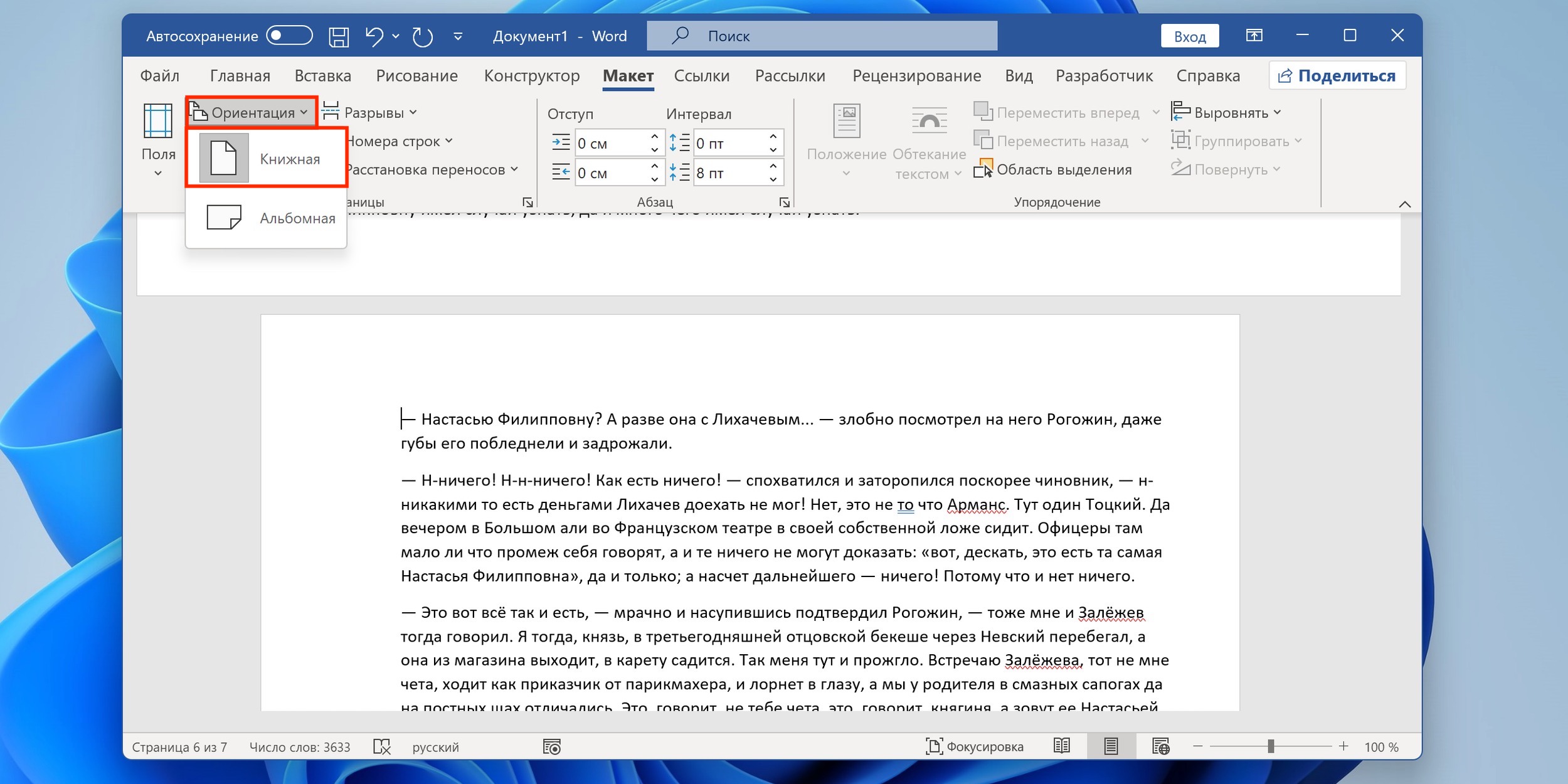 Предустановленная настройка автоматически прописывает нужные размеры и разрешение 300 точек на дюйм, что является обязательным для качественной печати.
Предустановленная настройка автоматически прописывает нужные размеры и разрешение 300 точек на дюйм, что является обязательным для качественной печати.
При создании нового документа в настройках Набора необходимо выбрать «Международный формат бумаги», и в выпадающем списке «Размер» найти А4.
Нужно помнить, что для подшивки документа необходимо оставить свободное поле слева. Ширина поля составляет 20 мм.
Реализовать это можно путем проведения направляющей.
После создания документа переходим в меню «Просмотр – Новая направляющая».
Ориентация «Вертикальная», в поле «Положение» указываем значение 20 мм и нажимаем ОК.
Если в поле «Положение» у Вас не миллиметры, а другие единицы измерения, то необходимо кликнуть по линейке правой кнопкой мыши и выбрать миллиметры. Линейки вызываются сочетанием клавиш CTRL+R.
Это вся информация о том, как создать документ формата А4 в Фотошопе.
Мы рады, что смогли помочь Вам в решении проблемы.
Помимо этой статьи, на сайте еще 12563 инструкций.
Добавьте сайт Lumpics.ru в закладки (CTRL+D) и мы точно еще пригодимся вам.
Отблагодарите автора, поделитесь статьей в социальных сетях.
Опишите, что у вас не получилось. Наши специалисты постараются ответить максимально быстро.
Как в фотошопе сделать альбомное расположение листа
Как в фотошопе сделать альбомную ориентацию: Как развенуть А4 в альбомный формат в фотошопе? – Как в фотошопе сделать альбомную ориентацию — Фотошоп: видео уроки для начинающих
Массовая обработка фото — уменьшение размера. Условные операции
Шаг 3:
Затем откройте вертикальное изображение (портретной ориентации) и сделайте то же самое, но назовите эту операцию
Tall Photo (Высокая фотография) и в диалоговом окне Image Size (Размер изображения) введите 532 пикселя в ширину и 800 пикселей в высоту. Нажмите ОК, а затем кликните по иконке «Останавливает воспроизведение/запись» (Stop Recording). Теперь у нас имеются две операции, и мы можем их использовать для создания условной операции в следующем шаге.
Нажмите ОК, а затем кликните по иконке «Останавливает воспроизведение/запись» (Stop Recording). Теперь у нас имеются две операции, и мы можем их использовать для создания условной операции в следующем шаге.
Шаг 4:
Еще раз кликните по иконке «Создает новую операцию», назовите эту операцию Conditional Resize Photo (Условие изменения размера фотографии) и нажмите кнопку Record (Записать).
Нажмите на кнопку в верхнем правом углу панели «Операции» (Actions), откроется выпадающее меню где выберите опцию «Вставить условное» (Insert Conditional):
Это как раз и есть тот инструмент, которым мы сообщаем Photoshop, какую операцию запускать, если открывается вертикальное изображение и какую операцию запускать, если открывается горизонтальное изображение. Можно видеть,
что имеется целый список различных условий для выбора из диалогового окна «Условная операция» (Conditional Action, в моём Photoshop это окно почему-то называется «Условное действие»):
Шаг 5:
Для нашей задачи в окне «Если текущий» (If Current) выбираем операцию «Документ имеет альбомную ориентацию» (Document is Landscape), и если это условие выполняется, то из всплывающего меню «То действие воспроизведения» (Then Play Action) для автоматического выполнения следует выбрать созданную нами ранее операцию Wide Photo (уменьшение для альбомной ориентации).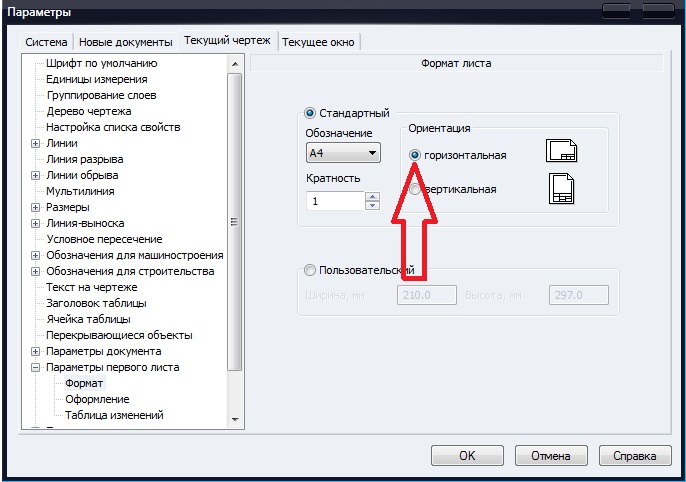
Наконец, из всплывающего меню «Иначе действие воспроизведения» (Else Play Action) для автоматического выполнения следует выбрать операцию Tall Photo:
Здесь мы создали условие: если текущий документ имеет альбомную ориентацию, применяем операцию Wide Photo, иначе (условие не выполнено и фото имеет не-альбомную ориентацию, в нашем случае, книжную) применяем операцию Tall Photo
Нажмите ОК, а затем по иконке Stop Recording (Останавливает воспроизведение/запись) внизу панели Операций.
Шаг 6
Теперь, чтобы применить эту условную операцию к какой-либо папке с фотографиями, зайдите по вкладке главного меню Файл —> Автоматизация —> Пакетная обработка (File —> Automate —> Batch). Мы используем эту команду, чтобы автоматически обработать в один прием все изображения, содержащиеся в папке.
Когда появляется диалоговое окно пакетной обработки, в секции «Выполнить» (Play) вверху слева, в графе «Набор» (Set) во всплывающем меню выберите созданный нами ранее набор Resize Photos, во всплывающем меню Операция (Action) выберите созданную нами ранее условную операцию Conditional Resize Photo. Затем выберите папку, где находятся исходные фотографии — в секции «Источник» (Source) нажмите на кнопку «Выбрать» (Choose) и выберите папку (у меня это папка C:\Photo).
Затем выберите папку, где находятся исходные фотографии — в секции «Источник» (Source) нажмите на кнопку «Выбрать» (Choose) и выберите папку (у меня это папка C:\Photo).
В секции «Выходная папка» (Destination) выберите папку, куда будут сохраняться готовые изображения (у меня это папка C:\afterPhoto), либо, если вы хотите, чтобы снимки были просто заменены на уменьшенные в папке-источнике, вместо «Папка» (Folder) выберите опцию «Сохранить и закрыть» (Save and Close):
Шаг 7:
После пакетной обработки, несмотря на то, что в исходной в папке были как «широкие», так и «высокие» фотографии, вы увидите, что в выходной папке фотографии сохранены с учётом ориентации. Это лишь один пример использования условной операции, но теперь вы знаете, для чего они нужны и как их создавать (ничего сложного, не так ли?), и теперь вы легко можете приступить к созданию своих собственных, более сложных операций.
как сделать чтобы в Worde все листы в документе были книжной ориентации, а один альбомной.

Файл-Параметры страницы. Ориентация. Выбираете нужную. Внизу под надписью образец. Есть поле Применить. Там выбор. Ко всему документу или до конца документа. Поэтому можно выработать такой алгоритм. Допустим Вам нужно сделать альбомной ориентации лист 5. Ставите курсор на первую страницу. Вызываете этот диалог. Ставите книжную ориентацию. И ко всему документу применяете. Затем переходите на 5 страницу. Делаете ориентацию альбомную и применяете до конца документа. Затем переходите курсором на 6 страницу. И там вызывая этот диалог снова ставите книжную и применяете до конца документа
Там при выборе ориентации нужно галочкой отметить не «ко всему документу», а другое. попробуйте, получится.
Как сделать альбомную ориентация только одной страницы в word 2007?Почему-то все страницы делаются альбомными.
В этом видео показано как поменять ориентацию отдельной страницы из книжной в альбомную и обратно в ворде 2016. Показано несколько способов, а также небольшая хитрость как это делать быстрее. https://youtu.be/yBDenm1MxbM
https://youtu.be/yBDenm1MxbM
Как сделать альбомную ориентацию в Microsoft Word: подробная инструкция
Приветствую вас, друзья.
Даже опытные пользователи не знают всех возможностей текстового редактора Microsoft Word. С какими-то функциями мы сталкиваемся почти ежедневно при работе с документами, например, с созданием нового листа, ссылки или таблицы. Другие нужны очень редко для особых случаев, например, добавление колонтитулов и сносок внизу страниц.
Сегодня мы поговорим о вроде простой, но тоже довольно редко используемой возможности и разберемся, как сделать альбомную ориентацию в Word.
Альбомная и книжная страницы: в чем особенности
Когда мы открываем текстовый редактор, то перед нами по умолчанию находится чистый лист формата A4 книжной ориентации, то есть он расположен по вертикали. Такой вариант чаще всего используется для отчетов, курсовых и дипломных работ, книг.
Но иногда нужно повернуть лист, чтобы он по горизонтали был больше, чем по вертикали.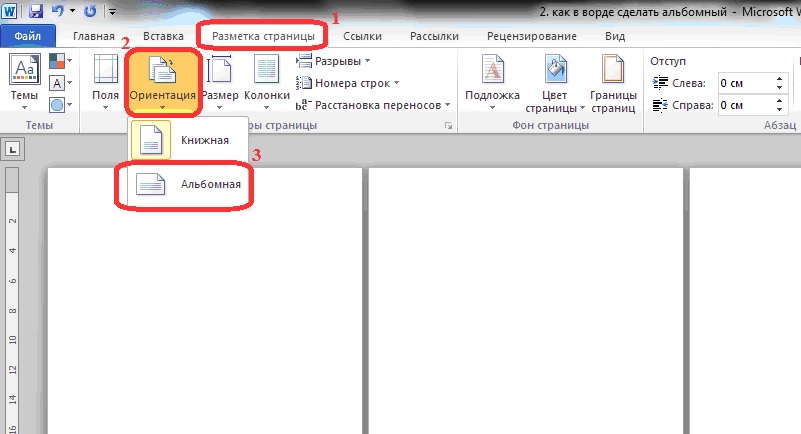 Такое расположение часто применяется для презентаций, рисунков, схем, больших таблиц.
Такое расположение часто применяется для презентаций, рисунков, схем, больших таблиц.
Сейчас мы разберем, как сделать альбомными все страницы в документе, чтобы красиво расположить все объекты. Также я расскажу, как выборочно поменять ориентацию листов. Такая задача встречается чаще всего, например, когда мы пишем обычный текст, но в него нужно добавить несколько рисунков или таблиц, которые не вмещаются в стандартные границы.
Для всех страниц
Есть много версий Microsoft Word, я покажу процесс на примере программы 2016 года выпуска. Интерфейс вашего редактора может немного отличаться, но все последние версии начиная с 2007 очень похожи друг на друга, поэтому трудностей возникнуть не должно.
Чтобы изменить внешний вид листов, создаем или открываем уже существующий текстовый файл и переходим во вкладку “Макет” или “Разметка страницы”. Затем находим раздел “Ориентация”, нажимаем на него и в выпавшем списке выбираем вариант “Альбомная”.
Если вы пользуетесь программой 2003 года, то в ней меню значительно отличается от версий 2007 года и более поздних. Чтобы изменить формат листов, нажмите в верхнем меню на слово “Файл” и в выпавшем перечне выберите пункт “Параметры страницы”.
Чтобы изменить формат листов, нажмите в верхнем меню на слово “Файл” и в выпавшем перечне выберите пункт “Параметры страницы”.
Перед вами откроется диалоговое окно, при помощи которого можно осуществить разные настройки внешнего вида текстового файла. Нас сейчас интересует раздел “Ориентация”, найдите его и переключитесь на нужный формат. Также тут можно изменить поля и отступы. Когда завершите настройки, нажмите на кнопку “ОК”, чтобы подтвердить свои действия.
Мы разобрали простую задачу, теперь перейдем к немного более сложным настройкам.
Для отдельной страницы
Я знаю 2 способа изменить расположение одного или нескольких листов в Word. Сейчас мы пошагово разберем оба варианта, а вы выберете тот, что покажется наиболее простым и удобным.
Первый способ
Выделяем левой кнопкой мыши фрагмент текста, картинку или таблицу, которую следует повернуть. Переходим во вкладку “Макет” и раскрываем меню “Параметры страницы”.
Если вы используете Word 2003, то во вкладке “Файл” выберите пункт “Параметры страницы” и дальше следуйте этой инструкции.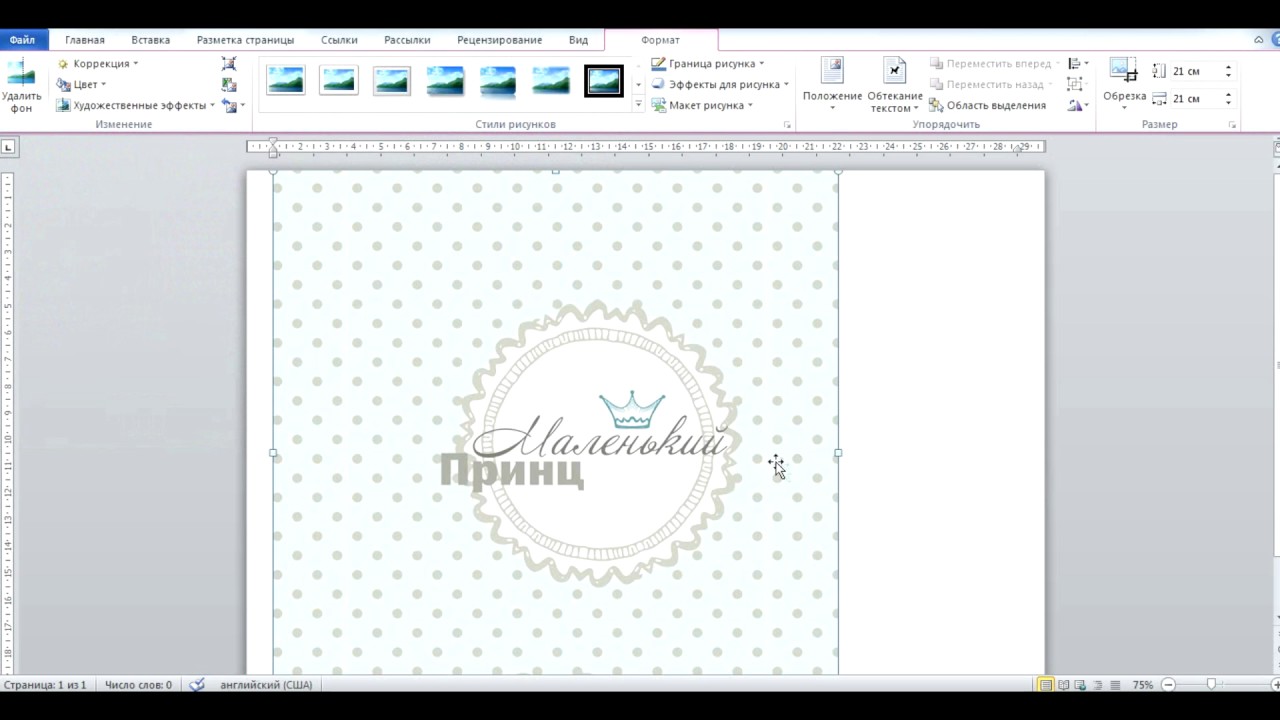
В появившемся окне устанавливаем нужную нам ориентацию и выбираем место в документе, к которому следует применить этот формат. Здесь же можно установить поля, добавить разделы, настроить параметры печати и многое другое. Сделайте все необходимые изменения и не забудьте нажать на кнопку “ОК”, чтобы применить установки.
Второй способ
Чтобы изменить положение какого-то фрагмента в документе, нужно сначала выделить его в отдельный раздел. Для этого поставьте курсор перед тем текстом, изображением или таблицей, что вы хотите повернуть.
Затем во вкладке “Макет” находим опцию “Разрывы” и создаем новый раздел.
Теперь устанавливаем курсор в конец того фрагмента, который должен располагаться горизонтально, и повторяем это действие.
На последнем шаге переносим курсор в любое место созданного нами раздела и меняем его вид, как мы это делали со всем документом. Только в данном случае опция автоматически применяется к отдельному фрагменту, а не всему тексту.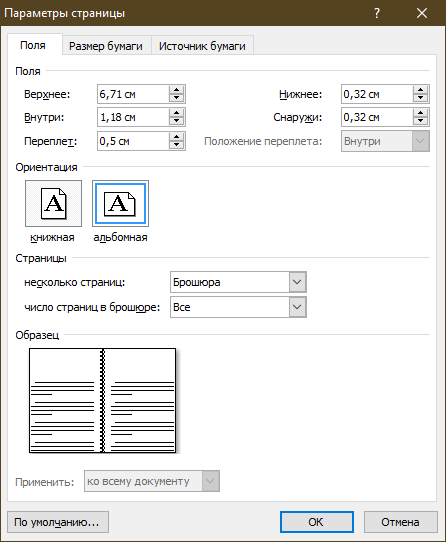
Чтобы не запутаться и четко понимать, где находятся разрывы разделов, включите непечатаемые символы. Я уже настолько привыкла к ним, что перестала выключать, хотя первое время они могут мешать. Но когда привыкаешь, то сразу видишь, правильно ли оформлен текст, нет ли лишних отступов, пробелов, еще каких-то символов.
Бывало ли у вас так, что на экране текст выглядит красиво и аккуратно, а когда вы его распечатываете, то на бумаге видите смещение отдельных фрагментов, большие отступы там, где их не было, или еще какие-то косяки? Скорее всего, виной символы, которые есть, но мы их не видим. Поэтому я всем рекомендую применять эту настройку.
Как убрать альбомную ориентацию
После применения новых параметров может оказаться, что вам это не совсем подходит, или часть документа выбрана неверно. В таком случае можно сразу отменить действие, нажав комбинацию клавиш “Ctrl + Z”.
Если прошло довольно много времени до того, как вы передумали устанавливать другую ориентацию на весь текст или отдельные его части, то повторите действия, описанные выше, только вместо альбомного выбирайте книжное расположение листов.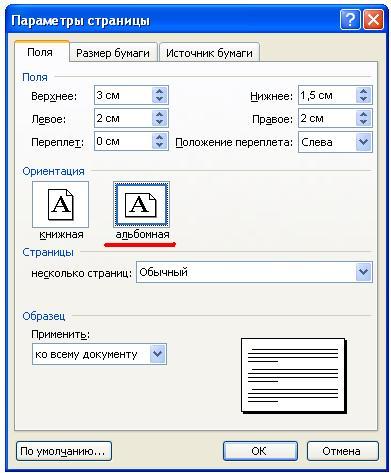
Заключение
Мы с вами разобрались, как сделать альбомные листы во всем документе и в отдельных его частях. Надеюсь, теперь у вас не возникнет трудностей с этой задачей. Если все же остались вопросы, или вы хотите поделиться своим опытом и какими-то фишками в работе с Word, оставляйте комментарии, будем обсуждать тему и углублять свои знания.
Как в фотошопе сделать альбомный лист?
В меню «Изображение» выберите пункт «Поворот изображения», затем в подменю выберите одну из приведенных ниже команд.
- 180° Поворот изображения на 180°.
- 90° по часовой Поворот изображения на 90° по часовой стрелке.
- 90° против часовой …
- Произвольно …
- Отразить холст по горизонтали или по вертикали
Как повернуть рабочее пространство фотошоп?
Чтобы повернуть все открытые изображения, установите флажок «Повернуть все окна». В программе Photoshop, если вы повернете холст, а затем начнете рисовать с помощью инструмента кисть (либо любого другого инструмента, использующего указатель в форме кисти), ваша кисть не будет вращаться.
Видео
Искажение/Distort
Чаще всего используется для работы с мокапами или в случаях, когда нужно изменить перспективу изображения и точно подогнать картинку под какой-либо объект. Действует очень просто — перетаскивая углы картинки, можно по отдельности настраивать их расположение.
5 Как работает инструмент Искажение/Distort
Включение OpenGL
Без включения специальной опции OpenGL функция поворота вида не будет доступна.
Чтобы активировать OpenGL заходим в меню:
Редактирование – Установки – Производительность…
В одной из групп настроек просто устанавливаем нужную галочку, жмём ОК и перезагружаем Фотошоп.
Как вращать холст в фотошопе?
В меню «Изображение» выберите пункт «Поворот изображения», затем в подменю выберите одну из приведенных ниже команд.
- 180° Поворот изображения на 180°.
- 90° по часовой Поворот изображения на 90° по часовой стрелке.

- 90° против часовой …
- Произвольно …
- Отразить холст по горизонтали или по вертикали
Поворот/Rotate
Позволяет повернуть изображение. Если нужно выставить точный угол поворота, лучше действовать не мышкой, а ввести значение на панели сверху. Повернуть изображение на 90 или 180 градусов можно с помощью специальной команды — находясь в одном из режимов трансформации, кликните по картинке правой кнопкой мыши и выберите нужный пункт в конце списка.
3 Как повернуть изображение в Photoshop
Как разбить и распечатать в Word
- Запустите программу, откройте нужный документ, в который помещена картинка.
- Откройте окно для настроек печати через меню «Файл» или комбинацией клавиш «Ctrl+P». Справа отобразятся базовые параметры печати. Сразу следует убедиться, что для печати назначен правильный принтер. Если нет, то выберите другое печатающее устройство. После, кликните на «Свойства принтера».
- Откроется новое окно с несколькими вкладками, количество которых зависит от марки и модели принтера.
 Сразу перейдите на вкладку «Макет страницы».
Сразу перейдите на вкладку «Макет страницы». - В пункте «Размер вывода» или «Выходной размер» выставьте параметр «Настройка формата страницы» или «По размеру страницы» соответственно.
- Следующим шагом в пункте ниже под названием «Разметка страницы» выставьте нужное значение, чтобы разбить документ на отдельные части. Если нужно поделить на 4 части, то выбираете вариант «2 x 2». Когда разбиваете на 9 частей, задаете параметр «3 x 3», для 16 фрагметном следует выбрать вариант «4 x 4».
С помощью предварительного просмотра убедитесь в левой части, что выбран подходящий метод разбивки. Выполните печать, ножницами избавьтесь от лишних полей, и склейте части между собой скотчем с обратной стороны. Таким образом получите полноценный плакат из листов А4, который при аккуратности исполнения не будет отличаться от цельного ватмана.
Первый способ распечатать является одним из самых простых и быстрых. Многие знакомы с офисным пакетом MS Office и хорошо ориентируются в «Ворде», поэтому проблем возникнуть не должно.
Кстати, разделять рисунок будет не Word, а принтер. Все современные и даже существенная часть технически устаревших принтеров могут нарезать документы.
Как в фотошопе разделить на равные части?
Как разрезать картинку на части в Photoshop
- Выделяем рамкой нужный участок изображения и нажимаем клавишу «Enter». …
- После обрезки изображения начну его делить на части. …
- Теперь кликаю по картинке правой кнопкой мыши и выбираю строку «Разделить фрагмент…»
- В появившемся окошке ввожу параметры разделения изображения.
Сервис
Способом получится разделить картинку на 4 части онлайн максимально быстро без проблем. Это удобный онлайн-сервис, бесплатный, на выходе получаете многостраничный документ в PDF формате.
- Перейдите по ссылке https:/// .
- Кликните «Create your poster».
- Далее загрузите картинку для будущего постера. Нажмите на «Выберите файл» или «Обзор» и кликните чуть ниже «Upload».
 В зависимости от размера рисунка загрузка может занять некоторое время. После придется сделать настройки бумаги и разметку.
В зависимости от размера рисунка загрузка может занять некоторое время. После придется сделать настройки бумаги и разметку. - Размер листа оставляет стандартный – А4. Рядом определяетесь с ориентацией: Landscape – альбомная (широкая), Portrait – книжная (высокая).
- Настройка «Add marginof» предназначена для настройки полей.
- Пункт «Output size» отвечает за разделение. Выставляйте значение и параллельно меняйте предыдущие настройки, чтобы получить удовлетворительный результат. Итог будет виден справа на предварительном просмотре. Внимательно смотрите на разделительные линии и на строку «Paper consumption». На примере видно, что картинка уместится в 4 листа.
- По окончании настроек жмете «Continue».
- На следующем шаге выбираете «No effects» и снова кликаете на «Continue».
- На шагах 4 и 5 делать ничего не следует, в конце только нажмите «Complete 4 page poster». Цифра на кнопке будет отличаться от разбития.
- После, начнется создание файла и через несколько секунд сервис предложит сохранить PDF-файл на компьютер.

- Откройте документ и сразу распечатайте в стандартном режиме. Никаких настроек больше не требуется.
2D Пейзаж: Создайте за 7 простых шагов Photoshop
Вы когда-нибудь видели эту технику Photoshop? Создание 2D-ландшафтов — это учебник по редактированию, если вы любите создавать что-то из ничего.
Это полное иллюстрированное 7-шаговое руководство не требует ничего, кроме Photoshop (в идеале версии CC, но мы дадим вам несколько советов для более ранних версий) и вашего воображения для создания 2D-пейзажа.
Для начала вам не понадобятся фотографии или изображения ресурсов. Этот бесплатный учебник по Photoshop сделан в самой программе.
После того, как вы освоите эту технику Photoshop, вы сможете применить полученные навыки во всех видах дизайна. Не думайте, что это просто пейзаж, который вы можете создать, возможности 2D-дизайна безграничны.
Создание 2D-пейзажа в Photoshop
Вы когда-нибудь видели эту технику Photoshop? Создание 2D-ландшафтов — это учебник по редактированию, если вы любите создавать что-то из ничего.
Это полное иллюстрированное 7-шаговое руководство не требует ничего, кроме Photoshop (в идеале версии CC, но мы дадим вам несколько советов для более ранних версий) и вашего воображения для создания 2D-пейзажа.
Для начала вам не понадобятся фотографии или изображения ресурсов. Этот бесплатный учебник по Photoshop сделан в самой программе.
После того, как вы освоите эту технику Photoshop, вы сможете применить полученные навыки во всех видах дизайна. Не думайте, что это просто пейзаж, который вы можете создать, возможности 2D-дизайна безграничны.
Шаг 1. Откройте новый документ
Откройте новый горизонтальный (альбомный) документ и залейте фон бледно-оранжевым цветом. В нашей версии это будет небо, но вы можете выбрать синий или желтый цвет, если хотите, чтобы пейзаж отображался в другое время суток.
Шаг 2. Нарисуйте контур
Для начала создайте новый слой с помощью меню «Слой» > «Создать» > «Слой», выберите инструмент «Лассо» и нарисуйте зубчатый контур вокруг нижней части документа, это будет наш передний план. . Убедитесь, что вы нарисовали полную линию, соединяющую оба конца, также нарисовав нижнюю часть документа (посмотрите видео, если это звучит сложно).
. Убедитесь, что вы нарисовали полную линию, соединяющую оба конца, также нарисовав нижнюю часть документа (посмотрите видео, если это звучит сложно).
Шаг 3: Выберите цвет заливки
Выберите темный цвет и залейте им только что созданную область. Что-то вроде темно-фиолетового или синего может быть хорошим, но выбор за вами.
Используйте цвет переднего плана из палитры красок в нижней части вертикальной панели инструментов, чтобы выбрать активный цвет.
Шаг 4. Повторите шаги для создания 2D-ландшафта
Следующий шаг, по существу, повторяет шаги 2 и 3 несколько раз.
Каждый раз рисуйте зубчатую линию, отличную от предыдущей, и делайте цвет, которым вы ее заполняете, немного светлее, чем раньше. Если ваши новые слои появляются поверх предыдущих, просто измените их положение на панели слоев, чтобы создать ощущение глубины, которое мы ищем.
Последняя зубчатая область, которую вы нарисовали, могла бы выглядеть более драматично с красивой формой горы на заднем плане, чтобы придать вашему дизайну основной предмет. Вы могли бы сделать одну главную гору и, возможно, пару меньших по обе стороны от нее.
Вы могли бы сделать одну главную гору и, возможно, пару меньших по обе стороны от нее.
Теперь, когда наши 2D-ландшафтные слои созданы, вы можете видеть, как происходит эффект, и теперь вам решать, что вы хотите добавить дальше, но мы собираемся показать вам небольшой изящный трюк о том, как добавить больше формы. и размер этой плоской планировки.
Шаг 5: Добавьте блики для достоверности
Выберите слой с горой (последний созданный) и с помощью инструмента «Лассо» нарисуйте небольшие зубчатые области на одной стороне гор, выберите цвет немного светлее, чем гора. и закрасьте эту область.
Когда вы отмените выбор области (CTRL+D или CMD+D), вы увидите, что на этой стороне сияет свет, который добавляет дополнительное измерение!
Вы могли бы сделать это и на горах поменьше, если бы сделали несколько — просто убедитесь, что вы делаете это на одной и той же стороне каждый раз для реализма.
Не стесняйтесь проделать тот же маленький трюк с фоновым слоем (первым, который вы создали) и сделать новые области белыми, чтобы они выглядели как облака за горами.
Шаг 6: Добавьте деревья для ландшафтных сцен
Теперь вы можете либо оставить свой дизайн там и сказать «Все готово» , либо перейти к следующему шагу, и мы добавим немного пейзажной листвы.
Здесь для разных версий Photoshop может потребоваться разный подход. Ниже мы описали, что вам нужно сделать, чтобы добавить деревья к вашим 2D-ландшафтам в Photoshop, в зависимости от того, какое поколение программного обеспечения вы используете.
Старые пользователи Photoshop
Версии Pre CC найдут возможность добавить деревья, создав новый слой и перетащив этот слой прямо над фоновым слоем.
Выберите весь слой, выбрав Select>All, а затем выбрав Edit>Fill>Pattern и внизу в разделе Scripted Patterns выберите деревья.
Photoshop предоставит вам коллекцию различных типов деревьев для использования. Выберите тот, который вам нравится, и измените цвет, используя ползунки, чтобы он соответствовал слою переднего плана — помните темно-фиолетовый?
Затем разместите свое дерево там, где хотите, и повторите этот процесс с разными размерами и разбросайте их по переднему плану.
Фильтры рендеринга Photoshop CC
Для пользователей Photoshop CC сначала создайте новый слой, поместите его над фоновым слоем и выберите «Фильтр»> «Рендеринг»> «Дерево» в строке меню в верхней части экрана.
Выберите из списка тип дерева, которое вы хотите, и измените цвета листьев и ветвей (на вкладке «Дополнительно»), чтобы они соответствовали вашему темно-фиолетовому переднему плану или любому другому цвету, который вы выберете.
Если этот параметр неактивен, перейдите в «Правка»> «Установки»> «Производительность» и включите «Использовать графический процессор».
Если он уже был включен, то выключите его, перезапустите Photoshop и снова включите его, а затем снова перезапустите. СОХРАНИТЕ СВОЙ ЛАНДШАФТ, ПРЕЖДЕ ЧЕМ ЭТО ДЕЛАТЬ!!
Шаг 7. Добавьте больше элементов для детализации
Продолжайте заполнять свой 2D-ландшафт деревьями разной высоты и формы, чтобы создать реалистичную среду. Вы можете скопировать и вставить первое созданное вами дерево, если вам так проще.
Переключайтесь на разные слои вашего ландшафта и добавляйте больше деревьев на расстоянии, только не забывайте менять цвета по мере продвижения.
В конце концов вы добавите достаточно листвы, чтобы создать красивую двухмерную пейзажную сцену. Если вы хотите пойти дальше, смело добавляйте птиц или самолеты в небе. Вы можете найти подобные кисти в Интернете, и многие из них бесплатны!
Photoshop 2D Landscape Completed
На этом все готово. Ваш 2D-ландшафт должен выглядеть немного похоже на наши примеры. Чем больше времени вы потратите на использование инструментов в этом бесплатном уроке по Photoshop, тем лучше. Вы поймете, как добавить больше элементов, чтобы сделать сцену более аутентичной и наполненной интересом.
Когда вы закончите свой шедевр Photoshop, не забудьте поделиться с нами своими идиллическими 2D-пейзажами.
Участники iPhotography могут публиковать свои примеры в галерее отзывов . Если вы не являетесь участником, отметьте нас в социальных сетях своими 2D-пейзажами.
Как сделать контактный лист в Photoshop
Вы сделали все эти замечательные фотографии, но как вы упорядочиваете их, чтобы поделиться ими с другими? Контактный лист — это простой способ упорядочить и просмотреть все ваши фотографии в одном месте! Вы можете настроить макет, добавить подписи, а также повернуть или обрезать фотографии перед печатью. Эта статья покажет вам, как сделать контактный лист в Adobe Photoshop!
Чтобы создать контрольный лист в Photoshop, выберите «Файл» > «Автоматизация» > «Контактный лист II». Откроется диалоговое окно контактного листа.
Файл > Автоматизировать > Контрольный лист II
В диалоговом окне выберите изображения, которые вы хотите включить в контрольный лист.
В разделе Исходные изображения у вас есть два варианта: Файл(ы) и Папка . Выберите «Папка», если вы хотите создать контактный лист со всеми изображениями в одной папке. Выберите «Файл», если вы хотите создать контактный лист из нескольких папок или из нескольких файлов одновременно.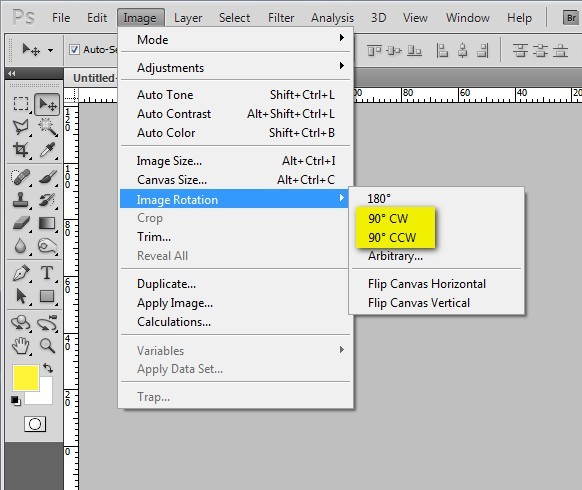
В документе вы можете выбрать макет контактного листа. Есть несколько различных макетов на выбор, или вы можете создать свой собственный макет. Если вы хотите распечатать, оставьте разрешение 300 dpi. Убедитесь, что в диалоговом окне не установлен флажок «Свести все слои», чтобы все ваши фотографии не находились на одном слое.
В разделе Миниатюры вы можете выбрать, сколько строк и столбцов вы хотите включить в документ. Выберите способ расположения миниатюр: сначала поперек (слева направо, затем сверху вниз) или сначала снизу (сверху вниз, затем слева направо).
После того, как вы закончите настройку параметров, просто нажмите OK , чтобы Photoshop автоматически создал контактный лист.
Контрольный лист II
Есть несколько вещей, которые вы можете сделать, чтобы настроить свой контрольный лист перед печатью:
Добавить подписи.
Вы можете добавить подписи, выбрав текстовое поле под миниатюрой каждой фотографии и введя нужный текст.
Поворот или обрезка фотографий.
Вы можете повернуть или обрезать фотографии перед печатью, выбрав их внутри документа. Инструмент преобразования можно использовать для изменения размера и поворота изображения, нажав CTRL + T . Вы можете использовать C для активации инструмента Crop Tool , который позволит вам изменить размер холста.
3. Как его распечатать
Создав контрольный лист, вы можете распечатать его, выбрав Файл > Печать . В диалоговом окне печати убедитесь, что выбран правильный принтер и правильный размер бумаги. Вы также можете выбрать черно-белую или цветную печать. Если вы хотите распечатать документ с несколькими страницами, обязательно установите флажок «Несколько страниц».
Вы также можете сохранить контактный лист в виде файла PDF, выбрав Файл > Сохранить как . Это сохранит все фотографии в вашем документе в виде файла PDF, который можно открыть и распечатать на любом компьютере.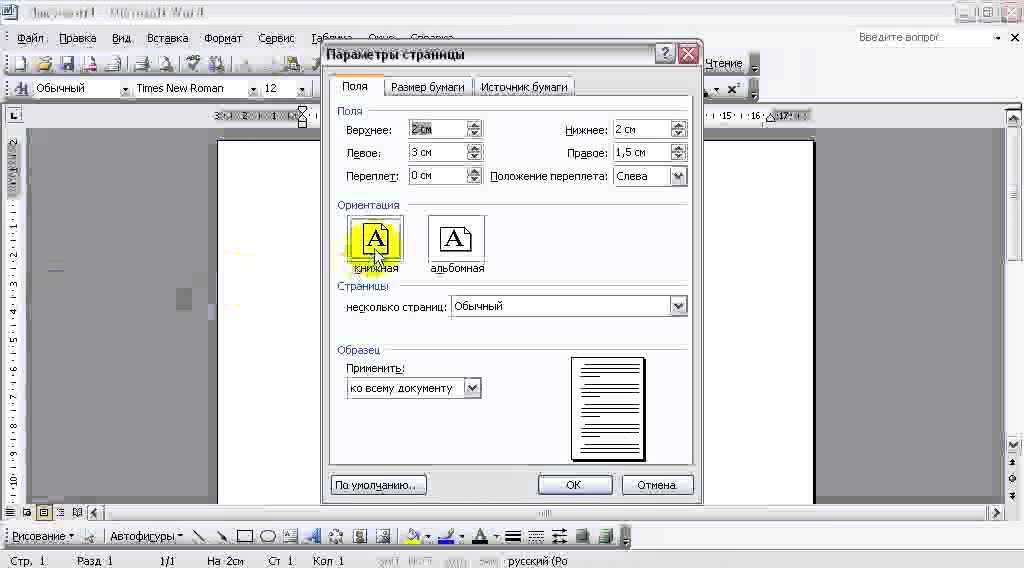
PrintSaveСохранить как PDF-файл
При создании контактного листа в Photoshop вам необходимо выбрать правильные настройки для вашего проекта. Вот некоторые рекомендуемые настройки:
— Размер изображения : выберите размер, который соответствует вашим потребностям. Если вы печатаете контактный лист на бумаге формата Letter, лучше всего использовать размер 4×6 или 5×7.
— Разрешение : Для достижения наилучших результатов установите разрешение 300 пикселей на дюйм.
— Режим : выберите Цвет RGB, если вы печатаете в цвете, или Оттенки серого, если вы печатаете в черно-белом режиме.
— Макет : выберите макет, который лучше всего подходит для вашего проекта. Вы можете выбрать один из нескольких макетов или создать свой собственный.
Adobe Bridge — это программа, используемая для просмотра, упорядочивания и печати изображений. Его также можно использовать для создания контактных листов и фотоальбомов.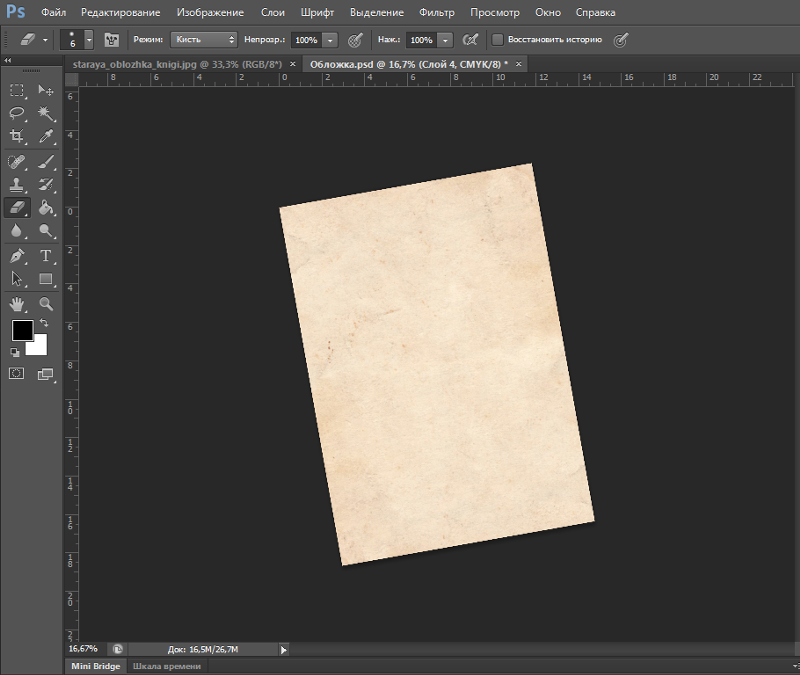 Adobe Bridge входит в состав Photoshop , и доступ к нему можно получить, выбрав «Файл» > «Обзор» в Bridge .
Adobe Bridge входит в состав Photoshop , и доступ к нему можно получить, выбрав «Файл» > «Обзор» в Bridge .
В Adobe Bridge можно просматривать изображения несколькими способами: в виде эскизов, в виде контактных листов или в полноэкранном режиме. Вы также можете сортировать фотографии по имени, дате или рейтингу.
Adobe Bridge также позволяет редактировать изображения. Вы можете вращать их, обрезать, настраивать цвет и контрастность и многое другое. Вы также можете применять фильтры к своему изображению и создавать слайд-шоу.
Наконец, Adobe Bridge позволяет создавать PDF-файлы.
Adobe Bridge
В этой статье вы узнали, как сделать контактный лист в Photoshop. Вы также узнали несколько советов по настройке контактных листов перед печатью. Наконец, вам были даны некоторые рекомендуемые настройки для использования при создании контактного листа в Adobe Photoshop.
Готово!
После выполнения этого руководства вы сможете создать контрольный лист в Photoshop.

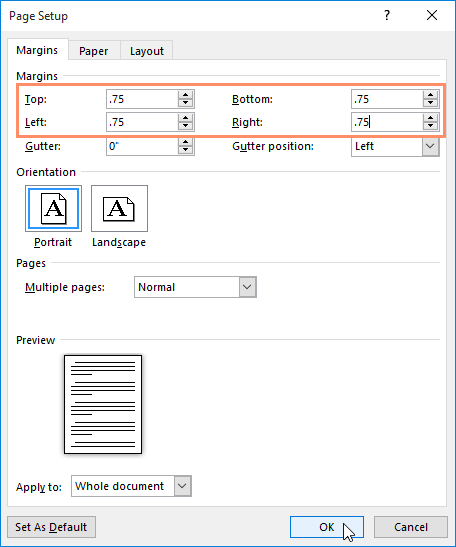 Сразу перейдите на вкладку «Макет страницы».
Сразу перейдите на вкладку «Макет страницы». В зависимости от размера рисунка загрузка может занять некоторое время. После придется сделать настройки бумаги и разметку.
В зависимости от размера рисунка загрузка может занять некоторое время. После придется сделать настройки бумаги и разметку.