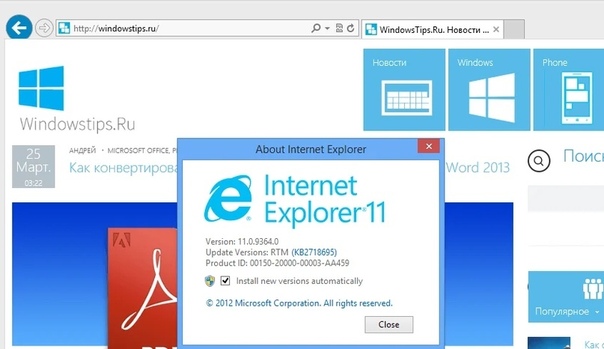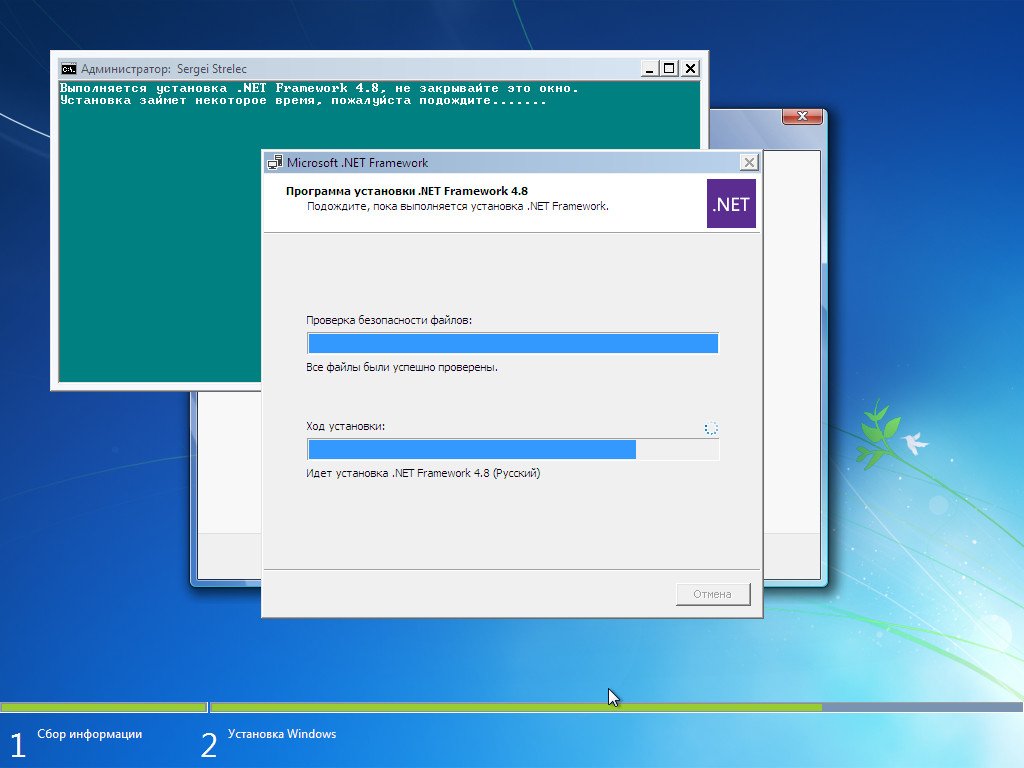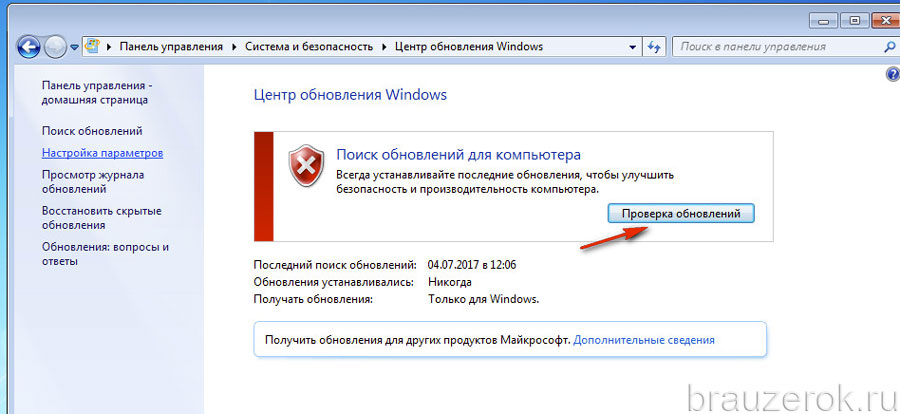Ie 11 не ставится: Установка Internet Explorer не закончена
Содержание
Режим совместимости и его настройка в IE 11: вопросы и ответы
Internet Explorer является, пожалуй, единственным браузером, с которым хотя бы раз в жизни приходилось иметь дело абсолютно всем пользователям Windows: недаром же компания Microsoft совершенно бесплатно пичкает им каждую версию операционной системы. При этом, конечно, этот программный продукт далек по своим характеристикам от идеала, но надежда на лучшее все-таки есть. Присмотревшись к обновленному IE 11, несложно заметить, что последняя разработка смотрится, куда лучше, чем ранние версии: тут тебе и новенький интерфейс, и улучшенная скорость загрузки веб-страниц.
Только вот отдельные сайты по-прежнему отражаются некорректно: то изображения оказываются растянуты, то текст хаотично разбросан по всему полю, то меню управления перемещается из привычной точки A в точку B. В принципе выход из этой ситуации простой – достаточно перенастроить в Internet Explorer 11 режим совместимости, чтобы проблема самоустранилась. Но какие варианты настройки при этом можно предложить?
Но какие варианты настройки при этом можно предложить?
Содержание
- Как настроить браузер?
- Как подключить параметры?
- Как отключить параметр?
Как настроить браузер?
В принципе способов настройки в 11-м Internet Explorer режима совместимости не так-то много: всего-то включение и отключение соответствующего параметра для сайта. Другой вопрос – когда и как каждый из этих вариантов действий применим для Windows?
С первой его частью вроде бы все ясно – включаем / отключаем его в том случае, если элементы сайта не отображаются вовсе или загрузились некорректно. Соответственно, если режим совместимости для сайта был подключен, нужно его отключить, чтобы проблема исчезла и, наоборот. Что касается второй части вопроса, то здесь все несколько сложнее.
Как подключить параметры?
Исходя из опыта использования предыдущих версий стандартного браузера Windows, несложно догадаться, что включить режим совместимости в Internet Explorer 11 можно через настройку параметров просмотра в разделе «Сервис». Единственная загвоздка в том, что найти его с первого раза не так-то просто, ведь в 11-ой версии стандартное файловое меню скрыто и, для того чтобы его «реанимировать», придется воспользоваться одной из доступных уловок, а именно:
Единственная загвоздка в том, что найти его с первого раза не так-то просто, ведь в 11-ой версии стандартное файловое меню скрыто и, для того чтобы его «реанимировать», придется воспользоваться одной из доступных уловок, а именно:
- отыскать кнопку «Сервис» в правом верхнем уголке открытого браузера, а затем выбрать соответствующий пункт в появившемся списке:
- кликнуть правой кнопкой мышки по верхнему полю в стандартном браузере Windows, а затем щелкнуть в появившемся меню пункт «Строка меню» либо параметр «Командная строка». Для первого случая инструкция будет выглядеть так:Во втором же порядок настройки будет таким:
- при открытом браузере нажать кнопку Alt, щелкнуть в появившемся файловом меню вкладку «Сервис» и выбрать необходимый нам пункт из перечня – «Параметры просмотра…». Внешне вся процедура аналогична использованию «Строки меню».
Так или иначе, после появления окошка «Параметры просмотра» для подключения режима совместимости в стандартном браузере Windows сначала ставим галочки напротив двух параметров – «Отображать сайты…» и «Использовать списки совместимости…», а затем указываем адрес веб-портала, с которым возникают проблемы при загрузке, и жмем кнопку «Добавить»:
Какой итог? Меньше 2-х минут – и режим совместимости в 11-й версии IE оказывается включен!
Как отключить параметр?
В том случае, если сайт перестает нормально функционировать из-за включенного в 11-м IE режима совместимости, придется прибегнуть к одному из способов аннуляции этого параметра. В первую очередь, можно вооружиться методом от обратного, т. е. как включали, так и отключаем. В этом случае для настройки совмещенного режима открываем меню «Сервис», выбираем в нем пункт «Параметры просмотра…», а затем находим в списке добавленных в исключение сайтов тот, с которым возникают проблемы при просмотре, кликаем по нему мышкой и жмем кнопку «Удалить»:
В первую очередь, можно вооружиться методом от обратного, т. е. как включали, так и отключаем. В этом случае для настройки совмещенного режима открываем меню «Сервис», выбираем в нем пункт «Параметры просмотра…», а затем находим в списке добавленных в исключение сайтов тот, с которым возникают проблемы при просмотре, кликаем по нему мышкой и жмем кнопку «Удалить»:
Если проблемного сайта в списке не оказалось, весьма вероятно, что он включен в стандартные списки Windows. В таком случае для решения проблемы с его загрузкой понадобится в окошке «Параметры просмотра…» снять галочку с пункта «Использовать списки…».
Кроме того, решить проблему с отключением параметра поможет очистка журнала браузера для Windows, то есть удаление истории просмотренных в нем сайтов. Для этого при открытом Internet Explorer в версии 11 жмем Alt, затем кликаем в появившемся меню вкладку «Сервис» и выбираем в предложенном списке соответствующую задачу. Далее ставим галочку напротив пункта «Журнал» и кликаем кнопку «Удалить»:
Вот и все сложности! Справитесь?
youtube.com/embed/KUJMz8YwhqA?feature=oembed» frameborder=»0″ allow=»accelerometer; autoplay; clipboard-write; encrypted-media; gyroscope; picture-in-picture» allowfullscreen=»»>
Как установить и включить Activex в Internet Explorer
Введение
ActiveX представляет собой специализированные компоненты, которые являются отдельными программами и приложениями, позволяющими потребителю создавать сайты любого уровня сложности. Элемент ActiveX.com способен встраиваться только в один браузер — Internet Explorer. Если говорить конкретно, то компонент складывается из множества специфических приложений, запустить которые можно только в одном, ранее указанном интернет-обозревателе. Несмотря на то, что большинство современных пользователей Всемирной сети сетуют на медленную загрузку и не самый хороший функционал Explorer, встраиваемые элементы могут предоставить немало преимуществ в работе, ввиду чего необходимо знать, как включить ActiveX.com.
Элементы программы могут запускаться в самом интернет-браузере
Internet Explorer — единственный браузер, который не требует дополнительной инсталляции. Предназначенный для интернет-сёрфинга программный продукт устанавливается на компьютер пользователя совместно с ОС Windows. Его преимущество перед другими типовыми программами заключается в использовании в момент операций файлов, которые «берёт» операционная система. Совместная работа Internet Explorer и Windows исключает ошибки, которые могут возникать в процессе работы других типовых утилит. На самом деле, эта взаимосвязь значительно ускоряет работу веб-обозревателя, при этом минимально нагружая систему.
Предназначенный для интернет-сёрфинга программный продукт устанавливается на компьютер пользователя совместно с ОС Windows. Его преимущество перед другими типовыми программами заключается в использовании в момент операций файлов, которые «берёт» операционная система. Совместная работа Internet Explorer и Windows исключает ошибки, которые могут возникать в процессе работы других типовых утилит. На самом деле, эта взаимосвязь значительно ускоряет работу веб-обозревателя, при этом минимально нагружая систему.
Прежде чем включить настраиваемый компонент, следует знать, что исключить или исправить ошибки в работе средства помогают определённые файлы, идентичные тем, что использует Internet Explorer 11. Соблюдение этого простого условия обуславливает прямую обработку кодов встраиваемого компонента операционной системой.
Плюсы и минусы внедряемого продукта
Если установить ActiveX.com, пользователь программного продукта получит возможность:
- создавать различные программные приложения на нескольких языках;
- не тратить время на дополнительную установку множества дополнительных приложений, так как компоненты продукта способны запускаться непосредственно в самом веб-обозревателе;
- использовать в работе огромное количество современных компонентов, которые применяют этот фрейм.

Главным недостатком надстройки считается его основное преимущество, так как используемые в процессе обработки кодов программы черпают ресурсы самой ОС. При этом могут появляться различные ошибки, исправить которые безопасным образом получается далеко не всегда.
Прежде чем установить на своём компьютере ActiveX.com, потребитель должен знать, что этот компонент достаточно часто используется хакерами и недобросовестными программистами для создания вирусов с вредоносными кодами.
Инсталляция приложения
Установить компонент в браузере Internet Explorer 11 можно всего за несколько минут. Для этого следует предварительно открыть главное окно веб-обозревателя, найти в перечне вкладок запрос «Сайт». Пользователя уведомят о необходимости дополнительно установить элементы программы. Чтобы надстроить программный продукт, пользователю укажут место, на которое следует впоследствии нажать.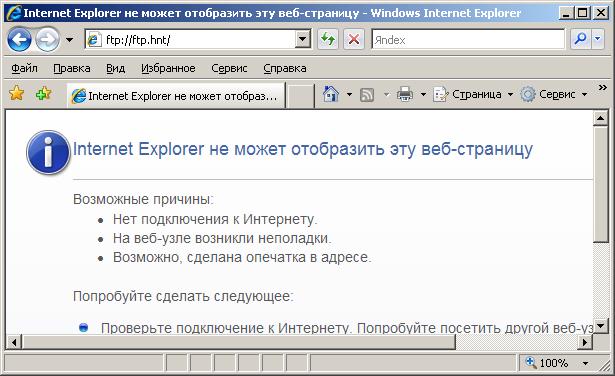 Дальше придётся провести несколько простых процедур.
Дальше придётся провести несколько простых процедур.
В открытом окне веб-обозревателя нужно найти главное меню, в котором есть слово «Сервис», щёлкнуть по «Свойствам обозревателя». После этого откроется соответствующее окно со свойствами. На вкладке «Безопасность» необходимо нажать клавишу «Другое», расположенную в самом низу перечня.
В открытом перед пользователем окне параметров безопасности будет выведен огромный список с множеством различных действий. В перечне необходимо найти «Элементы ActiveX» и включить их.
После согласия на все проводимые системой манипуляции, следует подтвердить всё кнопкой «Ок» и перезапустить веб-обозреватель. Исправить возможные ошибки поможет полная перезагрузка операционной системы.
Заключение
Установить приложение Activex в браузере достаточно просто, с этим справится даже неопытный пользователь, который только начинает разбираться с принципом работы ОС и встраиваемых компонентов. Следует отметить, что Explorer 11 считается весьма эффективным средством для интернет-сёрфинга.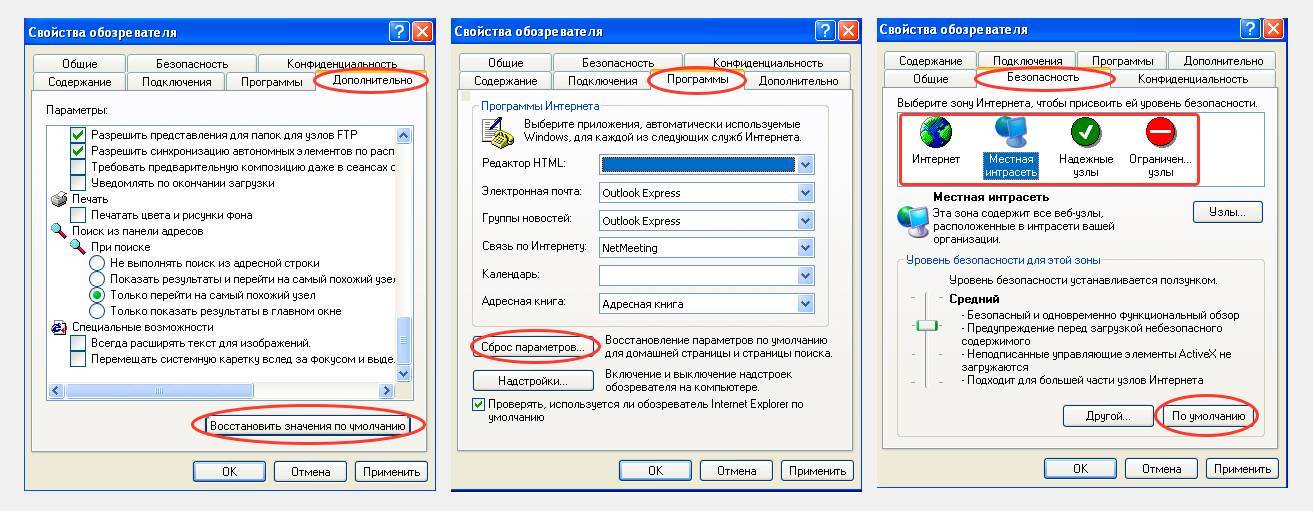 Оптимизировать и наладить его бесперебойную работу поможет установка дополнительных программ и приложений.
Оптимизировать и наладить его бесперебойную работу поможет установка дополнительных программ и приложений.
Windows 10, добавление и удаление программ не приводит к повторному включению Internet Explorer 11
Задавать вопрос
спросил
Изменено
2 года, 3 месяца назад
Просмотрено
7к раз
Я использую ОС Windows 10 и пытаюсь использовать QuickBooks, для использования которого на вашем компьютере должен быть установлен Internet Explorer.
Мне нужна эта программа QuickBooks для моей школы, и я перепробовал все, что мог придумать. Когда я ищу Internet Explorer в строке поиска, ничего не появляется.
Я действительно все перепробовал.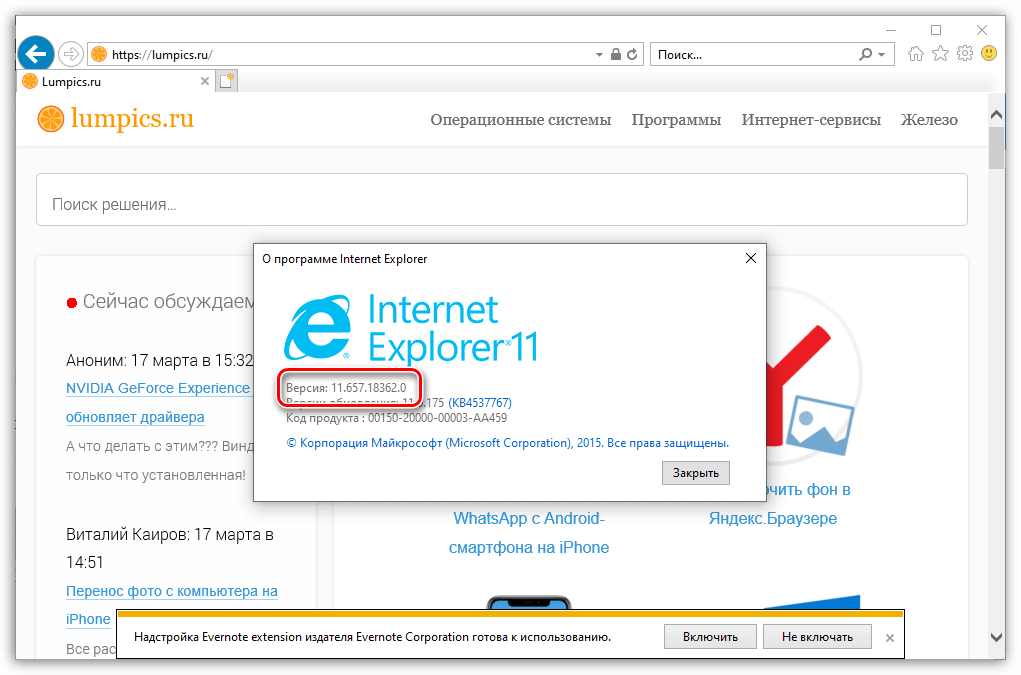 Основная проблема, по-видимому, заключается в диалоговом окне добавления и удаления избранных программ Windows. Когда я нажимаю на Internet Explorer, чтобы включить его, он выполняет обычную «настройку вашей системы», когда завершается, он говорит перезагрузить. Я перезапускаю, возвращаюсь, а флажок снят. Internet Explorer не выходит.
Основная проблема, по-видимому, заключается в диалоговом окне добавления и удаления избранных программ Windows. Когда я нажимаю на Internet Explorer, чтобы включить его, он выполняет обычную «настройку вашей системы», когда завершается, он говорит перезагрузить. Я перезапускаю, возвращаюсь, а флажок снят. Internet Explorer не выходит.
Мне нужно QuickBooks для работы на этом ноутбуке. Мне он очень нужен для школы. Нет ли места, где можно жестко установить или заставить мой компьютер включить Internet Explorer? У меня есть преимущество, и я не могу вернуться к Internet Explorer, потому что для меня просто нет этой опции. Я надеюсь, что кто-то может помочь.
Обратите внимание: я связался с ИТ-отделом моего колледжа, они не смогли активировать/включить Internet Explorer на моем компьютере. Мы запускали обновления, а также проверку реестра, но безрезультатно. Я также отправил электронное письмо в QuickBooks с вопросом, что делать. Я просто отстаю от школьной работы и у меня паранойя. Я ценю вашу помощь.
Я ценю вашу помощь.
- Дилара
- окна-10
- интернет-исследователь-11
- Microsoft-край
5
У меня возникла та же проблема после обновления Windows 7 Home Premium до Windows 10 Home. Internet Explorer не был виден в поиске, а каталог приложения содержал только остаточные файлы.
Я попытался выполнить переустановку через автономный установщик IE 11, но установщик сказал мне, что IE уже установлен в более поздней версии.
В разделе «Добавить программы и компоненты» Internet Explorer 11 не отмечен. Если я поставил галочку и нажал OK, ничего не произошло, кроме закрытия диалогового окна.
Мое решение было следующим:
- Перейти к программе и функциям в разделе «Добавить/удалить приложения»
- Там я увидел снятый флажок Internet Explorer, как описано.
- Поставьте галочку И ЕЩЕ РАЗ СНЯТЬ ОТМЕТКУ!
- Нажмите «ОК» внизу и ответьте «ДА», когда Windows спросит, хотите ли вы удалить Internet Explorer 11.

- Повторно откройте Добавить программы и компоненты и ПОСТАВЬТЕ галочку. Нажмите OK, чтобы выйти из диалогового окна.
- Теперь Windows спросит, хотите ли вы установить Internet Explorer 11, нажмите YES.
- Перезагрузите компьютер
Это восстановило мой Internet Explorer, как при поиске, так и на панели задач. Версия также самая последняя, без каких-либо проблем (с которыми я сталкивался).
1
Хорошо, после множества различных методов, таких как исправление реестра и использование всех предложенных решений Microsoft… У меня не было другого выбора, кроме как перезагрузить свой ноутбук. Это решило проблему.
Я сделал самое простое, сбросил файлы. IE теперь включен в параметрах «Добавить и удалить программы Windows», и QuickBooks работает нормально.
В любом случае спасибо за весь предыдущий вклад, хотя я ценю это.
Чтобы перезагрузить компьютер без потери файлов:
- Перейдите к настройкам в Windows Start.

- Перейти к обновлению и безопасности
- Затем к восстановлению
- Сбросьте этот компьютер> Нажмите «Начать»
- Здесь вы можете полностью перезагрузить компьютер или сделать частичный сброс, при этом вы можете сохранить свои файлы
- IE теперь сможет оставаться включенным, если вы не можете включить его снова, потому что вы выключили его, как я, по какой-либо причине.
Введите это в Powershell
Enable-WindowsOptionalFeature -FeatureName Internet-Explorer-Optional-amd64 –Online
Если это не сработает. затем получите компакт-диск Win10 или загрузите ISO и введите этот
dism /online /add-package /packagepath:E:\sources\sxs\microsoft-windows-internetexplorer-Optional-package.cab
Была такая же проблема, извлек ISO-образ win 10, затем в «sxs» и извлек пакет IE, как указано ниже. просто замените после packagepath путь к вашему местоположению файла и введите.
dism/online/add-package/packagepath:D:\Win10_20h3_English_x64\sources\sxs\Microsoft-Windows-InternetExplorer-Optional-Package~31bf3856ad364e35~amd64~en-US~
Зарегистрируйтесь или войдите в систему
Зарегистрируйтесь с помощью Google
Зарегистрироваться через Facebook
Зарегистрируйтесь, используя адрес электронной почты и пароль
Опубликовать как гость
Электронная почта
Требуется, но не отображается
Опубликовать как гость
Электронная почта
Требуется, но не отображается
Нажимая «Опубликовать свой ответ», вы соглашаетесь с нашими условиями обслуживания, политикой конфиденциальности и политикой использования файлов cookie
.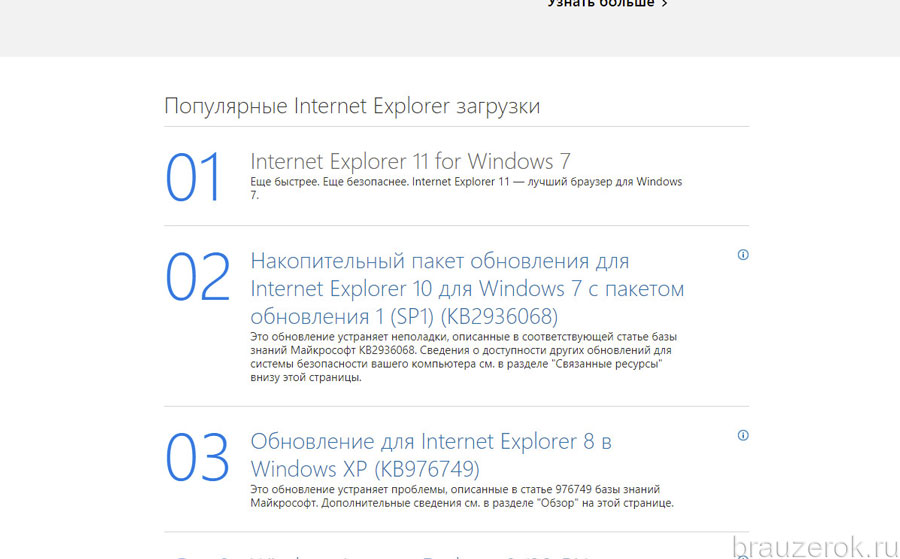
Как развернуть Internet Explorer 11 с помощью SCCM
Перейти к содержимому
SCCM
ByPrajwal Desai
Часы
В этом сообщении описаны шаги по развертыванию Internet Explorer 11 с помощью SCCM. Мы загрузим последнюю версию IE11, упакуем ее как приложение в SCCM и развернем на устройствах Windows.
Обновление : Microsoft объявила, что настольное приложение Internet Explorer 11 будет прекращено и прекращено с 15 июня 2022 г. для определенных версий Windows 10. После прекращения поддержки IE Internet Explorer больше не будет получать обновления от майкрософт. Microsoft рекомендует переключиться на браузер Edge, который очень часто получает обновления.
Некоторые приложения и веб-сайты могут работать только в IE. Поэтому в таких случаях вы можете включить режим Internet Explorer в Edge и протестировать свои приложения и веб-сайты на совместимость.
Поэтому в таких случаях вы можете включить режим Internet Explorer в Edge и протестировать свои приложения и веб-сайты на совместимость.
Patch My PC Sponsored Ad
Вы можете использовать следующие руководства для отключения или удаления Internet Explorer:
- Универстать Internet Explorer из Windows Server
- Отключить Internet Explorer с использованием Intune
- Как отключить интернет -проводник 11 с использованием групповой политики
666666 Способы развертывания Internet Explorer 11
Развернуть Internet Explorer 11 можно различными способами, перечисленными ниже.
- Диспетчер конфигурации : Разверните и установите Internet Explorer 11 на компьютеры ваших пользователей с помощью пакета распространения программного обеспечения.
- Службы обновления Windows Server (WSUS) — Загрузите одну копию обновлений Internet Explorer 11, кэшируя их на локальные серверы, чтобы компьютеры ваших пользователей могли получать обновления непосредственно с серверов WSUS, а не через Центр обновления Windows.

- Установка программного обеспечения групповой политики — Разверните и установите Internet Explorer 11 на компьютеры пользователей с помощью комбинации групповой политики и Active Directory.
- Microsoft Deployment Toolkit (MDT) — Добавьте обновление Internet Explorer 11 в общий ресурс развертывания, используя MDT для обновления ранее развернутого образа Windows.
Загрузить пакет администрирования Internet Explorer 11
Приложение Internet Explorer 11 можно загрузить из Центра загрузки Microsoft. Сначала мы загрузим пакет администрирования Internet Explorer 11. Пакет администрирования Internet Explorer 11 (IEAK 11) упрощает создание, развертывание и управление настроенными пакетами Internet Explorer 11. Его можно использовать для настройки стандартного интерфейса Internet Explorer 11 и для управления параметрами пользователя после развертывания.
Загрузить пакет администрирования Internet Explorer 11
При установке Internet Explorer 11 для Windows 7 программа установки пытается автоматически установить некоторые необходимые компоненты. Internet Explorer останавливает процесс установки, если этот шаг установки завершился неудачей. Сначала мы загрузим необходимые компоненты, а затем установим IEAK 11.
Internet Explorer останавливает процесс установки, если этот шаг установки завершился неудачей. Сначала мы загрузим необходимые компоненты, а затем установим IEAK 11.
Загрузите и извлеките необходимые файлы IE11
Необходимые компоненты доступны как для 32-разрядной, так и для 64-разрядной ОС. Загрузите соответствующие файлы в зависимости от того, используете ли вы 32-разрядную версию. разрядная или 64-разрядная версия операционной системы. Загрузите файлы и извлеките каждое обновление в папку с помощью 7zip.
Извлечение необходимых файлов IE11
На приведенном ниже снимке экрана показаны обновления, извлеченные в каждую папку.
Извлечь необходимые файлы IE11
Установить пакет администрирования Internet Explorer 11
Установить пакет администрирования Internet Explorer 11 на любой компьютер, включая сервер SCCM. Скриншоты установки IEAK 11 показаны ниже; если вы уже знакомы с процессом установки, можете их пропустить. Щелкните Далее .
Установите пакет администрирования Internet Explorer 11
Выберите Внутреннее распространение через корпоративную интрасеть . Щелкните Далее .
Установите пакет администрирования Internet Explorer 11
Завершите установку и нажмите Готово .
Установите пакет администрирования Internet Explorer 11
Мастер настройки Internet Explorer 11
Теперь открывается мастер настройки IEAK 11. Этот мастер поможет вам настроить, развернуть и управлять IE. Щелкните Далее .
Мастер настройки Internet Explorer 11
Выберите место, где вы хотите сохранить пакет. Щелкните Далее .
Мастер настройки Internet Explorer 11
Выберите Целевую платформу и нажмите Далее .
Мастер настройки Internet Explorer 11
Выберите Целевой язык и нажмите Далее .
Мастер настройки Internet Explorer 11
Выбор типа пакета — нажмите Полный установочный пакет . Щелкните Далее .
Щелкните Далее .
Мастер настройки Internet Explorer 11
Вы можете выбрать все функции и настроить их в соответствии с вашими требованиями. Выберите функции IE11, которые вы хотите настроить, и нажмите Далее .
Мастер настройки Internet Explorer 11
Нажмите Синхронизировать .
Мастер настройки Internet Explorer 11
Теперь, когда мы это знаем, мы уже загрузили необходимые компоненты, необходимые для IE11. Давайте включим их в настраиваемые компоненты. Нажмите « Добавить».
Для каждого обновления базы знаний перейдите в отдельную папку обновлений и выберите CAB-файл.
Укажите имя для этого компонента (укажите номер базы знаний, так как легко идентифицировать обновление), выберите Установить перед Internet Explorer (мы хотим, чтобы обновления были установлены до установки IE11) и нажмите Добавить .
Когда вы добавите все компоненты, это должно выглядеть так, как показано на снимке экрана ниже.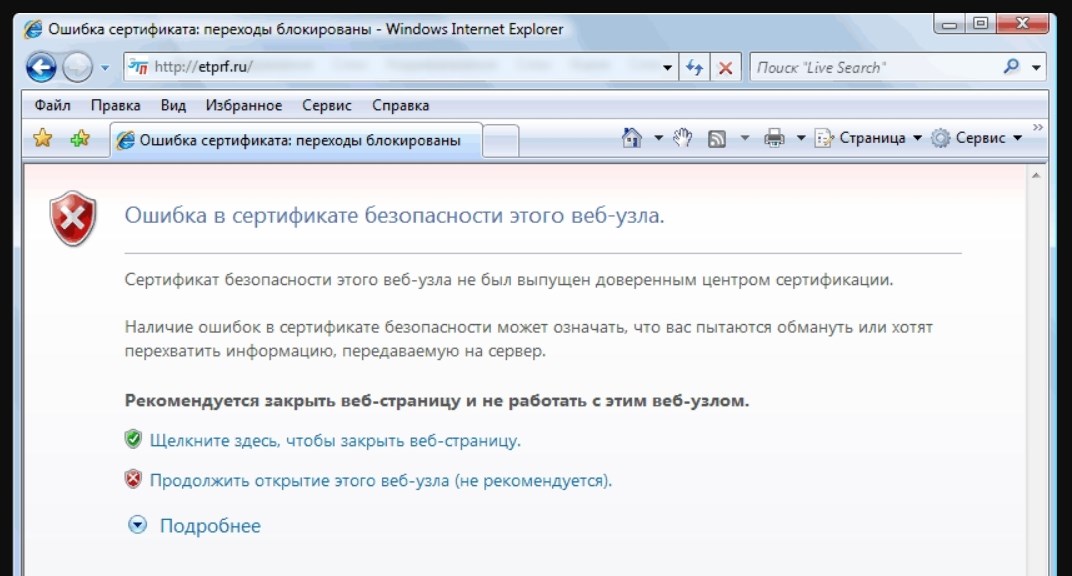 Щелкните Далее .
Щелкните Далее .
Взаимодействие с пользователем – Выберите полностью автоматическую установку и Без перезагрузки . Нажмите Далее и завершите работу мастера .
Когда вы откроете папку назначения, вы увидите пакет IE11. Один из них — это приложение, а другой — пакет установщика Windows (.msi).
Файл установки Internet Explorer 11
Развертывание Internet Explorer 11 с помощью SCCM
В этом разделе мы импортируем и развертываем Internet Explorer 11 с помощью SCCM. На предыдущем шаге мы уже получили файл IE11.msi, теперь мы создадим приложение и выберем этот файл IE11.msi. Нажмите Далее для продолжения.
Разверните Internet Explorer 11 с помощью SCCM
Нажмите Далее . Разверните приложение в коллекции устройств.
Разверните Internet Explorer 11 с помощью SCCM
Теперь на клиентском компьютере мы видим, что приложение доступно.