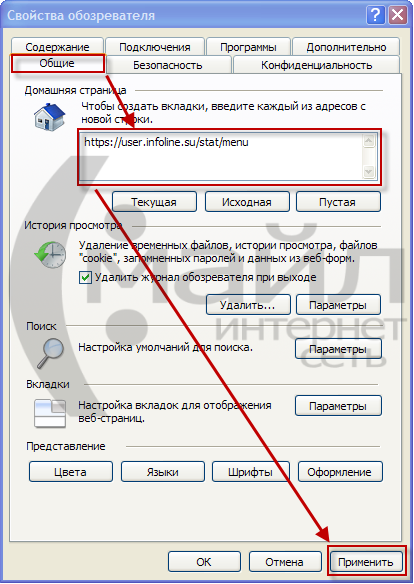Как зайти в свойства браузера internet explorer: Где находятся свойства обозревателя Internet Explorer
Содержание
Росдистант — система дистанционного обучения
Росдистант — система дистанционного обучения
Перейти к основному содержанию
Пропустить новости сайта
28
/04/2020100 онлайн-курсов открыто для бесплатного изучения на платформе «Росдистант»
Доступ к онлайн-материалам бесплатный и позволит студентам
российских вузов продолжить обучение без потери качества, подготовиться к
экзаменам и зачётам, а вузам – интегрировать курсы в свой учебный процесс с
возможностью перезачёта полученных студентами результатов.
27
/04/2020ТГУ поможет выпускникам школ подготовиться к ЕГЭ
Серию онлайн-уроков по подготовке к Единому государственному
экзамену (ЕГЭ) для старшеклассников проводят преподаватели Тольяттинского
государственного университета (ТГУ) и учителя тольяттинского Лицея № 57 –
базовой школы Российской академии наук. Первое занятие состоялось 24 апреля.
https://www.tltsu.ru/about_the_university/news/detail. php?ID=277542
php?ID=277542
22
/04/2020Онлайн-обучение продлено
В рамках реализации мер по предупреждению распространения
новой коронавирусной инфекции на территории Тольятти в соответствии с приказом
ректора Тольяттинского государственного университета Михаила Криштала учебный
процесс в формате онлайн-обучения с применением дистанционных образовательных
технологий на платформе «Росдистант» продлён до конца 2019–2020 учебного года.
https://www.tltsu.ru/about_the_university/news/detail.php?ID=277504
02
/04/2020Дистанционную защиту выпускников могут провести в ТГУ
Министерство науки и высшего образования РФ прорабатывает
вопрос онлайн защиты дипломов выпускниками вузов. Опорный Тольяттинский
государственный университет (ТГУ) уже не первый год успешно реализует такую
практику.
https://www.tltsu.ru/about_the_university/news/detail.php?ID=173995
02
/04/2020Обращение ректора Тольяттинского государственного университета Михаила Криштала
Уважаемые студенты, преподаватели и сотрудники!
В России принимаются беспрецедентные меры по предупреждению
угрозы заражения и распространения коронавируса. Режим самоизоляции – основной
Режим самоизоляции – основной
способ защиты от этой тотальной угрозы. Но это не повод опускать руки…
https://www.tltsu.ru/about_the_university/news/detail.php?ID=173997
20
/03/2020Объявление о переводе на онлайн-обучение
Министр науки и высшего образования РФ Валерий Фальков
подписал приказ (397 от 14.03.2020г.), в котором рекомендуется организовать
обучение студентов вне места нахождения вузов, в том числе обеспечить освоение ими
образовательных программ с применением электронного обучения и дистанционных
образовательных технологий. Во исполнение приказа, решением ректора ТГУ Михаила
Криштала с 16.03.2020 г. по 12.04.2020 г. все обучающиеся Тольяттинского
государственного университета (ТГУ) переводятся на онлайн-обучение с
применением дистанционных образовательных технологий.
https://www.tltsu….
20
/03/2020«Желающих учиться онлайн и дистанционно становится всё больше»
Михаил КРИШТАЛ, ректор Тольяттинского государственного
университета: «Для Тольяттинского госуниверситета ситуация с коронавирусом и
переводом в онлайн студентов, преподавателей и сотрудников проходит практически
безболезненно.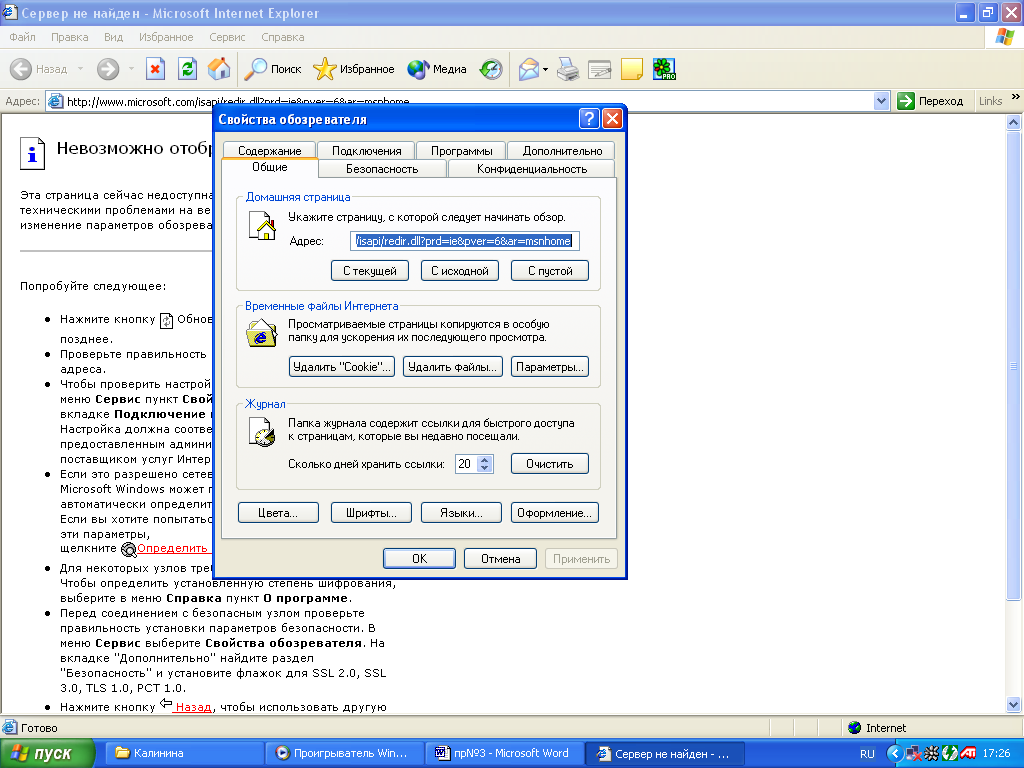 Уровень цифровизации университета позволил нам фактически за
Уровень цифровизации университета позволил нам фактически за
один день перейти в онлайн».
https://www.tltsu.ru/about_the_university/news/detail.php?ID=170067
16
/03/2020Тольяттинский госуниверситет перешел в онлайн за один день
Все студенты опорного Тольяттинского государственного
университета (ТГУ) и профессорско-преподавательский состав (ППС) будут учиться
и работать в онлайн-формате. Пока такой формат установлен на период с 16 марта
по 12 апреля 2020 года. Соответствующий приказ 15 марта подписал ректор ТГУ
Михаил Криштал. Фактически переход осуществлён за один день. Решение направлено
на предупреждение заражения сотрудников и студентов ТГУ и последующего
распространения новой коронавирусной инфекции
https://www.tltsu.ru/about_the_university/news/detail.php?ID=147592
Зоны безопасности Internet Explorer 7
Безопасность – это первое слово, которое должно приходить на ум пользователю, собравшемуся попутешествовать в Интернете. Необходимо быть бдительным и постоянно начеку. И, если, приехав погостить к тетке, вы уже через день знаете, в какие районы лучше не заходить и каких мест желательно избегать после захода солнца, то в Интернете все далеко не так однозначно. Даже самая визуально привлекательная Web-страница может оказаться ловушкой, специально созданной хакерами для того, чтобы заразить ваш компьютер вирусами и шпионскими программами.
Необходимо быть бдительным и постоянно начеку. И, если, приехав погостить к тетке, вы уже через день знаете, в какие районы лучше не заходить и каких мест желательно избегать после захода солнца, то в Интернете все далеко не так однозначно. Даже самая визуально привлекательная Web-страница может оказаться ловушкой, специально созданной хакерами для того, чтобы заразить ваш компьютер вирусами и шпионскими программами.
Зоны безопасности – это одна из концепций, используемых в браузере Internet Explorer, которая постоянно смущает немало пользователей, не знающих, зачем она нужна. Согласно этой концепции вы имеете возможность разместить посещаемые вами Web-сайты в различные категории (или, другими словами, зоны) в зависимости от того, каким Web-сайтам вы доверяете больше, а каким меньше. При этом в зависимости от того, к какой зоне относится Web-сайт, меняется работа Internet Explorer при посещении того или иного Web-сайта. К примеру, если Web-сайт относится к ограниченным узлам, то Internet Explorer будет блокировать потенциально небезопасные сценарии ActiveX, выполняемые на таком сайте.
Прежде чем продолжить разговор на эту тему, откроем окно браузера Internet Explorer с соответствующими параметрами безопасности. Для этого запустите Internet Explorer, нажмите клавишу <Alt>, чтобы отобразить меню браузера, затем выберите команду Сервис>Свойства обозревателя и щелкните на вкладке Безопасность.
Как видите, верхняя панель окна содержит четыре основные зоны.
- Интернет. В этой зоне должны находиться Web-сайты, которые вы посещаете регулярно, и относительно которых у вас нет подозрений в том, что они могут быть чем-то заражены.
- Местная интрасеть. К данной зоне относятся все компьютеры в одной локальной сети. Поскольку маловероятно, что компьютер вашего брата в соседней комнате заражен вирусом, в то время как прямое подключение к Интернету осуществляется через ваш компьютер, местная интрасеть может иметь низкий уровень безопасности.
- Надежные узлы. В этот список должны попасть Web-сайты, которым вы доверяете, однако даже для таких сайтов желательно выбрать средний уровень безопасности.

- Ограниченные узлы. Web-сайтам в этой зоне присваивается по умолчанию высший уровень безопасности. При этом учтите, что все Web-сайты, которые вы не настроили вручную, автоматически размещаются в зоне Интернета.
Теперь давайте разберемся, чем один уровень безопасности отличается от другого. Согласно этим уровням определяется то, какие действия может выполнять обозреватель Интернета при посещении определенного Web-сайта, а какие нет. К примеру, в зависимости от уровня безопасности определяется, может ли Internet Explorer загружать аплеты Java или сценарии ActiveX с той или иной Web-страницы.
Аплеты Java часто используются на интерактивных Web-сайтах, таких как игровые Web-сайты или спортивные порталы.
Если вас не устраивает уровень безопасности, указанный для некоторых Web-сайтов, вы можете определить его самостоятельно. Для этого перейдите на вкладку Безопасность окна Свойства обозревателя, щелкните мышью на значке нужной зоны и перетащите ползунок Разрешенные уровни: на новое положение, после чего щелкните на кнопке ОK.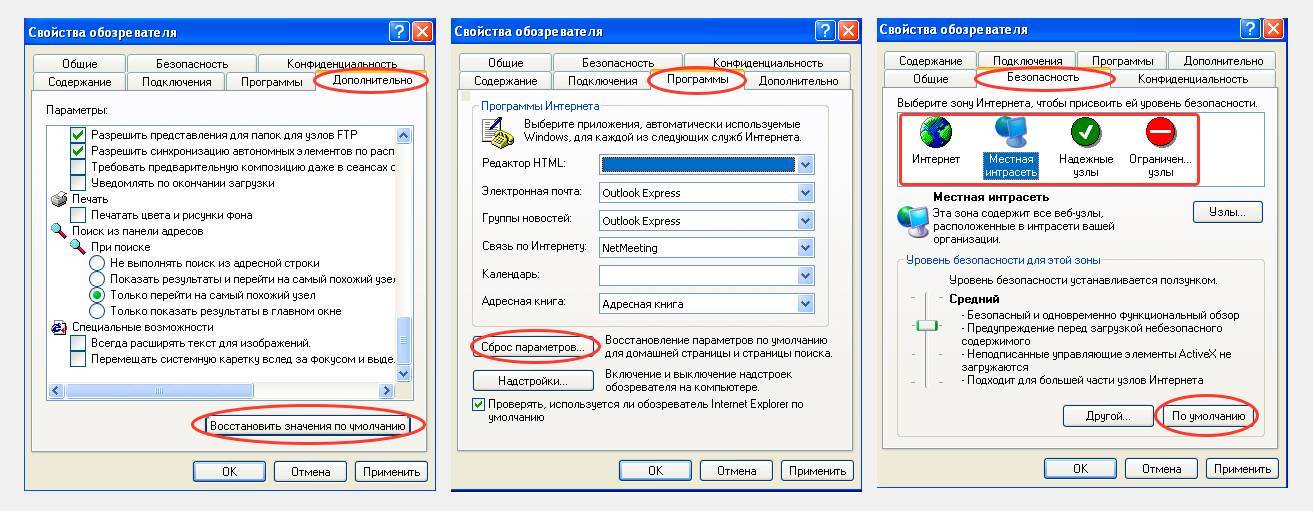
Любителям изучить все досконально есть чем заняться, поскольку все правила для каждой зоны также можно изменить. Для этого нужно выбрать зону и щелкнуть на кнопке Другой, после чего указать вручную, какие компоненты разрешается загружать и выполнять для этой зоны, а какие нет. Делать это рекомендуется только опытным пользователям и системным администраторам.
Рассмотрим характеристики уровней безопасности более внимательно.
- Высокий. Для сайта с высоким уровнем безопасности обозреватель Интернета блокирует все потенциально небезопасные элементы и программы, что может сказаться на возможности взаимодействовать с этим Web-сайтом. К примеру, некоторые Web-сайты откажутся работать без Java, и если аплеты Java блокируются вашим обозревателем, открыть такой Web-сайт вы не сможете.
- Выше среднего. Данный уровень подходит для большинства Web-сайтов. Перед установкой опасного содержимого сайта появится окно, в котором будет запрошено ваше разрешение на выполнение того или иного потенциально опасного компонента.

- Ниже среднего. Этот уровень очень похож на уровень Выше среднего за исключением того, что для Web-сайтов с уровнем Ниже среднего иногда разрешается выполнение некоторых сценариев AcitveX без запроса вашего разрешения.
- Низкий. Практически все содержимое Web-сайта разрешено к выполнению, за довольно редким исключением.
Как уже было сказано, если вы не указали зону для Web-сайта вручную, то все посещаемые вами Web-сайты автоматически размещаются в зоне Интернет. Чтобы это изменить, выберите зону и щелкните на кнопке Узлы. В открывшемся окне введите полный адрес Web-сайта в поле Добавить в зону следующий узел и щелкните на кнопке Добавить.
Следует отметить, что описываемая концепция зон и уровней безопасности реализована только в обозревателе Internet Explorer. Если вы пользуетесь другими обозревателями Интернета, такими как Mozilla Firefox или Opera, то настройка их параметров безопасности осуществляется иным образом, в параметрах самих обозревателей, о чем можно более подробно узнать в документации к этим программам.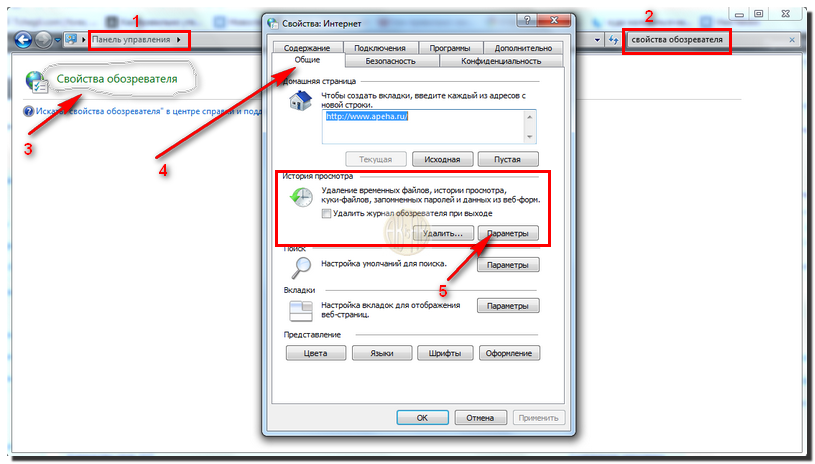
Отображение PDF в браузере Adobe Acrobat, Acrobat Reader
Руководство пользователя
Отмена
Поиск
Последнее обновление:
24 мая 2023 г., 05:10:50 по Гринвичу
|
Также относится к Acrobat Reader, Adobe Acrobat 2017, Adobe Acrobat 2020
- Руководство пользователя Acrobat
- Знакомство с Acrobat
- Доступ к Acrobat с рабочего стола, мобильного устройства, Интернета
- Что нового в Acrobat
- Сочетания клавиш
- Системные требования
- Рабочее пространство
- Основы рабочего пространства
- Открытие и просмотр PDF-файлов
- Открытие PDF-файлов
- Навигация по страницам PDF
- Просмотр настроек PDF
- Настройка просмотра PDF
- Включить предварительный просмотр эскизов PDF-файлов
- Отображение PDF в браузере
- Работа с учетными записями онлайн-хранилища
- Доступ к файлам из ящика
- Доступ к файлам из Dropbox
- Доступ к файлам из OneDrive
- Доступ к файлам из SharePoint
- Доступ к файлам с Google Диска
- Acrobat и macOS
- Уведомления Acrobat
- Сетки, направляющие и измерения в PDF-файлах
- Азиатский текст, кириллица и текст с письмом справа налево в PDF-файлах
- Создание PDF-файлов
- Обзор создания PDF-файлов
- Создание PDF-файлов с помощью Acrobat
- Создание PDF-файлов с помощью PDFMaker
- Использование принтера Adobe PDF
- Преобразование веб-страниц в PDF
- Создание PDF-файлов с помощью Acrobat Distiller
- Настройки преобразования Adobe PDF
- PDF-шрифты
- Редактирование PDF-файлов
- Редактирование текста в PDF-файлах
- Редактирование изображений или объектов в PDF
- Поворот, перемещение, удаление и перенумерация страниц PDF
- Редактировать отсканированные файлы PDF
- Улучшение фотографий документов, снятых с помощью мобильной камеры
- Оптимизация PDF-файлов
- Свойства PDF и метаданные
- Ссылки и вложения в PDF-файлах
- слоев PDF
- Миниатюры страниц и закладки в PDF-файлах
- Мастер действий (Acrobat Pro)
- PDF-файлы, преобразованные в веб-страницы
- Настройка PDF для презентации
- Статьи в формате PDF
- Геопространственные файлы PDF
- Применение действий и сценариев к файлам PDF
- Изменить шрифт по умолчанию для добавления текста
- Удалить страницы из PDF
- Сканирование и распознавание текста
- Сканирование документов в PDF
- Улучшение фотографий документов
- Устранение неполадок сканера при сканировании с помощью Acrobat
- Формы
- Основы форм PDF
- Создание формы с нуля в Acrobat
- Создание и распространение PDF-форм
- Заполнение PDF-форм
- Свойства поля формы PDF
- Заполнение и подписание PDF-форм
- Настройка кнопок действий в формах PDF
- Публикация интерактивных веб-форм PDF
- Основные сведения о полях формы PDF
- Поля формы штрих-кода PDF
- Сбор данных форм PDF и управление ими
- О трекере форм
- Справка по PDF-формам
- Отправка PDF-форм получателям по электронной почте или на внутренний сервер
- Объединение файлов
- Объединение или объединение файлов в один PDF-файл
- Поворот, перемещение, удаление и перенумерация страниц PDF
- Добавление верхних и нижних колонтитулов и нумерации Бейтса в PDF-файлы
- Обрезать страницы PDF
- Добавление водяных знаков в PDF-файлы
- Добавление фона в PDF-файлы
- Работа с файлами компонентов в портфолио PDF
- Публикация и совместное использование портфолио PDF
- Обзор портфолио PDF
- Создание и настройка портфолио PDF
- Публикация, рецензирование и комментирование
- Публикация и отслеживание PDF-файлов в Интернете
- Разметка текста с правками
- Подготовка к просмотру PDF
- Запуск обзора PDF
- Размещение общих обзоров на сайтах SharePoint или Office 365
- Участие в обзоре PDF
- Добавление комментариев к PDF-файлам
- Добавление штампа в PDF
- Рабочие процессы утверждения
- Управление комментариями | посмотреть, ответить, распечатать
- Импорт и экспорт комментариев
- Отслеживание и управление обзорами PDF
- Сохранение и экспорт PDF-файлов
- Сохранение PDF-файлов
- Преобразование PDF в Word
- Преобразование PDF в JPG
- Преобразование или экспорт PDF-файлов в файлы других форматов
- Параметры формата файла для экспорта PDF
- Повторное использование содержимого PDF
- Безопасность
- Расширенный параметр безопасности для PDF-файлов
- Защита PDF-файлов с помощью паролей
- Управление цифровыми идентификаторами
- Защита PDF-файлов с помощью сертификатов
- Открытие защищенных PDF-файлов
- Удаление конфиденциального содержимого из PDF-файлов
- Настройка политик безопасности для PDF-файлов
- Выбор метода защиты для PDF-файлов
- Предупреждения системы безопасности при открытии PDF-файла
- Защита PDF-файлов с помощью Adobe Experience Manager
- Функция защищенного просмотра для PDF-файлов
- Обзор безопасности в Acrobat и PDF-файлах
- JavaScripts в PDF-файлах как угроза безопасности
- Вложения как угроза безопасности
- Разрешить или заблокировать ссылки в PDF-файлах
- Электронные подписи
- Подписание PDF-документов
- Сохраните свою подпись на мобильном телефоне и используйте ее везде
- Отправка документов на электронные подписи
- Создать веб-форму
- Массовый запрос электронной подписи
- Прием онлайн-платежей
- Бренд вашей учетной записи
- О подписях сертификатов
- Подписи на основе сертификата
- Проверка цифровых подписей
- Утвержденный список доверия Adobe
- Управление доверенными удостоверениями
- Печать
- Основные задачи печати PDF
- Печатные буклеты и портфолио в формате PDF
- Расширенные настройки печати PDF
- Печать в PDF
- Печать цветных PDF-файлов (Acrobat Pro)
- Печать PDF-файлов нестандартных размеров
- Специальные возможности, теги и переформатирование
- Создание и проверка доступности PDF
- Специальные возможности в PDF-файлах
- Инструмент порядка чтения для PDF-файлов
- Чтение PDF-файлов с функциями перекомпоновки и специальных возможностей
- Редактирование структуры документа с помощью панелей «Содержимое» и «Теги»
- Создание доступных PDF-файлов
- Поиск и индексирование
- Создание указателей PDF
- Поиск PDF-файлов
- Мультимедийные и 3D-модели
- Добавление аудио-, видео- и интерактивных объектов в PDF-файлы
- Добавление 3D-моделей в файлы PDF (Acrobat Pro)
- Отображение 3D-моделей в PDF-файлах
- Взаимодействие с 3D-моделями
- Измерение 3D-объектов в PDF-файлах
- Настройка 3D-видов в PDF-файлах
- Включить 3D-контент в PDF
- Добавление мультимедиа в PDF-файлы
- Комментирование 3D-проектов в PDF-файлах
- Воспроизведение видео, аудио и мультимедийных форматов в PDF-файлах
- Добавить комментарий к видео
- Инструменты для печати (Acrobat Pro)
- Обзор инструментов для печати
- Принтеры и визирные линии
- Предварительный просмотр вывода
- Сведение прозрачности
- Преобразование цвета и управление чернилами
- Цвет захвата
- Предпечатная проверка (Acrobat Pro)
- Файлы, совместимые с PDF/X, PDF/A и PDF/E
- Предполетные профили
- Расширенный предполетный осмотр
- Предполетные отчеты
- Просмотр результатов предварительной проверки, объектов и ресурсов
- Цели вывода в PDF-файлах
- Исправление проблемных областей с помощью инструмента Preflight
- Автоматизация анализа документов с помощью дроплетов или предпечатных действий
- Анализ документов с помощью инструмента Preflight
- Дополнительные проверки в Preflight tool
- Предполетные библиотеки
- Переменные предварительной проверки
- Управление цветом
- Поддержание согласованности цветов
- Настройки цвета
- Документы с управлением цветом
- Работа с цветовыми профилями
- Понимание управления цветом
Подключаемый модуль Acrobat/Acrobat Reader для веб-браузеров использует кроссплатформенную архитектуру подключаемых модулей NPAPI, которая уже более десяти лет поддерживается всеми основными веб-браузерами. В следующих браузерах прекращена поддержка NPAPI, поэтому подключаемый модуль Acrobat/Acrobat Reader больше не работает в этих браузерах для отображения PDF.
В следующих браузерах прекращена поддержка NPAPI, поэтому подключаемый модуль Acrobat/Acrobat Reader больше не работает в этих браузерах для отображения PDF.
- Mozilla Firefox (v52 и выше)
- Google Chrome (начиная с выпуска от сентября 2015 г.)
- Apple Safari (версия 12 и выше)
- Microsoft Edge
Дополнительные сведения см. в статье Изменение поддержки подключаемых модулей Acrobat и Reader в современных веб-браузерах.
Internet Explorer 11 использует подключаемый модуль на основе ActiveX. Выполните следующие действия, чтобы настроить Internet Explorer для использования подключаемого модуля Acrobat/Acrobat Reader для просмотра PDF-файлов:
Откройте Internet Explorer и выберите Инструменты > Управление надстройками .
В разделе «Типы дополнений» выберите Панели инструментов и расширения .

В меню Показать выберите Все надстройки .
Выберите «Все надстройки» в меню «Показать» в диалоговом окне «Управление надстройками».
В списке дополнений выберите Adobe PDF Reader .
Примечание:
Если надстройка Adobe PDF Reader не отображается, попробуйте другие варианты в меню. Например, в некоторых системах надстройка появляется, когда вы выбираете «Запустить без разрешения».
Нажмите кнопку Включить или Отключить (она переключается в зависимости от состояния выбранного дополнения):
Включить позволяет надстройке Adobe PDF Reader открывать PDF-файлы в браузере.
Отключить отключает надстройку, чтобы PDF-файлы не открывались в браузере.
Выберите Adobe PDF Reader и нажмите кнопку «Включить/отключить».

Дополнительные сведения см. в разделе справки Internet Explorer Управление надстройками в Internet Explorer.
Еще подобное
- Не удается просмотреть PDF в Интернете
- Включить расширение Create PDF для Google Chrome
- Включить расширение Create PDF для Mozilla Firefox
Войдите в свою учетную запись
Войти
Управление учетной записью
Изменение параметров Internet Explorer в режиме IE инструментов Microsoft Edge
Вы пытались изменить параметры Internet Explorer из режима IE в Edge только для того, чтобы понять, что не можете получить к ним доступ? К счастью, есть простой обходной путь.
Майк Вулф
• 4 мин чтения
По состоянию на 15 июня 2022 г. Internet Explorer 11 больше не поддерживается как отдельное приложение в наиболее широко используемых версиях Windows 10. браузеры, такие как Edge, Chrome или Firefox. Microsoft официально рекомендует использовать режим IE в Microsoft Edge, когда это необходимо для поддержки устаревших веб-приложений, для которых требуется Internet Explorer. Это удивительно распространенный сценарий для пользовательских веб-приложений, работающих в корпоративных интрасетях. Microsoft обязалась поддерживать режим IE и связанный с ним движок MSHTML (Trident) до 2029 года..
Internet Explorer 11 больше не поддерживается как отдельное приложение в наиболее широко используемых версиях Windows 10. браузеры, такие как Edge, Chrome или Firefox. Microsoft официально рекомендует использовать режим IE в Microsoft Edge, когда это необходимо для поддержки устаревших веб-приложений, для которых требуется Internet Explorer. Это удивительно распространенный сценарий для пользовательских веб-приложений, работающих в корпоративных интрасетях. Microsoft обязалась поддерживать режим IE и связанный с ним движок MSHTML (Trident) до 2029 года..
В связи с этим возникает вопрос: как получить доступ к параметрам Internet Explorer из режима IE в Microsoft Edge, особенно после того, как автономный IE навсегда отключен?
Хронология Подробности
Когда я пишу это 19 июля 2022 года, прошло больше месяца с тех пор, как IE 11 перестал поддерживаться. Тем не менее, я все еще могу запустить IE 11 в автономном режиме с моего полностью обновленного компьютера с Windows 10.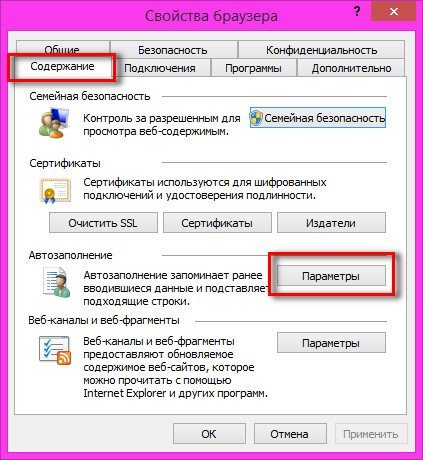 Как это возможно?
Как это возможно?
Вот сводка от Microsoft:
На первом этапе… устройства будут постепенно перенаправляться с IE на Microsoft Edge в течение следующих нескольких месяцев после 15 июня 2022 года. … [N]не все устройства будут перенаправлены в то же время. …
… После завершения [первой] фазы IE будет навсегда отключен с помощью будущего обновления Windows на всех устройствах с платформами Windows, на которых IE будет выведен из эксплуатации. …
Мы настоятельно рекомендуем вам применять политику отключения IE в вашей собственной среде по собственному расписанию, чтобы вы могли контролировать постоянное отключение IE.
Изменение параметров Internet Explorer после окончательного отключения Internet Explorer
Чтобы открыть диалоговое окно «Свойства обозревателя» из (автономного) IE 11, щелкните значок шестеренки и выберите «Свойства обозревателя».
Однако нет возможности открыть диалоговое окно параметров при работе в режиме IE в Microsoft Edge.
Это может стать серьезной проблемой, особенно если вам нужно включить или отключить надстройки IE 11. Недавно это было проблемой для одного из моих клиентов, которому нужно было отключить надстройку Adobe PDF Reader в режиме IE 11. После нескольких часов разочарования они, наконец, обратились за советом.
К счастью, я вспомнил, что диалоговое окно Свойства обозревателя доступно из устаревшей Панели управления.
Пошаговое руководство: отключение надстройки Adobe Reader в режиме IE в MS Edge
Вот шаги, чтобы отключить надстройку Adobe PDF Reader, работающую в режиме IE в Microsoft Edge, когда у вас больше нет доступа к автономному Internet Explorer 11. Используя приведенные ниже шаги и снимки экрана, вы сможете экстраполировать шаги, необходимые для отключения или включения различных надстроек или изменения других параметров режима IE.
- Откройте Свойства обозревателя из панели управления (выполните поиск «Свойства обозревателя» в меню «Пуск»):
- Перейдите на вкладку « Программы », затем щелкните [ Управление надстройками ]:
- В раскрывающемся списке «Показать» выберите «Запускать без разрешения»
- Выберите «Adobe PDF Reader» из списка дополнений
- Нажмите кнопку [Отключить], чтобы отключить надстройку Adobe PDF Reader
Статьи со ссылками
Часто задаваемые вопросы о прекращении использования приложения Internet Explorer 11 для настольных ПК
Примечание.