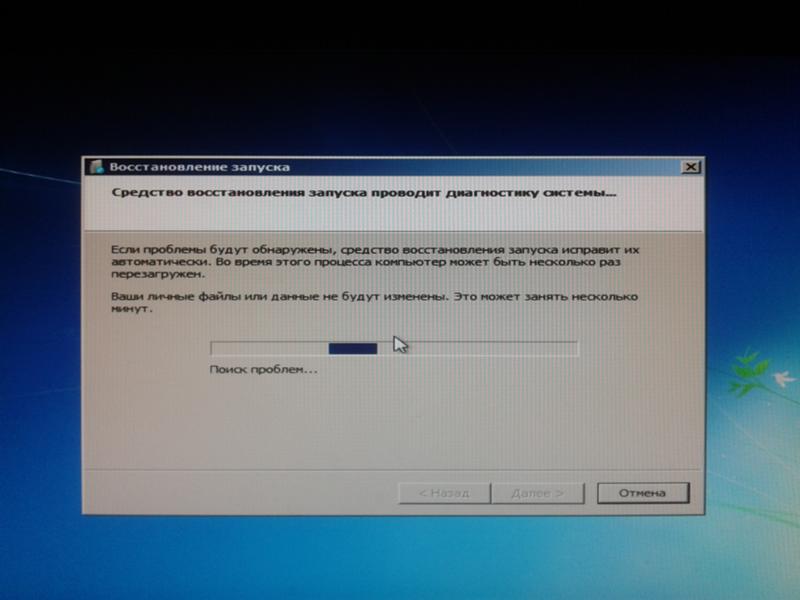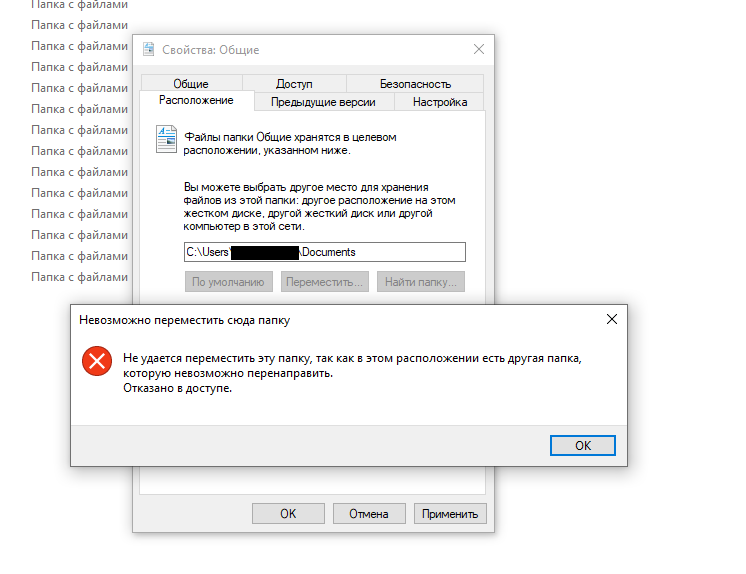Ie 11 не запускается на windows 7: Internet Explorer перестал работать — Служба поддержки Майкрософт
Содержание
Internet Explorer перестает работать, зависает, падает, зависает
2023 Автор: Geoffrey Carr | [email protected]. Последнее изменение: 2023-05-26 18:05
Internet Explorer 11 — довольно стабильный браузер и отлично работает в Windows. Но могут быть моменты, когда вы обнаружите, что по неизвестным причинам ваш Internet Explorer зависает, вылетает или часто зависает в Windows 10/8/7, или что он не загружается и не запускается вообще. Вы даже можете увидеть Internet Explorer перестает работать сообщение.
Image
Ниже приведены некоторые шаги по устранению неполадок, которые вы можете попробовать, если обнаружите, что ваш Internet Explorer часто зависает или падает:
1] Для начала очистите кэш Internet Explorer через него Настройки или с помощью средства очистки диска или запустите CCleaner. Затем запустите антивирусное программное обеспечение, чтобы проверить наличие вредоносных программ. Запустите sfc / scannow и в конце перезагрузите, если его попросят. Это заменит поврежденные системные файлы, если таковые имеются. Наконец, откройте «IE», выберите «Сервис»> «Свойства обозревателя»> «Безопасность»> «Сбросить все зоны до уровня по умолчанию» и посмотрите, помогает ли он.
Это заменит поврежденные системные файлы, если таковые имеются. Наконец, откройте «IE», выберите «Сервис»> «Свойства обозревателя»> «Безопасность»> «Сбросить все зоны до уровня по умолчанию» и посмотрите, помогает ли он.
Image
2] Если все же вы обнаружите, что ваш IE дает проблемы, закройте его и запустите IE (без надстроек). Это открывает браузер без загрузки надстроек, панелей инструментов или плагинов. Если он работает нормально, то это, очевидно, один из ваших надстроек, которые могут вызывать проблемы. Использовать Управление дополнениями инструмент и отключить каждый за другим, чтобы узнать, какой из них вызывает проблему.
Попытайтесь сузить и идентифицировать оскорбительное дополнение, а затем полностью отключить или удалить его.
3] В окне «Свойства обозревателя» перейдите на вкладку «Дополнительно» и перейдите на вкладку «Сброс». Перезапустите IE. Сброс Internet Explorer опция удаляет все временные файлы, отключает любые надстройки, плагины, панели инструментов и сбрасывает все измененные настройки по умолчанию. Хотя это быстрое исправление, вам придется переустанавливать надстройки.
Хотя это быстрое исправление, вам придется переустанавливать надстройки.
Кстати, вы также можете легко сбросить настройки Internet Explorer с помощью Microsoft Fix It.
4] Используйте рендеринг программного обеспечения вместо рендеринга графического процессора и проверьте, не прекратили ли сбои. Вы найдете настройки в разделе «Свойства обозревателя»> «Дополнительно».
Image
5] Вы можете прочитать эту статью о том, как Восстановить Internet Explorer и посмотреть, поможет ли вам что-то.
6] Вы также можете увидеть, Устранение неполадок Internet Explorer помогает в решении ваших проблем. Он исправляет проблемы, такие как IE, зависает, работает медленно, проблемы с безопасностью и т. Д.
7] Однако, если вы обнаружите, что проблема не устранена, возможно, вам придется внести несколько изменений в реестр. Создайте резервную копию реестра и создайте точку восстановления системы, прежде чем вносить какие-либо изменения.
Запустите regedit и перейдите к следующему ключу:
HKEY_CURRENT_USERSoftwareMicrosoftWindowsCurrentVersionInternet Settings
Щелкните правой кнопкой мыши в правой части и выберите «Создать». Создайте новое значение DWORD под названием » MaxConnectionsPerServer ” Дважды щелкните «MaxConnectionsPerServer» и укажите значение как « 10 ” Создайте еще один новый DWORD с именем » MaxConnectionsPer1_0Server ” Дважды щелкните его и укажите значение как » 10 “. Сохранить и выйти из реестра. Перезапустите Windows.
Создайте новое значение DWORD под названием » MaxConnectionsPerServer ” Дважды щелкните «MaxConnectionsPerServer» и укажите значение как « 10 ” Создайте еще один новый DWORD с именем » MaxConnectionsPer1_0Server ” Дважды щелкните его и укажите значение как » 10 “. Сохранить и выйти из реестра. Перезапустите Windows.
Кроме того, также проверьте, включен ли следующий раздел реестра:
HKEY_LOCAL_MACHINESoftwareMicrosoftWindowsCurrentVersionInternet SettingsUseCoInstall
Если он отсутствует, проблем нет. Но если он присутствует и его значение DWORD установлено на 1, измените это значение на 0, нажмите «ОК» и «Выход».
8] См. Эти сообщения, если вкладки Internet Explorer замерзают или открываются медленно или если вы получаете сообщение, не отвечающее на Программу.
9] Если вы столкнулись с другими специфическими проблемами в Internet Explorer, вы можете увидеть эти сообщения:
- Internet Explorer не открывает ссылки
- IE не может отображать веб-страницу
- Сообщения об ошибках Internet Explorer на странице
- Менеджер загрузки отсутствует в Internet Explorer
- Internet Explorer открывается и закрывается сразу
- Internet Explorer не сохраняет настройки истории.

Надеюсь, что-то поможет вам!
Обновлено и портировано из WVC.
Fix Freezes или Crashes с этими ресурсами из Windows Club:
- Браузер Google Chrome
- Модификация браузера Mozilla Firefox
- Windows зависает
- Сбой в проводнике Windows
- Пограничный браузер зависает
- Проигрыватель Windows Media зависает
- Компьютерное оборудование замерзает.
Использование Acrobat или Reader в расширенном защищенном режиме браузера Internet Explorer
Что такое расширенный защищенный режим?
С целью повышения уровня защиты корпорация Microsoft разработала расширенный защищенный режим для Internet Explorer 10 более поздних версий. Ввиду некоторых ограничений расширенного защищенного режима, просмотр PDF в Acrobat или Reader посредством IE может потребовать отключение EPM. В некоторых версиях IE расширенный защищенный режим включен по умолчанию. В текущих версиях он по умолчанию отключен.
Продукты Acrobat только частично поддерживали расширенный защищенный режим в версиях 10.1.8 и 11.0.04. В этих версиях при включенном расширенном защищенном режиме несовместимые расширения автоматически отключаются. Если вы столкнулись с веб-сайтом, для которого требуется внешний модуль Acrobat, отключите расширенный защищенный режим для этого веб-сайта. После этого можно использовать этот веб-сайт, не отключая расширенный защищенный режим для остальных сайтов. Отключайте расширенный защищенный режим только для веб-сайтов, которым вы доверяете.
- Чтобы отключить расширенный защищенный режим для одного сайта, нажмите кнопку «Отключить» при появлении соответствующей панели сообщений.
- Чтобы полностью отключить расширенный защищенный режим, см. раздел http://support.microsoft.com/kb/2864914
Для версий 10.1.9 и 11.0.06 предоставляется полная поддержка.
- Самые последние усовершенствования подробно описаны в Заметках о выпуске.

- Изменения в версии 11.0.07: 64-разрядный внешний модуль был создан для браузера IE 11 с защищенным расширенным режимом в Windows 7.
Если открыть PDF-файл при отключенном защищенном режиме для Reader и включенном расширенном защищенном режиме в IE 10 или 11 защищенный режим автоматически включается. Защищенный режим включен, даже если пользовательские настройки и установки интерфейса пользователя указывают на то, что защищенный режим отключен.
Текущие особенности работы
Если используется Acrobat Continuous (подписка)
Обновление Acrobat Continuous от октября 2016 г. или более позднее
Файл PDF всегда можно загрузить и просмотреть локально в приложении для настольных компьютеров.Можно также открыть документ PDF в IE.
Примечание. При использовании Acrobat Continuous (обновление от октября 2016 года или более позднее) файл PDF можно с легкостью открыть в браузере IE вне зависимости от того, включен ли расширенный защищенный режим (EPM).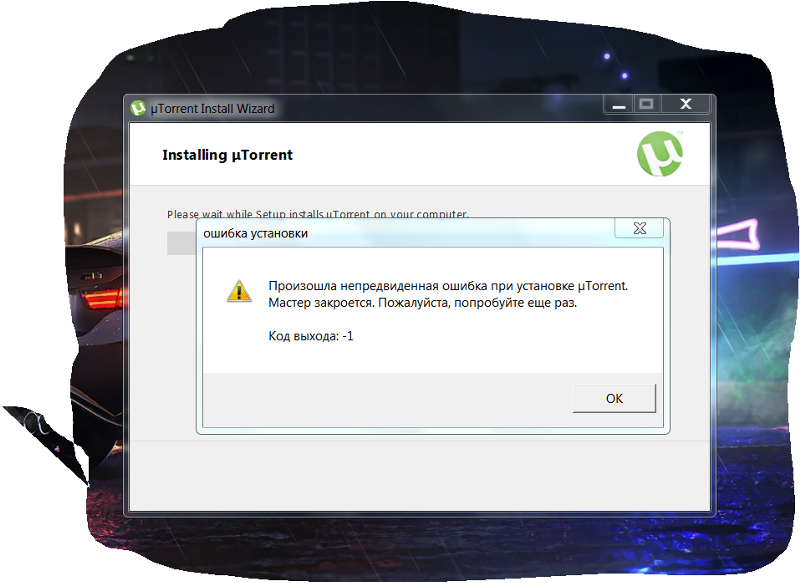
Если используется программное обеспечение Acrobat Classic (только для настольных ПК), Acrobat XI или предыдущая версия
Файл PDF всегда можно загрузить и просмотреть локально в приложении для настольных компьютеров. Однако, если документ PDF открыт в браузере, отображается диалоговое окно или панель сообщений с возможностями для действий (сообщения различаются в зависимости от обстоятельств):
«На этой веб-странице планируется запуск элемента (Adobe PDF Reader | Управление PDF в браузере | AcroPDF.dll). Если вы уверены в надежности этого сайта, можно отключить защищенный расширенный режим для этого сайта, чтобы запустить элемент управления».
В уведомлении доступны следующие варианты действий:
- Запустить элемент управления | Не запускать
- Отключить | Всегда игнорировать
- ОК | Отмена
Наблюдается следующее поведение:
- При выборе варианта с разрешением запуска начинается загрузка файла PDF.
 Уведомление появляется снова каждый раз при повторной загрузке PDF.
Уведомление появляется снова каждый раз при повторной загрузке PDF. - Если запретить запуск, загрузка файла PDF будет отменена. Этот запрос больше не будет появляться для данного домена, пока пользователь не удалит историю просмотра в браузере.
- Если не предпринимать никаких действий, откроется пустая веб-страница.
- Если отменить процесс в формах LiveCycle, PDF-файл не будет загружен, и появится следующее сообщение с предупреждением:
Другие проблемы
3597910 Только для Windows 8: интерфейс Web Capture («Сохранить HTML как PDF») не отображается в интерфейсе IE.
Решение для 32-разрядных систем. Если в каталоге кэша %ИмяПользователя%\AppData\Local\Packages\windows_ie_ac_001\AC\INetCache вручную создать папку с именем «Low», интерфейс будет работать.
Вход в учетную запись
Войти
Управление учетной записью
Ничего не происходит, когда я пытаюсь открыть Internet Explorer (IE)
Вопрос:
Ничего не происходит, когда я пытаюсь открыть Internet Explorer . Как решить эту проблему?
Как решить эту проблему?
Решено Ответ:
Не беспокойтесь, эту проблему можно легко решить. У нас есть простое решение, которое решит эту проблему. Мы протестировали одно и то же решение на многих компьютерах, и оно всегда работало. Мы объяснили это с помощью пошаговой инструкции, что вам нужно сделать, но вам нужно будет следовать шагам точно так, как показано ниже.
Симптомы:
Проблема в том, что когда вы открываете Internet Explorer, вы не получаете никакого ответа от IE. Ничего не происходит при попытке открыть Internet Explorer . См. дополнительные симптомы.
Причина:
Если Internet Explorer перестал открываться, это означает, что файл ieproxy.dll не зарегистрирован в модуле IE. Как видите, причина проста, ее решение также очень просто.
Решение:
Чтобы решить эту проблему, вам необходимо перерегистрировать файл ieproxy.dll .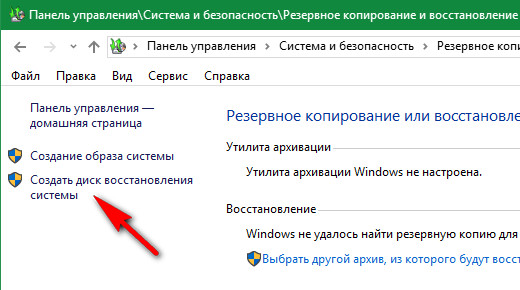 Вам нужно будет запустить определенную команду в поле Run / CMD (командная строка), чтобы зарегистрировать модуль «ieproxy.dll». Выполните следующие шаги, чтобы исправить ошибку , ничего не происходит, проблема IE .
Вам нужно будет запустить определенную команду в поле Run / CMD (командная строка), чтобы зарегистрировать модуль «ieproxy.dll». Выполните следующие шаги, чтобы исправить ошибку , ничего не происходит, проблема IE .
шагов:
- шагов для Windows XP, Vista, 7
- шагов для Windows 10, 8, 8.1
шагов для Windows 7, XP, Vista
Существуют разные шаги для 32-битной и 64-битной ОС Windows. ОПЕРАЦИОННЫЕ СИСТЕМЫ. Пожалуйста, следуйте инструкциям в соответствии с версией вашей операционной системы.
Для 32-разрядной версии Windows:
- Нажмите и удерживайте клавишу « Windows », а затем одновременно нажмите клавишу « R » (Window + R) на клавиатуре, чтобы открыть окно запуска.
- Скопируйте и , вставьте следующую команду в поле запуска и нажмите кнопку OK .

Команда:
regsvr32.exe «c:\program files\internet explorer\ieproxy.dll»
- После нажатия OK файл ieproxy.dll будет успешно зарегистрирован . Вы получите успешное сообщение, как показано ниже. Если вам не удалось загрузить сообщение, перейдите к 64-битным шагам.
- Перезагрузите компьютер один раз. После этого ваша проблема с IE должна была быть исправлена.
Для 64-разрядной версии Windows:
Если вы получили сообщение «Не удалось загрузить», это означает, что команда не нашла файл ieproxy.dll в указанном месте. Либо вы используете 64-битную операционную систему, либо используете ОС Windows 10. Если вы используете 64-разрядную ОС Windows 7, выполните дальнейшие шаги, иначе перейдите к шагам Windows 10.
- Нажмите и , удерживайте клавишу «Windows», а затем одновременно нажмите клавишу «R» (Windows + R) на клавиатуре, чтобы открыть окно запуска.

- Скопируйте и , вставьте следующую команду в поле запуска и нажмите кнопку OK .
Команда:
regsvr32.exe «c:\program files (x86)\internet explorer\ieproxy.dll»
- После нажатия «ОК» файл ieproxy.dll будет иметь номер успешно зарегистрирован . Вы получите успешное сообщение, как показано ниже. Если вам по-прежнему не удается загрузить сообщение, перейдите к шагам Windows 10.
- Перезагрузите компьютер один раз. После этого ваша проблема с IE должна была быть исправлена.
Если вы по-прежнему получаете такое же сообщение о сбое загрузки, это означает, что вы используете операционную систему Windows 10. Итак, следуйте шагам Windows 10.
Шаги для Windows 10, 8, 8.1
- Откройте окно CMD (командная строка).

- Скопируйте и , вставьте следующую команду в CMD , а затем нажмите кнопку ввода на клавиатуре. См. скриншот ниже.
Команда:regsvr32.exe C:\Windows\System32\ieproxy.dll
- После этого файл должен быть успешно зарегистрирован и получить сообщение об успешном завершении.
- Перезагрузите компьютер. После этого ваша проблема с IE должна была быть исправлена.
Теперь перезагрузите компьютер и откройте Internet Explorer. Должно работать нормально.
Если ваша проблема не может быть решена после выполнения всех вышеперечисленных шагов, сообщите нам об этом в комментариях ниже, мы будем рады ответить вам там.
Сведения о симптомах:
- Internet Explorer не открывается
- невозможно открыть Internet Explorer
- нажатие на Internet Explorer ничего не происходит
- двойной щелчок Internet Explorer ничего не происходит
- щелкните Internet Explorer, и ничего не происходит
- Internet Explorer не работает
- не удается открыть Internet Explorer
- невозможно загрузить Internet Explorer
- невозможно открыть Internet Explorer
- Не удается получить доступ к Internet Explorer.

Что делать, если Internet Explorer 11 не запускается в Windows 10/11
Время чтения: 5 минут
Internet Explorer, веб-браузер с многолетней историей, стал основным игроком на рынке браузеров. Он занимает четвертое место в мире по доле рынка, на которую приходится 8,92% в 2017 году.
Internet Explorer 11, последняя версия этого веб-браузера, была выпущена в 2013 году. Хотя Microsoft Edge заменил Internet Explorer в качестве встроенного браузера для Windows 10/11, многие пользователи по-прежнему предпочитают стабильность IE 11.
Однако несколько пользователей IE недавно сообщили о проблемах с браузером. Проблема в том, что браузер вылетает сразу после запуска. Бывают случаи, когда Internet Explorer загружается, но пользователи ничего не могут с ним сделать, так как браузер зависает после запуска.
В некоторых случаях браузер вообще не запускается. Согласно сообщениям, Internet Explorer 11 не запускается после установки обновления Windows 1809. Всякий раз, когда пользователи пытаются открыть Internet Explorer, регистрируется щелчок, но браузер вообще не открывается.
Всякий раз, когда пользователи пытаются открыть Internet Explorer, регистрируется щелчок, но браузер вообще не открывается.
Совет для профессионалов: запустите специальный инструмент для оптимизации ПК, чтобы избавиться от неправильных настроек, ненужных файлов, вредоносных приложений и угроз безопасности, которые могут вызвать системные проблемы или снизить производительность.
Бесплатное сканирование на наличие проблем с ПК
3.145.873
загрузок
Совместимость с:
Windows 10/11, Windows 7, Windows 8
Специальное предложение. О Outbyte , инструкции по удалению , EULA , Политика конфиденциальности .
Эта проблема доставила массу неудобств пользователям IE, особенно тем, кто годами использует Internet Explorer и считает его своим основным браузером.
Причины, по которым Internet Explorer 11 не запускается в Windows 10/11
Браузер Internet Explorer 11 довольно стабилен и надежен. Если вы не можете открыть Internet Explorer в Windows 10/11 после установки 1809build, значит что-то пошло не так в процессе обновления. Возможно, один из файлов обновления был поврежден или в вашей системе возникли проблемы совместимости со сборкой 1809.
Возможно, один из файлов обновления был поврежден или в вашей системе возникли проблемы совместимости со сборкой 1809.
Но если проблема с незапуском Internet Explorer 11 возникла внезапно, это может быть связано с другой причиной. Вот другие факторы, которые могут вызвать неправильное поведение Internet Explorer:
- Неверные настройки Internet Explorer
- Поврежденные или отсутствующие системные файлы
- Несовместимое стороннее программное обеспечение
- Проблемные надстройки и поврежденные файлы кэша
- Вредоносное программное обеспечение
Устранение неполадок Internet Explorer может быть сложным, особенно если вы не знаете, в чем причина проблемы. Чтобы вам было удобнее, мы перечислили следующие решения, которые помогут вам решить эту проблему и восстановить правильную работу Internet Explorer.
Как исправить проблемы с Internet Explorer в Windows 10/11
Если вы не можете открыть Internet Explorer в Windows 10/11, первое, что вам нужно сделать, это закрыть все работающие приложения и перезагрузить компьютер. Некоторые ошибки, вызванные временными системными сбоями, можно быстро устранить, обновив операционную систему.
Некоторые ошибки, вызванные временными системными сбоями, можно быстро устранить, обновив операционную систему.
Если вы подозреваете, что ваш компьютер заражен вирусом или вредоносным ПО, просканируйте систему с помощью антивирусной программы и удалите все зараженные файлы. Вам также может понадобиться очистить жесткий диск с помощью Outbyte PC Repair 9.0006 .
Если эти временные решения не сработали, пришло время попробовать некоторые из описанных ниже исправлений.
Решение №1. Сбросьте настройки Internet Explorer 11.
Первое, что нужно сделать при возникновении проблем с Internet Explorer, — это сбросить его.
Для этого:
- Закройте окна Internet Explorer и Windows Explorer.
- Нажмите Windows + R . Это должно открыть утилиту Run .
- Тип inetcpl.cpl в диалоговом окне, затем нажмите . Введите , чтобы открыть окно Свойства обозревателя .

- Нажмите вкладку Advanced , затем нажмите кнопку Reset под Reset Internet Explorer settings .
- Дождитесь завершения процесса сброса, затем закройте окно.
Перезапустите Internet Explorer, чтобы проверить, устранена ли проблема.
Решение №2. Отключите расширения браузера.
Совместимость между браузерами и расширениями часто является проблемой, особенно после серьезного обновления системы, такого как 1809.. Из-за этого возможно, что какое-то неисправное расширение препятствует запуску Internet Explorer.
Для проверки сначала отключите расширения браузера, выполнив следующие действия:
- Откройте параметр Internet Properties , введя inetcpl.cpl в диалоговом окне Run .
- Перейдите на вкладку Advanced .
- Снимите флажок Включить сторонние расширения браузера .
Еще один способ проверить, не виноваты ли надстройки и расширения, — запустить Internet Explorer в безопасном режиме.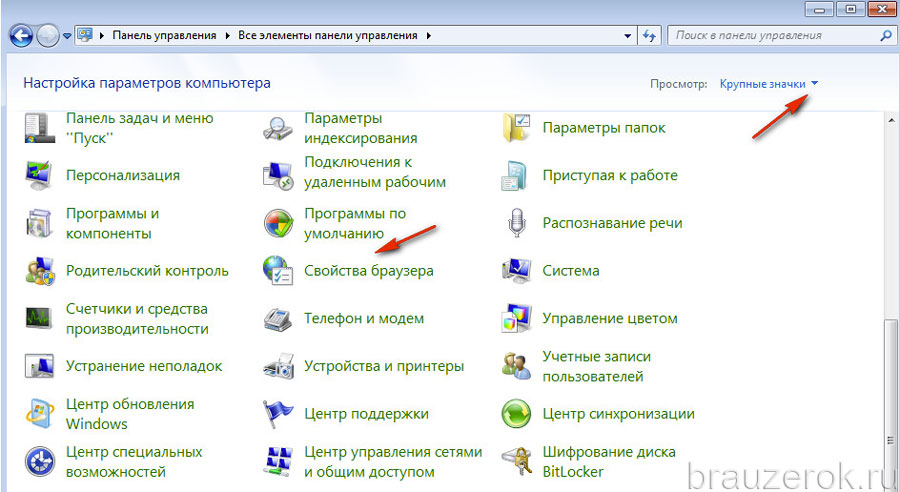
Для этого:
- Нажмите Windows + X и выберите в меню Командная строка (администратор) .
- Введите эту строку в окно командной строки: C:\Program Files\Internet Explorer\iexplore.exe” -extoff .
- Нажмите Введите .
Перезапустите Internet Explorer и проверьте, может ли он нормально работать. Если это так, включите расширения одно за другим, чтобы найти виновника.
Решение №3. Запустите средство проверки системных файлов.
Основные системные обновления, такие как Центр обновления Windows 1809, также могут повредить системные файлы. В этом случае вы можете восстановить поврежденные или поврежденные системные файлы, выполнив команду sfc /scannow в командной строке. Перезагрузите компьютер после запуска SFC и проверьте, решена ли проблема.
Решение №4. Удалите и переустановите Internet Explorer.
Если приведенные выше решения не помогли, вы можете попробовать удалить Internet Explorer, а затем установить его новую копию. Для этого:
Для этого:
1. Нажмите Пуск , затем введите Панель управления в поле поиска.
2. Нажмите . Введите , чтобы открыть верхний результат.
3. В Панели управления перейдите к Программы и компоненты.
4. Нажмите Включение или отключение компонентов Windows.
5. Снимите флажок Internet Explorer 11 из списка, затем нажмите OK .
6. Перезагрузите компьютер, чтобы завершить удаление Internet Explorer.
7. Чтобы переустановить Internet Explorer, снимите флажок рядом с Internet Explorer 11 в предыдущем списке.
После переустановки IE 11 щелкните ее, чтобы проверить, сможете ли вы теперь успешно открыть браузер.
Решение №5. Откатите обновление Windows 1809.
Установка обновления компонентов, например сборки 1809, аналогична установке новой операционной системы. Насколько вам известно, Internet Explorer может быть не единственной программой, которая вышла из строя в процессе обновления.
Если хотите, можете откатить свою систему на 1803 и дождаться более стабильного обновления. Обратите внимание, однако, что эта опция доступна только в течение 10 дней после установки обновления.
При обновлении ОС более старая версия сохраняется в папке Windows.old. Когда вы решите выполнить откат, текущий каталог Windows будет заменен файлами из папки Windows.old.
Чтобы восстановить предыдущую версию Windows, выполните следующие действия:
- Откройте приложение Настройки , затем нажмите Обновление и безопасность.
- Щелкните Recovery в меню слева.
- Если папка Windows.old, в которой хранятся ваши предыдущие файлы Windows, доступна, вы увидите Вернуться к предыдущей версии Windows 10/11 вариант.
- Нажмите «Начать» и выберите причину, по которой вы хотите выполнить откат.
Дождитесь завершения процесса и проверьте, работает ли теперь Internet Explorer.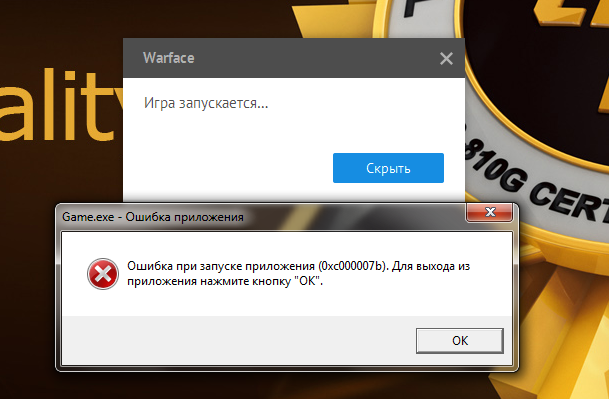
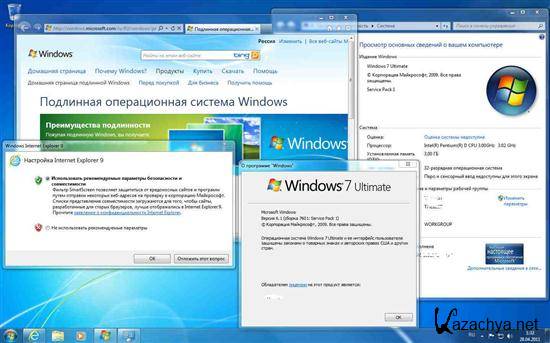

 Уведомление появляется снова каждый раз при повторной загрузке PDF.
Уведомление появляется снова каждый раз при повторной загрузке PDF.