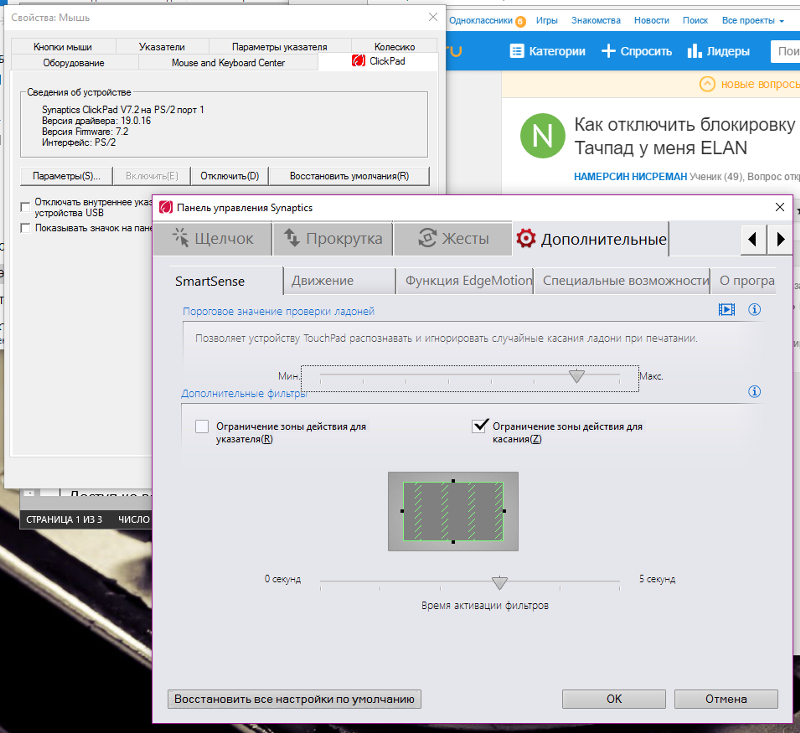Тачпад плохо реагирует на движение: «Что делать, если тачпад ноутбука работает неправильно? Ложно срабатывает.» — Яндекс Кью
Содержание
Сломался тачпад на ноутбуке описание на сайте Notebook1.ru
Подавляющее число лэптопов оснащено тачпадом – сенсорной панелью для ввода данных и управления курсором. С одной стороны, если тачпад на ноутбуке сломался, заменой ему может стать беспроводная мышь. С другой, отказ устройства мешает удобству эксплуатации техники и может говорить о более серьезных проблемах.
Причины поломок тачпада ноутбука
Единой причины, по которой компоненты лэптопов выходят из строя, нет. Как правило, поломки возникают из-за механических или программных повреждений: и неисправности сенсорной панели ввода не исключение.
Загрязненность поверхности
Сразу отметим, что большинство подобных поломок связано с программными сбоями. Прежде чем начинать поиски серьезных причин, исключите такую безобидную, как загрязнение поверхности панели. Она может отрицательно реагировать на наличие жидкости, пыли, жирных пятен. Со временем тачпад может покрываться тонким слоем жира или пыли, в результате начинает сбоить при работе. Протрите панель спиртовой салфеткой и дайте ей высохнуть. Если после очистки устройство по-прежнему не работает, переходим к следующему пункту.
Протрите панель спиртовой салфеткой и дайте ей высохнуть. Если после очистки устройство по-прежнему не работает, переходим к следующему пункту.
Тачпад выключен
Не лишним будет проверить, не выключено ли устройство вообще. На некоторых лэптопах есть специальная кнопка включения/выключения сенсорной панели. Посмотрите, не залипла ли она. Если такой кнопки нет, проверьте разные комбинации Fn + F1, F2, F3 и так далее до F12, одновременно удерживая клавиши. Не помогло? Переходим к более серьезным причинам.
Программные сбои
Если сенсорная панель ввода очищена, включена, но устройство не подает признаков жизни, первоначально нужно рассмотреть, все ли в порядке с программными компонентами.
Первое, что потребуется, – это мышь. Если ее нет, перейдите в раздел «Специальные возможности» и включите управление курсором NumPad (кнопки со стрелками на клавиатуре).
В первую очередь проверьте, включено ли программное обеспечение, ответственное за тачпад. Сначала необходимо перейти в Панель управления, далее выбрать раздел Диспетчер устройств, затем Мышь. После переходим в строку тачпада и смотрим, включен ли он.
Сначала необходимо перейти в Панель управления, далее выбрать раздел Диспетчер устройств, затем Мышь. После переходим в строку тачпада и смотрим, включен ли он.
Если совсем недавно вы переустанавливали ОС, проблема может быть заключаться в отсутствии драйверов. В панели управления найдите раздел «Touchpad» или «Мышь и другие указывающие устройства». Если драйверов нигде нет, значит нужно их установить. Для этого используем загрузочный диск ноутбука или скачиваем программу для вашей модели в интернете.
Если драйвер нашелся в Панели управления, нажимаем на наименование устройства правой кнопкой мышки, в Свойствах открываем раздел Состояние. Если система выдает, что есть неполадки, потребуется переустановить поврежденные драйвера. Если все ок, в Свойствах находим вкладку Драйвер, открываем сведения и смотрим, какая указана версия программы. Если она ниже 1.0, требуется обновление.
Еще одна программная причина неработающей сенсорной панели – несовместимость драйвера с ОС. Например, по умолчанию может быть установлена программа для Windows, а у вас стоит версия ОС от 8.1 и выше. В этом случае нужно установить новый драйвер.
Например, по умолчанию может быть установлена программа для Windows, а у вас стоит версия ОС от 8.1 и выше. В этом случае нужно установить новый драйвер.
Проверка BIOS
Возможно, драйвер был отключен в BIOS. Проверяем, нажав на кнопку F2 во время включения ноутбука. В некоторых моделях для входа в BIOS используется другая клавиша (уточняйте в интернете). Находим вкладку Advanced, смотрим графу Internal Pointing Device. Правильное значение «Enabled». Если написано что-то другое, меняем на нужное, а затем сохраняем изменения.
Программные сбои могут отключать тачпад не только полностью, но и частично. Например, он может перестать реагировать на круговые движения, на нажатие и так далее. Проблема, как правило, в драйвере, и решается его переустановкой.
Аппаратные повреждения
Возникают вследствие ударов и других механических воздействий. Нередко тачпад выходит из строя из-за попадания на устройство жидкости (горячий кофе или чай, вода). В этом случае решить проблему без профессионального участия и новых комплектующих вряд ли возможно. Тачпад расположен рядом с материнской платой, а потому его замена требует большой осторожности.
В этом случае решить проблему без профессионального участия и новых комплектующих вряд ли возможно. Тачпад расположен рядом с материнской платой, а потому его замена требует большой осторожности.
Если в ваш ноутбук проникла жидкость, из строя может выйти не только тачпад, но и другие, более серьезные компоненты устройства. Причем происходит это не всегда сразу, а иногда через сутки и даже недели. Жидкость запускает процесс окисления, приводя к повреждению материнской платы, системы охлаждения и других компонентов. Чем быстрее вы отнесете ноутбук в сервисный центр, тем выше вероятность обойтись малыми потерями.
Сгорел южный мост материнской платы
При поиске причины поломки необходимо учесть состояние южного моста материнской платы. Одна из функций этой микросхемы – правильное подключение к ноутбуку периферийных устройств, в том числе и тачпада. Если южный мост сгорел в результате замыкания или перегрева, то из строя выходит не только сенсорная панель, но и другие компоненты, за которые отвечает южный мост./i.s3.glbimg.com/v1/AUTH_08fbf48bc0524877943fe86e43087e7a/internal_photos/bs/2018/I/q/F0ZYb1TTyZtAjGVHYI9w/m2.jpg) Например, клавиатура, порты USB: зависит от модели ноутбука. Если тачпад не работает из-за проблем с южным мостом, необходимо ремонтировать или менять микросхему материнской платы, а не саму сенсорную панель.
Например, клавиатура, порты USB: зависит от модели ноутбука. Если тачпад не работает из-за проблем с южным мостом, необходимо ремонтировать или менять микросхему материнской платы, а не саму сенсорную панель.
Замена тачпада на ноутбуке
Если проблема в программе, устранить ее довольно легко. Если же сенсорная панель сломалась физически, в большинстве случаев ее проще заменить, чем отремонтировать.
Этапы:
- Покупка нового тачпада. Стоимость детали зависит от модели ноутбука.
- Отключаем лэптоп от сети, вынимаем аккумуляторную батарею.
- Снимаем крышку ноутбука, открутив винты.
- Аккуратно открепляем шлейф тачпада от материнской платы.
- С помощью отвертки снимаем крепления сенсорной панели.
- Убираем старую панель, устанавливаем новую.
Устройство некоторых моделей ноутбуков требует также изъятия жесткого диска и материнской платы, которые перекрывают доступ к сенсорной панели.
Приносите ноутбук в сервисный центр «Ноутбук1-сервис».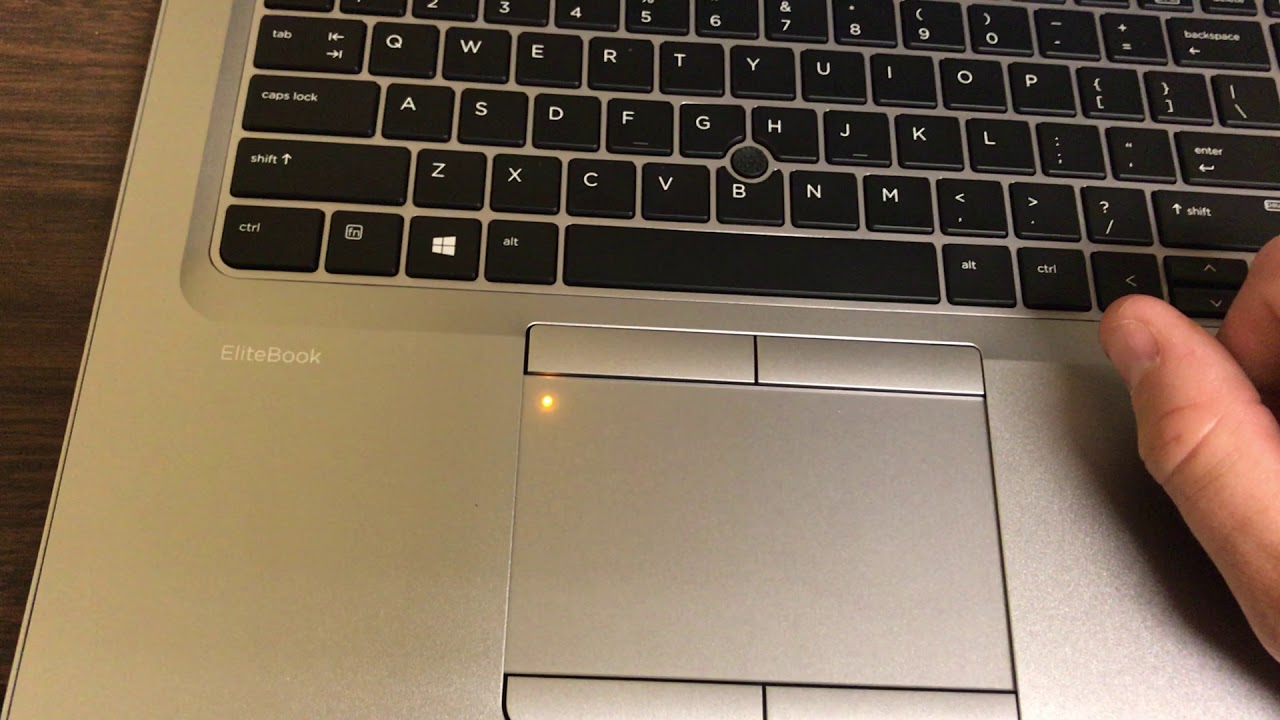 Мы проведем бесплатную диагностику и быстро восстановим его работоспособность.
Мы проведем бесплатную диагностику и быстро восстановим его работоспособность.
MacBook Pro проблема с тачпадом? — Хабр Q&A
У меня навенорное проклятие какое то. Спустя 2 года в гугле ищу такую же проблему но уже с AIR и попадаю на свой же вопрос…
Ответ написан
Комментировать
У меня такое на обычном белом макбуке было. По-моему, от попадания воды в щели вокруг тачпада. Лечилось закрытием и открытием крышки или подключением мышки
Ответ написан
Была подобная проблема на macbook black MB404 2008 года — разбухла батарея во-первых, заменил. но все равно не очень хорошо работал почемуто тачпад. оказалось что если положить между батареей и там определенным местом кусочек свернутой бумаги достаточно тонко, появляется удивительная плавность нажатия и точность, раньше срабатывало через раз (видно распухший аккум чтото повредил)
оказалось что если положить между батареей и там определенным местом кусочек свернутой бумаги достаточно тонко, появляется удивительная плавность нажатия и точность, раньше срабатывало через раз (видно распухший аккум чтото повредил)
Ответ написан
Комментировать
Та же проблема. Возникла после того, как на тачпад попало несколько капель воды. Однако, заметил, что решает простым протиранием солфеткой и спиртом. Видимо на тачпаде скапливается кожный жир и пропадает нормальный контакт. А протирание полностью решает проблему в момент.
Ответ написан
у меня анологичная проблема на белом макбуке. лечится многократным щелканьем по тачпаду, думаю это всеже мусор, и надо разобрать и прочистить
лечится многократным щелканьем по тачпаду, думаю это всеже мусор, и надо разобрать и прочистить
Ответ написан
Была проблема один в один, вылечилось заменой тачпада. Механизм клика, видимо, износился. Правда у меня не прошка а эир.
Ответ написан
Комментировать
Та же фигня macbook pro (2011) сначала малая залила водой сам тач, тоже сам по себе все нажимал запускал — жил своей жизнью. потом батарея вспухла перестал нажиматься (туго очень) сейчас поменял батарею проблема с нажатием исчезла, нажимается нормально плавно, но проблема с самонажатием не исчезла. Наверное нужно заменить сам тачпад.
Ответ написан
Комментировать
Странно, что нигде не нашел описания причины проблемы с трекпадом на макбуке, которая была у меня: грязь с внутренней стороны.
В общем от непослушного поведения трекпада (плохо реагировал на движения пальца, курсор перемещался самопроизвольно, при чем время от времени было все нормально) помогло следующее: разобрать, Макбук, снять трекпад, полностью очистить сам трекпад и место, где он ставится. После этого стал работать идеально, как новый.
Ответ написан
Комментировать
у меня подобная проблема встретилась на прошке 18 года: скачкообразное движение курсора. оказалось, дело в неоригинальном блоке зарядки — отключаю от зарядки, всё ок работает..
оказалось, дело в неоригинальном блоке зарядки — отключаю от зарядки, всё ок работает..
Ответ написан
Комментировать
Нет движения курсора, курсор мыши движется хаотично или медленно
Иногда проблема может потребовать только общих исправлений. Это происходит, когда вы забываете предпринять определенные необходимые шаги или меры предосторожности. Например, если курсор не работает, вы можете проверить, действительно ли сенсорная панель включена для вашего устройства. Точно так же важно следить за тем, чтобы на сенсорной панели или пальцах не было грязи, жира и жидкостей.
Например, если курсор не работает, вы можете проверить, действительно ли сенсорная панель включена для вашего устройства. Точно так же важно следить за тем, чтобы на сенсорной панели или пальцах не было грязи, жира и жидкостей.
Однако довольно часто проблемы с сенсорной панелью требуют дальнейшего вмешательства. То же самое было указано в этом посте в соответствии с конкретными проблемами, с которыми столкнулись.
Нет движения курсора в Windows 11/10
Если курсор мыши или указатель мыши вообще не двигаются, после проверки необходимости обновления драйвера проверьте, не выключили ли вы случайно сенсорную панель. Далее следуйте этим советам.
1] Закройте все программы на вашем устройстве и сохраните данные, прежде чем выключать систему. Чтобы выключить компьютер, нажмите кнопку питания и удерживайте ее не менее 15 секунд. Удалите все внешние устройства, включая клавиатуры, динамики, мышь, принтеры и USB-устройства.
2] Включите компьютер и проверьте курсор.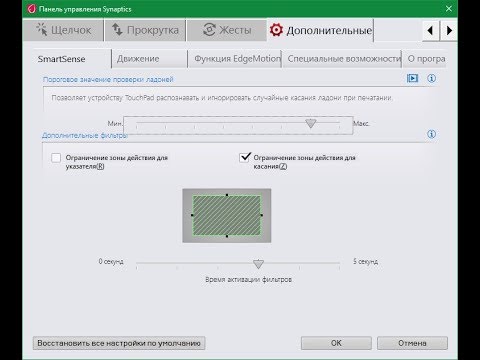 Если он начнет работать правильно, начните подключать внешние устройства по одному и посмотрите, нормально ли работает курсор. Это поможет вам установить, какое устройство вызвало проблему. Далее убедитесь, что у вас установлена последняя версия BIOS.
Если он начнет работать правильно, начните подключать внешние устройства по одному и посмотрите, нормально ли работает курсор. Это поможет вам установить, какое устройство вызвало проблему. Далее убедитесь, что у вас установлена последняя версия BIOS.
3] Стоит отметить, что дополнительные функции жестов, которыми оснащены некоторые устройства с клавиатурами, также могут быть причиной проблемы. Эти функции обычно включены по умолчанию. Возможно, вам придется отключить или изменить их настройки в свойствах драйвера сенсорной панели. Для этого выполните шаги, указанные ниже для Windows 10/8.1.
Нажмите Win+Q, введите main.cpl в поле поиска и нажмите main.cpl в результатах поиска.
Выберите вкладку «Сенсорная панель». Название вкладки разное для разных марок, но обычно это последняя вкладка . На изображении он показывает Параметры устройства с логотипом Synaptics , но некоторые из вас могут увидеть вкладку Microsoft Mouse and Keyboard Center .
Нажмите, чтобы открыть настройки указывающего устройства и проверьте, нужно ли вам изменить какие-либо настройки здесь. Сбросьте настройки и значения по умолчанию, если вы видите эту опцию и Сохранить изменения.
Закройте окно настройки указывающего устройства и нажмите OK в окне свойств мыши, чтобы закрыть его.
Теперь в Windows 11/10 вы также можете открыть «Настройки» > «Устройства» > «Сенсорная панель» и нажать кнопку «Сброс» в разделе «Сбросить сенсорную панель».
Чтение : Курсор не отвечает в определенной области экрана
Курсор мыши или указатель перемещаются медленно
Если курсор мыши движется медленно, убедитесь, что установлена последняя версия драйвера. Затем вы можете изменить настройки сенсорной панели и отрегулировать скорость указателя. Для этого выполните первые четыре шага шага 3, приведенного для ситуации 1.
Нажмите на Чувствительность и переместите ползунок в разделе Скорость указателя, чтобы настроить то же самое. Убедитесь, что Сохранить , закройте утилиту сенсорной панели и нажмите OK в окне свойств мыши.
Убедитесь, что Сохранить , закройте утилиту сенсорной панели и нажмите OK в окне свойств мыши.
Наконец, выключите компьютер и отсоедините все внешние устройства. Включите его и проверьте движение курсора. Если он начинает работать правильно, начните подключать внешние устройства одно за другим, проверяя движение курсора рядом.
Пользователи Windows 11/10 могут использовать этот метод для изменения скорости прокрутки мыши.
Беспорядочное движение курсора при наборе текста
Если курсор мыши движется хаотично, выполните первые четыре шага, чтобы открыть свойства мыши. Нажмите
Здесь нажмите Чувствительность и убедитесь, что в поле Включить справа от Touch Guard стоит галочка.
Далее сдвиньте круг под Touch Guard в крайнее правое положение и нажмите Сохранить.
Наконец, закройте утилиту сенсорной панели и нажмите OK в окне свойств мыши.
Известно, что отключение сенсорной панели для некоторых решает проблему прыжков мыши. Посмотрите, поможет ли это вам.
Посмотрите, поможет ли это вам.
Этот пост предлагает дополнительные советы, если ваш курсор прыгает или перемещается случайным образом во время набора текста.
Если ничего не помогает, возможно, вам придется запустить стартовый компьютер в состоянии чистой загрузки и посмотреть, сохраняется ли проблема. Если да, то возможно какая-то программа мешает нормальному функционированию мыши. Вам придется попытаться определить возможную причину.
Чтение : Как выполнить тест задержки мыши в Windows.
Надеюсь, что-то поможет!
41
Акции
- Подробнее
Дата: Метки: Мышь, Устранение неполадок
[email protected]
Ананд Ханс — администратор TheWindowsClub.com, 10-летний Microsoft MVP (2006–2016) и Windows Insider MVP (2016–2022). Пожалуйста, сначала прочитайте весь пост и комментарии, создайте точку восстановления системы, прежде чем вносить какие-либо изменения в свою систему, и будьте осторожны с любыми сторонними предложениями при установке бесплатного программного обеспечения.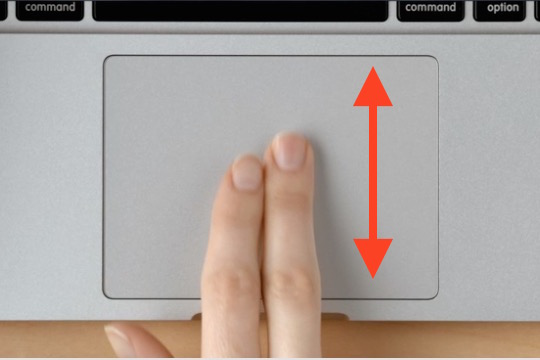
Тачпад и «скользящие щелчки» — пожалуйста, дайте нам кнопки тачпада! — Ноутбук Framework 13
Matt_Falcon
#1
Я пользуюсь тачпадом уже около 20 с лишним лет — еще со школы, будучи большим ботаником, принося ноутбук на каждый урок. Тачпад — это жизнь. Я не беру с собой мышь, чтобы пользоваться ноутбуком… Я использую только тачпад, даже если мышь тут же.
И я АБСОЛЮТНО НЕНАВИЖУ тенденцию последних 5-8 лет, когда примерно с 2014 года стало круто перейти на «полный Apple» и убрать кнопки из-под тачпада. Тем не менее, Apple сделала это достаточно хорошо — ощущение щелчка адекватное, и курсор никогда / редко ведет себя беспорядочно при нажатии. Они очень усердно работали над тем, чтобы это огромное изменение дизайна действительно было терпимым. И это — те редкие случаи, когда я использую свой MacBook Air (2013), он не сильно действует мне на нервы.
Но в течение ОДНОГО ДНЯ после открытия моего нового ноутбука Framework я был разочарован повторяющимися «скользящими щелчками» — термин, который я даю для нацеливания на предполагаемый щелчок, нажатие на панель для щелчка, и ʷᵒᵒᵖ курсор скользит к сторона и щелчки — обычно отсутствует кнопка или щелкает что-то еще. wₒₒₚ, он уклоняется в другую сторону и щелкает. Это выводит разочарование от тачпада на новый уровень. Это как уровень тролля на твоем собственном гребаном ПК.
Примерно 1 из 10 кликов (а вы знаете, сколько кликов вы делаете за компьютером) ошибочно регистрируется как движение+щелчок. Мое движение обычно состоит в том, чтобы переместить курсор, а затем нажать прямо вниз (без фактического движения по пэду) тем же пальцем, никогда не поднимая его. 10% времени — слайд-щелчок. Часто несколько раз подряд. (Кстати, это совершенно новая установка Windows 11 с установленным пакетом драйверов Framework)
Очевидно, что это непреднамеренное поведение, поэтому нет никаких настроек, чтобы «исправить» это. Это просто врожденная проблема с кликпадами, и именно поэтому, пока мое желание поддерживать Framework не перевесило мое отвращение к кликпадам (а беглый тест-драйв Framework у друга не выявил никаких проблем — явно недостаточно долго), перевешивал мой единственный -выпуск фильтра, чтобы покупать ноутбуки только с выделенными настоящими кнопками сенсорной панели.
Это просто врожденная проблема с кликпадами, и именно поэтому, пока мое желание поддерживать Framework не перевесило мое отвращение к кликпадам (а беглый тест-драйв Framework у друга не выявил никаких проблем — явно недостаточно долго), перевешивал мой единственный -выпуск фильтра, чтобы покупать ноутбуки только с выделенными настоящими кнопками сенсорной панели.
Ребята из Framework, я вас всех люблю. Но не могли бы вы, пожалуйста. Пожалуйста. ПОЖАЛУЙСТА, . Разработайте вторичную заменяемую сенсорную панель с реальными кнопками левого/правого щелчка, которые не являются активными сенсорными областями. Я бы заплатил за это долбаную сотню баксов, а то и больше. Просто чтобы были настоящие кнопки.
В качестве альтернативы идея может состоять в том, чтобы затемнить/обезболить часть пэда, чтобы мой палец всегда мог оставаться там, как если бы это была аппаратная кнопка, но не влиять на курсор. Как и сейчас, я принял стиль «наведи и щелкни одним и тем же пальцем» (без большого пальца), но ЭТО, похоже, приводит к скользящим щелчкам. Если бы я мог вернуться к обычному режиму «большой палец на кнопке, указательный палец на указатель», это также устранило бы скользящие щелчки.
Если бы я мог вернуться к обычному режиму «большой палец на кнопке, указательный палец на указатель», это также устранило бы скользящие щелчки.
Я не верю в то, что производители тачпадов (Alps, Synaptics, Elan и т. д.) действительно выпустят драйвер тачпада наравне с тем, что сделала Apple, чтобы правильно отказаться от кнопок тачпада. Так что правильно было бы просто вернуть кнопки и перестать заставлять всех сразу тянуться к мышке.
19 лайков
Peter_Schofield
#2
Лично мне никогда не нравились тачпады. Лучшее указывающее устройство, которое я когда-либо использовал на ноутбуке (не говоря уже о надлежащих мышах), — это трекбол, а его не существует уже более десяти лет. Трекпойнты тоже не люблю, считаю их слишком чувствительными. (У меня тремор, из-за которого возникают проблемы с использованием трекпойнта)
определенно нравятся специальные физические кнопки.
3 лайков
Matt_Falcon
#3
Я сделал решение. Уродливое решение, но мне кажется, что я чувствую себя более комфортно, используя его. Хотя он и близко не такой бесшумный, как тачпад ThinkPad P52, который абсолютно невероятен, но… на этой штуке я могу работать с САПР без мыши. Это безумие.
Завалялся скотч 3M VHB, подумал «может подойдет?», наклеил, заработало, разгладил матовым скотчем с другой липкой стороны. Теперь «кнопка» имеет такую же текстуру, как и сам пэд, она там не фиксирует нажатие/движение, и я могу положить на нее большой палец.
Каким-то образом я все еще получаю (гораздо реже) слайд-кликов. ಠ_ಠ
2 лайка
gs1
#4
Поднять эту тему, чтобы узнать, есть ли у кого-то еще эта проблема, и чтобы команда Framework тоже могла это увидеть.
У меня так много проблем с ненадежным нажатием, что я схожу с ума. Кроме того, это ЕДИНСТВЕННАЯ проблема, с которой я столкнулся при работе с фреймворком. ПОЖАЛУЙСТА, СДЕЛАЙТЕ КОВРИКИ ДЛЯ МЫШИ С ФИЗИЧЕСКИМИ КНОПКАМИ!!
3 лайка
на сумму
#5
Matt_Falcon:
нацеливание на предполагаемый щелчок, нажатие на панель, чтобы щелкнуть
Никогда даже не думал о том, что вот уже более 20 лет я двигаю и нажимаю, а не двигаю и нажимаю.
Нажатие — это использование подушечки в качестве механической кнопки, которую, конечно, можно носить, в то время как постукивание — это емкостный вариант, и нет никакого физического износа, за исключением того, что моей мышце приходится поднимать палец примерно на полсантиметра и прилагать небольшое усилие, чтобы нажмите и поднимите его снова.
Отлично работал с момента создания 20 лет назад и ни разу не использовал ни одного яблока в день.
1 Нравится
Луна_ВМ
#6
@amoun Но как щелкнуть правой кнопкой мыши или перетащить?
1 Нравится
NM64
#7
На моем HP DM1 2011 года выпуска, без выделенных кнопок мыши и с совершенно ужасными «скользящими щелчками», как вы их называете, щелчок правой кнопкой мыши работает при нажатии двумя пальцами одновременно.
Точно так же, даже со времен Pentium 3, перетаскивание выполняется двойным нажатием, но убедитесь, что вы держите палец на сенсорной панели во время второго нажатия (например, нажатие->отпустить->нажать и удерживать), после чего перемещение пальца по сенсорной панели перетаскивает соответствующий элемент до тех пор, пока вы не отпустите сенсорную панель.
Хотя мне нравятся физические кнопки, я не сомневаюсь в использовании касаний на тачпаде (но нажатие на саму сенсорную панель мне не нравится). Меня больше всего беспокоит то, что и моя сестра, и мой отец ненавидят касанием и нажатием и придерживаются старых ноутбуков с физическими кнопками (что до сих пор не было проблемой с точки зрения производительности в сочетании с SSD).
Возможно, стоит упомянуть, что для надлежащего использования трекпойнта (к которому проявили интерес другие пользователи Framework, включая не кого иного, как Луи Россманна) необходимы физические кнопки. Вместо этого эти кнопки, как правило, располагаются над трекпадом, но можно предположить обратимую конструкцию, в которой вы можете просто повернуть тачпад на 180 градусов в зависимости от того, хотите ли вы, чтобы кнопки были выше или ниже сенсорной панели, в идеале в сочетании с настройкой уровня BIOS для настройки. находятся ли кнопки выше или ниже, что также правильно настроит направление тачпада; в качестве альтернативы кнопки и сенсорная панель могут быть двумя отдельными частями, спроектированными так, чтобы вы могли размещать их над или под сенсорной панелью.
1 Нравится
2disbetter
#8
Луна_ВМ:
Но как щелкнуть правой кнопкой мыши или перетащить?
Щелчок правой кнопкой мыши — это касание двумя пальцами. Перетаскивание — это двойное касание одним пальцем, удерживание пальца на трекпаде при втором касании, а затем перетаскивание. Когда палец поднят, вы отпускаете. В Windows, когда ваш палец достигает края трекпада при перетаскивании чего-либо, если вы удерживаете его на краю, курсор будет продолжать двигаться с медленной линейной скоростью в направлении края трекпада. Это означает, что вам никогда не нужно поднимать палец во время процесса.
Я имею в виду, что знаю, что это другое, и изменение может быть трудным, но я бесконечно предпочитаю касание, чтобы щелкнуть. Это более точно. Вы можете нажимать в любом месте трекпада, и курсор не дрожит. Кроме того, вы не изнашиваете петлю без необходимости физического движения.
Кроме того, вы не изнашиваете петлю без необходимости физического движения.
Полное избавление от кнопок на трекпадах сделает их более надежными и с меньшей вероятностью выйдет из строя.
Однако прелесть философии Framework в том, что это ваш ноутбук! Вы можете делать с ним, что хотите. Если третья сторона сделает трекпад на основе кнопок в качестве замены, это будет приветствоваться и поддерживаться самой Framework. (по крайней мере, я почти уверен)
Я не уверен, что у них есть средства для повторения той части дизайна, которая, как я полагаю, является очень небольшой частью клиентской базы. Вот почему сторонние надстройки великолепны!
4 лайка
на сумму
#9
2disbetter:
Щелчок правой кнопкой мыши — это касание двумя пальцами. Перетаскивание — это двойное касание одним пальцем, удерживание пальца на трекпаде при втором касании, а затем перетаскивание.
Когда палец поднят, вы отпускаете. В Windows, когда ваш палец достигает края трекпада при перетаскивании чего-либо, если вы удерживаете его на краю, курсор будет продолжать двигаться с медленной линейной скоростью в направлении края трекпада. Это означает, что вам никогда не нужно поднимать палец во время процесса.
Я имею в виду, что я знаю, что это другое, и изменение может быть трудным, но я бесконечно предпочитаю касание, чтобы щелкнуть. Это более точно. Вы можете нажимать в любом месте трекпада, и курсор не дрожит. Кроме того, вы не изнашиваете петлю без необходимости физического движения.
Избавившись от всех кнопок на трекпадах, вы сделаете их более надежными и с меньшей вероятностью выйдет из строя.
Это было очень хорошо объяснено, спасибо
5uie1
#10
Питер_Шофилд:
лично мне никогда не нравились тачпады.
Лучшее указывающее устройство, которое я когда-либо использовал на ноутбуке (не говоря уже о надлежащих мышах), — это трекбол, а его не существует уже более десяти лет. Трекпойнты тоже не люблю, считаю их слишком чувствительными. (У меня дрожь, из-за которой возникают проблемы с использованием трекпойнта)
Недавно я купил мышь с трекболом из-за проблем с запястьем. Он не так хорош, как более ранние трекболы PS/2, но этот Logitech M525 мне подходит.
Вийфхук
#11
Интересно, что скользящие щелчки для меня вообще не проблема. Я делаю то же, что вы описываете (нажимайте на трекпад тем же пальцем, которым я перемещал курсор, не поднимая его), и у меня нет проблем
РЕДАКТИРОВАТЬ Видео:
https://i .imgur.com/xZFBPsw.mp4
1 Нравится
Matt_Falcon
#12
Вийфхук:
Интересно, что скользящие щелчки для меня вообще не проблема
Если вы сделаете это для примерно 90% ваших кликов, а не только для пары изолированных экспериментов, вы, вероятно, обнаружите то же, что и я: что это делает это для большого процента из них. Только, очевидно, не все. Это просто достаточно раздражает, чтобы заставить вас раздражаться.
2disbetter:
Я бесконечно предпочитаю касание щелчку. Это более точно.
Нет ничего точнее, чем вообще не двигать указательным пальцем, а большим пальцем нажимать на кнопку. Вам не нужно поднимать палец и снова нажимать на него. Вам не нужно сильнее нажимать на этот указательный палец, чтобы надавить на всю подушечку. Вы просто нажимаете кнопку, которая находится под вашим большим пальцем, чтобы щелкнуть. Один палец показывает, другой щелкает . Вот так я работал буквально десятилетиями. Это делает тачпад почти таким же быстрым, удобным и точным, как мышь — если он хорошо реализован.
Вот так я работал буквально десятилетиями. Это делает тачпад почти таким же быстрым, удобным и точным, как мышь — если он хорошо реализован.
2 лайков
Вийфхук
№13
Matt_Falcon:
Если вы сделаете это для примерно 90% ваших кликов, а не только для пары изолированных экспериментов, вы, вероятно, обнаружите то же, что и я: что это делает это для большого процента из них.
Я делаю это для 100% своих кликов и не имею никаких проблем. Может у вас бракованный блок?
Matt_Falcon
№14
¯_(ツ)_/¯
Возможно. Использование любого ноутбука с сенсорной панелью разочаровывает, но Framework, вероятно, худший из тех, что я использовал. Я не видел этих проблем, когда играл с Фреймворком друга, когда еще был на заборе. Единственное, на чем я сосредоточился, — это сенсорная панель, и я посчитал ее «достаточно хорошей, чтобы с ней жить». Если только у тачпада не было нескольких ревизий, и этот тачпад «PixArt» уникален для меня…
Я не видел этих проблем, когда играл с Фреймворком друга, когда еще был на заборе. Единственное, на чем я сосредоточился, — это сенсорная панель, и я посчитал ее «достаточно хорошей, чтобы с ней жить». Если только у тачпада не было нескольких ревизий, и этот тачпад «PixArt» уникален для меня…
Конечно, было бы неплохо, если бы для этой штуки было какое-нибудь специальное программное обеспечение, как у других тачпадов. Он полностью зависит от драйверов Windows, что всегда неоптимально.
Вийфхук
№15
Возможно, это как-то связано с тем, что я на Linux, что эти драйверы лучше настроены
1 Нравится
сумма
№16
Matt_Falcon:
Возможно.
Использование любого ноутбука с сенсорной панелью разочаровывает, но Framework, вероятно, худший из тех, что я использовал.
Это совершенно нормально, ничем не отличается от любого другого, поэтому, возможно, ваше использование настолько отличается от того, что у вас неоптимальная прокладка. Но тогда
Matt_Falcon:
Нет ничего точнее, чем вообще не двигать указательным пальцем, а большим пальцем нажимать на кнопку.
Поднятие пальца и постукивание еще ни разу не случалось. 25 лет одного и того же действия по 6 часов в день, ни одной проблемы. Возможно, я развил навыки, которые, по вашему мнению, были у вас при нажатии, но они были разработаны 25 лет назад и все еще работают, когда мне приближается 75.
Если вы можете найти другой фреймворк, возможно, стоит сравнить.
НМ64
# 17
Питер_Шофилд:
лично мне никогда не нравились тачпады.
Лучшее указывающее устройство, которое я когда-либо использовал на ноутбуке (не говоря уже о надлежащих мышах), — это трекбол, а его не существует уже более десяти лет.
Как насчет трекпадов, которые настроены так, чтобы работать и ощущаться как трекбол? Судя по всему, трекпады в Steam Deck настроены так:
.
2disbetter:
Я не уверен, что у них есть средства для повторения той части дизайна, которая, как я полагаю, является очень небольшой частью клиентской базы.
Вот почему я упомянул дизайн, который можно аналогичным образом использовать с трекпойнтом, просто повернув его на 180 градусов или имея возможность отдельно расположить кнопки над или под трекпадом, тем самым максимизируя пользовательскую базу такого продукта без необходимости делать два отдельных продукта.
Matt_Falcon:
Нет ничего точнее, чем вообще не двигать указательным пальцем, а большим пальцем нажимать на кнопку.
Забавная вещь — хотя на самом деле я обычно использую физические кнопки, нажатие кнопки щелчка большим пальцем все еще может привести к небольшому перемещению курсора для меня, возможно, из-за моих маленьких рук, из-за чего действие нажатия мой большой палец на кнопке заставляет мой палец распрямляться и / или немного катиться.
РЕДАКТИРОВАТЬ : Ох, чтобы уточнить, я говорю о 11-летнем Thinkpad с кнопками над и под сенсорной панелью — рассматриваемые «кнопки щелчка», которые я использую, находятся под сенсорной панелью (это предшествует концепция нажатия всей сенсорной панели в виде кнопки, как это делает Framework).
В отличие от этого, мне на самом деле больше везет, чтобы предотвратить перемещение курсора с помощью нажатия, но я считаю, что нажатие немного медленнее, чем метод большого пальца, который вы описываете, что я обычно делаю, пытаясь делать что-то быстро.
Тем не менее, постукивание даже не обязательно должно происходить в одном и том же месте, т. е. вы можете взять и переместить палец в любое другое место на сенсорной панели, и при касании он все равно зарегистрирует его как «щелчок» в том месте, где ранее находился курсор. Черт возьми, вы могли бы даже нажать вторым пальцем, если хотите, если уберете свой основной палец, или, может быть, вы можете каким-то образом настроить свою ОС, чтобы обрабатывать касание вторым пальцем как щелчок левой кнопкой мыши, когда первый палец удерживается нажатым в то же время.
е. вы можете взять и переместить палец в любое другое место на сенсорной панели, и при касании он все равно зарегистрирует его как «щелчок» в том месте, где ранее находился курсор. Черт возьми, вы могли бы даже нажать вторым пальцем, если хотите, если уберете свой основной палец, или, может быть, вы можете каким-то образом настроить свою ОС, чтобы обрабатывать касание вторым пальцем как щелчок левой кнопкой мыши, когда первый палец удерживается нажатым в то же время.
сумма
# 18
NM64:
Забавная вещь — хотя на самом деле я обычно использую физические кнопки, нажатие на кнопку большим пальцем все еще может привести к небольшому перемещению курсора для меня, , возможно, из-за моих маленьких рук, в результате чего действие нажатие большого пальца на кнопку заставляет мой палец распрямляться и / или немного катиться.
В отличие от этого, мне на самом деле больше удавалось предотвратить перемещение курсора с помощью нажатия, , но я считаю, что нажатие немного медленнее, чем метод большого пальца, который вы описываете, что я обычно делаю, когда пытаюсь делать что-то быстро.
Тем не менее, постукивание даже не обязательно должно происходить в одном и том же месте, т.е. , вы можете взять и переместить палец в любое другое место на сенсорной панели, и при касании он все равно зарегистрирует его как «щелчок» в том месте, где ранее находился курсор.
Просто записка поддержки и спасибо за подробное описание моего опыта и т. д.
1 Нравится
NM64
# 19
Я только что добавил быстрое редактирование, в котором говорилось, что я тестировал Thinkpad 11-летней давности и аналогичным образом использовал кнопки, расположенные под сенсорной панелью (черт возьми, тачпад сам по себе даже не поддерживает нажатие кнопки, как это делает Framework) .
 Когда палец поднят, вы отпускаете. В Windows, когда ваш палец достигает края трекпада при перетаскивании чего-либо, если вы удерживаете его на краю, курсор будет продолжать двигаться с медленной линейной скоростью в направлении края трекпада. Это означает, что вам никогда не нужно поднимать палец во время процесса.
Когда палец поднят, вы отпускаете. В Windows, когда ваш палец достигает края трекпада при перетаскивании чего-либо, если вы удерживаете его на краю, курсор будет продолжать двигаться с медленной линейной скоростью в направлении края трекпада. Это означает, что вам никогда не нужно поднимать палец во время процесса. Лучшее указывающее устройство, которое я когда-либо использовал на ноутбуке (не говоря уже о надлежащих мышах), — это трекбол, а его не существует уже более десяти лет. Трекпойнты тоже не люблю, считаю их слишком чувствительными. (У меня дрожь, из-за которой возникают проблемы с использованием трекпойнта)
Лучшее указывающее устройство, которое я когда-либо использовал на ноутбуке (не говоря уже о надлежащих мышах), — это трекбол, а его не существует уже более десяти лет. Трекпойнты тоже не люблю, считаю их слишком чувствительными. (У меня дрожь, из-за которой возникают проблемы с использованием трекпойнта) Использование любого ноутбука с сенсорной панелью разочаровывает, но Framework, вероятно, худший из тех, что я использовал.
Использование любого ноутбука с сенсорной панелью разочаровывает, но Framework, вероятно, худший из тех, что я использовал. Лучшее указывающее устройство, которое я когда-либо использовал на ноутбуке (не говоря уже о надлежащих мышах), — это трекбол, а его не существует уже более десяти лет.
Лучшее указывающее устройство, которое я когда-либо использовал на ноутбуке (не говоря уже о надлежащих мышах), — это трекбол, а его не существует уже более десяти лет.