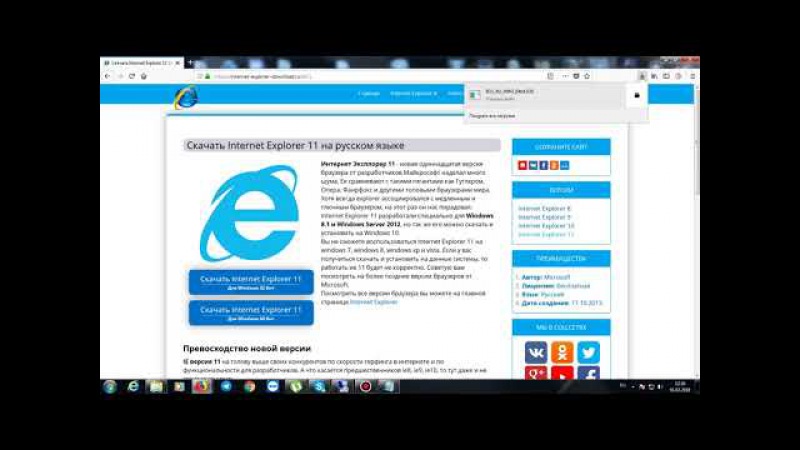Ie 11 установить: Скачать Internet Explorer 11 бесплатно по прямой ссылке
Содержание
Internet Explorer 10 для Windows
Невзирая на то, что новым официальным браузером Windows 10 является Microsoft Edge, программу Internet Explorer можно установить на новую операционную систему. Однако, в некоторых случаях, браузер не запускается, выдаёт ошибку или медленно работает. Такую ситуацию можно исправить, корректно установив софт, настроив его под свои потребности.
Читайте также: Microsoft Edge не запускается в Windows 10
Содержание:
- Как установить Internet Explorer в Windows 10?
- Что делать, если Internet Explorer не запускается в Windows 10?
- Как удалить Internet Explorer в ОС Windows 10?
Самой последней версией IE является 11 сборка. Чтобы установить Internet Explorer 11 в Win 10, необходимо перейти на сайт разработчика, найти нужную версию или кликнуть по ссылке. И хотя, по мнению разработчиков, Интернет Эксплорер больше подходит для Windows 7, он совместим и с Win 10.
Скачиваем exe-файл и щёлкаем «Установить». Запустится загрузка обновлений и установка софта.
По завершении установки Internet Explorer автоматически откроется.
Что делать, если Internet Explorer не запускается в Windows 10?
Если после установки Internet Explorer 11 на Windows 10 у вас не запускается браузер или программа работает несколько минут, а потом закрывается, стоит выполнить следующие действия:
- Перезагружаем ПК и запускаем очистку диска любым удобным способом. Часто такая ошибка возникает из-за недостатка свободного места. Также стоит отметить, что если у вас только 1 Гб оперативной памяти, IE 11 может просто не открыться.
- Пробуем повторно запустить Интернет Эксплорер в Win 10.
- Включаем обновление операционной системы.
- Стоит также отключить, а затем вновь включить программу. Для этого жмём «Пуск», выбираем «Панель управление», далее «Программы и компоненты». В левом меню нажимаем «Включение и отключение компонентов Windows».
 Снимаем отметку с Internet Explorer 11, а затем вновь её ставим.
Снимаем отметку с Internet Explorer 11, а затем вновь её ставим.
Если браузер Internet Explorer 11 аварийно завершает работу или зависает, стоит выполнить следующие рекомендации.
- Запускаем обновление системы;
- Чистим Win10 от мусора;
- Запускаем «Устранение неполадок». Для этого жмём «Пуск», «Панель управления», «Все элементы» и выбираем «Устранение неполадок». Жмём «Программы».
- Откроется список установленных программ, выбираем IE 11. Следуем подсказкам.
Если данный метод не исправил проблему и ошибка повторяется, включаем аппаратное ускорение. Для этого в IE 11 нажимаем на значок настроек и выбираем «Свойства браузера».
Переходим во вкладку «Дополнительно» и ставим отметку «Включить программный рендеринг вместо рендеринга графического процессора».
Или же в этой вкладке выбираем «Сброс настроек». После завершения операции, стоит выполнить перезагрузку компьютера.
Если же страницы сайтов отображаются неправильно, разработчики браузера рекомендуют выполнить следующее:
- Очищаем кэш.
 Для этого жмём «Настройки», «Свойства браузера», вкладка «Общее». Жмём «Удалить» в пункте «Журнал браузера».
Для этого жмём «Настройки», «Свойства браузера», вкладка «Общее». Жмём «Удалить» в пункте «Журнал браузера».
- Перезагружаем программу.
Также решить вышеуказанные проблемы может переустановка софта. Для этого стоит повторно загрузить exe-файл и установить IE 11 версии ли ниже.
Как удалить Internet Explorer в ОС Windows 10?
Если браузер у вас не работает, постоянно появляется ошибка, вы хотите отключить или удалить Интернет Эксплорер в Win 10, стоит выполнить следующие действия:
- Жмём «Пуск», «Панель управление», «Программы».
- В левом меню нажимаем «Включение или отключение компонентов Windows».
- Откроется новое окно. Снимаем отметку с IE
- Теперь необходимо открыть диск С и перейти по адресу «Program Files», «Internet Explorer». Изначально нужно удалить ехе-файл, а затем полностью удалить папку.
- После того, как вы удалили данные программы, стоит запустить любой чистильщик для окончательной очистки системного диска от остатков браузера.

Полная инструкция установки Internet Explorer на Windows
Операционная система Windows состоит из огромного количества связанных между собой элементов. Поэтому разработчики не советуют отключать или удалять системные службы, так как это может повлиять на стабильность работы и вызвать критические ошибки. Приложение Internet Explorer на Windows это важная составляющая системы, которая отвечает за многие интернет операции запускаемые из проводника или других системных сервисов.
Этот браузер не пользуется популярностью, поэтому очень часто его удаляют в любительских сборках виндовс и заменяют на другой, например Chrome или Opera. Это может привести к критическим сбоям в последующем. В последней версии браузер был заменен на новый проект под названием Edge. Он призван заменить устаревшую технологию и привлечь большее количество новых пользователей.
Рекомендуем! MultiSetup
| Официальный дистрибутив | |
| Тихая установка без диалоговых окон | |
| Рекомендации по установке необходимых программ | |
| Пакетная установка нескольких программ |
При этом старую версию все ещё можно найти, так как с помощью неё работают устаревшие приложения не оптимизированные под Windows 10. Далее тексте будет рассмотрено, как установить или найти интернет эксплорер на виндовс 10.
Далее тексте будет рассмотрено, как установить или найти интернет эксплорер на виндовс 10.
[sc name=»Internet-Explorer»]
Как найти Internet Explorer
Найти IE на компьютере не составит труда. Необходимо зайти в меню пуск, в левом нижнем углу экрана. Вводим на клавиатуре «Internet Explorer», никаких дополнительных действий делать не нужно, так как поисковая система встроена.
Первым пунктом с списке будет необходимая программа. Существует альтернативный вариант поиска.
Необходимо так же, как и в прошлый раз зайти в меню «Пуск», но теперь не вводить название, а спустится вниз списка установленных приложений. Далее найти папку «Стандартные Windows» и нажать по ней левой кнопкой мыши. Откроется список с предустановленными продуктами, в том числе и из старых ревизий операционной системы. Если ни один из способов не отображает обозреватель, значит он не установлен на компьютере. Далее расскажем, как установить программу Internet Explorer 10 на Windows 10.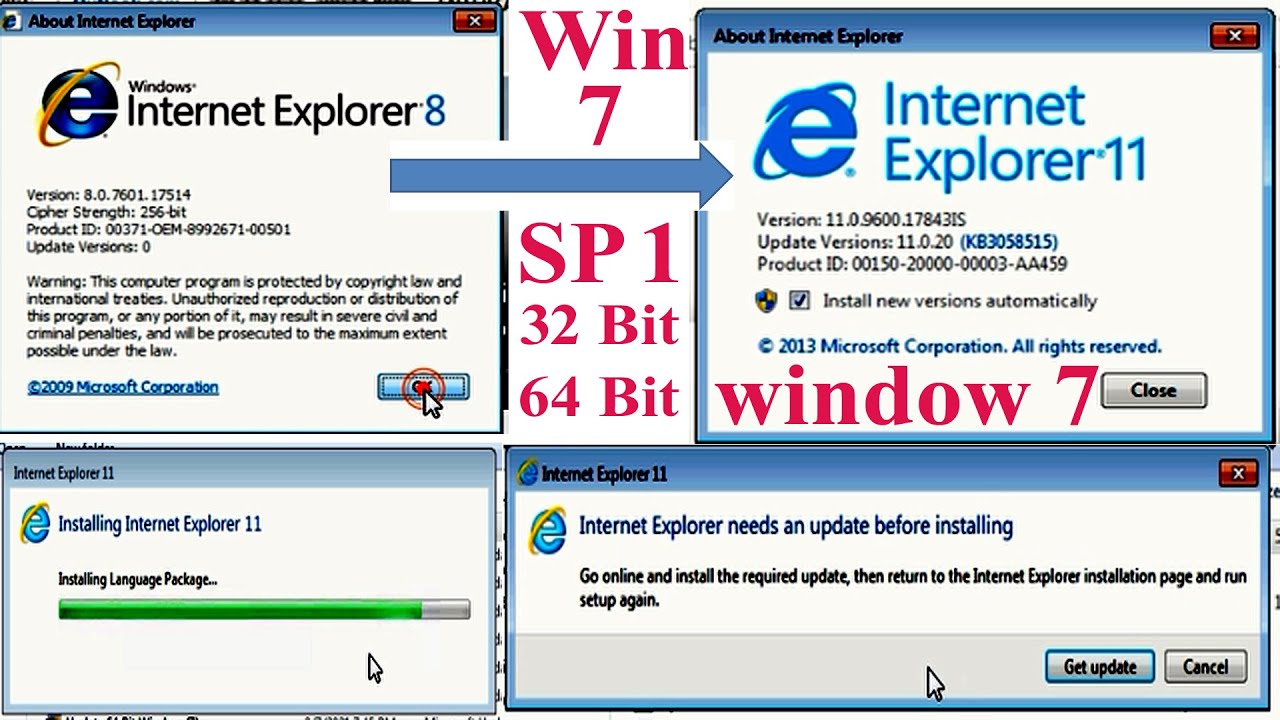
Как установить программу
Существует несколько вариантов как установить браузер на Виндовс 10. Дело в том, что 10 версия эксплорера не поддерживает последние версии ОС и была заменена на IE 11, который работает начиная с Windows 8. Один из основных способов — это загрузка с помощью встроенных средств. Для этого необходимо зайти в раздел «Компьютер» и нажать на пункт «Удалить или изменить программу».
Откроется список со всеми установленными продуктами. Выбираем пункт «Управление дополнительными компонентами».
В зависимости от версии системы предыдущие шаги могут отличаться. Так как в новой версии, меню «Установки и удаления программ» было полностью изменено. Поэтому, в старых ревизиях раздел с дополнительными компонентами находится в левой части экрана и называется «Включение или отключения компонентов Windows».
Откроется список со всеми установленными системными компонентами. Если в первой строчке все-таки есть браузер, значит необходимо повторить поиск и проверить правильность ввода названия приложения.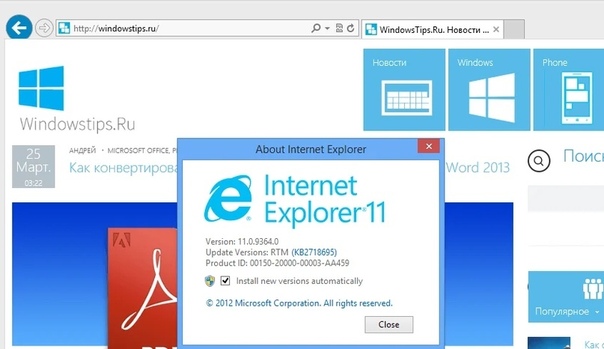 Иначе, необходимо нажать на добавить компонент, где одним из вариантов загрузки дополнительных пакетов – будет браузер IE 11. Нажимаем «Установить».
Иначе, необходимо нажать на добавить компонент, где одним из вариантов загрузки дополнительных пакетов – будет браузер IE 11. Нажимаем «Установить».
Второй способ
С большей вероятностью приложение может быть скрыто через компоненты системы. Необходимо снова зайти в «Компьютер», в раздел «Удалить или изменить программу». В правой части рабочего окна нажимаем на «Программы и компоненты», после чего откроется знакомое из старых версий Windows, окно со списком приложений.
В левой части находим пункт «Включение или отключение компонентов», нажимаем по нему. Откроется окно со всеми установленными компонентами. Ставим галочку возле пункта с надписью Internet Explorer 11. Теперь он отображается в меню «Пуск».
Если программа все равно не отображается
Такая ситуация возникает вследствие сбоя во время работы с компьютером. В таком случае необходимо запустить процесс установки вручную. Для этого открываем командную строку, нажатием правой кнопки мыши по меню «Пуск». В списке выбираем пункт «Windows PowerShell (администратор)».
В списке выбираем пункт «Windows PowerShell (администратор)».
В командной строке вводим «dism / online/ enable-feature/ featurename:Internet-Explorer-Optional-amd64 /all» без кавычек. Надпись «amd64 означает, что будет установлено приложение для 64 битной системы, если на компьютере стоит 32 битная система, пишем «x86». Нажимаем на кнопку Enter. После завершения операции необходимо перезагрузить компьютер, чтобы изменения вступили в силу. На этом установка программного обеспечения завершена.
@как-установить.рф
Настройка Java для Internet Explorer
Поддерживается только Microsoft Internet Explorer 11. IE 11 — единственный браузер, который по-прежнему поддерживает NPAPI, который используют RDP и SSH для доступа к Java-апплетам. Если вы используете IE11, установите последнюю версию Java 8 на рабочий стол. Убедитесь, что Internet Explorer и Java используют одну и ту же 32-разрядную или 64-разрядную версию. 32-разрядная версия IE используется по умолчанию независимо от того, является ли ОС Windows 32-разрядной или 64-разрядной.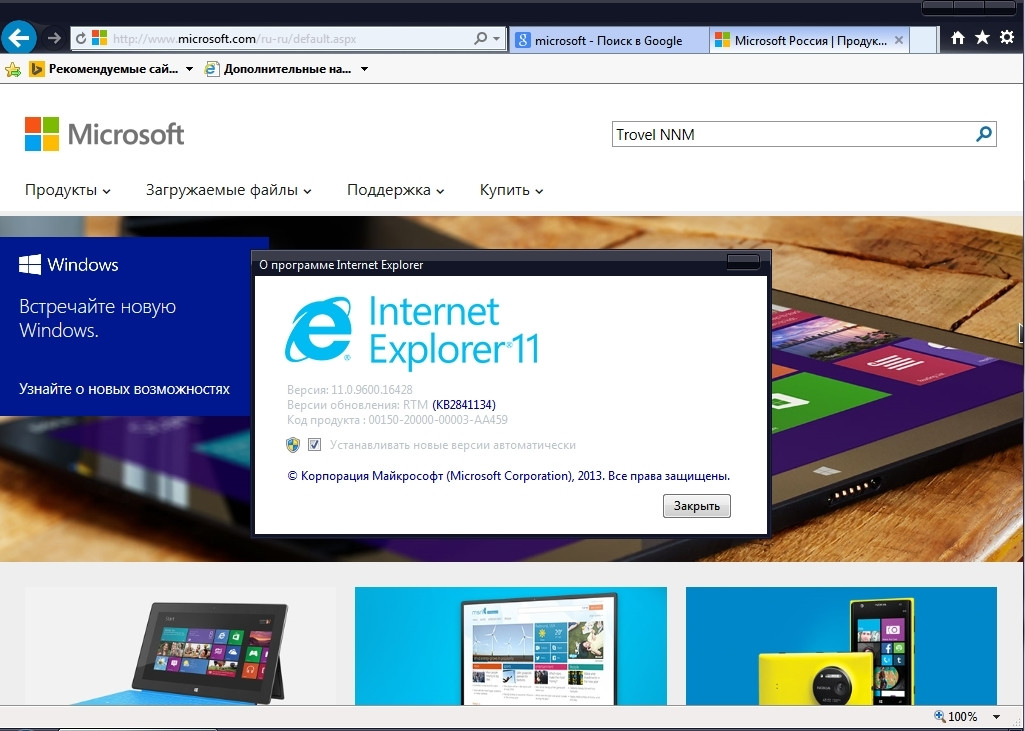
capam33
Единственный браузер
Privileged Access Manager
поддерживает Microsoft Internet Explorer 11. IE 11 – единственный браузер, который по-прежнему поддерживает NPAPI, который используют RDP и SSH для доступа к Java-апплетам. Если вы используете IE11, установите последнюю версию Java 8 на рабочий стол. Убедитесь, что Internet Explorer и Java используют одну и ту же 32-разрядную или 64-разрядную версию. 32-разрядная версия IE используется по умолчанию независимо от того, является ли ОС Windows 32-разрядной или 64-разрядной.
Версия Internet Explorer
Возможно, вы не знаете, какая версия Internet Explorer 11 у вас установлена. Независимо от того, работает ли Windows с 32-разрядной или 64-разрядной операционной системой, Internet Explorer, вероятно, работает с 32-разрядной версией, которая используется по умолчанию. Чтобы определить, какую версию IE вы используете, выполните следующие действия:
Откройте Internet Explorer 11.

- Выберите значок шестеренки
.
- Выберите
Об Internet Explorer
.
Если в окне «О программе» указано «64-разрядная версия», значит, вы используете 64-разрядную версию. В противном случае это 32-разрядная версия.
-
Закрыть
окно О программе.
- Чтобы узнать, включена ли Java в Internet Explorer, выберите
Инструменты
,
Управление надстройками
.Если на диаграмме надстроек отображается строка Java, в столбце Архитектура отображается «32-разрядная», «64-разрядная» или «32-разрядная и 64-разрядная». кусочек». Если IE 32-разрядный и в окне надстроек отображается «32-разрядный» или «32-разрядный и 64-разрядный», он должен работать с
PAM
.
Версия Java
Если на вашем компьютере установлена Java , определите версию. Выполните следующие действия:
- В Windows выберите
Настройки
, затем найдите Панель управления.

Появится окно Все панели управления.
- Выберите
Java
.
Появится панель управления Java.
- Выберите вкладку Java, затем кнопку
Просмотр
.
Для каждой версии Java появляется строка со столбцом
Архитектура
. «x86» означает 32-разрядную версию, а «x86_64» — 64-разрядную.
Платформа
столбец должен показывать 1,8 или выше. Если нет, обновите Java.
Необходимо отметить столбец
Включено
.
Если ваши архитектуры IE и Java совпадают, браузер должен работать с
PAM
.
Совместимость версий
Если Internet Explorer и Java не работают вместе, вы получите диалоговое окно при подключении к
Privileged Access Manager
. В сообщении говорится: «Страница, которую вы просматриваете, использует Java. Дополнительную информацию о поддержке Java можно найти на веб-сайте Microsoft». Решение, вероятно, состоит в том, чтобы установить Java для соответствующей 32-битной или 64-битной архитектуры. Если вы устанавливаете новую версию Java, вы должны закрыть и открыть Internet Explorer, прежде чем пытаться его использовать.
Если вы устанавливаете новую версию Java, вы должны закрыть и открыть Internet Explorer, прежде чем пытаться его использовать.
Дополнительные сведения об установке подключаемых модулей см. на веб-сайте Java: https://java.com/en/download/faq/java_win64bit.xml
Дополнительные сведения об устранении неполадок в Java и Internet Explorer см. на https:// www.java.com/en/download/help/ie_tips.xml.
Инструкции по загрузке, установке и использованию клиента
PAM
см. в разделе Развертывание клиента CA PAM.
Установка Internet Explorer 11 с WSUS
Поддержка/жизненный цикл Internet Explorer: лучше перестраховаться, чем сожалеть
Вероятно, вы должны знать, что ваш браузер должен оставаться в актуальном состоянии не только из-за исправления проблем с безопасностью или внесения каких-либо улучшений, связанных с безопасностью или не связанных с безопасностью. Теперь его необходимо привести в соответствие с последней поддерживаемой основной версией Internet Explorer. Конец жизни Internet Explorer для каждой ОС изменился. В августе 2014 года Microsoft объявила, что:
Конец жизни Internet Explorer для каждой ОС изменился. В августе 2014 года Microsoft объявила, что:
Источник: http://blogs.msdn.com/b/ie/archive/2014/08/07/stay-up-to-date-with-internet-explorer.aspx
Доступны какие-либо указания?
Давайте посмотрим на руководство по развертыванию Internet Explorer 11 в Windows 7 с помощью WSUS.
Я нашел следующую страницу technet, но это не совсем то, что я искал:
Установить Internet Explorer 11 (IE11) — службы обновления Windows Server (WSUS)
Возможно, вы не знаете, но рекомендуется удалить предыдущую версию IE9 перед установкой Интернета. Проводник 11
Источник: https://support2.microsoft.com/kb/2872074/en-us
На этой странице показано, как удалить Internet Explorer из командной строки.
Это официальное руководство 😦 Если у вас есть лучшая ссылка — официальная, указывающая на сайт Microsoft — не стесняйтесь опубликовать ее в комментариях, я могу обновить эту статью, чтобы поделиться ею 🙂
Одобрить Internet Explorer 11 на WSUS
Internet Explorer 11 относится к категории «Накопительный пакет обновления».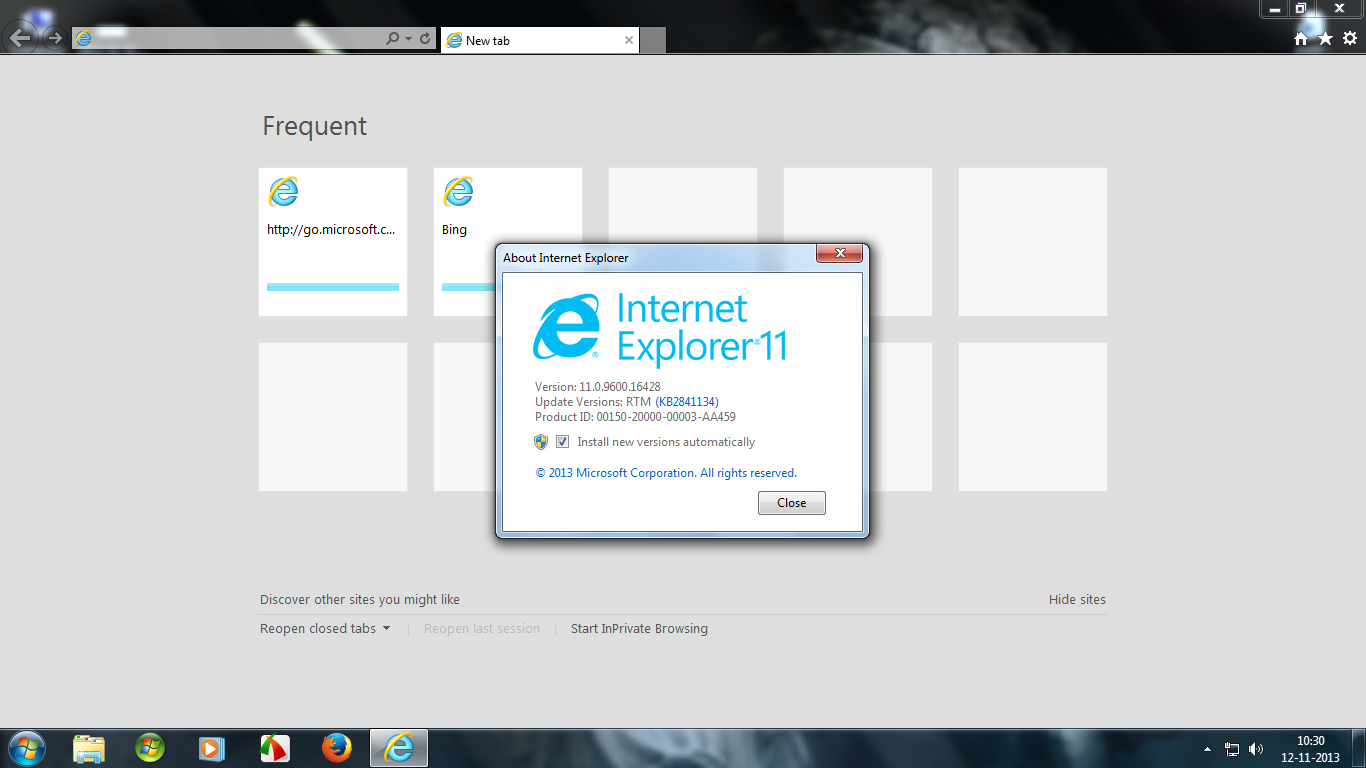 Эта категория должна быть выбрана в настройках WSUS, и каталог должен быть синхронизирован.
Эта категория должна быть выбрана в настройках WSUS, и каталог должен быть синхронизирован.
На самом деле вы не можете напрямую одобрить Internet Explorer 11, как любое обновление для системы безопасности. Если вы попытаетесь, вы получите сообщение об ошибке:
«У этого обновления есть условия лицензионного соглашения на программное обеспечение Microsoft, которые необходимо принять, прежде чем его можно будет развернуть».
Если я перечислю все свойства Internet Explorer 11, мы увидим, что лицензия еще не утверждена:
К счастью, есть метод утверждения лицензии под названием «AcceptLicenseAgreement» 🙂
После утверждения лицензии IE11 одобрено, свойства:
Вот фрагмент кода, который я использовал для утверждения всех необходимых обновлений для Internet Explorer 11
(Get-WsusServer).SearchUpdates("Internet Explorer 11")|
Где {
-не($_.IsSuperseded) -и
-не($_.isApproved) -и
$_.Title -match "Windows\s7\sfor\sx64\-(на основе|Выпуск)"
} | ForEach-Object {
если($_. RequiresLicenseAgreementAcceptance) {
$_.AcceptLicenseAgreement()
Write-Verbose -Message "Лицензия принята для $($_.Title)" -Verbose
}
$_.Утвердить(
[Microsoft.UpdateServices.Administration.UpdateApprovalAction]::Установить,
$целевая группа
)
}
RequiresLicenseAgreementAcceptance) {
$_.AcceptLicenseAgreement()
Write-Verbose -Message "Лицензия принята для $($_.Title)" -Verbose
}
$_.Утвердить(
[Microsoft.UpdateServices.Administration.UpdateApprovalAction]::Установить,
$целевая группа
)
}
Требуются ли какие-либо обновления после установки?
Если вы развернете Internet Explorer 11, вам придется применить обновления безопасности после установки
В настоящее время (14 августа) это то, что является утвержденными обновлениями на WSUS
(Get-WsusServer).SearchUpdates("Internet Explorer 11")| ? {
($_.isApproved) -и
$_.Title -match "Windows\s7\sfor\sx64\-(на основе|Выпуск)"
} |
Выберите Название, Утверждено, Заменено, Бюллетени по безопасности,
@{l='Revision';e={$_.Id.RevisionNumber}},CreationDate,UpdateClassificationTitle |
футов -Авторазмер
Каков «опыт» клиента?
На клиенте Windows 7 были утверждены и установлены некоторые необходимые обновления вместе с Internet Explorer 11:
Чтобы подтвердить, что Internet Explorer 11 был установлен на клиенте, вы можете отслеживать событие с идентификатором 19.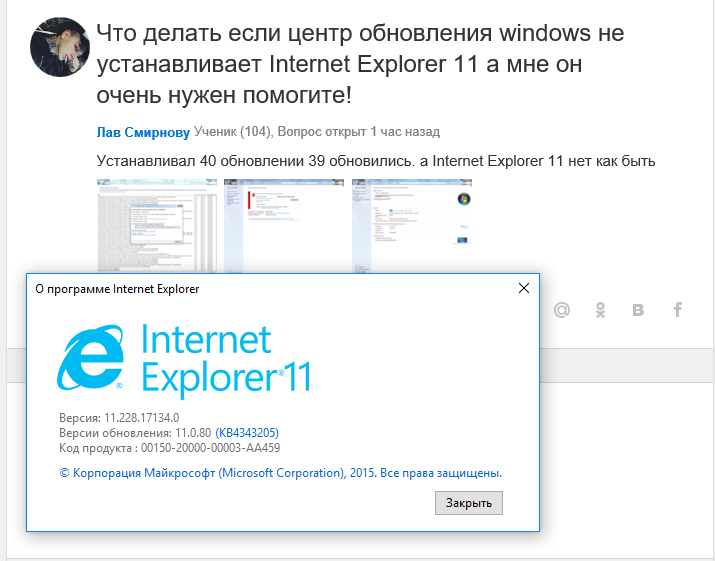
$HT= @{
Имя_Журнала = 'Система';
ProviderName = 'Microsoft-Windows-WindowsUpdateClient';
}
Get-WinEvent -FilterHashtable $HT -MaxEvents 10
После установки Internet Explorer 11 и перезапуска Windows 7 на клиенте Windows 7 по-прежнему необходимо установить ряд постустановочных обновлений
Заключение . довольно просто, но, к сожалению, требуется 2 сканирования / установки + перезагрузка, чтобы наконец получить полностью защищенную и актуальную версию Internet Explorer 11 🙂
Если он развернут вручную, вы можете добиться того же результата с помощью одной перезагрузки. Благодаря DISM вы можете сцепить удаление IE9., установка пререквизитов, сам IE11 плюс его постустановочные обновления и перезагрузка.
Бонус : Вот две полезные ссылки, если вы управляете IE11 в корпоративной среде
- Средство Enterprise Mode Site List Manager (KB2942883) и его версия 4.0 от лета 2015 г. доступны в Центре загрузки.

 Снимаем отметку с Internet Explorer 11, а затем вновь её ставим.
Снимаем отметку с Internet Explorer 11, а затем вновь её ставим. Для этого жмём «Настройки», «Свойства браузера», вкладка «Общее». Жмём «Удалить» в пункте «Журнал браузера».
Для этого жмём «Настройки», «Свойства браузера», вкладка «Общее». Жмём «Удалить» в пункте «Журнал браузера».
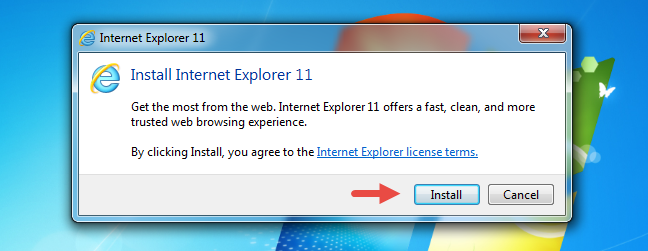
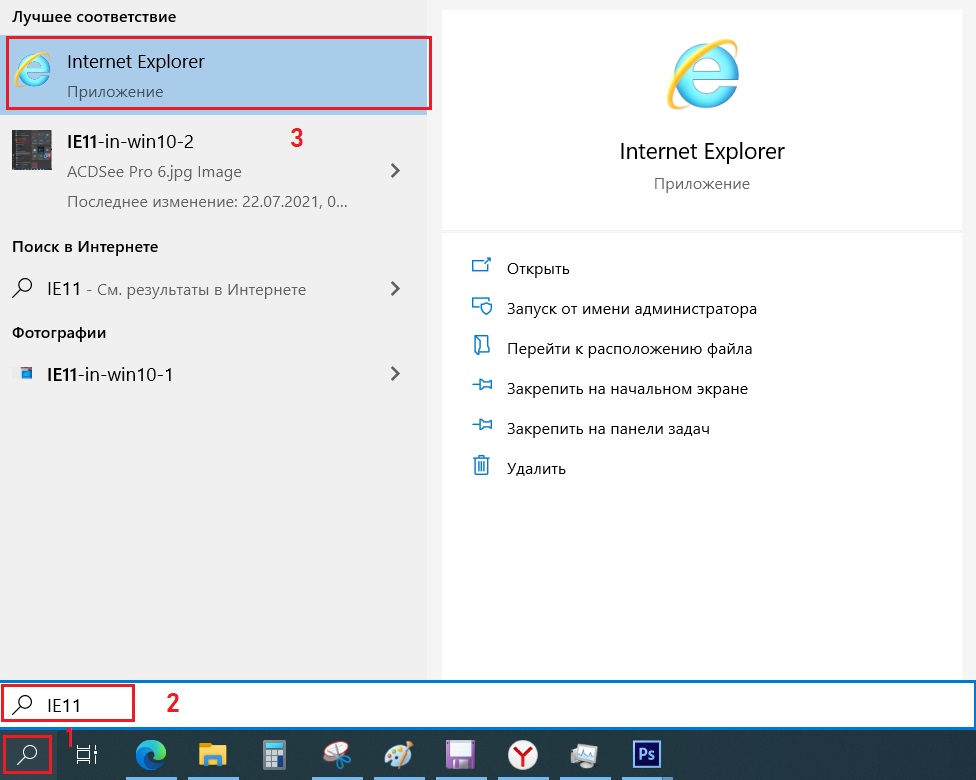
 RequiresLicenseAgreementAcceptance) {
$_.AcceptLicenseAgreement()
Write-Verbose -Message "Лицензия принята для $($_.Title)" -Verbose
}
$_.Утвердить(
[Microsoft.UpdateServices.Administration.UpdateApprovalAction]::Установить,
$целевая группа
)
}
RequiresLicenseAgreementAcceptance) {
$_.AcceptLicenseAgreement()
Write-Verbose -Message "Лицензия принята для $($_.Title)" -Verbose
}
$_.Утвердить(
[Microsoft.UpdateServices.Administration.UpdateApprovalAction]::Установить,
$целевая группа
)
}