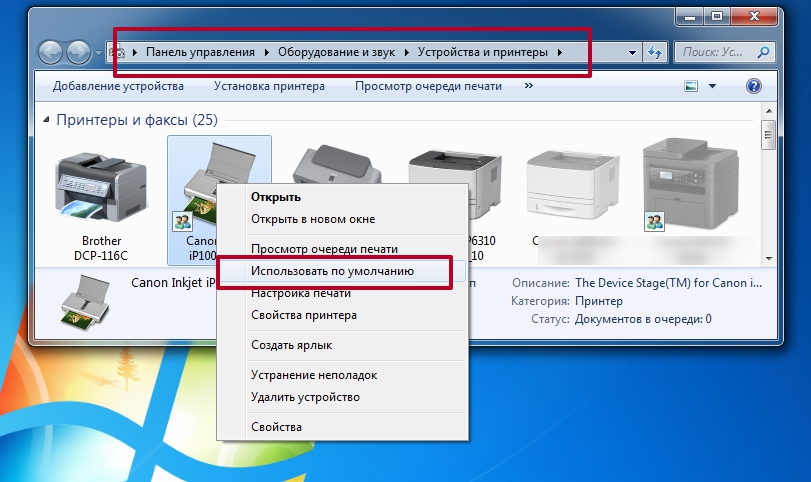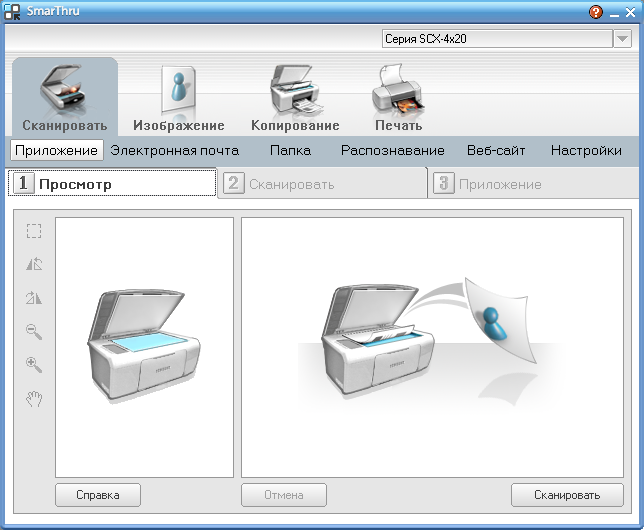Как сканировать с принтера на компьютер: Как сканировать на принтере, на компьютер
Содержание
как подключить и установить приложение
Компьютер в комбинации с принтером представляет собой мини-офис, позволяющий создавать и распечатывать документы на бумаге. Но иногда требуется обратная операция, то есть сканирование распечатанного документа и его преобразование в отдельный файл для сохранения на ПК. Многие пользователи до сих пор не знают, как сканировать с принтера на компьютер с операционной системой Windows 10, поэтому процесс выполнения операции нуждается в подробной инструкции.
СОДЕРЖАНИЕ СТАТЬИ:
Проверка совместимости
Прежде чем запустить процесс сканирования, необходимо проверить совместимость устройств. Все-таки в данном материале речь идет об относительно новой операционной системе Windows 10, в то время как принтер или сканер мог быть выпущен раньше выхода актуальной ОС.
Как бы то ни было, даже в случае, если вы используете старое оборудование, то обязательно установите последние драйверы, скачав их с сайта производителя. Также проверьте, совместим ли ваш сканер с операционкой Windows 10. И даже если на бумаге с совместимостью нет никаких проблем, на практике все может получиться иначе. В таком случае настоятельно рекомендуется дочитать материал до конца, так как в последнем пункте будут проанализированы распространенные ошибки, и представлены пути их исправления.
И даже если на бумаге с совместимостью нет никаких проблем, на практике все может получиться иначе. В таком случае настоятельно рекомендуется дочитать материал до конца, так как в последнем пункте будут проанализированы распространенные ошибки, и представлены пути их исправления.
Установка сканера
После проверки совместимости вы можете подключить оборудование к компьютеру. Делать это можно как после установки необходимых драйверов, так и после. Рекомендованная инструкция подключения выглядит следующим образом:
- Активируйте доступ в интернет на компьютере.
- Подключите принтер или сканер к источнику питания, а затем соедините оборудование с ПК (как правило, для этого используется USB-кабель).
- Убедитесь, что компьютер распознал сканер. Соответствующее уведомление должно появиться в панели задач.
- Драйвер должен загрузиться автоматически через интернет. Если этого не произошло, то самостоятельно скачайте дистрибутив с официального сайта производителя.

На установке программного обеспечения завершается процесс подключения оборудования. После этого можно переходить к сканированию документов, которое выполняется несколькими способами.
Быстрое сканирование
Как следует из названия, это самый простой способ отсканировать документы. Чтобы начать, включите сканер, а затем положите под его крышку лист бумаги с необходимой информацией. Что делать дальше?
Далее для сканирования документов вы можете пользоваться исключительно кнопками, размещенными на корпусе принтера. Внимательно присмотритесь к своему оборудованию и нажмите на соответствующую клавишу. Затем отсканированное изображение автоматически сохранится на компьютере.
Если кнопку на корпусе оборудования найти не удалось, то можно воспользоваться программными средствами сканирования. Так, после подключения принтера на компьютере появляется стандартная утилита, позволяющая использовать как стационарный, так и сетевой сканер. Чтобы осуществить задуманное, нужно сделать несколько шагов:
- Положите лист бумаги под крышку сканера.

- Откройте «Панель управления» через поисковую строку Windows или другим удобным способом.
- Перейдите в раздел «Оборудование и звук», а затем – «Устройства и принтеры».
- Щелкните ПКМ по названию своего оборудования.
- Нажмите на кнопку «Начать сканирование».
- Укажите интересующие настройки. Например, активируйте улучшение качества изображения.
- Нажмите на кнопку «Сканировать».
Через несколько секунд файл будет готов и сохранится в памяти компьютера, а по окончании выполнения операции на экране появится уведомление об успешном завершении процесса.
Приложение «Сканер»
Ранее мы рассказали об утилите производителя принтера, но также в Windows 10 есть стандартная программа, позволяющая отсканировать документ в PDF или другой формат в зависимости от предпочтений пользователя. Называется приложение «Сканер». Его нужно предварительно установить через магазин Microsoft Store.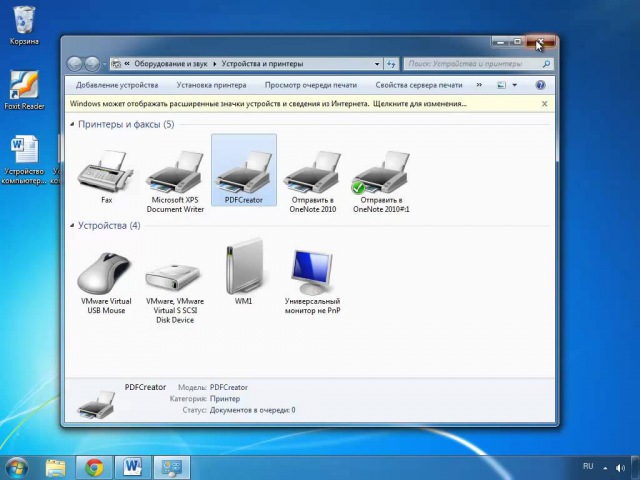
Чтобы получить документ в виде файла в памяти компьютера, понадобится:
- Положить лист бумаги под крышку принтера.
- Запустить приложение.
- Установить необходимые настройки.
- Нажать на кнопку «Сканировать».
На заметку. По умолчанию отсканированные документы сохраняются в папку «Изображения», которую можно найти через раздел «Быстрый доступ» в «Проводнике».
Прежде чем запускать процесс сканирования, можно проверить, насколько корректно размещен документ под крышкой устройства. Для этого универсальная программа предлагает нажать на кнопку «Просмотр». Далее вы можете добавить еще один лист бумаги и отсканировать его следующим.
Что делать, если сканер не работает
В процессе выполнения операции пользователи периодически сталкиваются с разного рода проблемами. То принтер не может отсканировать документ, то компьютер не может обнаружить оборудование. Вне зависимости от типа неполадок обратитесь к одному из представленных способов исправления ошибок.
Утилита устранения неисправностей
Если принтер не обнаружен компьютером, или служба не отвечает, то воспользуйтесь стандартным средством устранения неполадок:
- Откройте раздел с устройствами печати в «Панели управления».
- Щелкните ПКМ по названию своего принтера.
- Нажмите на кнопку «Устранение неисправностей».
Далее система либо сама решит проблему, либо даст рекомендации по устранению неполадок. Воспользуйтесь ими, чтобы в конечном итоге отсканировать документ.
Ручная установка оборудования
Если компьютер не видит принтер, и он не отображается в «Панели управления», то установить оборудование придется вручную. Соедините устройства проводами и сделайте следующее:
- Откройте «Параметры» через меню «Пуск».
- Перейдите в раздел «Устройства», а затем – «Принтеры и сканеры».
- Нажмите на кнопку «Добавить устройство».
- Кликните по надписи «Принтер отсутствует в списке», а далее – «Мой принтер очень старый».

- Выберите модель оборудования.
Если и это не поможет, то принудительно установите драйверы устройства. После этого проблема должна быть исчерпана.
Конфликты
В начале материала мы говорили о том, что между ПО принтера и компьютером порой возникают конфликты. Во избежание неполадок рекомендуется удалить все лишние приложения, связанные с печатью. Настройка выполняется как через «Параметры», так и через стандартное средство «Установка и удаление программ».
Вам помогло? Поделитесь с друзьями — помогите и нам!
Твитнуть
Поделиться
Поделиться
Отправить
Класснуть
Линкануть
Вотсапнуть
Запинить
Читайте нас в Яндекс Дзен
Наш Youtube-канал
Канал Telegram
Бесплатный Chat GPT на русском языке
«Как-нибудь» или «как нибудь» – как правильно пишется?
Adblock
detector
Как сканировать через принтер на компьютер
Главная » помощь
Рубрика: помощь
Содержание
- Подготовка
- Программное обеспечение
- Сканирование
- Возможные проблемы
- Заключение
Довольно часто появляется необходимость перенести информацию с бумажного формата (книги, паспорт и пр. ) на ПК. Тем не менее, многие пользователи не знают, как можно отсканировать документ на компьютер с принтера. Если вы относитесь к данной категории людей, то вы пришли по адресу. Ведь в данной статье мы поговорим о том, как сканировать через принтер на компьютер.
) на ПК. Тем не менее, многие пользователи не знают, как можно отсканировать документ на компьютер с принтера. Если вы относитесь к данной категории людей, то вы пришли по адресу. Ведь в данной статье мы поговорим о том, как сканировать через принтер на компьютер.
Подготовка
Вам понадобится принтер со сканером. Многие считают, что любой принтер по умолчанию снабжен сканером. Однако это не так. Поэтому прежде чем переходить к дальнейшему прочтению этой статьи убедитесь в том, что ваш принтер поддерживает функцию сканирования.
Программное обеспечение
Чтобы провести сканирование, вам понадобится специализированное программное обеспечение. На данный момент на просторах Всемирной паутины есть множество утилит, которые могут работать со сканером. Одна из наиболее популярных программ в данном направлении – это ABBYY FineReader. Данный софт способен не только сканировать документы, но и распознавать текст. Утилита поддерживает более 150 языков, что также является ее достоинством.
Не менее известной является утилита под названием VueScan. Это простая и эргономичная программка, которая, в отличие от того же ABBYY FineReader, не перенасыщена функционалом. VueScan способна сканировать документы и сохранять их в различных форматах (PDF, TIFF, JPEG). Рассматриваемая утилита поддерживает большинство сканеров. Поэтому проблем при сканировании возникнуть не должно. Также в составе утилиты имеется программный модуль OCR, который позволяет распознавать текст с изображения.
Вышеприведенные программы обладают одним существенным недостатком – они платные. Если вам нужен совершенно бесплатный софт для сканирования, то в таком случае можно порекомендовать CuneiForm. Утилита крайне проста в плане эксплуатации. В случае если вы не желаете скачивать дополнительное программное обеспечение, то можете использовать стандартный «Мастер работы со сканером». Эта системная утилита установлена в ОС Виндовс по умолчанию.
Сканирование
Перед тем, как начать сканировать с принтера на компьютер, убедитесь в том, что все правильно подключено. Внимательно взгляните на кабели. Удостоверьтесь в том, что шнур, соединяющий принтер и ПК, не поврежден и штекер плотно сидит в разъеме. Нужно обновить драйвера, которые необходимы для корректного взаимодействия между компьютером и сканером. Если все в порядке, то можете переходить непосредственно к сканированию. Для этого:
Внимательно взгляните на кабели. Удостоверьтесь в том, что шнур, соединяющий принтер и ПК, не поврежден и штекер плотно сидит в разъеме. Нужно обновить драйвера, которые необходимы для корректного взаимодействия между компьютером и сканером. Если все в порядке, то можете переходить непосредственно к сканированию. Для этого:
- Откройте сканер и положите туда лист с текстом лицевой стороной вниз. Т.е. информация, содержащаяся на документе, должна прилегать к стеклу. Старайтесь разместить лист ровно. Для этого используйте специальные указатели, которые нанесены на стекло сканера. Сделав это, закройте крышку аппарата.
- Далее в меню «Пуск» кликните на «Устройства и принтеры» (Или нажмите Win+X / Управление компьютером / Диспетчер устройств). Там отыщите свой сканер и нажмите по нему ПКМ. Это приведет к появлению выпадающего списка. В нем кликните на пункт, который отвечает за запуск сканирования.
- Вышеописанные манипуляции приведут к появлению диалогового окна, в котором можно настроить конфигурации сканирования.
 То есть вы можете указать формат будущего файла, тип данных (фото или текст), настроить цвета и т.д. Установите параметры, которые подойдут под вашу задачу. После этого кликните на кнопочку «Сканировать».
То есть вы можете указать формат будущего файла, тип данных (фото или текст), настроить цвета и т.д. Установите параметры, которые подойдут под вашу задачу. После этого кликните на кнопочку «Сканировать». - Если вы все сделали правильно, то на сканере загорится лампочка, уведомляющая о начале печати. Сам сканер начнет издавать шум. После завершения процесса сканирования, на экране компьютера вы увидите результат. Для того чтобы сохранить полученный файл, клацните на «Импорт» и закиньте изображение в нужную папку.
В данной инструкции мы использовали стандартные средства операционной системы Виндовс. Процесс сканирования с помощью стороннего программного обеспечения будет немного отличаться.
Возможные проблемы
При переносе документов из бумажного формата в цифровой, у некоторых пользователей возникают сложности. В этом разделе мы рассмотрим самые распространенные причины, почему принтер не сканирует. Среди проблем, которые мешают работе сканера, стоит выделить:
- Перегрузку.
 Чтобы исправить данную неполадку, необходимо отключить принтер и компьютер. Спустя пару минут вновь подключите питание к устройствам. Память принтера после перезагрузки очистится, и он сможет без проблем отсканировать нужный документ.
Чтобы исправить данную неполадку, необходимо отключить принтер и компьютер. Спустя пару минут вновь подключите питание к устройствам. Память принтера после перезагрузки очистится, и он сможет без проблем отсканировать нужный документ. - Ошибки. Если во время создания скана вылетает какое-то уведомление, то внимательно прочитайте его. Там указывается код ошибки. Зная его, вы можете определить причину неполадки и, соответственно, исправить ее с помощью интернета.
- Драйвер. Если на компьютере не стоит драйвера для сканера, то необходимо зайти на официальный интернет-сайт производителя и установить его. После этого сканер должен заработать.
- Подключение. Попробуйте переподключить шнур. Убедитесь в том, что штепсель тесно прилегает к разъему. Также осмотрите кабель на наличие видимых повреждений. Если ничего не помогло, то попробуйте провести сканирование с другим шнуром.
- Другие задачи. Возможно, аппарат не может начать сканирование из-за того, что он занят другой задачей.
 В таком случае нужно немного подождать.
В таком случае нужно немного подождать.
Заключение
В данной статье мы поговорили о том, как пользоваться сканером. Как вы уже могли убедиться, это довольно-таки просто. Сканирование документа – тривиальная задача, с которой может справиться любой пользователь ПК.
Как вам статья?
Сергей
Задать вопрос
Рейтинг
( Пока оценок нет )
Понравилась статья? Поделиться с друзьями:
Как настроить сканер на Mac и сканировать документы
- Прежде чем вы сможете сканировать документы на Mac, вам нужно правильно настроить компьютер, а это значит, что вы должны убедиться, что у вас установлена последняя версия программное обеспечение для сканирования на вашем Mac.
- После этого вы можете начать сканирование документов на свой Mac, выполнив следующие действия.
- Имейте в виду, что используемый вами метод будет зависеть от типа вашего сканера.

- Посетите домашнюю страницу Business Insider, чтобы узнать больше.
Если вам нужно сканировать документы на компьютер Mac, вам повезло: если у вас есть сканер или принтер со сканером, вам может не понадобиться устанавливать какое-либо программное обеспечение, чтобы настроить и запустить его на вашем компьютере. Мак.
Вам, конечно, потребуется правильно настроить компьютер и сканер, но это несложная задача и займет не более нескольких минут. После этого вы сможете начать сканирование документов на свой Mac.
Здесь мы рассмотрим все, что вам нужно знать, чтобы перейти от настройки к сканированию на Mac, в зависимости от типа используемого вами сканера.
Ознакомьтесь с продуктами, упомянутыми в этой статье:
MacBook Pro (от 1299 долларов в Apple)
Как настроить сканер на Mac
Перед настройкой убедитесь, что на вашем Mac установлена последняя версия версию Image Capture, программного обеспечения для сканирования по умолчанию, которое предустановлено на вашем компьютере. Вы можете пропустить это, если используете многофункциональный принтер и сканер AirPrint.
Вы можете пропустить это, если используете многофункциональный принтер и сканер AirPrint.
1. Следуя инструкциям, указанным на вашем сканере или принтере, подключите сканер к вашему Mac, подключите его и включите. Однако не устанавливайте какое-либо программное обеспечение, прилагаемое к сканеру; ваш компьютер с MacOS загрузит его автоматически.
2. Перейдите к значку Apple в верхнем левом углу экрана и нажмите «Системные настройки».
Откройте Системные настройки.
Девон Дельфино/Business Insider
3. Выберите «Принтеры и сканеры».
Перейдите в меню «Печать и сканирование».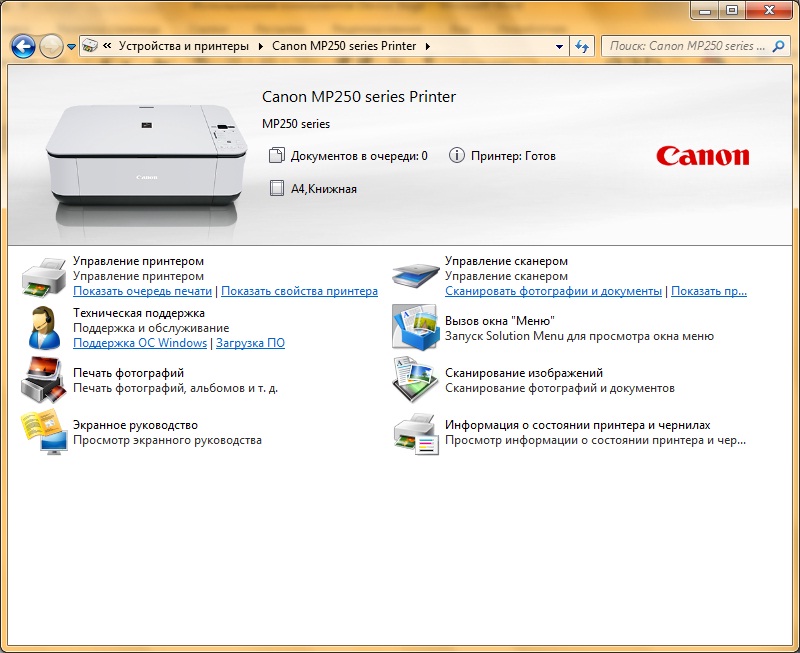
Девон Дельфино/Business Insider
4. Выберите свой сканер.
5. Если вы не видите своего сканера в списке, вам нужно сначала щелкнуть значок плюса в левом нижнем углу экрана. Нажмите «Добавить».
Нажмите кнопку «плюс», чтобы добавить свой сканер, если его еще нет в списке.
Девон Дельфино/Business Insider
Как сканировать документ на Mac
Теперь, когда ваш сканер правильно настроен, вот как начать использовать его с вашим Mac. Методы различаются в зависимости от того, используете ли вы сканер с подачей документов или планшет.
Методы различаются в зависимости от того, используете ли вы сканер с подачей документов или планшет.
Однако в любом случае первый шаг остается прежним: вам нужно открыть сканер. Вот как это сделать:
1. Подключите сканер к компьютеру Mac, подключите его и включите.
2. Щелкните значок Apple в верхнем левом углу, затем выберите «Системные настройки», а затем «Принтеры и сканеры».
3. Выберите сканер из списка в левой части окна.
Далее следуйте инструкциям, соответствующим типу вашего сканера:
Сканирование с помощью сканера с подачей документов
1. Поместите страницы в устройство подачи документов сканера.
2. Выберите «Использовать устройство подачи документов».
3. Задайте параметры сканирования (например, цвет, двусторонние страницы, размер документа и место сохранения).
4. Нажмите «Сканировать».
Нажмите «Сканировать».
Имейте в виду, что если вы хотите использовать разные настройки (например, цвет для некоторых страниц и черно-белый для остальных), вам нужно сканировать их как отдельные группы.
Сканирование с помощью планшетного сканера
1. Поместите документы на платформу сканера.
2. При необходимости снимите флажок «Использовать устройство подачи документов».
3. Выберите место для сохранения.
4. Выберите размер документа.
5. Нажмите «Сканировать».
Если вы хотите отсканировать сразу несколько изображений и сохранить каждое из них в виде отдельных файлов, убедитесь, что между каждым элементом на платформе сканера есть пустое пространство.
Имейте в виду, что документы с большим количеством пустого пространства также могут автоматически сохраняться как несколько файлов.
Как печатать с компьютера Mac по беспроводной сети или с помощью USB-кабеля
Как печатать двусторонние документы с компьютера Mac на любом принтере
Как добавить беспроводной принтер на ваш iPhone и печатать с него с помощью AirPrint или стороннего приложения
Как печатать напрямую из Документов Google и как проверить, поддерживает ли ваш принтер Google Cloud
Девон Дельфино
Девон Дельфино — независимый журналист из Бруклина, специализирующийся на личных финансах, культуре, политике и идентичности.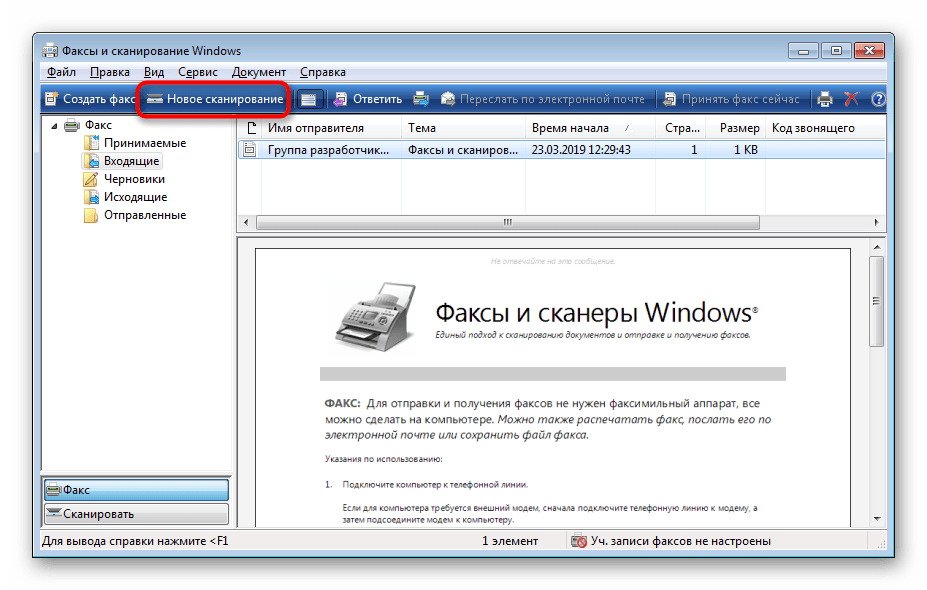 Ее работы были представлены в таких изданиях, как The Los Angeles Times, Teen Vogue, Business Insider и CNBC. Подпишитесь на нее в Твиттере @devondelfino.
Ее работы были представлены в таких изданиях, как The Los Angeles Times, Teen Vogue, Business Insider и CNBC. Подпишитесь на нее в Твиттере @devondelfino.
ПодробнееПодробнее
Как сканировать документ с принтера Lexmark на компьютер
Учебные пособия
16 мая 20204 мин. read1 comment
Прежде чем начать, убедитесь, что принтер Lexmark и компьютер подключены к одной и той же сети. Чтобы подключить принтер к Интернету, вы можете использовать кабель Ethernet. Вы также можете подключить принтер к маршрутизатору Wi-Fi.
Если Интернет или Wi-Fi недоступны, вам необходимо подключить принтер напрямую к компьютеру. Для этого вам понадобится USB-кабель от принтера к компьютеру. USB-кабель принтера к компьютеру имеет штекер USB 2.0 типа A (со стороны компьютера) на одном конце и штекер USB 2.0 типа B (со стороны принтера) на другом. Для небольших моделей принтеров кабель USB продается отдельно.
Подключите принтер к Интернету или Wi-Fi
Самый простой способ подключить принтер к сети Wi-Fi — использовать метод кнопки WPS.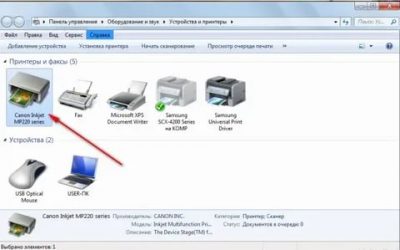
На панели управления перейдите к Настройки > Сеть/Порты > Беспроводная связь > Защищенная настройка Wi-Fi > Запустить метод нажатия кнопки .
На маршрутизаторе Wi-Fi нажмите кнопку WPS в течение 2 минут. Этот процесс работает постоянно.
Для получения дополнительной информации см. следующее видео:
Если при странных обстоятельствах метод кнопки WPS не работает, вы можете использовать метод Lexmark Mobile Assistant (LMA). LMA — это мобильное приложение, которое поможет вам настроить новый принтер или настроить его подключение к сети Wi-Fi. Дополнительные сведения об использовании приложения см. на сайте Lexmark HTV.
Запишите IP-адрес
После подключения принтера к Интернету его IP-адрес появится на дисплее панели управления. Обратите внимание на этот IP-адрес. Вы будете использовать его для более удобного доступа к встроенному веб-серверу и обновления настроек принтера.
Обратите внимание на этот IP-адрес. Вы будете использовать его для более удобного доступа к встроенному веб-серверу и обновления настроек принтера.
Например, если вы хотите настроить функцию сканирования в электронную почту, вы можете получить доступ к встроенному веб-серверу, чтобы легко настроить параметры.
Добавьте принтер на свой компьютер
Далее вам нужно добавить принтер на свой компьютер. Но прежде чем вы сможете это сделать, вы должны сначала установить универсальный драйвер печати Lexmark. Обычно он поставляется на компакт-диске внутри коробки или упаковки принтера. Вы также можете загрузить драйвер с сайта поддержки Lexmark.
На компьютере запустите Принтеры и сканеры и нажмите Добавить устройство . Принтеры, подключенные к вашей сети, появятся в списке.
Сканирование на компьютер с помощью функции «Факсы и сканирование Windows»
Необходимое время: 2 минуты.
На этом этапе ваш принтер должен быть подключен к сети и уже добавлен на ваш компьютер.
- На компьютере откройте Факсы и сканирование Windows
Факсы и сканирование Windows — это собственное приложение для Windows 10. Если приложение недоступно на вашем компьютере, вы можете загрузить его копию с веб-сайта Microsoft.
- В левом верхнем углу экрана щелкните Новое сканирование.
Если принтер не добавлен, при нажатии кнопки Новое сканирование появляется сообщение об ошибке.
- В меню Источник выберите источник сканера.
В зависимости от того, куда загружается исходный документ, выберите устройство подачи или планшет.
- При необходимости настройте формат цвета, тип файла и разрешение.
Вы также можете настроить яркость и контрастность. Чтобы просмотреть документ, нажмите Предварительный просмотр . Предварительный просмотр доступен только в том случае, если исходный документ загружен на планшет сканера.

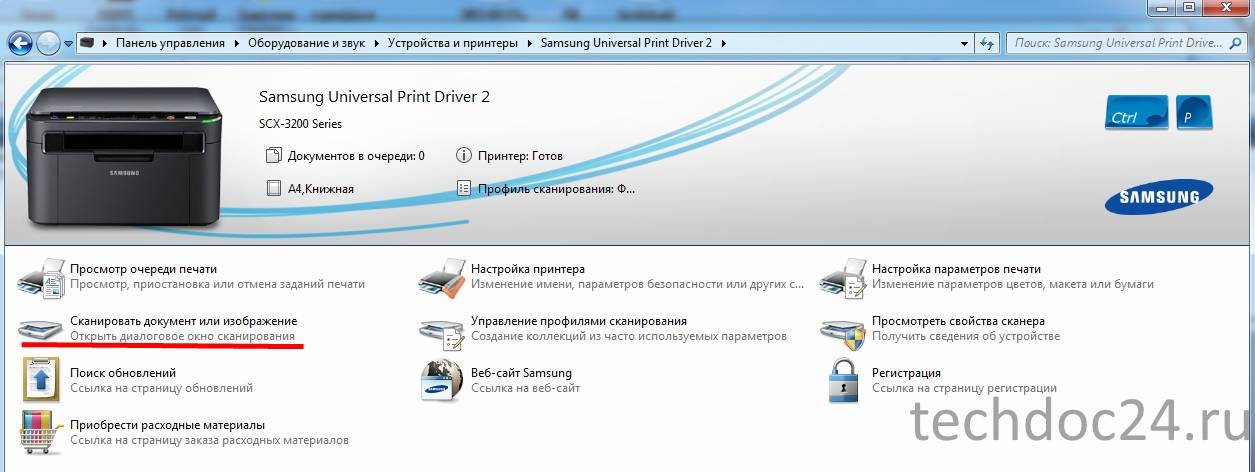

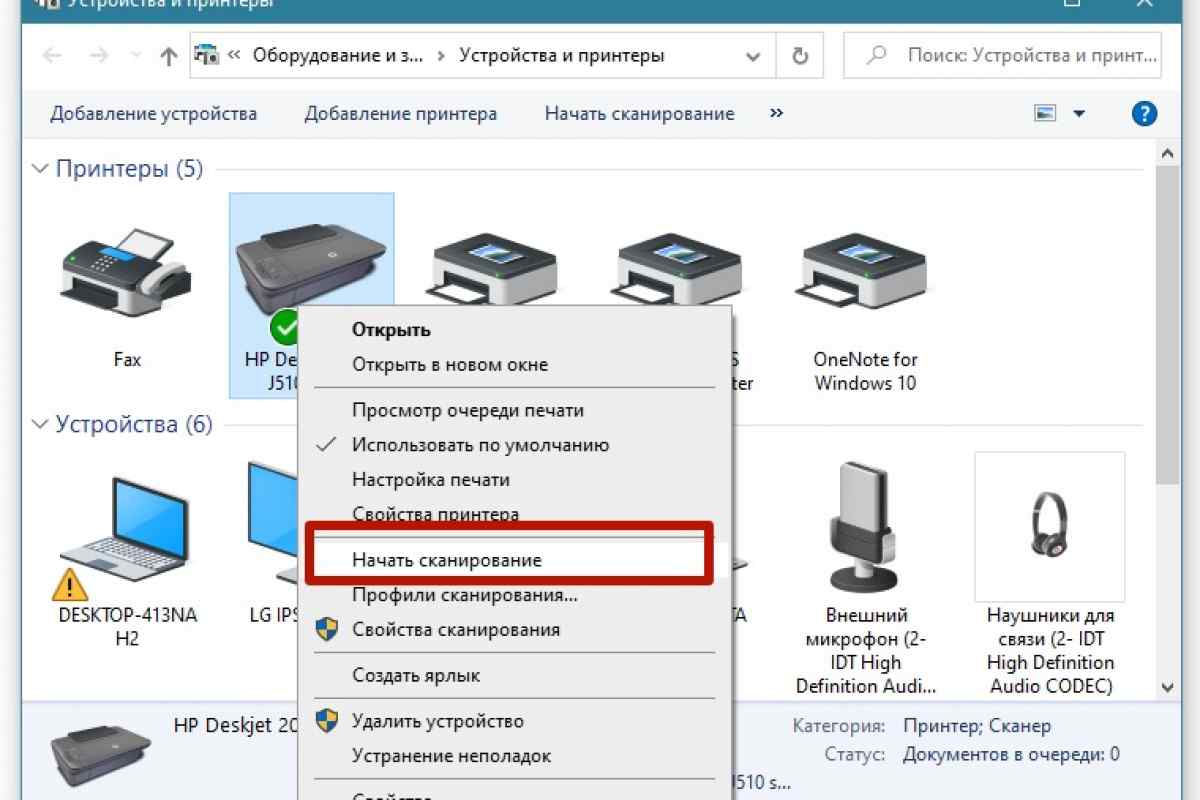
 То есть вы можете указать формат будущего файла, тип данных (фото или текст), настроить цвета и т.д. Установите параметры, которые подойдут под вашу задачу. После этого кликните на кнопочку «Сканировать».
То есть вы можете указать формат будущего файла, тип данных (фото или текст), настроить цвета и т.д. Установите параметры, которые подойдут под вашу задачу. После этого кликните на кнопочку «Сканировать». Чтобы исправить данную неполадку, необходимо отключить принтер и компьютер. Спустя пару минут вновь подключите питание к устройствам. Память принтера после перезагрузки очистится, и он сможет без проблем отсканировать нужный документ.
Чтобы исправить данную неполадку, необходимо отключить принтер и компьютер. Спустя пару минут вновь подключите питание к устройствам. Память принтера после перезагрузки очистится, и он сможет без проблем отсканировать нужный документ. В таком случае нужно немного подождать.
В таком случае нужно немного подождать.