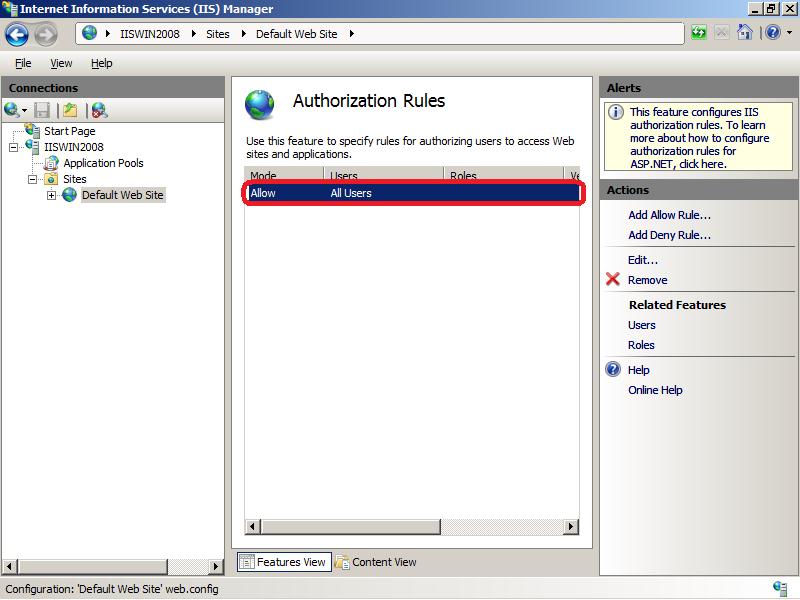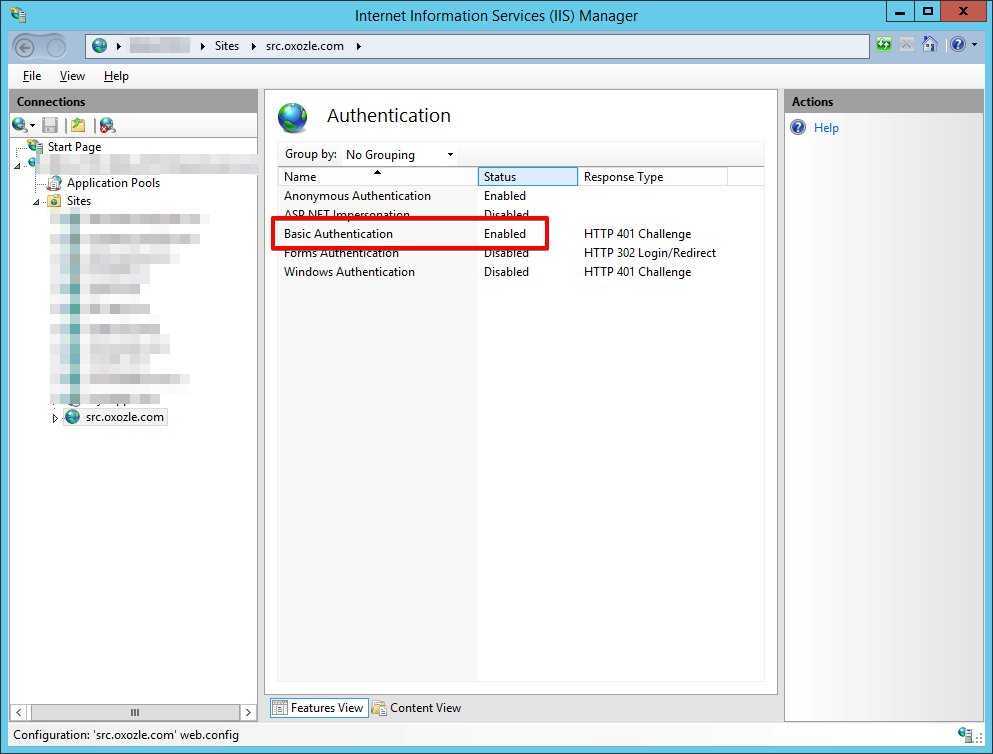Iis на windows 10 установка: Как установить IIS на Windows 10/11
Содержание
Windows 10, IIS: установка «WordPress» 6.1 локально (о доступе к файлам): ilyachalov — LiveJournal
Примерно две недели назад я написал три поста об установке веб-приложения «WordPress» версии 6.0.3 локально на свой компьютер с операционной системой «Windows 10» и включенным веб-сервером «IIS 10»:
1. Windows 10, IIS: установка «WordPress» локально, часть 1
2. Windows 10, IIS: установка «WordPress» локально, часть 2
3. Windows 10, IIS: установка «WordPress» локально, часть 3 (окончание)
При той установке веб-приложения «WordPress» я временно оставил без внимания настройку доступа к папкам и файлам этого веб-приложения. Например, при той установке скрипт установки сформировал файл настроек «wp-config.php» веб-приложения «WordPress», но не смог его записать в папку «C:\inetpub\wwwroot\wp\», потому что у него не было достаточных прав для этого (поэтому скрипт предложил мне самому записать сфомированное содержимое в указанный файл, предварительно самостоятельно его создав).
Как оказалось, веб-приложению «WordPress» вообще постоянно требуется право на создание и/или изменение файлов в корневой папке этого веб-приложения. Например, для ведения лога ошибок, если эта настройка включена в файле настроек «wp-config.php». Еще веб-приложению «WordPress» нужно это право для самообновления, которое можно запустить из панели управления сайтом (dashboard). Таким образом, это право необходимо назначить сразу, еще до запуска скриптов установки. В этом посте я покажу, как это можно сделать.
* * *
За прошедшее время уже успела выйти следующая версия веб-приложения «WordPress» — 6.1 от 2 ноября. Я буду повторять с этой версией все те же действия по установке, которые я описывал ранее в упомянутых выше трех постах, но описывать буду только то, что изменилось. Те, кто хочет видеть полную инструкцию пошаговой установки, могут сначала прочесть те три поста, а затем сложить с описанным тут.
Итак, на первом шаге я скачал файл-архив «wordpress-6.1.zip» на свой рабочий стол, развернул его в папку «wordpress», которую затем переименовал в «wp61», чтобы она отличалась от папки «wp», в которую я установил веб-приложение «WordPress» версии 6. 0.3 в прошлый раз. Вот какой список управления доступом получился у папки «wp61» у меня рабочем столе:
0.3 в прошлый раз. Вот какой список управления доступом получился у папки «wp61» у меня рабочем столе:
C:\Users\Илья\Desktop\wp61\
Владелец: Илья
Список управления доступом:
СИСТЕМА Полный доступ
Администраторы Полный доступ
Илья Полный доступ
Здесь учетная запись «Илья» — это учетная запись обычного пользователя, под которой я работаю на своем компьютере (операционная система «Windows 10»). Настройки этой учетной записи позволяют мне в случае необходимости временно (для разовой операции) поднять права до прав администратора операционной системы. Такая настройка безопасности является при работе в современных операционных системах «Windows» рекомендуемой для обычного пользователя-владельца домашнего компьютера.
Я переместил папку «wp61» в корневую папку моего сайта «Default Web Site». Получилось следующее местоположение: «C:\inetpub\wwwroot\wp61\». При этом операционная система запросила у меня разовое повышение прав доступа до прав администратора, так как владельцем папки «C:\inetpub\wwwroot\», в которую происходит перемещение, является учетная запись «СИСТЕМА».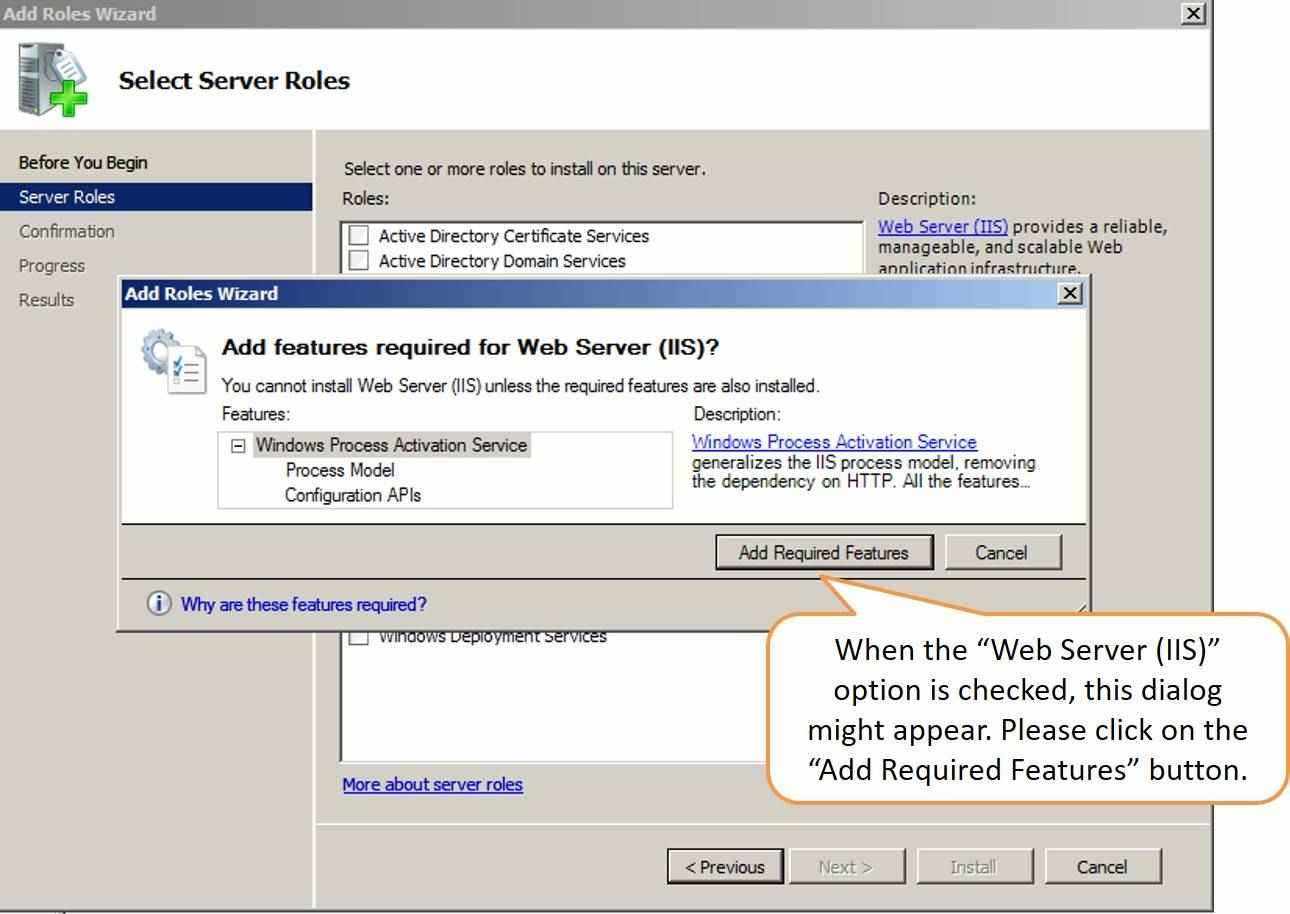 Я согласился на это повышение и перемещение произошло. Вот какой список управления доступом получился у папки «wp61» в новом местоположении:
Я согласился на это повышение и перемещение произошло. Вот какой список управления доступом получился у папки «wp61» в новом местоположении:
C:\inetpub\wwwroot\wp61\
Владелец: Илья
Список управления доступом:
IIS_IUSRS Чтение и выполнение
TrustedInstaller Полный доступ
СИСТЕМА Полный доступ
Администраторы Полный доступ
Пользователи Чтение и выполнение
Илья Полный доступ
СОЗДАТЕЛЬ-ВЛАДЕЛЕЦ Полный доступ
Для того, чтобы назначить право на создание и/или изменение файлов в корневой папке веб-приложения «WordPress» этому самому веб-приложению, можно добавить полный доступ встроенной учетной записи соответствующего пула приложений веб-сервера IIS, под управлением которого работает целевое веб-приложение. См. об этом подробнее в моем исследовании на эту тему и его результатах. У меня это значит, что нужно добавить полный доступ учетной записи «DefaultAppPool», что я и сделал (как это сделать, я подробно рассказал в упомянутом исследовании).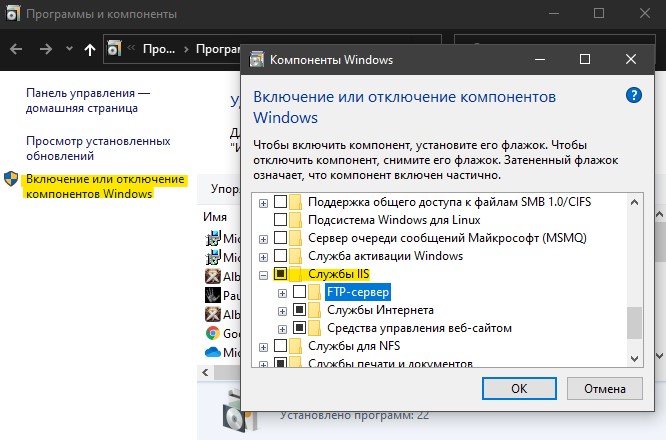 Вот как после этого у меня выглядит список управления доступом к папке «wp61»:
Вот как после этого у меня выглядит список управления доступом к папке «wp61»:
C:\inetpub\wwwroot\wp61\
Владелец: Илья
Список управления доступом:
DefaultAppPool Полный доступ
(Для этой папки, ее подпапок и файлов)
IIS_IUSRS Чтение и выполнение
TrustedInstaller Полный доступ
СИСТЕМА Полный доступ
Администраторы Полный доступ
Пользователи Чтение и выполнение
Илья Полный доступ
СОЗДАТЕЛЬ-ВЛАДЕЛЕЦ Полный доступ
Отмечу, что в вышеприведенном списке управления доступом к папке «wp61» для учетной записи «DefaultAppPool» в графе «Применяется к» у меня установлено значение «Для этой папки, ее подпапок и файлов». Специально это значение устанавливать не требуется, оно устанавливается по умолчанию для каждого добавляемого в список управления доступом нового элемента. Эта настройка означает, что полный доступ для учетной записи «DefaultAppPool» наследуется вглубь для всех файлов и папок, вложенных в корневую папку «wp61», на любую глубину.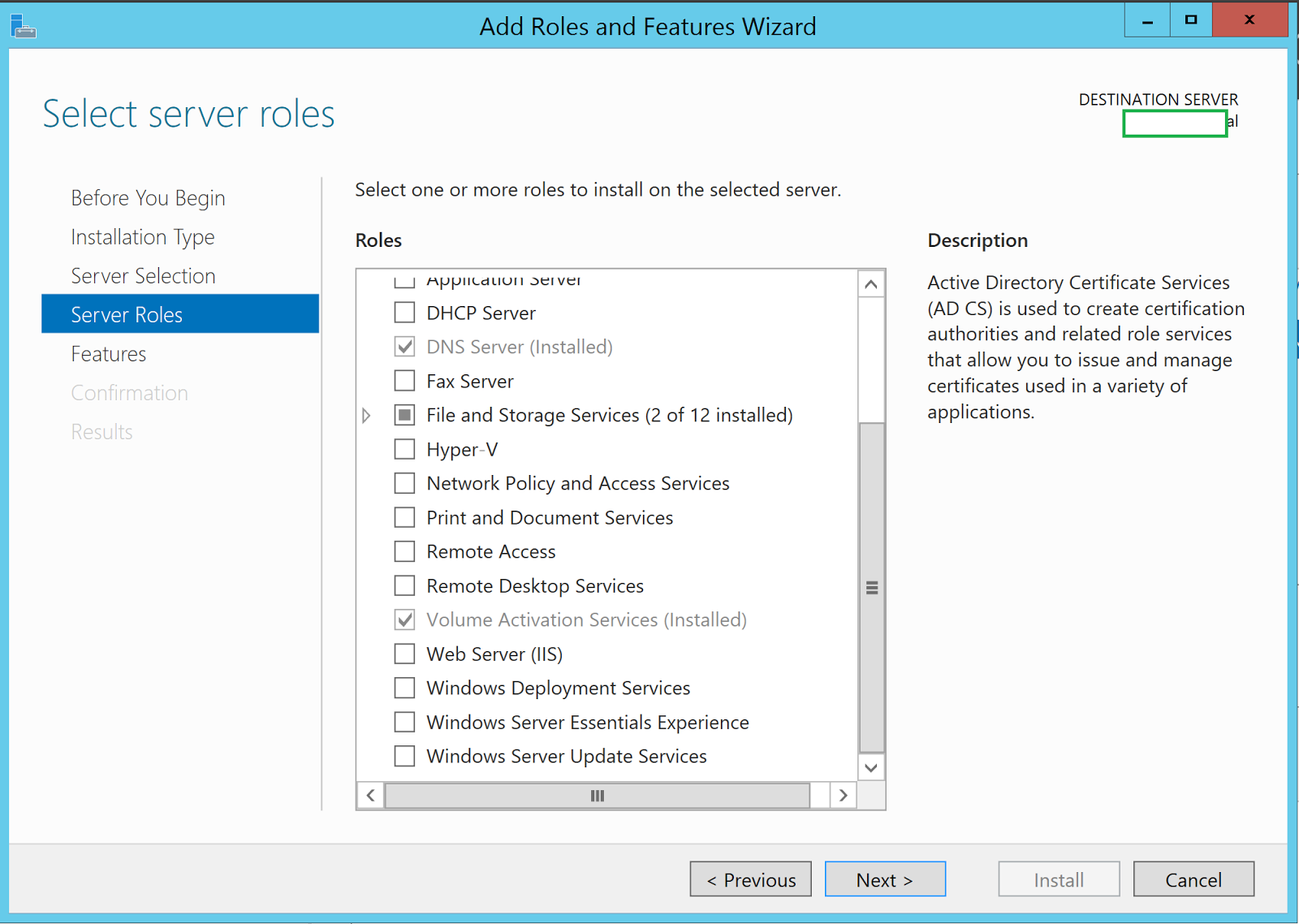
Вот, собственно, и всё, что нужно сделать дополнительно для настройки правильного доступа к файлам веб-приложения «WordPress», работающего под управлением веб-сервера IIS. На этом можно было бы и закончить этот пост, но я опишу установку веб-приложения «WordPress» до конца.
* * *
На втором шаге установки никаких изменений нет. Я создал базу данных «wordpressdb61» (в прошлый раз это была база данных «wordpressdb»), пользователя и пароль для пользователя с помощью СУБД (системы управления базами данных) «MySQL», с которой работает веб-приложение «WordPress». В принципе, можно настроить работу нескольких веб-приложений «WordPress» в одной базе данных, но тогда следует использовать разные префиксы для таблиц, чтобы веб-приложения не путались. Мне было удобнее создать для каждого веб-приложения свою базу данных.
На третьем шаге установки я, как и в прошлый раз, запустил скрипт установки «http://localhost/wp61/wp-admin/install.p
Например, в этот раз меня попросили указать язык общения (возможно, в прошлый раз это тоже было, но я такого не помню):
Насколько я понимаю, после этой настройки окна установки должны были отображаться на указанном языке (по умолчанию — «English (United States)»). Я выбрал в этом списке русский язык, после чего кнопка «Continue» действительно трансформировалась в кнопку с надписью «Продолжить». Однако, на следующих экранах установки эта настройка не сохранилась, инструкции остались на английском языке. Но для установки язык инструкций не слишком важен, поэтому я с этой проблемой пока что не стал разбираться.
Кстати, тут выскочила знакомая ошибка, с которой я раньше уже встречался, но только не на этапе установки веб-приложения «WordPress», а на этапе пользования панелью управления сайтом и самим сайтом в версии веб-приложения 6.0.3. Вот текст сообщения об ошибке:
PHP Warning: Undefined array key "a:1:{s:3:"ssl";b:1;}" in C:\inetpub\wwwroot\wp61\wp-includes\class-requests. php on line 214
php on line 214
Для исправления этой ошибки я исправил указанную строку 214 в указанном файле следующим образом:
было:
if (self::$transport[$cap_string] === null) {
стало:
if (!isset(self::$transport[$cap_string])) {
Разбирать эту ошибку я тут не буду, для этого напишу отдельный пост. Скажу только, что этой ошибке уже лет шесть.
Следующие два экрана установки были такими же, как и в прошлый раз. Я ввел тут имя базы данных, имя пользователя и его пароль, созданные на шаге 2. Имя хоста (localhost) и префикс таблиц (wp_) в базе данных оставил со значениями по умолчанию, как и в прошлый раз.
После этого скрипт установки проверил связь с указанной базой данных, создал содержимое файла настроек «wp-config.php» и успешно записал это содержимое в этот файл, разместив его в папке «C:\inetpub\wwwroot\wp61\». Я проверил это, найдя этот файл в указанной папке из программы «Проводник Windows». Таким образом, настройка доступа к файлам веб-приложения «WordPress», описанная выше, была сделана корректно.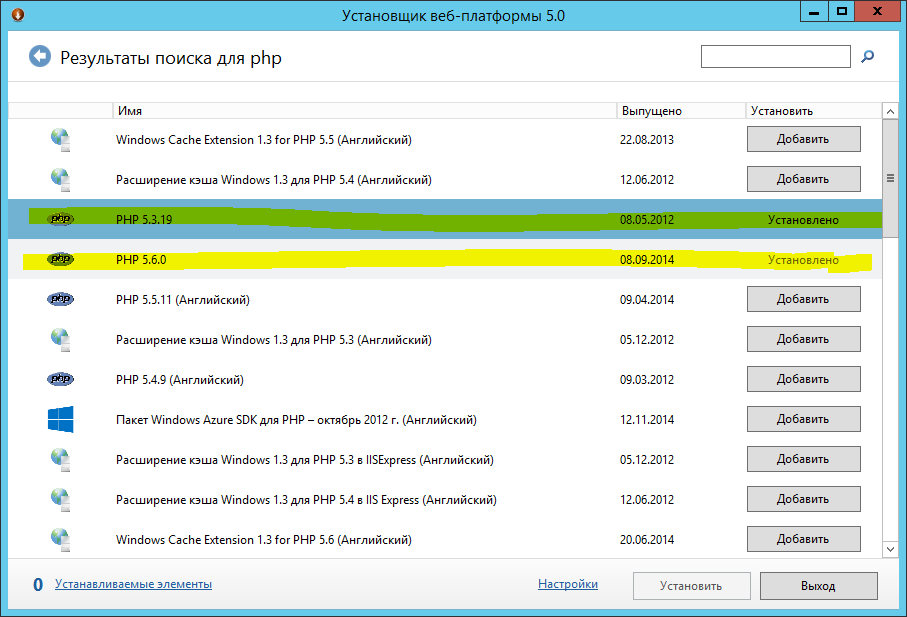 В результате я получил следующий экран:
В результате я получил следующий экран:
На следующем экране я, как и в прошлый раз, ввел заголовок сайта по-русски, имя пользователя-администратора сайта, пароль для него и адрес своей электронной почты. Флаг «Search engine visibility» оставил неустановленным, как и в прошлый раз.
После этого я получил экран с сообщением об успешной установке веб-приложения «WordPress» и перешел на страницу аутентификации для входа в панель управления созданным сайтом. Ввел имя пользователя-администратора сайта (или вместо этого имени можно ввести адрес электронной почты) и его пароль и попал на страницу панели управления сайтом (dashboard):
Кстати, они сменили тему сайта по умолчанию на другую. Вот какой у меня получился сайт по умолчанию:
Установка программного комплекса — Документация Rapid SCADA
Установка программного комплекса — Документация Rapid SCADA
Перед установкой
Для корректной работы Rapid SCADA необходимо включить определённые компоненты Windows.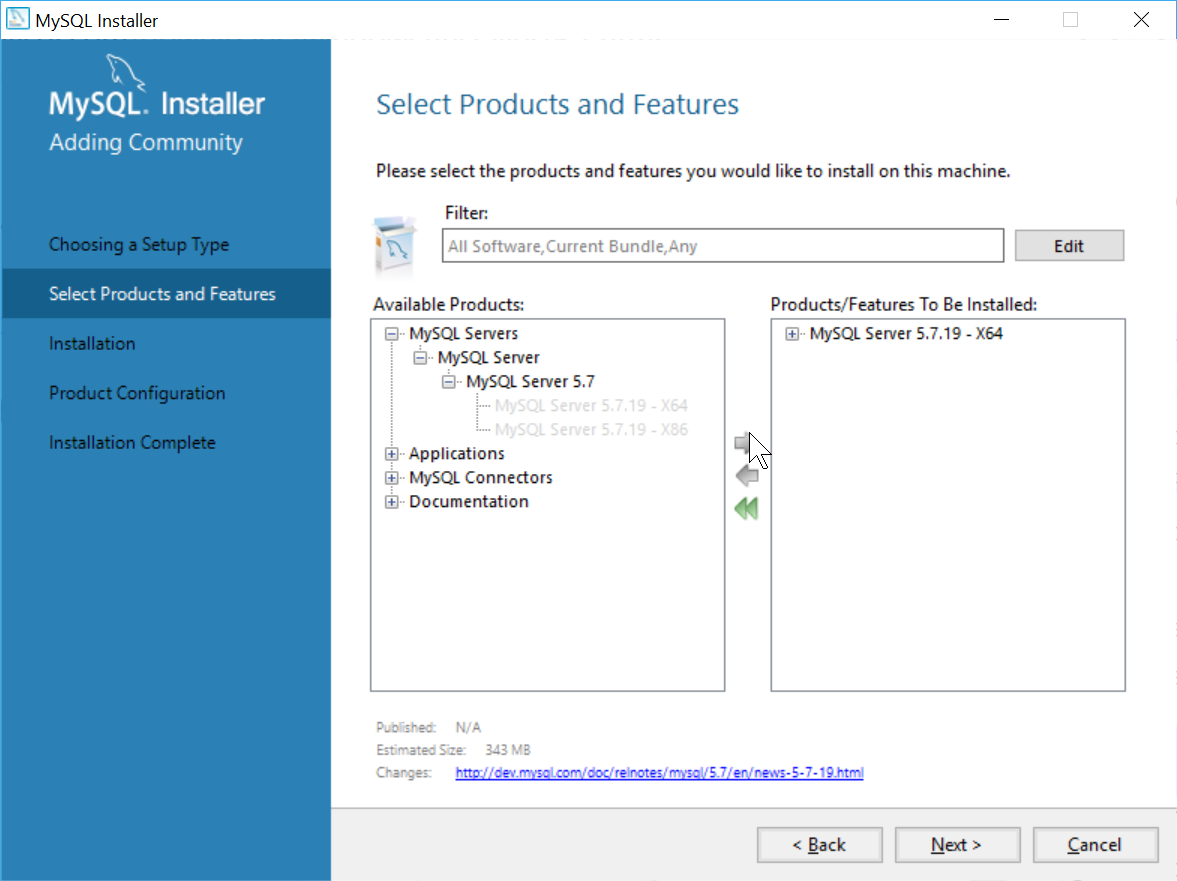 Перейдите в Панель управления > Программы > Включение или отключение компонентов Windows. Компоненты Microsoft .NET Framework, которые нужно включить, показаны на рис. 1 и 3. Обратите внимание, что для Microsoft .NET Framework 3.5 обязательно должны быть отключены вложенные компоненты Windows Communication Foundation.
Перейдите в Панель управления > Программы > Включение или отключение компонентов Windows. Компоненты Microsoft .NET Framework, которые нужно включить, показаны на рис. 1 и 3. Обратите внимание, что для Microsoft .NET Framework 3.5 обязательно должны быть отключены вложенные компоненты Windows Communication Foundation.
Для корректной работы веб-приложения Вебстанция должны быть установлены определённые компоненты веб-сервера Internet Information Services (IIS). На рис. 2 и 4 показан выбор обязательных для работоспособности веб-приложения компонентов. При установке веб-приложения наличие данных компонентов автоматически проверяется программой-установщиком.
Рис. 1. Компоненты .NET для Windows 7
Рис. 2. Компоненты IIS для Windows 7
Рис. 3. Компоненты .NET для Windows 10
Рис.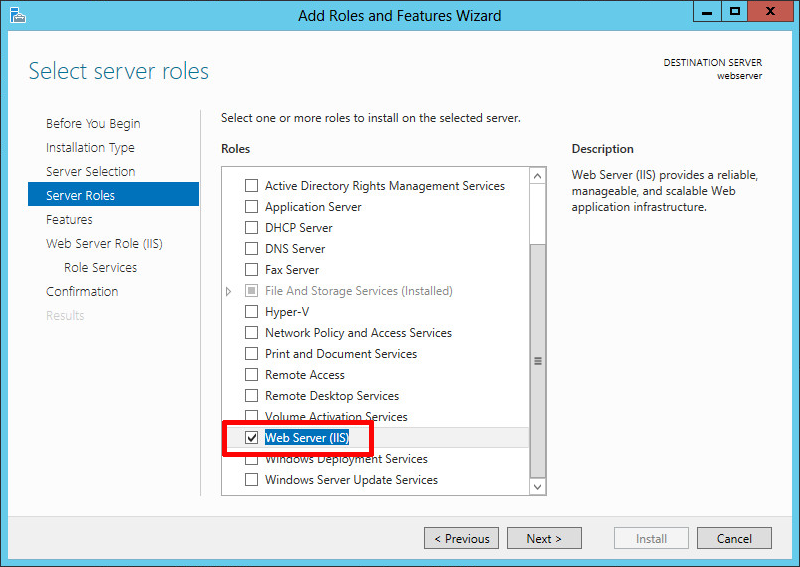 4. Компоненты IIS для Windows 10
4. Компоненты IIS для Windows 10
Установка
Установка программного комплекса должна запускаться из файла ScadaSetup.exe. Установку необходимо выполнять под учётной записью, которая обладает правами администратора на компьютере. Если установка происходит в операционной системе Microsoft Windows 7 и выше, необходимо с помощью контекстного меню запустить установочный файл ScadaSetup.exe от имени администратора или отключить уведомления о вносимых в компьютер изменениях в параметрах контроля учётных записей пользователей. Программа-установщик показана на рис. 5.
Для работы Rapid SCADA требуется наличие на компьютере среды выполнения Microsoft .NET Framework 4. Если среда выполнения не установлена, её установка будет запущена автоматически. Если установка производится на устаревшую ОС Windows XP или Windows Server 2003, то перед запуском ScadaSetup.exe необходимо дополнительно загрузить из Интернета и установить Microsoft .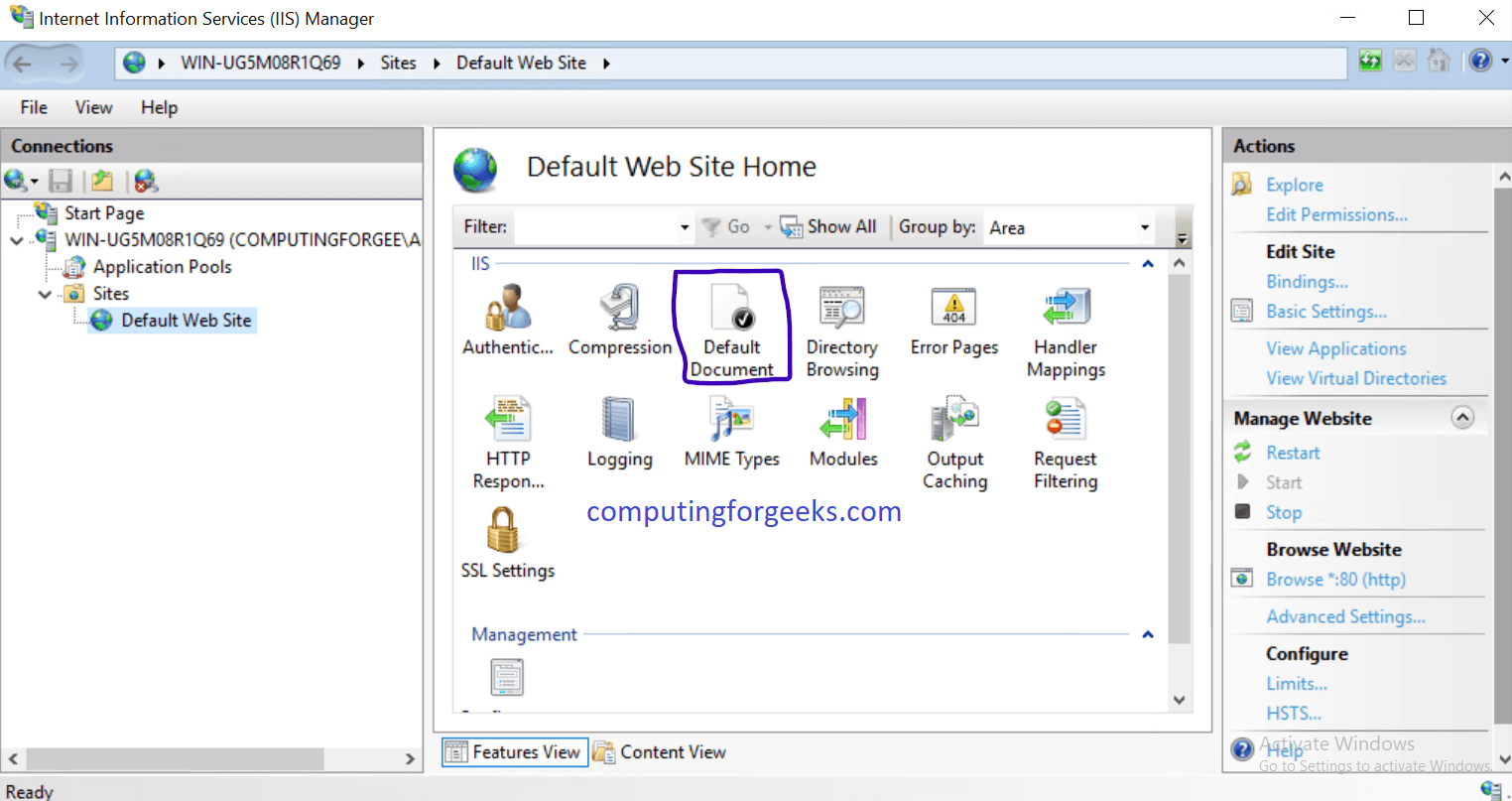 NET Framework 3.5 SP1.
NET Framework 3.5 SP1.
Рис. 5. Программа-установщик
В процессе установки сначала предлагается выбрать инсталлируемые приложения, входящие в состав комплекса, а затем предлагается выбрать директорию для установки (рис. 6). Данная директория определяет расположение всего программного комплекса, в ней создаются поддиректории, необходимые для работы инсталлируемых приложений. Рекомендуется использовать директорию по умолчанию C:\SCADA, чтобы упростить последующую настройку приложений.
Рис. 6. Выбор директории для установки
Параметры установки веб-приложения (рис. 7) согласуются с системным администратором. Если специфические требования к веб-приложению отсутствуют, следует использовать значения по умолчанию.
Рис. 7. Параметры установки веб-приложения
После завершения установки рекомендуется с помощью Диспетчера служб IIS убедиться, что веб-приложение Scada использует пул приложений с версией среды .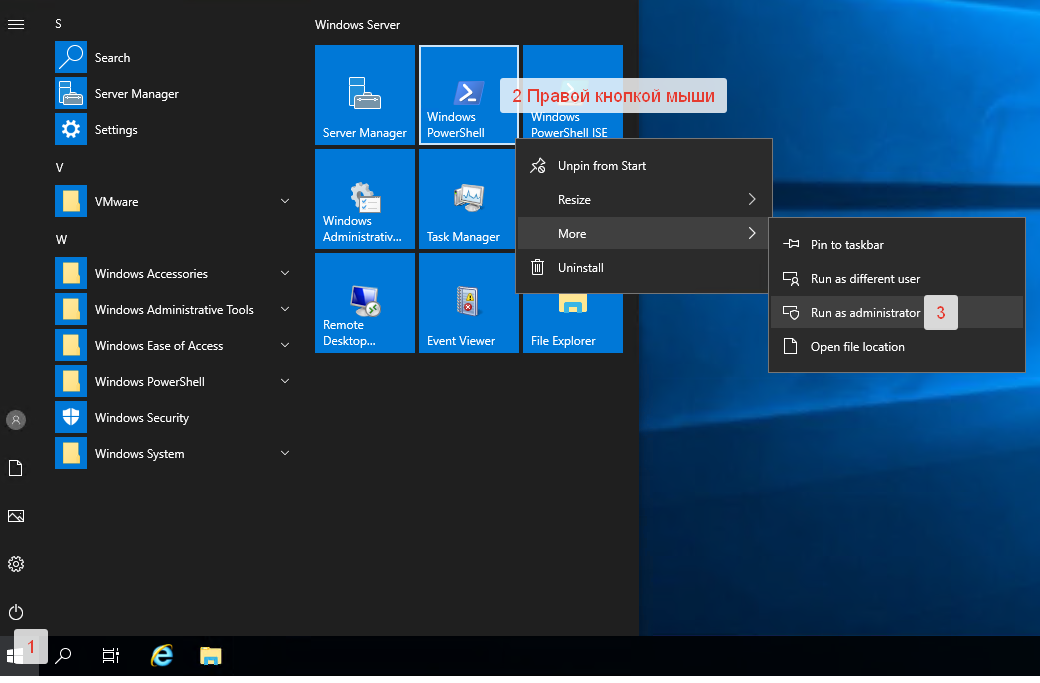 NET 4.0 и встроенным режимом конвейера. В Windows 7 и Windows 10 диспетчер открывается так: Панель управления > Система и безопасность > Администрирование > Диспетчер служб IIS.
NET 4.0 и встроенным режимом конвейера. В Windows 7 и Windows 10 диспетчер открывается так: Панель управления > Система и безопасность > Администрирование > Диспетчер служб IIS.
Как установить IIS в Windows 10?|Полное руководство по необходимым компонентам IIS для Windows 10🏆
Независимо от того, какую версию Windows вы используете, эта статья дает вам полное пошаговое руководство по установке IIS в Windows 10 и других платформах, таких как Windows Server 2019, 2012 и 2012.
Microsoft вышла на рынок технологий со своим превосходным сервисом IIS, который превзошел всех конкурентов и стал самым популярным веб-сервером для Windows. Вы можете убедиться в высокой производительности вашего веб-приложения и веб-сайта после установки IIS на свой сервер Windows. Как следует из названия, IIS лучше всего работает в ОС Windows. Однако вы можете использовать его на других платформах, таких как Linux, но это не даст вам надежной производительности.
Что такое IIS?
Информационные службы Интернета (IIS) — это гибкий и стандартный веб-сервер от Microsoft, работающий в системах Windows для обслуживания запрошенных страниц или файлов HTML. Сервер IIS работает на платформе Microsoft .NET в ОС Windows.
Читайте также: Установка и обновление .NET Framework в Windows 10
Сервер IIS получает запросы от удаленных компьютеров и, в свою очередь, отвечает правильным ответом. Это позволяет веб-серверам обмениваться данными и передавать их во все локальные и онлайн-сети.
Информация, отправляемая пользователям, отображается разными способами, например, в виде статических веб-страниц, посредством обмена файлами, такими как загрузка и выгрузка, а также в виде текста, изображений и т. д.
Виртуальный хостинг Windows 10
Получите эффективный VPS Windows 10 для удаленного рабочего стола по самой низкой цене. БЕСПЛАТНАЯ Windows 10, работающая на твердотельном накопителе NVMe и высокоскоростном Интернете.
Ознакомьтесь с планами Windows 10 VPS
Как работает IIS?
IIS работает с помощью стандартных протоколов и языков программирования. Для таких вещей, как текст, кнопки, вставка изображений, прямая ссылка/символ и гиперссылки, IIS использует HTML. HTTP используется для обмена информацией между веб-сервером и пользователем.
HTTPS — HTTP по протоколу Secure Sockets Layer (SSL) использует безопасность транспортного уровня или SSL для шифрования дополнительной передачи данных для обеспечения безопасности. Протокол передачи файлов (FTP) или его безопасная альтернатива FTPS может передавать файлы. Дополнительные поддерживаемые соглашения включают простой протокол передачи почты (SMTP), отправку и получение электронной почты. Упомянутые выше процессы, а также другие языки и соглашения вместе образуют соответствующий пакет IIS.
Читайте также: Лучший Windows 10 VPS
Как установить IIS в Windows 10?
Если вы используете виртуальные машины, такие как Windows VPS, вы должны подключиться к Windows через удаленный рабочий стол.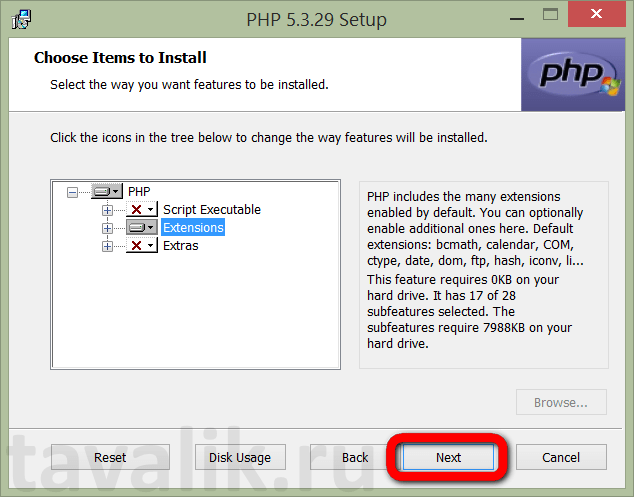 Следующие шаги также полезны, если вы ищете, как установить IIS в Windows 8 или Windows 8.1.
Следующие шаги также полезны, если вы ищете, как установить IIS в Windows 8 или Windows 8.1.
Шаг 1: открыть раздел запуска
Нажмите клавишу Windows + R, чтобы открыть раздел запуска.
открыть раздел запуска
Шаг 2: Введите appwiz.cpl
Теперь введите appwiz.cpl в этом разделе и нажмите Enter. Это открывает программы и компоненты в Windows 10.
открывать программы и компоненты путем запуска
Шаг 3. Отключить компоненты Windows
На странице «Приложения и компоненты» щелкните Закрыть или отключить компоненты Windows.
Шаг 4. Проверка служб IIS
В списке функций найдите Информационную службу Интернета (IIS), проверьте службы IIS в соответствии с вашими потребностями и нажмите OK.
Шаг 5. Перезагрузите компьютер
После установки перезагрузите компьютер, чтобы завершить установку.
Теперь вы можете получить доступ к IIS в своем браузере, введя адрес 127.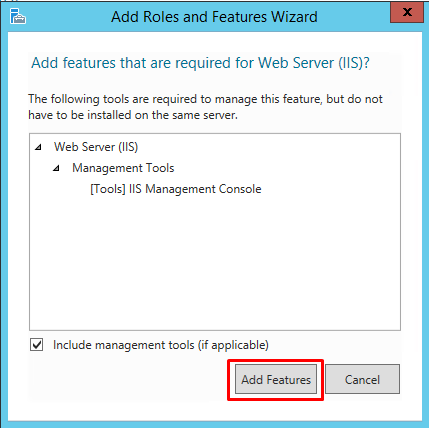 0.01 в локальной сети. Кроме того, вы можете получить удаленный доступ к своему веб-серверу IIS, введя IP-адрес вашего сервера в браузере. Выглядит это так: 185.156.x.x
0.01 в локальной сети. Кроме того, вы можете получить удаленный доступ к своему веб-серверу IIS, введя IP-адрес вашего сервера в браузере. Выглядит это так: 185.156.x.x
Обратите внимание: Ваш каталог IIS на вашем устройстве: C:\inetpub\wwwroot. Вы можете скопировать этот каталог и получить доступ к файлам вашего веб-сайта или другим файлам через веб-сервер IIS с помощью вашего браузера.
Примечание. Эти шаги почти одинаковы, если вы ищете, как установить IIS в Windows 7.
Несомненная стабильность
Получите бесплатную операционную систему Windows 7 на тарифном плане Windows 7 VPS от Cloudzy, оснащенном новейшим оборудованием, включая хранилище NVMe.
Получите Windows 7 VPS
Как установить IIS на Windows Server 2012
Этот процесс почти такой же для других версий сервера Windows. Следующие шаги также полезны, если вы ищете, как установить iis на Windows Server 2016.
Читайте также: Как установить Linux Bash на Windows 10?
Шаг 1: откройте раздел запуска
Чтобы установить IIS на Windows Server, нажмите клавиши Windows + R, чтобы открыть «Выполнить».
открыть раздел запуска
Шаг 2: открыть раздел запуска
Введите ServerManager в поле запуска и нажмите OK. Откроется окно «Программы и компоненты» в Windows Server 2012. [или любой другой версии, которую вы используете.]
Шаг 3: Добавьте роли и функции
Нажмите «Добавить роли и функции» в открывшемся окне.
Шаг 4: Мастер установки
Теперь появится мастер установки. Нажмите «Далее».
Шаг 5: Выберите на основе роли
Найдите роли на основе роли или функции и нажмите кнопку Далее.
Шаг 6: Выберите сервер из пула серверов
Теперь нажмите «Выбрать сервер из пула серверов» в окне, затем выберите «Сервер» и нажмите «Далее».
Шаг 7. Проверьте раздел веб-сервера (IIS)
Когда вы дойдете до раздела «Серийные роли», прокрутите вниз до списка, затем проверьте раздел «Веб-сервер (IIS)» и нажмите «Далее».
Шаг 8: Нажмите «Добавить функции»
Нажмите «Добавить функции», не забудьте поставить галочку «Установить средство управления (если доступно)»
Шаг 9: Нажмите «Далее» функции, как они уже есть, а затем нажмите кнопку «Далее».
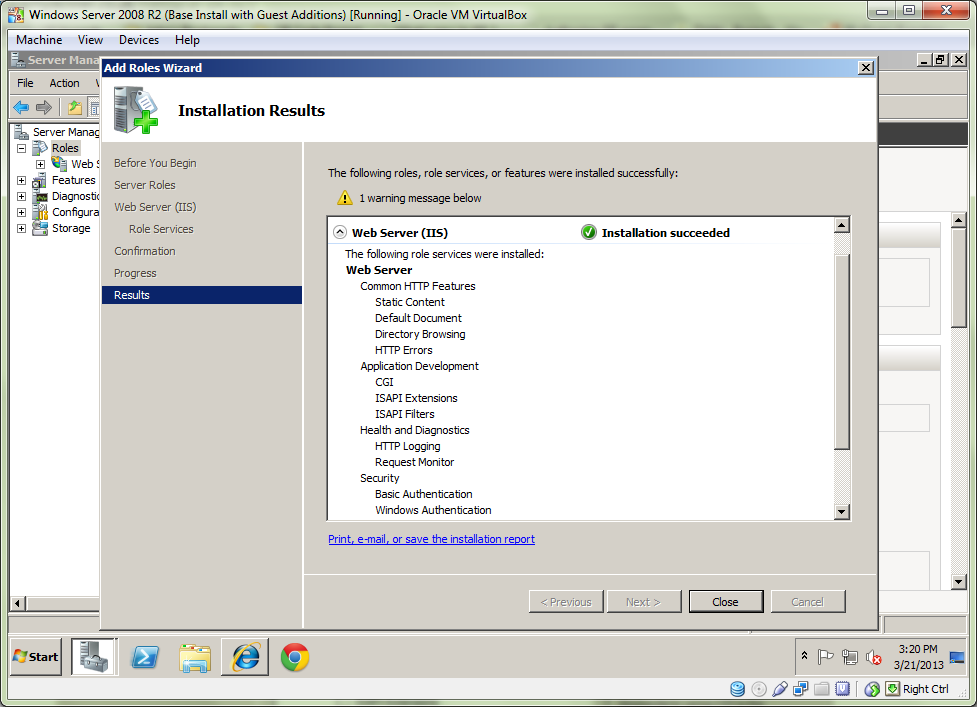
Шаг 10: Нажмите Далее
Нажмите «Далее», когда закончите с текстом ролей веб-сервера (IIS).
Шаг 11: Выберите роли веб-сервера и нажмите «Далее»
Нажмите «Далее» после выбора ролей веб-сервера, как показано на следующем рисунке.
Шаг 12: Установка выбранных элементов
Нажмите «Установить».
По завершении установки закройте мастер установки. Вы увидите основной интерфейс Internet Information Services (IIS), аналогичный показанному ниже.
Обратите внимание: каталог IIS на вашем устройстве — C:\inetpub\wwwroot. Теперь вы можете копировать и получать доступ к файлам вашего веб-сайта или другим файлам через веб-сервер IIS с помощью браузера.
Примечание. Все описанные выше процедуры также помогут вам установить IIS на Windows Server 2019.
Виртуальный хостинг Windows 10
Получите эффективный VPS Windows 10 для удаленного рабочего стола по самой низкой цене. БЕСПЛАТНАЯ Windows 10, работающая на твердотельном накопителе NVMe и высокоскоростном Интернете.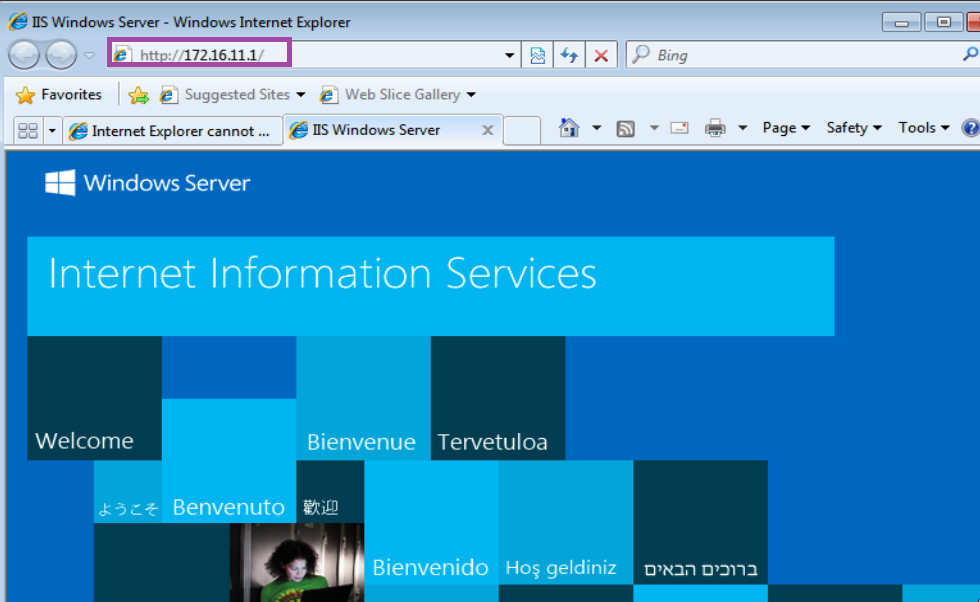
Ознакомьтесь с планами Windows 10 VPS
Заключение
Вы только что сделали это! Теперь эта статья помогла вам установить IIS в Windows 10, и он работает хорошо и гладко на вашем сервере; пришло время убедиться, что ваш веб-сайт работает на 100% правильно, вам понадобится безопасный и экономичный сервер.
Cloudzy с гордостью предлагает вам свои высокопроизводительные и недорогие дешевые услуги Windows Virtual Private Server и Remote Desktop VPS, которые помогут вам обеспечить 100% безопасное, бесперебойное и надежное присутствие в Интернете.
Если вы начнете работать с Cloudzy сегодня, вы присоединитесь к большому клубу довольных клиентов, которым нравятся недорогие VPS-серверы с передовыми технологиями, расположенные по всему миру и круглосуточная поддержка клиентов. Если вам нужна дополнительная информация о наших услугах или ни к чему не обязывающие расценки, нам достаточно одного звонка!
Создание CSR и установка SSL-сертификата
Создание CSR и установка SSL-сертификата на вашем сервере Windows 2016
Используйте инструкции на этой странице, чтобы использовать IIS 10 для создания запроса на подпись сертификата (CSR), а затем установить сертификат SSL на вашем сервере Windows 2016.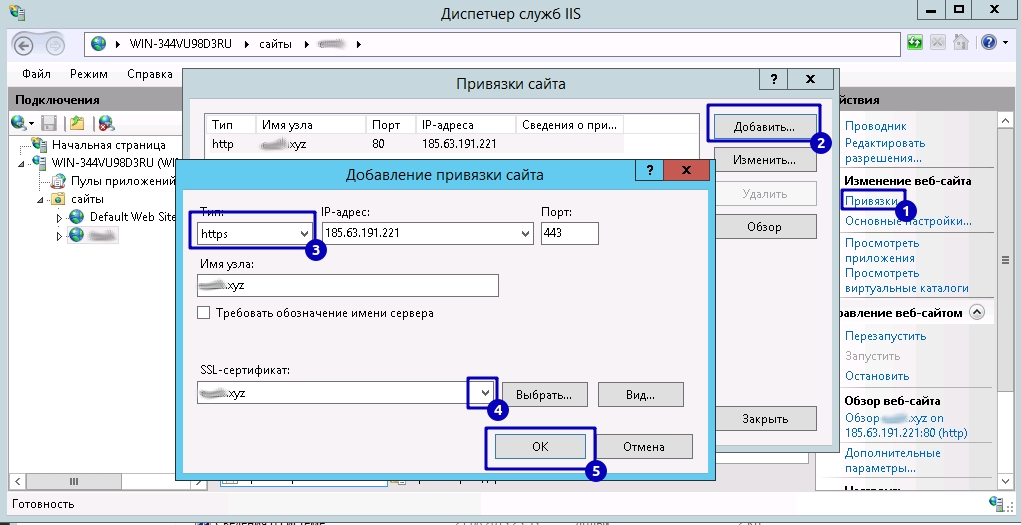
Чтобы создать запрос на подпись сертификата (CSR), см. IIS 10: создание CSR в Windows Server 2016.
Чтобы установить сертификат SSL, см. IIS 10: установка и настройка сертификата SSL в Windows Server 2016.
Если вы ищете более простой способ создания CSR, а также установки сертификатов SSL и управления ими, мы рекомендуем использовать утилиту сертификатов DigiCert® для Windows. Вы можете использовать утилиту DigiCert для создания CSR и установки SSL-сертификата. См. Windows Server 2016: создание CSR и установка SSL-сертификата с помощью утилиты DigiCert.
1. IIS 10: создание CSR на Windows Server 2016
Использование IIS 10 для создания CSR
В меню «Пуск» Windows введите Диспетчер информационных служб Интернета (IIS) и откройте его.

В Internet Information Services (IIS) Manager в дереве меню Connections (левая панель) найдите и щелкните имя сервера.
На странице имени сервера Home (центральная панель) в разделе IIS дважды щелкните Сертификаты сервера .
На странице Сертификаты сервера (центральная панель) в Действия меню (правая панель) щелкните ссылку Создать запрос сертификата… .
В мастере Request Certificate на странице Distinguished Name Properties введите информацию, указанную ниже, и нажмите Next :
Общее название: Введите полное доменное имя (FQDN) (например, www.  example.com ).
example.com ).Организация: Введите официально зарегистрированное название вашей компании (например, YourCompany, Inc. ). Организационная единица: Название вашего отдела в организации. Часто эта запись будет указана как «ИТ», «Веб-безопасность», .
или просто оставить пустым. Город/населенный пункт: Введите город, в котором зарегистрирована ваша компания. 
Штат/провинция: Введите штат/провинцию, в которой юридически зарегистрирована ваша компания. Страна: В раскрывающемся списке выберите страну, в которой юридически зарегистрирована ваша компания. О свойствах поставщика службы криптографии , введите информацию ниже и нажмите Next .
Криптографический В раскрывающемся списке выберите Microsoft RSA SChannel Cryptographic Provider , поставщик услуг: , если у вас нет определенного поставщика криптографических услуг. 
Длина бита: В раскрывающемся списке выберите 2048 , если у вас нет особой причины для выбора большей длины бита. На странице Имя файла в разделе Укажите имя файла для запроса сертификата щелкните поле … , чтобы указать место, где вы хотите сохранить CSR.
Примечание: Запомните выбранное имя файла и место, в котором вы сохранили файл csr.txt. Если вы просто введете имя файла без просмотра его местоположения, ваш CSR окажется в C:\Windows\System32.

Когда вы закончите, нажмите Готово .
Используйте текстовый редактор (например, Блокнот), чтобы открыть файл. Затем скопируйте текст, включая ——НАЧАТЬ НОВЫЙ ЗАПРОС СЕРТИФИКАТА—— и ——КОНЕЦ НОВОГО ЗАПРОСА СЕРТИФИКАТА—— и вставьте его в форму заказа DigiCert.
Готов заказать SSL-сертификат
КупитьПодробнее
После того, как вы получите сертификат SSL от DigiCert, вы можете установить его.
2.
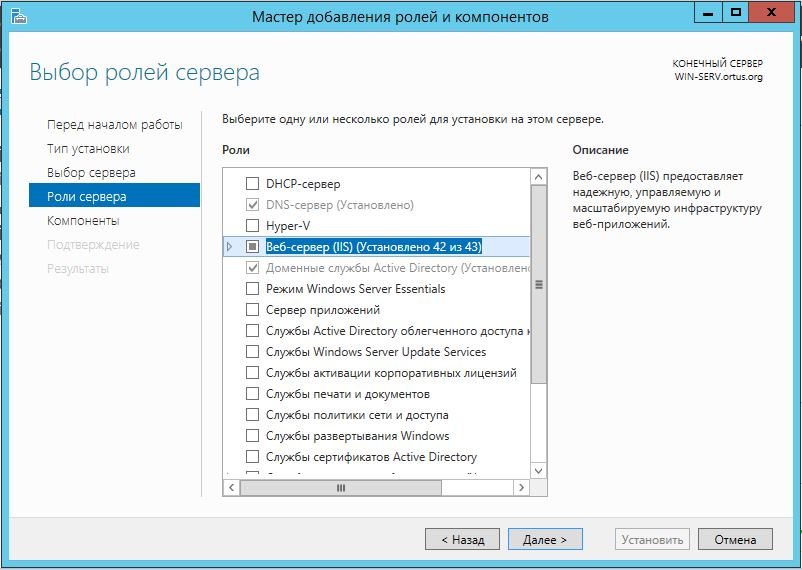 IIS 10: как установить и настроить сертификат SSL на Windows Server 2016
IIS 10: как установить и настроить сертификат SSL на Windows Server 2016
Если вы еще не создали CSR и не заказали сертификат, см. IIS 10: как создать CSR для Windows Server 2016.
После того, как мы проверим и выдадим ваш SSL-сертификат, вам необходимо установить его на сервер Windows 2016, на котором был создан CSR. Затем вам нужно настроить сервер для его использования.
- (Одиночный сертификат) Как установить и настроить сертификат SSL
- (Несколько сертификатов) Как установить и настроить SSL-сертификаты с помощью SNI
(Одиночный сертификат) Как установить SSL-сертификат и настроить сервер для его использования
Установить SSL-сертификат
На сервере, где вы создали CSR, сохраните файл сертификата SSL .
 cer (например, your_domain_com.cer ), который DigiCert отправил вам.
cer (например, your_domain_com.cer ), который DigiCert отправил вам.В меню «Пуск» Windows введите Диспетчер информационных служб Интернета (IIS) и откройте его.
В Internet Information Services (IIS) Manager в дереве меню Connections (левая панель) найдите и щелкните имя сервера.
На странице имени сервера Home (центральная панель), в IIS дважды щелкните Сертификаты сервера .
На странице Сертификаты сервера (центральная панель) в меню Действия (правая панель) щелкните ссылку Завершить запрос сертификата… .

В мастере Complete Certificate Request на странице Specify Certificate Authority Response выполните следующие действия и нажмите OK :
Имя файла, содержащее Щелкните поле … , найдите и выберите файл .cer ответ центра сертификации: (например, your_domain_com.cer ), отправленный вам DigiCert. Дружественное имя: Введите понятное имя сертификата. Понятное имя не является частью сертификата; вместо этого он используется для идентификации сертификата. 
Мы рекомендуем добавить DigiCert и дату истечения срока действия в конце понятного имени, например: yoursite-digicert-(дата истечения срока действия). Эта информация помогает определить издателя и срок действия каждого сертификата. Это также помогает различать несколько сертификатов с одним и тем же доменным именем. Выберите хранилище сертификатов В раскрывающемся списке выберите Веб-хостинг . для нового сертификата: Теперь, когда вы успешно установили свой SSL-сертификат, вам нужно назначить сертификат соответствующему сайту.

В Internet Information Services (IIS) Manager , в Connections (левая панель), раскройте имя сервера, на котором был установлен сертификат. Затем разверните Сайты и щелкните сайт, для защиты которого вы хотите использовать SSL-сертификат.
На веб-сайте Домашняя страница в меню Действия (правая панель) в разделе Редактировать сайт щелкните значок Привязки… ссылка.
В окне Site Bindings нажмите Добавить .
В окне Добавить привязки сайта выполните следующие действия, а затем нажмите OK :
Тип: В раскрывающемся списке выберите https . 
IP-адрес: В раскрывающемся списке выберите IP-адрес сайта или выберите Все Неназначенные . Порт: Тип порта 443 . Порт, через который трафик защищен SSL, — это порт 443. Сертификат SSL: В раскрывающемся списке выберите новый SSL-сертификат (например, yourdomain.com ). Теперь ваш SSL-сертификат установлен, а веб-сайт настроен на прием безопасных соединений.

Назначить SSL-сертификат
(Несколько сертификатов) Как установить SSL-сертификаты и настроить сервер для их использования с помощью SNI
В этой инструкции объясняется, как установить несколько сертификатов SSL и назначить их с помощью SNI. Процесс делится на две части следующим образом:
Установка и настройка вашего первого SSL-сертификата
Установка и настройка всех дополнительных сертификатов
Установить первый SSL-сертификат
Выполните этот первый набор инструкций только один раз для первого сертификата SSL.
На сервере, где вы создали CSR, сохраните файл сертификата SSL .
 cer (например, your_domain_com.cer ), который DigiCert отправил вам.
cer (например, your_domain_com.cer ), который DigiCert отправил вам.В меню «Пуск» Windows введите Диспетчер информационных служб Интернета (IIS) и откройте его.
В Диспетчер информационных служб Интернета (IIS) , в дереве меню Connections (левая панель) найдите и щелкните имя сервера.
На странице имени сервера Home (центральная панель) в разделе IIS дважды щелкните Сертификаты сервера .
На странице Сертификаты сервера (центральная панель) в меню Действия (правая панель) щелкните ссылку Завершить запрос сертификата… .

В мастере Complete Certificate Request на Specify Certificate Authority Response выполните следующие действия и нажмите OK :
Имя файла, содержащее Щелкните поле … , найдите и выберите файл .cer Ответ центра сертификации: (например, your_domain_com.cer ), отправленный вам DigiCert. Дружественное имя: Введите понятное имя сертификата. Понятное имя не является частью сертификата; вместо этого он используется для идентификации сертификата. 
Мы рекомендуем добавить DigiCert и дату истечения срока действия в конце понятного имени, например: yoursite-digicert-(дата истечения срока действия). Эта информация помогает определить издателя и срок действия каждого сертификата. Это также помогает различать несколько сертификатов с одним и тем же доменным именем. Выберите хранилище сертификатов В раскрывающемся списке выберите Веб-хостинг . для нового сертификата: Теперь, когда вы успешно установили свой SSL-сертификат, вам нужно назначить сертификат соответствующему сайту.

В Internet Information Services (IIS) Manager в дереве меню Connections (левая панель) разверните имя сервера, на котором был установлен сертификат. Затем разверните Сайты и щелкните сайт, для защиты которого вы хотите использовать SSL-сертификат.
На веб-сайте Домашняя страница в меню Действия (правая панель) в разделе Редактировать сайт щелкните ссылку Привязки… .
В окне Site Bindings нажмите Добавить .
В окне Добавить привязки сайта выполните следующие действия, а затем нажмите OK :
Тип: В раскрывающемся списке выберите https . 
IP-адрес: В раскрывающемся списке выберите IP-адрес сайта или выберите All Unassigned . Порт: Тип порта 443 . Порт, через который трафик защищен SSL, — это порт 443. Сертификат SSL: В раскрывающемся списке выберите новый SSL-сертификат (например, yourdomain.com ). Теперь ваш первый SSL-сертификат установлен, а веб-сайт настроен на прием безопасных соединений.

Установите дополнительные SSL-сертификаты
Чтобы установить и назначить каждый дополнительный SSL-сертификат, при необходимости повторите приведенные ниже шаги.
На сервере, где вы создали CSR, сохраните файл сертификата SSL .cer (например, your_domain_com.cer ), который DigiCert отправил вам.
В меню «Пуск» Windows введите Диспетчер информационных служб Интернета (IIS) и откройте его.
В Internet Information Services (IIS) Manager в дереве меню Connections (левая панель) найдите и щелкните имя сервера.

На странице имени сервера Home (центральная панель) в разделе IIS дважды щелкните Сертификаты сервера .
На странице Сертификаты сервера (центральная панель) в Действия меню (правая панель) щелкните ссылку Завершить запрос сертификата… .
В мастере Complete Certificate Request на странице Specify Certificate Authority Response выполните следующие действия и нажмите OK :
Имя файла, содержащее Щелкните поле … , найдите и выберите файл .  cer
cerОтвет центра сертификации: (например, your_domain_com.cer ), отправленный вам DigiCert. Дружественное имя: Введите понятное имя сертификата. Понятное имя не является частью сертификата; вместо этого он используется для идентификации сертификата. Мы рекомендуем добавить DigiCert и дату истечения срока действия в конце понятного имени, например: yoursite-digicert-(дата истечения срока действия). Эта информация помогает определить издателя и срок действия каждого сертификата.  Это также помогает различать несколько сертификатов с одним и тем же доменным именем.
Это также помогает различать несколько сертификатов с одним и тем же доменным именем.Выберите хранилище сертификатов В раскрывающемся списке выберите Веб-хостинг . для нового сертификата: Теперь, когда вы успешно установили свой SSL-сертификат, вам нужно назначить сертификат соответствующему сайту.
В Internet Information Services (IIS) Manager в дереве меню Connections (левая панель) разверните имя сервера, на котором был установлен сертификат.
 Затем разверните Сайты и щелкните сайт, для защиты которого вы хотите использовать SSL-сертификат.
Затем разверните Сайты и щелкните сайт, для защиты которого вы хотите использовать SSL-сертификат.На веб-сайте Домашняя страница в меню Действия (правая панель) в разделе Редактировать сайт щелкните ссылку Привязки… .
В окне Site Bindings нажмите Добавить .
В окне Добавить привязки сайта выполните следующие действия, а затем нажмите OK :
Тип: В раскрывающемся списке выберите https . 
IP-адрес: В раскрывающемся списке выберите IP-адрес сайта или выберите All Unassigned . Порт: Тип порта 443 . Порт, через который трафик защищен SSL, — это порт 443. Имя хоста: Введите имя хоста, которое вы хотите защитить. Требуется сервер После ввода имени хоста установите этот флажок. 
Наименование: Это необходимо для всех дополнительных сертификатов/сайтов после того, как вы установили первый сертификат и защитили основной сайт. Сертификат SSL: В раскрывающемся списке выберите дополнительный SSL-сертификат (например, yourdomain2.com ). Вы успешно установили еще один SSL-сертификат и настроили веб-сайт для принятия безопасных подключений.
Тестовая установка
Если ваш веб-сайт общедоступен, наш инструмент диагностики установки DigiCert® SSL может помочь вам диагностировать распространенные проблемы.
 php on line 214
php on line 214

 example.com ).
example.com ).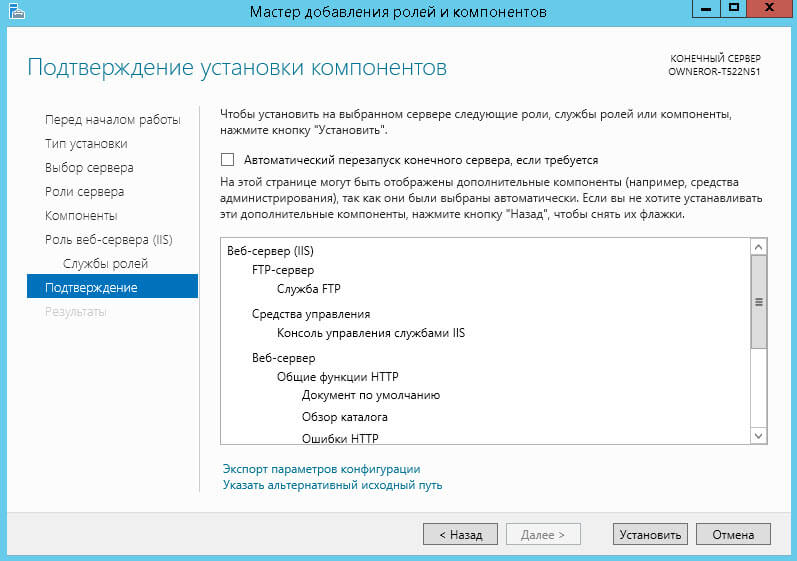

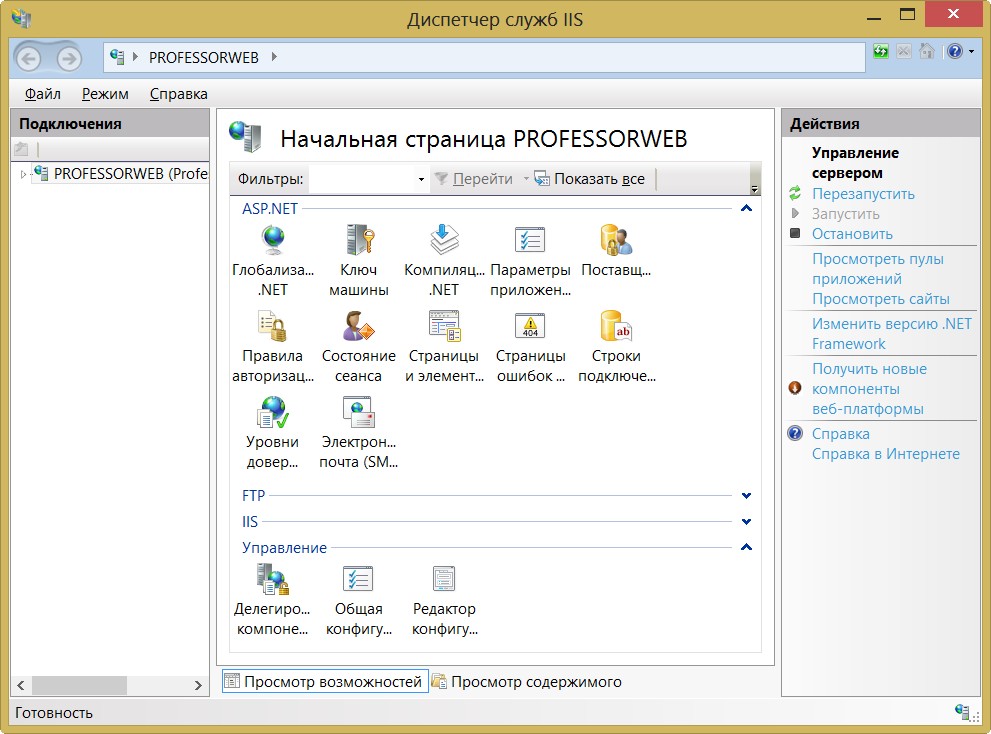
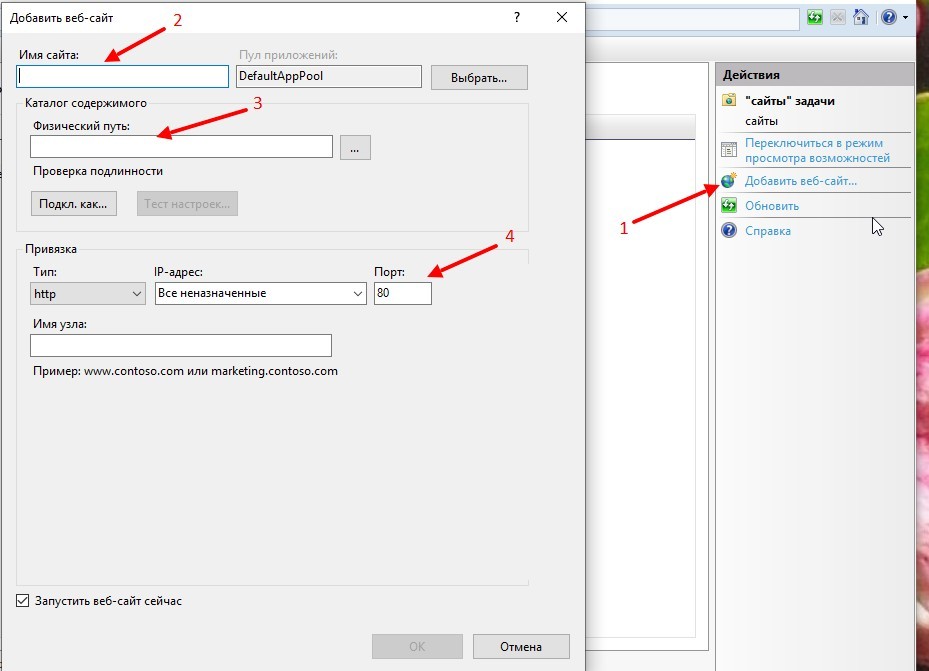 cer (например, your_domain_com.cer ), который DigiCert отправил вам.
cer (например, your_domain_com.cer ), который DigiCert отправил вам.

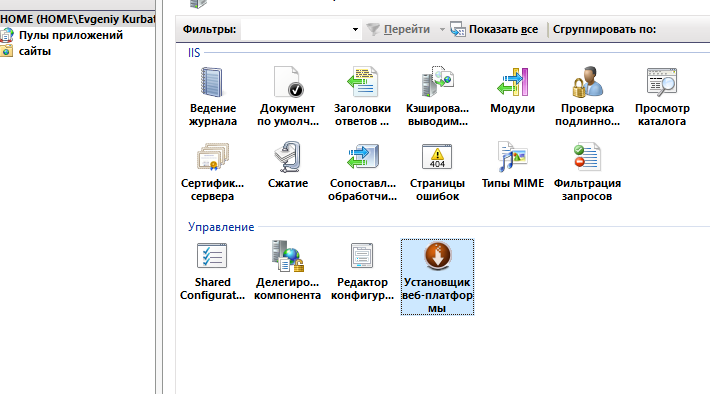


 cer (например, your_domain_com.cer ), который DigiCert отправил вам.
cer (например, your_domain_com.cer ), который DigiCert отправил вам.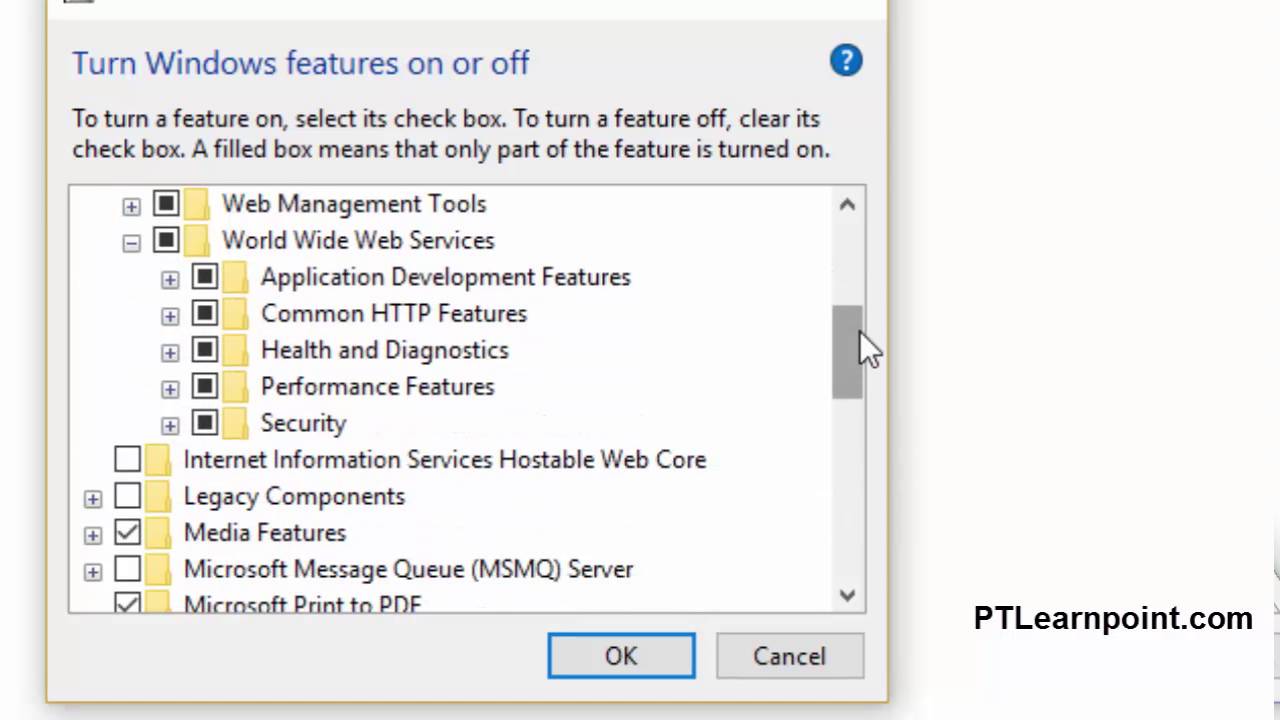

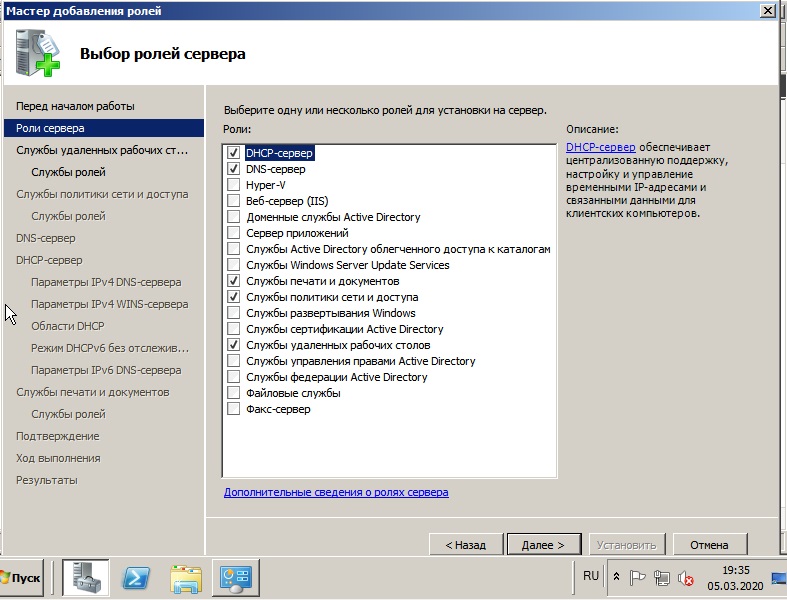

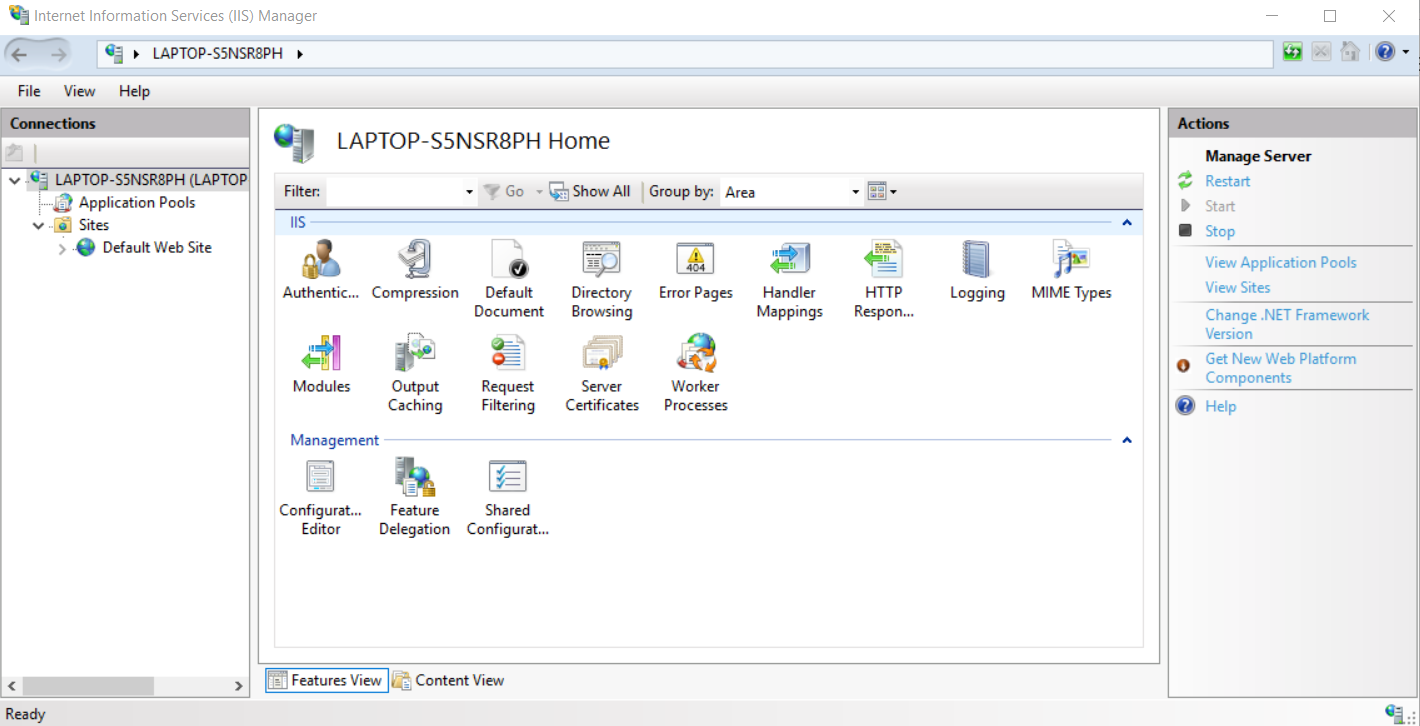

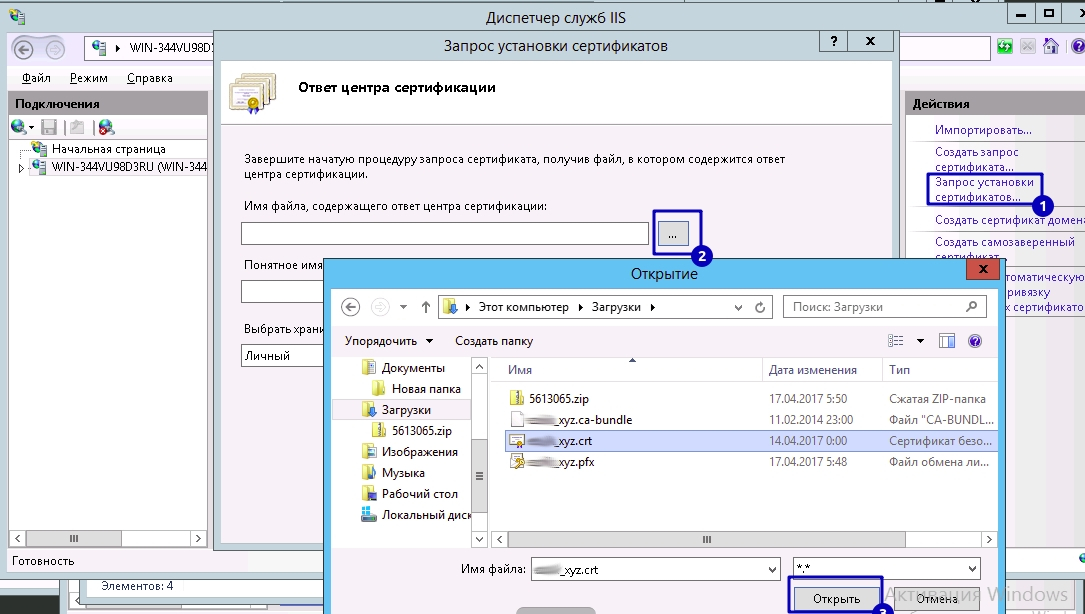 cer
cer Это также помогает различать несколько сертификатов с одним и тем же доменным именем.
Это также помогает различать несколько сертификатов с одним и тем же доменным именем. Затем разверните Сайты и щелкните сайт, для защиты которого вы хотите использовать SSL-сертификат.
Затем разверните Сайты и щелкните сайт, для защиты которого вы хотите использовать SSL-сертификат.