Команды командной строки windows xp: Команды командной строки Windows XP
Содержание
Как запустить командную строку
- Содержание статьи
- Запуск командной строки через Выполнить
- Запуск командной строки через меню Пуск
- Windows 10
- Windows 8
- Windows 7
- Windows Vista
- Windows XP
- Запуск командной строки через PowerShell
- Комментарии к статье ( 1 шт )
- Добавить комментарий
Командная строка — неотъемлемый компонент любой операционной системы Windows. Командная строка представляет из себя программу-оболочку для выполнения различных текстовых команд, некоторые из которых перешли с предыдущей операционной системы Microsoft — MS-DOS.
Не смотря на то, что большинство действий в Windows выполняется через графический интерфейс, многие вещи все еще либо значительно удобнее сделать через командную строку, либо можно сделать только через неё. Во множестве инструкций, мануалов и гайдов в интернете (в том числе и на нашем сайте) можно встретить распространенную фразу «Запустить командную строку», и в этой статье мы разберем, как это сделать.
В данной статье идет речь про обычный запуск командной строки. Если Вам нужно запустить командную строку от имени администратора, то Вам нужно прочитать этот материал.
Запуск командной строки через Выполнить
Одним из самых простых способов запуска командной строки — это вызов программы «Выполнить» простым поочередным зажатием клавиш Win + R. Сразу после выполнения этого действия, на экране появится небольшое окно программы «Выполнить», в текстовое поле которой нужно ввести текст cmd, после чего нажать кнопку «ОК».
После выполнения этого нехитрого действия, запустится командная строка.
Запуск командной строки через меню Пуск
Так же командную строку можно открыть через меню Пуск, которое присутствует в каждой версии Windows. Ниже мы рассмотрим эту процедуру в каждой, по отдельности, версии Windows.
Windows 10
В Windows 10 достаточно запустить меню Пуск или окно поиска, и начать вводить там «Командная строка«, после чего в результатах поиска отобразится приложение «Командная строка».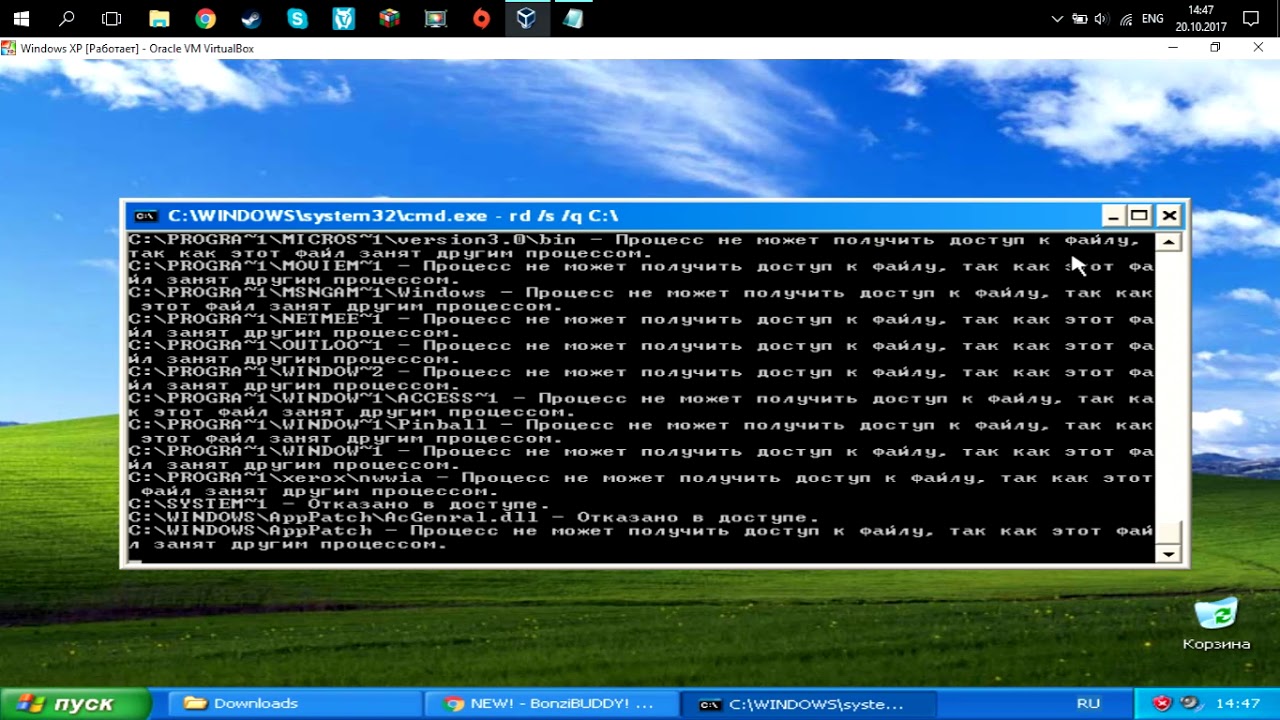
Можно так же вручную найти командную строку в меню Пуск. Для этого, нужно найти раздел «Служебные — Windows» и уже в нем будет сама командная строка.
О том, как запустить командную строку с правами администратора в Windows 10, можно прочитать здесь.
Windows 8
Не смотря на то, что в Windows 8 и Windows 8.1 полноэкранное меню пуск, там можно так же начать вводить текстом «Командная строка«, после чего в правой части экрана появятся результаты поиска с командной строкой.
Для того, чтобы «вручную» найти командную строку в меню Пуск, сперва нужно отобразить список всех программ, нажав на иконку стрелки в самом низу.
После этого, нужно найти раздел «Служебные — Windows«, в котором будет находится командная строка.
О том, как запустить командную строку с правами администратора в Windows 8 и Windows 8.1, можно прочитать здесь.
Windows 7
В Windows 7 нужно открыть меню Пуск, и ввести в поле поиска «Командная строка«, после чего в результатах поиска появится искомая командная строка.
Для того, чтобы запустить командную строку из меню Пуск, найдя её «вручную«, нужно выбрать сперва пункт «Все программы«.
Затем нужно выбрать раздел «Стандартные«, и уже из него запустить командную строку.
О том, как запустить командную строку с правами администратора в Windows 7, можно прочитать здесь.
Windows Vista
В Windows Vista меню Пуск уже содержит поле для поиска, в которое достаточно ввести текстом «Командная строка«, и выбрать её в отобразившихся результатах поиска.
Вручную найти командную строку в меню Пуск можно нажав на кнопку «Все программы«.
После этого нужно найти раздел «Стандартные«, а в нем — командную строку.
О том, как запустить командную строку с правами администратора в Windows Vista, можно прочитать здесь.
Windows XP
Для того, чтобы открыть командную строку в Windows XP, нужно открыть меню Пуск, после чего выбрать пункт «Все программы«, найти там раздел «Стандартные«, и уже в нем будет находится «Командная строка«.
О том, как запустить командную строку с правами администратора в Windows XP, можно прочитать здесь.
Запуск командной строки через PowerShell
Из командной оболочки PowerShell так же можно запустить командную строку. Для этого, нужно в открытом окне PowerShell выполнить команду cmd, после чего в окне PowerShell станет работать обычная командная строка.
Как открыть командную строку в Windows (XP, 7, 8, 10, 11) – обзор способов
Приветствую!
Очень давно, на заре зарождения компьютеров, существовала только командная строка, с помощью которой пользователь осуществлял взаимодействие с компьютером.
Однако со временем выпускаемые процессоры становились мощнее, графические адаптеры производительнее, которые были способны на большее, нежели вывод текстовой информации. Всё это ознаменовало приход графического интерфейса, с помощью которого по сей день осуществляется взаимодействие пользователя с ПК.
Однако не стоит списывать командную строку со счетов. С её помощью можно молниеносно выполнять множество задач: осуществлять базовые команды работы с файлами и папками, просматривать\настраивать системные параметры, работать с программами, не имеющими графического интерфейса и т.п.
Несомненно, интерфейс командной строки достаточно непривычен для рядового пользователя. Однако если всё же возникла необходимость воспользоваться командной строкой, то необходимо знать, как её вызвать в системе.
Содержание:
- Открываем командную строку с помощью спец. команды
- Открытие командной строки через Пуск\поиск
- Открытие командной строки через контекстное меню Пуск-а
- Открыть командную строку, найдя её в системной директории
- Краткий итог
Открываем командную строку с помощью спец. команды
Для открытия командной строки в Windows проще всего воспользоваться возможностями окна Выполнить. Для его открытия нажмите комбинацию, состоящую из клавиш Win + R (где находится, как нажать).
В появившемся окне впишите «cmd» (без кавычек) и нажмите кнопку OK.
Готово, окно командной строки открыто.
Стоит отметить, что запущенная таким способом командная строка обладает теми же самыми правами в системе, что и иные программы. Однако если вы вознамерились изменить какой-нибудь системный параметр с помощью ввода соответствующей команды в командную строку, то в данном случае рекомендуется запускать её от имени администратора. В ином случае введённая команда, скорее всего, не отработает должным образом из-за нехватки прав доступа.
Об открытии командной строки с правами администратора читайте далее.
Открытие командной строки через Пуск\поиск
В операционной системе Windows 7 необходимо вызвать меню Пуск, и в имеющейся там строке поиска вписать «Командная строка» или «cmd» (без кавычек в обоих случаях). В результате под надписью Программы высветится одноимённый пункт, на который необходимо навести мышку и совершить клик правой клавишей. В появившемся меню следует выбрать пункт Запуск от имени администратора.
В появившемся меню следует выбрать пункт Запуск от имени администратора.
В Windows 8, 8.1, и актуальной на текущий момент 10 версии операционной системы для открытия командной строки необходимо кликнуть по изображению поиска, что находится вблизи кнопки Пуск и вписать точно такую же команду, что приведена в варианте с Windows 7.
Соответствующий одноимённый пункт будет отображён в результатах. Далее следует на него навести курсор, совершить клик правой кнопкой и в появившемся меню выбрать пункт, который отвечает за запуск программы от имени администратора.
Открытие командной строки через контекстное меню Пуск-а
В Windows 8 и Windows 10 имеется достаточно удобное контекстное меню Пуск-а, в котором множество пунктов управления системой.
Дабы воспользоваться им, необходимо переместить курсор вашей мышки на Пуск (логотип Windows) и нажать правую клавишу.
Появится меню, среди пунктов которого будет запуск командной строки, а также её же, но уже с правами администратора.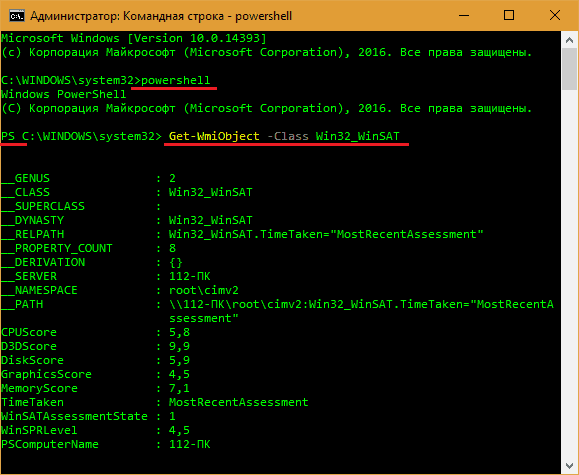 Примечание: в более поздних версиях Windows 10 вы не найдете эти пункты, за место них предлагается запуск PowerShell. К счастью, вы без труда можете их вернуть – читайте, как это сделать.
Примечание: в более поздних версиях Windows 10 вы не найдете эти пункты, за место них предлагается запуск PowerShell. К счастью, вы без труда можете их вернуть – читайте, как это сделать.
Открыть командную строку, найдя её в системной директории
Стоит заметить, что командная строка является одной из обширного списка системных программ и приложений, и соответственно у неё имеется свой собственный исполняемый файл – cmd.exe. Описанные выше способы осуществляли запуск данного файл из меню, однако ничего не мешает запустить его непосредственно из директории, в которой этот файл находится.
Этот файл (с множеством других системных файлов) традиционно находится в директории System32, которая в свою очередь располагается в директории Windows.
Отыщите его, нажмите по нему правой клавишей мышки и, выбрав соответствующий пункт, запустите с правами администратора.
Вот так выглядит типовое окно командной строки в Windows.
Краткий итог
Теперь вы знаете, как осуществить открытие командной строки в Windows, и что также немаловажно, с правами администратора. Большинство параметров и опций, что вписываются и исполняются в командной строке, требуют для этого соответствующих прав доступа.
| Программа | Команда «Выполнить» | |||
| Специальные возможности | access.cpl | |||
| Мастер специальных возможностей | accwiz | |||
| Мастер добавления оборудования | hdwwiz. cpl cpl | |||
| Установка и удаление программ | appwiz.cpl | |||
| Средства администрирования | контроль admintools | |||
| Adobe Acrobat (если установлен) | acrobat | |||
| Adobe Distiller (если установлен) | acrodist | |||
| Adobe ImageReady (если установлен) | imageready | Adobe Photoshop (если установлен) | photoshop | |
| Автоматические обновления | wuaucpl.cpl | |||
| Basic Media Player | mplay32 | |||
| fsquirt | ||||
| Калькулятор | расчет | |||
| Ccleaner (если установлен) | ccleaner | |||
| C: Диск | c: | |||
| Менеджер сертификатов | cdrtmgr.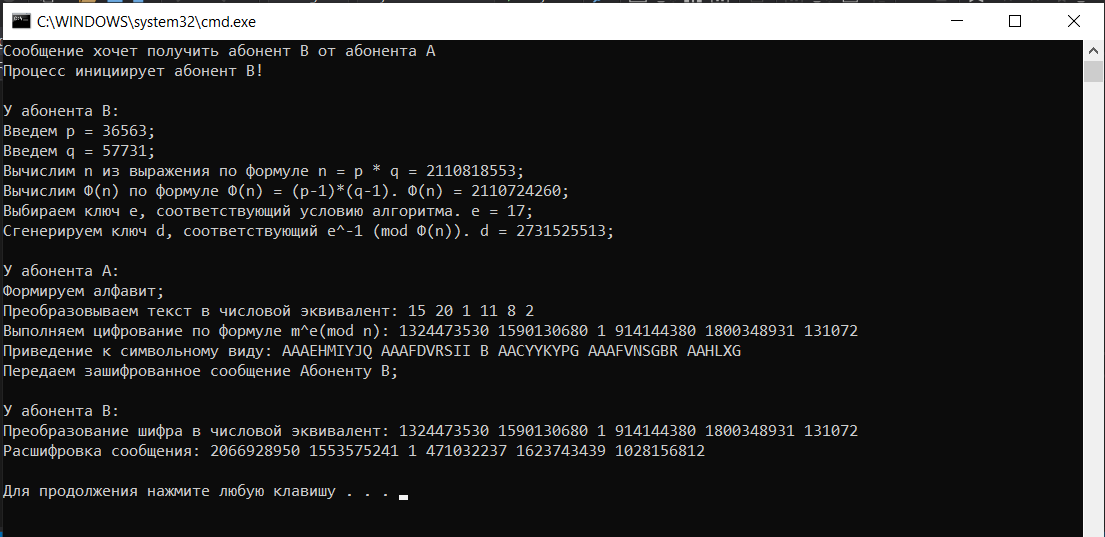 msc msc | |||
| Карта символов | charmap | |||
| Check Disk Utility | chkdsk | |||
| Средство просмотра буфера обмена | clipbrd | |||
| Командная строка | cmd | |||
| Командная строка | команда | |||
| Службы компонентов | ||||
| Управление компьютером | compmgmt.msc | |||
| Сравнение файлов | comp | |||
| Панель управления | control | |||
| Мастер создания общей папки | shrpubw 90 009 | |||
| Свойства даты и времени | timedate.cpl | |||
| Общие ресурсы DDE | ddeshare | |||
| Диспетчер устройств | devmgmt. msc msc | |||
| Direct X Панель управления (если установлена) | directx.cpl | |||
| Средство устранения неполадок Direct X | dxdiag | |||
| Очистка диска Ut ility | cleanmgr | |||
| Дефрагментация диска | dfrg.msc | |||
| Раздел диска Manager | diskmgmt.msc | |||
| Свойства отображения | управление рабочим столом | |||
| Свойства отображения | desk.cpl | |||
| Свойства дисплея (с предварительно выбранной вкладкой «Внешний вид») Atson System Troubleshooting Utility | drwtsn32 | |||
| Driver Verifier Utility | верификатор | |||
| эфирный (если установлен) | эфирный | |||
| Средство просмотра событий | eventvwr. msc msc | |||
| Средство переноса файлов и настроек | migwiz 9000 9 | |||
| Средство проверки подписи файлов | sigverif | |||
| Findfast | findfast.cpl | |||
| Firefox | firefox | |||
| Свойства папок | управляющие папки | |||
| Шрифты | шрифты | |||
| Папка шрифтов | шрифты | |||
| Free Cell Card Game | freecell | |||
| Игровые контроллеры | joy.cpl | |||
| Редактор групповой политики (xp pro) | gpedit.msc | |||
| Hearts Card Game 90 009 | mshearts | |||
| Справка и поддержка | helpctr | |||
| Hyperterminal | 1 экспресс-мастер | iexpress | ||
| Служба индексирования | ciadv. msc msc | |||
| Мастер подключения к Интернету | icwonn1 | |||
| Свойства Интернета | inetcpl.cpl | |||
| Мастер настройки Интернета | inetwiz | |||
| Конфигурация IP (Конфигурация подключения дисплея) | ipconfig /all | |||
| Конфигурация IP (отображение содержимого кэша DNS) | ipconfig /displaydns | |||
| Конфигурация IP (удаление содержимого кэша DNS) | ipconfig /flushdns | |||
| Конфигурация IP (разблокировать все соединения) | ipconfig /release | |||
| Конфигурация IP (обновить все подключения) | ipconfig /renew | |||
| Конфигурация IP ( Обновляет DHCP и перерегистрирует DNS) | ipconfig /registerdns | |||
| Конфигурация IP (отображение идентификатора класса DHCP) | ipconfig /showclassid | |||
| Конфигурация IP (изменение идентификатора класса DHCP) | ipconfig /setclassid | |||
| Панель управления Java (если установлена ) | jpicpl32. cpl cpl | |||
| Панель управления Java (если установлен ) | javaws | |||
| Свойства клавиатуры | управляющая клавиатура | |||
| Локальные настройки безопасности | secpol.msc | |||
| Локальные пользователи и группы | lusrmgr.msc 9000 9 | |||
| Выполняет выход из Windows | выход из системы | |||
| Средство удаления вредоносных программ | mrt | |||
| Microsoft Access (если установлен) | access.cpl | |||
| Microsoft Chat | winchat | |||
| Microsoft Excel (если установлен) | excel | |||
| Microsoft Disk часть | diskpart | |||
| Microsoft Frontpage (если установлена) | frontpg | |||
| Microsoft Movie Maker | moviemk | |||
| Консоль управления Microsoft | mmc | |||
| Диктор Microsoft | диктор | |||
| Microsoft Paint | mspaint | |||
| Microsoft Powerpoint | powerpnt | |||
| Microsoft Word (если установлен) | winword | |||
| Microsoft Syncronization Tool | mobsync | |||
| Игра «Сапер» | winmine | |||
| Свойства мыши | control mouse | |||
| Свойства мыши | main. cpl 900 09 cpl 900 09 | |||
| MS-Dos Editor | редактировать | |||
| MS-Dos FTP | ftp | |||
| Nero (если установлен) | nero | |||
| conf | ||||
| Сетевые подключения | управление сетевыми подключениями | |||
| Сетевые подключения | ncpa.cpl | |||
| Мастер настройки сети | netsetup.cpl | |||
| Блокнот | блокнот | |||
| Nview Desktop Manager (если установлен) | nvtuicpl.cpl | |||
| Object Packager | упаковщик | |||
| Администратор источника данных ODBC | odbccp32 | |||
| Администратор источника данных ODBC 9 0009 | odbccp32. cpl cpl | |||
| Экранная клавиатура | osk | |||
| Открытие Фильтр AC3 (если установлен) | ac3filter.cpl | |||
| Outlook Express | msimn | |||
| Paint | pbrush | |||
| Свойства пароля | password.c pl | |||
| Монитор производительности | perfmon.msc | |||
| Монитор производительности | perfmon | |||
| Опции телефона и модема | telephon.cpl | |||
| Набор номера телефона | номеронабиратель | |||
| Игра в пинбол | пинбол | |||
| Конфигурация питания | powercfg.cpl | |||
| Принтеры и факсы | управляющие принтеры | |||
| Папка принтеров | принтеры | |||
| Редактор приватных символов | eudcedit | |||
| Quicktime (если установлен) | quicktime. cpl cpl | |||
| Quicktime Player (если установлен) | quicktimeplayer | |||
| 9000 9 | ||||
| Real Player (если установлен) | realplay | |||
| Региональные настройки | intl.cpl | |||
| Редактор реестра | regedit | |||
| Редактор реестра | ||||
| Телефонная книга удаленного доступа | rasphone | |||
| Удаленный рабочий стол | mstsc | |||
| Съемное хранилище | ntmsmgr.msc | |||
| Запросы оператора съемного хранилища | ntmsoprq. msc | |||
| Результирующий набор политик (xp pro) | rsop.msc | |||
| Сканеры и камеры | sticpl.cpl | |||
| Запланированные задачи | контрольные запланированные задачи | Security Center | wscui. cpl cpl | |
| Службы | services.msc | |||
| Общие папки | fsmgmt.msc | |||
| Сеанс общего доступа | rtcshare | |||
| Завершает работу Windows | выключение | |||
| Звукозапись | sndrec32 | |||
| Звуки и аудио | mmsys.cpl | |||
| Карточная игра «Паук пасьянс» | паук | |||
| Конфигурация клиента SQL | clicongf | |||
| Редактор конфигурации системы | sysedit | |||
| Утилита настройки системы | msconfig | |||
| Утилита проверки системных файлов (немедленное сканирование) | sfc /scannow | |||
| Утилита проверки системных файлов (однократное сканирование при следующей загрузке) | sfc /scanonce | |||
| Утилита проверки системных файлов (сканирование при каждой загрузке) | sfc /scanboot | |||
| Утилита проверки системных файлов (возврат к настройкам по умолчанию) | sfc /revert | |||
| Утилита проверки системных файлов (очистка кэша файлов) | Size to Size x ) | sfc /cachesize=x | ||
| Информация о системе | msinfo32 | |||
| Свойства системы | sysdm. cpl cpl | |||
| Диспетчер задач | taskmgr | |||
| Тестер TCP | tcptest | |||
| Клиент Telnet | telnet | |||
| Интерфейс настройки (если установлен) | tweakui | |||
| Управление учетными записями пользователей | nusrmgr.cpl | |||
| Utility Manager | utilman | |||
| Серийный номер тома для C: | Этикетка | |||
| Регулятор громкости | sndvol32 | |||
| Адресная книга Windows | wab | |||
| Импорт адресной книги Windows Утилита | wabmig | |||
| Windows Backup Utility (если установлена) | ntbackup | |||
| Windows Исследователь | проводник | |||
| Брандмауэр Windows | firewall. cpl cpl | |||
| Сведения об установщике Windows | msiexec | |||
| Экранная лупа Windows | увеличить | |||
| Инфраструктура управления Windows | wmimgmt.msc | |||
| Проигрыватель Windows Media | wmplayer | |||
| Windows Messenger | msnsgs | |||
| Мастер импорта изображений Windows (требуется подключение камеры) | wiaacmgr | |||
| Система Windows Инструмент безопасности | syskey | |||
| Настройки хоста сценария Windows | wscript | |||
| Запуск обновления Widnows | wupdmgr | |||
| Версия Windows (показывает версию Windows) | winver | |||
| Windows XP Tour Wizard | tourstart | |||
| Wordpad | write | |||
| Zoom Utility | igfxzoom | |||
Команды командной строки в Windows XP
Windows XP — одна из самых стабильных операционных систем в серии Windows, в ней также есть несколько команд командной строки, которые могут быть очень полезны для выполнения определенных задач, которые не может выполнять графический интерфейс.:max_bytes(150000):strip_icc()/xp-command-prompt-commands-e85f545381f2417c8436c90eaa86c580.png)
Некоторые из них являются внутренними командами, поэтому для их выполнения не требуется отдельный файл, в то время как другие являются внешними, для выполнения которых требуется отдельный файл.
| Как запустить командную строку |
| Список команд командной строки XP |
Содержание
ASSOC
Отображает или изменяет ассоциации расширений файлов.
AT
Планирует запуск команд и программ на компьютере.
ATTRIB
Отображает или изменяет атрибуты файла.
BREAK
Устанавливает или отключает расширенную проверку CTRL+C.
CACLS
Отображает или изменяет списки управления доступом (ACL) к файлам.
CALL
Вызов одной пакетной программы из другой.
CD
Отображает имя текущего каталога или изменяет его.
CHCP
Отображает или устанавливает номер активной кодовой страницы.
CHDIR
Отображает имя текущего каталога или изменяет его.
CHKDSK
Проверяет диск и отображает отчет о состоянии.
CHKNTFS
Отображает или изменяет проверку диска во время загрузки.
CLS
Очищает экран.
CMD
Запускает новый экземпляр интерпретатора команд Windows.
ЦВЕТ
Задает цвета переднего плана и фона консоли по умолчанию.
COMP
Сравнивает содержимое двух файлов или наборов файлов.
COMPACT
Отображает или изменяет сжатие файлов в разделах NTFS.
CONVERT
Преобразует тома FAT в NTFS. Вы не можете преобразовать текущий диск.
COPY
Копирует один или несколько файлов в другое место.
ДАТА
Отображает или устанавливает дату.
DEL
Удаляет один или несколько файлов.
DIR
Отображает список файлов и подкаталогов в каталоге.
DISKCOMP
Сравнивает содержимое двух гибких дисков.
ДИСККОПИЯ
Копирует содержимое одной дискеты на другую.
DOSKEY
Редактирует командные строки, вызывает команды Windows и создает макросы.
ECHO
Отображает сообщения или включает или выключает эхо команд.
ENDLOCAL
Завершает локализацию изменений среды в пакетном файле.
ERASE
Удаляет один или несколько файлов.
EXIT
Закрывает программу CMD.EXE (интерпретатор команд).
FC
Сравнивает два файла или наборы файлов и отображает различия между ними.
НАЙТИ
Поиск текстовой строки в файле или файлах.
FINDSTR
Поиск строк в файлах.
FOR
Выполняет указанную команду для каждого файла в наборе файлов.
FORMAT
Форматирует диск для использования с Windows.
FTYPE
Отображает или изменяет типы файлов, используемые в ассоциациях расширений файлов.
GOTO
Направляет интерпретатор команд Windows к помеченной строке в пакетной программе.
GRAFTABL
Позволяет Windows отображать расширенный набор символов в графическом режиме.
HELP
Содержит справочную информацию для команд Windows.
IF
Выполняет условную обработку в пакетных программах.
LABEL
Создает, изменяет или удаляет метку тома диска.
MD
Создает каталог.
MKDIR
Создает каталог.
РЕЖИМ
Конфигурирует системное устройство.
ДОПОЛНИТЕЛЬНО
Отображает вывод по одному экрану за раз.
MOVE
Перемещает один или несколько файлов из одного каталога в другой.
ПУТЬ
Отображает или задает путь поиска исполняемых файлов.
PAUSE
Приостанавливает обработку пакетного файла и отображает сообщение.
POPD
Восстанавливает предыдущее значение текущего каталога, сохраненное PUSHD.
ПЕЧАТЬ
Печать текстового файла.
PROMPT
Изменяет командную строку Windows.
PUSHD
Сохраняет текущий каталог, а затем изменяет его.
RD
Удаляет каталог.
RECOVER
Восстанавливает читаемую информацию с плохого или неисправного диска.
REM
Записывает комментарии (примечания) в пакетные файлы или CONFIG.SYS.
REN
Переименовывает файл или файлы.
RENAME
Переименовывает файл или файлы.
REPLACE
Заменяет файлы.
RMDIR
Удаляет каталог.
SET
Отображает, устанавливает или удаляет переменные среды Windows.
SETLOCAL
Начинает локализацию изменений среды в пакетном файле.