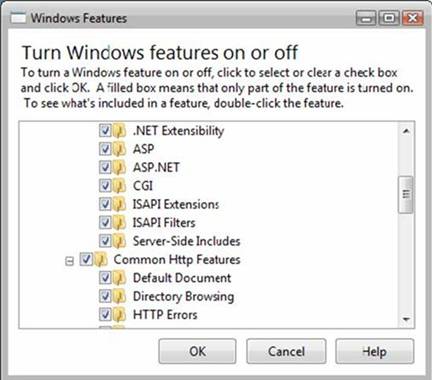Iis установка windows 7: Включение IIS и обязательных компонентов IIS в Windows 7—Руководства по установке (10.3 и 10.3.1)
Содержание
Добавление роли «Веб-сервер»
Добавление роли «Веб-сервер»
Перед установкой BI-сервера и веб-приложения на серверную операционную
систему Windows на серверах добавьте роль сервера.
Данная настройка актуальна, если BI-сервер устанавливается на веб-сервер
Internet Information Services версии
7, 8 или 10.
Настройка IIS 7
В «Диспетчере сервера»
перейдите в раздел «Роли»
и в группе «Сводка по ролям»
нажмите ссылку «Добавить роли»,
в открывшемся мастере перейдите на страницу «Роли
сервера» и отметьте флажком «Веб-сервер
(IIS)».
Перейдите
на страницу «Службы ролей»
и дополнительно к имеющимся настройкам добавьте:«ASP.NET» в разделе «Разработка
приложений». При установке флажка будет выдан запрос на
установку зависимых служб, нажмите кнопку «Добавить
требуемые службы роли»;«Windows — проверка подлинности»
в разделе «Безопасность»;в
разделе «Средства управления»:
Нажмите «Далее», затем
«Установить». После установки
После установки
закройте мастер.
Настройка IIS 8
В «Диспетчере сервера»
перейдите на вкладку «Все серверы».
В разделе «Серверы» выполните
команду контекстного меню «Добавить
роли и компоненты» для нужного сервера в списке. Будет открыт
мастер добавления ролей и компонентов. Перейдите на вкладку «Роли сервера» и установите флажок
для раздела «Веб-сервер (IIS)».
Будет открыто окно подтверждения добавления компонента. Нажмите кнопку
«Добавить компонент»:
В подразделах «Разработка приложений»,
«Безопасность» и «Средства управления» раздела «Веб-сервер (IIS)» установите настройки,
аналогичные настройкам, описанным для IIS 7 (см. п 2):
Перейдите на последнюю страницу мастера и нажмите кнопку «Установить». После установки закройте
мастер.
Настройка IIS 10
В «Диспетчере сервера»
перейдите на вкладку «Все серверы».
В разделе «Серверы» выполните
команду контекстного меню «Добавить
роли и компоненты» для нужного сервера в списке. Будет открыт
мастер добавления ролей и компонентов. Перейдите на вкладку «Роли сервера» и установите флажок
для раздела «Веб-сервер (IIS)».
Будет открыто окно подтверждения добавления компонента. Нажмите кнопку
«Добавить компонент»:
В подразделах «Разработка приложений»,
«Безопасность» и «Средства управления» раздела «Веб-сервер (IIS)» установите настройки,
аналогичные настройкам, описанным для IIS 7 (см. п 2):
Перейдите на последнюю страницу мастера и нажмите кнопку «Установить». После установки закройте
мастер.
См. также:
Установка
BI-сервера в ОС Windows | Установка
серверной части веб-приложения на ASP.NET | Настройка
Internet Information Services
[ELMA3] Установка IIS с помощью PowerShell
В данной статье будет рассмотрен процесс установки сервера IIS с помощью интегрированной среды сценариев Windows PowerShell.
Следует отметить, что настройку необходимо осуществить перед установкой системы ELMA.
Шаг 1. На данном шаге необходимо запустить Windows PowerShell ISE (Пуск – Windows PowerShell – Windows PowerShell ISE) (рис. 1).
Рис. 1. Путь открытия Windows PowerShell ISE
Будет открыто окно Windows PowerShell ISE (рис. 2).
Рис. 2. Окно среды «Windows PowerShell ISE»
Шаг 2. Необходимо создать новый сценарий. Сделать это можно несколькими способами:
- выбрать пункт меню Файл – Создать (File – New);
- нажать на иконку Создать сценарий () В верхнем меню окна;
- нажать сочетание клавиш Ctrl+N.

Будет открыто окно создания сценария, в которое вставляем следующий код (рис. 3).
Install-WindowsFeature -Name Web-Server Install-WindowsFeature -Name Web-WebServer Install-WindowsFeature -Name Web-Common-Http Install-WindowsFeature -Name Web-Default-Doc Install-WindowsFeature -Name Web-Dir-Browsing Install-WindowsFeature -Name Web-Http-Errors Install-WindowsFeature -Name Web-Static-Content Install-WindowsFeature -Name Web-Health Install-WindowsFeature -Name Web-Http-Logging Install-WindowsFeature -Name Web-Request-Monitor Install-WindowsFeature -Name Web-Performance Install-WindowsFeature -Name Web-Stat-Compression Install-WindowsFeature -Name Web-Security Install-WindowsFeature -Name Web-Filtering Install-WindowsFeature -Name Web-Basic-Auth Install-WindowsFeature -Name Web-App-Dev Install-WindowsFeature -Name Web-Net-Ext Install-WindowsFeature -Name Web-Net-Ext45 Install-WindowsFeature -Name Web-ASP Install-WindowsFeature -Name Web-Asp-Net Install-WindowsFeature -Name Web-Asp-Net45 Install-WindowsFeature -Name Web-ISAPI-Ext Install-WindowsFeature -Name Web-ISAPI-Filter Install-WindowsFeature -Name Web-Mgmt-Tools Install-WindowsFeature -Name Web-Mgmt-Console Install-WindowsFeature -Name Web-Scripting-Tools Install-WindowsFeature -Name Web-Mgmt-Service Install-WindowsFeature -Name NET-Framework-Features Install-WindowsFeature -Name NET-Framework-Core Install-WindowsFeature -Name NET-Framework-45-Features Install-WindowsFeature -Name NET-Framework-45-Core Install-WindowsFeature -Name NET-Framework-45-ASPNET Install-WindowsFeature -Name NET-WCF-Services45 -IncludeAllSubFeature Install-WindowsFeature -Name WAS Install-WindowsFeature -Name WAS-Process-Model Install-WindowsFeature -Name WAS-Config-APIs Install-WindowsFeature -Name WoW64-Support
Рис. 3. Окно PowerShell ISE с введенным кодом
3. Окно PowerShell ISE с введенным кодом
Начать установку (выполнение кода) можно несколькими способами:
- выбрать пункт меню Файл – Выполнить (File – Run);
- нажать на иконку Выполнить сценарий () в верхнем меню окна;
- нажать клавишу F5.
Настройку IIS также можно осуществить в графическом интерфейсе пользователя. Подробнее об этом см. в статье Настройка IIS под работу с ELMA.
Установка IIS в Windows 7
Установка IIS в Windows 7
IIS 7 можно установить из Панели управления -> Экран управления программами в Windows 7.
Чтобы начать,
# 1. Нажмите Пуск -> Панель управления
# 2. Появится главный экран Панели управления, нажмите Программы
# 3. Затем нажмите Программы и Функции,
# 4. На левой панели нажмите Включить или отключить функции Windows
# 5. Откроется следующее окно для выбора компонентов Windows. Выберите информационную службу Интернета.
Выберите информационную службу Интернета.
# 6. В разделе Информационные службы Интернета (IIS) у нас есть различные подкомпоненты на выбор. Выберите компоненты, которые лучше всего подходят для ваших требований.
- FTP-сервер
- Инструменты веб-управления
- Всемирные веб-службы
Windows предоставит вам краткое описание каждого компонента, если вы наведете курсор мыши на этот элемент.
# 7. Вы можете расширить каждую подфункцию и проверить, какие компоненты установить. Давайте развернем и проверим компоненты под FTP-сервером,
Если вы хотите использовать метод передачи файлов по протоколу FTP, вы можете выбрать функции FTP-сервера. Служба FTP позволяет вам публиковать FTP на веб-сервере.
Совместимость управления IIS 6 предоставляет вам возможность использовать существующие API IIS 6.0 для работы с IIS 7.
Сценарии и инструменты управления IIS предоставляют инструменты и сценарии, с которыми вы можете работать для настройки своих сайтов.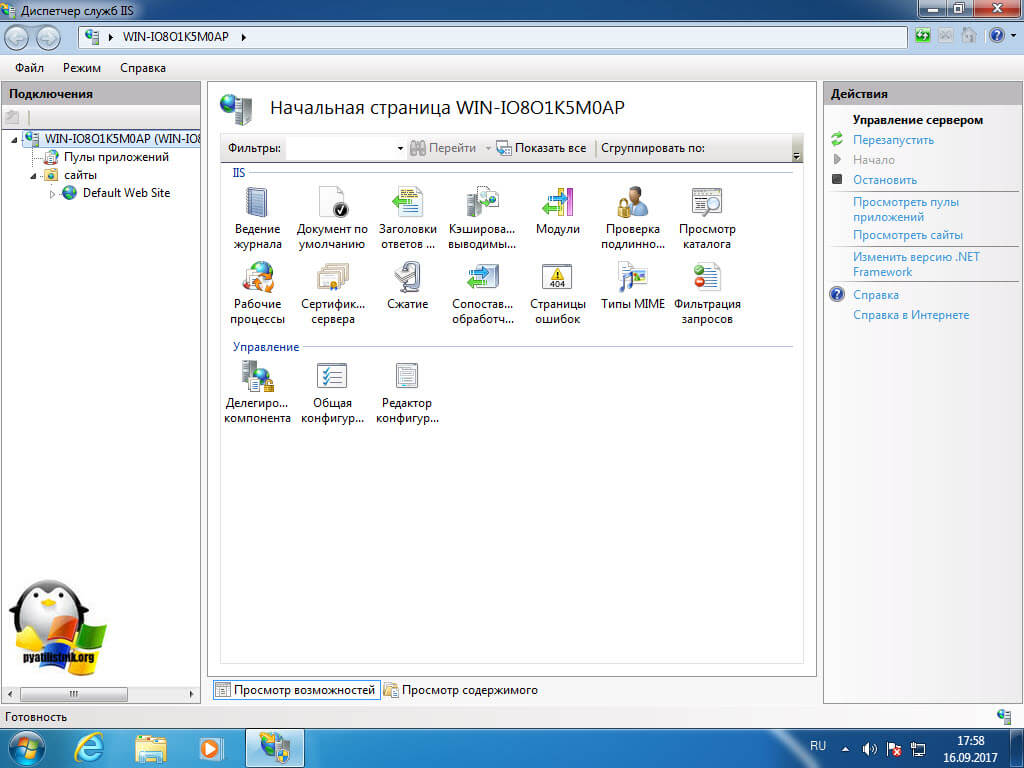
# 9. Развернуть службы World Wide Web,
Если вы являетесь разработчиком ASP и хотите разместить веб-сервер, вы можете проверить компонент ASP.NET.
Аналогичным образом в разделе «Безопасность» вы можете выбрать обычную или Windows-аутентификацию, при которой пользователи могут просматривать страницы, используя свои идентификаторы входа в систему NT.
В разделе «Здоровье и диагностика» можно выбрать, какая информация для регистрации, мониторинга и отслеживания ему необходима для обеспечения безопасности вашего веб-сервера.
В общих функциях HTTP выберите тип содержимого или веб-страницы, которую вы хотите опубликовать. Это может быть статическое содержимое в файлах .htm и/или .html или динамическое содержимое.
В Performance Features вы можете выбрать тип функций сжатия для вашего динамического и статического содержимого.
# 10. После того, как вы выберете все необходимые компоненты, инструменты и функции, необходимые для вас, нажмите кнопку ОК, чтобы начать установку IIS 7 в Windows 7.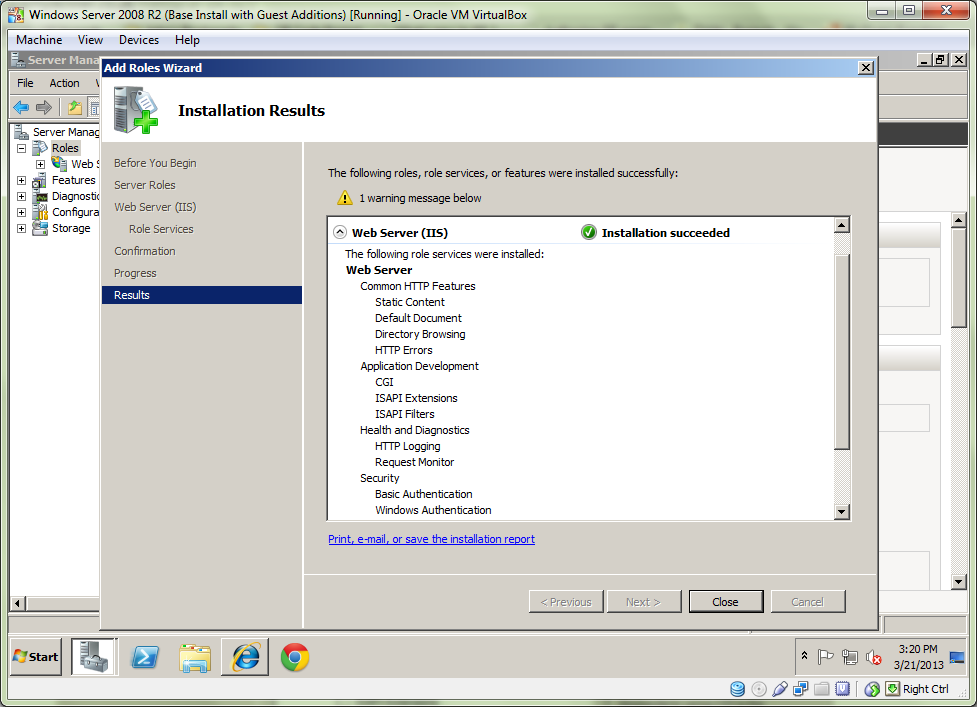
# 11. Затем Windows начнет вносить изменения и начнет установку IIS. Установка IIS будет выполнена через несколько минут.
# 12. После завершения установки IIS проверьте следующее, чтобы проверить целостность установки,
Выберите Пуск -> Все программы -> Администрирование -> Появится ссылка Диспетчер информационных служб Интернета (IIS).
# 13. При нажатии откроется консоль управления IIS. На левой панели отображается имя сервера IIS, а также веб-сайты и пулы приложений по умолчанию. Правая панель показывает компоненты, которые мы выбрали при установке IIS.
# 14. Откройте «Пуск» -> «Все программы» -> «Администрирование» -> «Службы». Вы увидите созданную и запущенную службу администрирования IIS.
# 15. Чтобы убедиться, что веб-сервер работает, откройте Internet Explorer и в адресной строке введите
http://localhost. Если IIS7 запущен и работает, в вашем браузере отобразится следующая статическая веб-страница.
Пожалуйста, оставьте свои комментарии, если это помогло вам.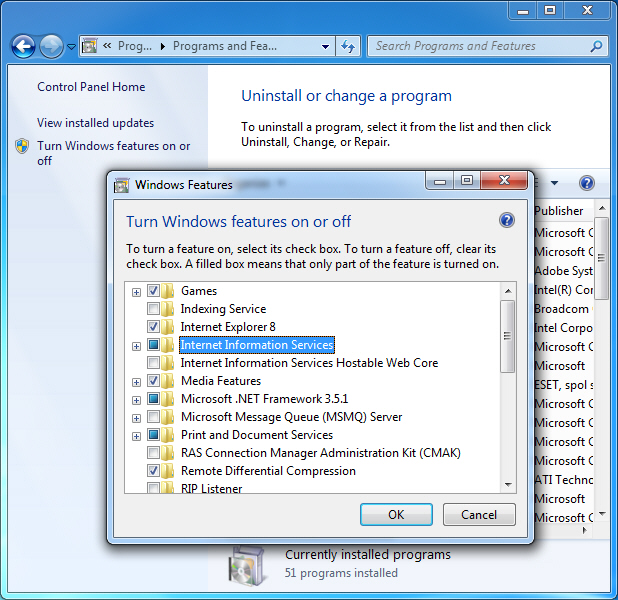 .
.
Как установить IIS на Windows 7 или Vista
Автор
Лоуэлл Хеддингс
Если вы разработчик, использующий ASP.
Если вы являетесь разработчиком, использующим ASP.
 После установки
После установки