Не устанавливается net framework 4 на windows 7: Устранение неполадок заблокированных установок и удалений .NET Framework — .NET Framework
Содержание
Net Framework 4 не устанавливается (Windows 7). Что делать?
NET Framework 4 не устанавливается (Windows 7 и выше): в чем причина?
Начнем с того, что сама модификация в виде четвертой версии считается устаревшей. Сегодня, как правило, к инсталляции предлагается версия 4.5. Выхода новой, пятой модификации, судя по всему, ждать еще долго.
Основной причиной того, что не устанавливается клиентский профиль NET Framework 4 и основные компоненты платформы, обычно называют проблемы обновления, присущие самим системам Windows. Несмотря на то что при активированном автоматическом апдейте обновление платформы производиться должно по умолчанию, это работает далеко не всегда. Повреждение файлов «Центра обновления» или инсталлированные недоработанные пакеты, вызывающие ошибки и сбои в ОС, тоже могут сыграть свою роль.
Итог
Если делать определенные выводы, стоит сказать, что первоочередную роль играет несовместимость самой платформы с заявленной компьютерной конфигурацией, и только потом проблемы связываются с наличием старых версий (хотя и этот факт в достаточно высокой мере способствует определению условий инсталляции нового пакета в существующую конфигурацию). В большинстве случаев именно такая конфронтация вызывает появление конфликтов, которые способны отображаться даже на уровне доступа к физической или виртуальной памяти.
В большинстве случаев именно такая конфронтация вызывает появление конфликтов, которые способны отображаться даже на уровне доступа к физической или виртуальной памяти.
Это бесплатное приложение, которое позволит нам легко установить фреймворк. Обычно, как правило, для загрузки и установки этих зависимостей обычно требуется подключение к Интернету, благодаря этому приложению мы сможем сделать это полностью автономно, воспользовавшись установщиком, который обычно появляется по умолчанию на установочном диске самой операционной системы.
Для этого первое, что мы должны сделать, это загрузить это приложение полностью бесплатно со своей главной веб-страницы. После загрузки приложение будет выполнено, и мы увидим окно, похожее на следующее. Мы увидим, как на пути, который отмечает нас в приложении, мы «находим» зеленый.
В этом смысле возрастает нагрузка на системные ресурсы, поскольку версии 4, 4.5, 3.5 и т. д. могут восприниматься как раздельные компоненты, а одновременное обращение к памяти или процессору каждого из этих действий неминуемо ведет к появлению ошибок и сбоев.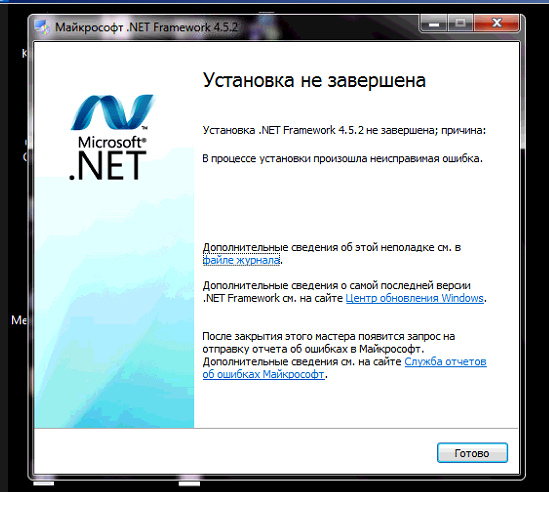
Что же до рекомендаций, то сначала, действительно, нужно удалить любые версии пакета третьей модификации, а только потом инсталлировать пакет 4.0 в чистом виде. При успешной установке и наличии связи его можно будет обновить до актуальной версии автоматически.
Мы подождем, пока процесс установки завершится, и после этого мы увидим окно, в котором будет указано, что мы уже установили эту версию зависимости. Однако, если мы хотим решить проблемы совместимости в этих системах с последними версиями. Существует также библиотека классов. Дизайн этого замечательного инструмента ориентирован на достижение следующих целей.
Использование командной строки
Обеспечьте связную объектно-ориентированную среду программирования, в которой объектный код может быть сохранен и выполнен локально, запускаться локально, но распространяться в Интернете или запускаться удаленно. Обеспечьте среду выполнения кода, которая минимизирует конфликты развертывания программного обеспечения и управления версиями.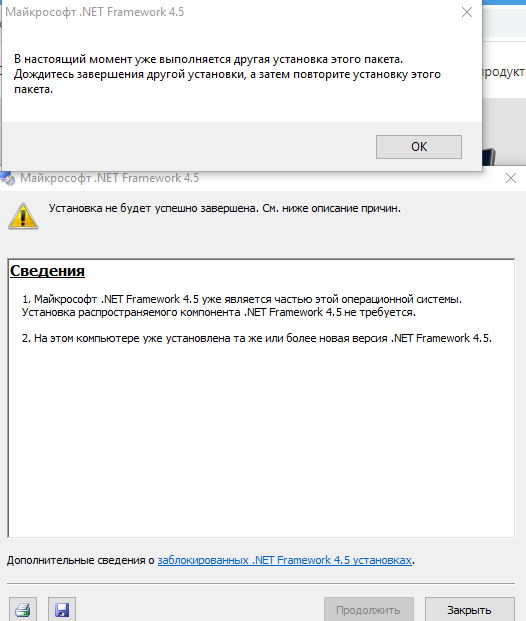 Предоставьте среду выполнения кода, которая способствует безопасному выполнению того же самого, даже созданного неизвестными третьими лицами или которые не полностью доверяют. Предоставьте среду выполнения кода, которая устраняет проблемы с производительностью в средах, где используются скрипты или оболочки. Основывайте все коммуникации на отраслевых стандартах, чтобы гарантировать, что код. Следует помнить, что после обновления операционной системы до 1 или приобретения компьютера с этими предустановленными версиями при попытке использовать некоторые программы или приложения вы можете получить сообщение об ошибке, которое требуется.
Предоставьте среду выполнения кода, которая способствует безопасному выполнению того же самого, даже созданного неизвестными третьими лицами или которые не полностью доверяют. Предоставьте среду выполнения кода, которая устраняет проблемы с производительностью в средах, где используются скрипты или оболочки. Основывайте все коммуникации на отраслевых стандартах, чтобы гарантировать, что код. Следует помнить, что после обновления операционной системы до 1 или приобретения компьютера с этими предустановленными версиями при попытке использовать некоторые программы или приложения вы можете получить сообщение об ошибке, которое требуется.
Обязательным
программным
требованием
для актуальных версий антивирусных продуктов «Лаборатории Касперского» является
наличие в системе Microsoft .NET Framework 4.0
. Из-за отсутствия данного компонента или его неправильной работы Антивирус Касперского может не установиться, запускаться с «белым окном» и т.д.
Почему не устанавливается NET Framework 4 поверх версии 3.5?
Теперь еще один взгляд на платформу в плане инсталляции ее обновлений поверх уже установленных модификаций. Почему не устанавливается Microsoft NET Framework 4? Да только потому, что предыдущая версия 3.5, как утверждается, настолько основательно «прописывается» в системе, что апдейт до версии 4 работать отказывается.
Вообще, при установке любой модификации предыдущую версию, неважно, выше она рангом или ниже, в обязательном порядке нужно удалить. Это как раз и избавляет пользователя от появления ошибок в процессе установки более высокой или более низкой модификации. Вот только производить деинсталляцию в разделе программ и компонентов, который присутствует в операционной системе, нежелательно. Деинсталлятор остаточные файлы и ключи реестра удаляет не всегда. А это приводит только к тому, что программа установки другой версии определяет, что на компьютере уже имеется какая-то модификация. Невзирая на лица, система начинает «ругаться».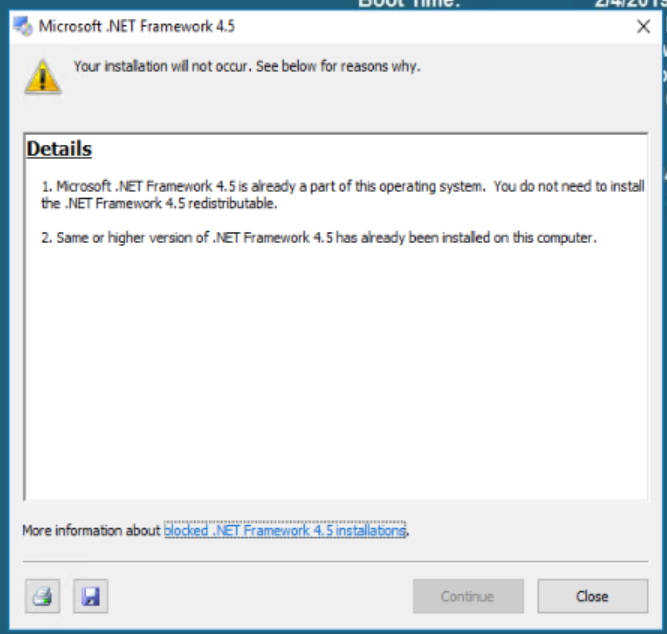
Что тут предпринять? Считается, что наилучшим вариантом станет использование специальных программ-деинсталляторов, которые могут производить полную проверку остаточных компонентов после удаления основной программы. Однако в списке установленных приложений платформа может отсутствовать, поэтому придется использовать раздел системных компонентов Windows.
Дополнительная информация
В некоторых случаях исправить ошибку может помочь простая переустановка программы, ее вызывающей. Либо, в случаях, если ошибка появляется при входе в Windows (т.е. при запуске какой-то программы в автозагрузке), может иметь смысл убрать эту программу из автозагрузки, если она не является необходимой (см. Автозагрузка программ в Windows 10).
А вдруг и это будет интересно:
Почему бы не подписаться?
Рассылка новых, иногда интересных и полезных, материалов сайта remontka.pro. Никакой рекламы и бесплатная компьютерная помощь подписчикам от автора. Другие способы подписки (ВК, Одноклассники, Телеграм, Facebook, Twitter, Youtube, Яндекс. Дзен)
Дзен)
06.09.2017 в 10:54
Какой смысл подписываться и тем более оставлять комментарии, если никто не отвечает на этом сайте, сюда п мать, что в пустоту, что головой об стену убиться!
07.09.2017 в 08:29
Ну вообще-то я на сотню комментариев в день где-то отвечаю на этом сайте. Не знаю, где именно вам не ответил. Бывает, что не отвечаю, но только когда либо вопроса как такового нет, либо когда у меня ответа никакого нет (но тогда коммент остается, может кто-то еще ответит). Сейчас пересмотрел ваши комментарии на сайте — не ответил, я так понимаю, только на один, связанный с wmic.
09.03.2018 в 15:58
спасибо все сделал как написано, удалил, загрузил, вставил, проверил, заработало, еще раз благодарю
26.03.2018 в 00:04
Отключение обновлений
Кроме того, что уже было сказано, можно отметить, что Microsoft NET Framework 4 не устанавливается еще и по причине активированного автоматического обновления с проверкой, загрузкой и установкой пакетов апдейтов без ведома пользователя (в фоновом режиме).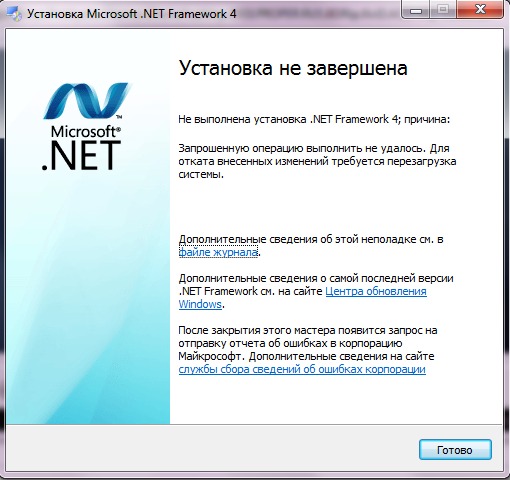 Windows 7 страдает от этого в самой высокой степени.
Windows 7 страдает от этого в самой высокой степени.
Выходом может стать вход в настройки «Центра обновления», отключение автоматического апдейта (лучше выбрать параметр предложения загрузки и установки), а также деинсталляция некоторых пакетов, которые уже имеются в системе.
Кроме того, если NET Framework 4 не устанавливается (Windows 7 установлена или другая система — не суть важно), может стать переполнение данных в папке SoftwareDistribution, расположенной в основной директории системы. Этот каталог в оптимальном варианте нужно переименовать, просто добавив что-то после основного названия, или удалить. При повторном рестарте он будет создан автоматически. Однако перед этим обновления следует полностью отключить. Желательно еще и выключить интернет-соединение, чтобы система не пыталась проверять наличие апдейтов, ссылаясь на официальный источник.
Решения для Windows Server
Код ошибки 0x800F0906
Данный код ошибки возникает потому, что компьютер не может скачать необходимые файлы из Центра обновления Windows.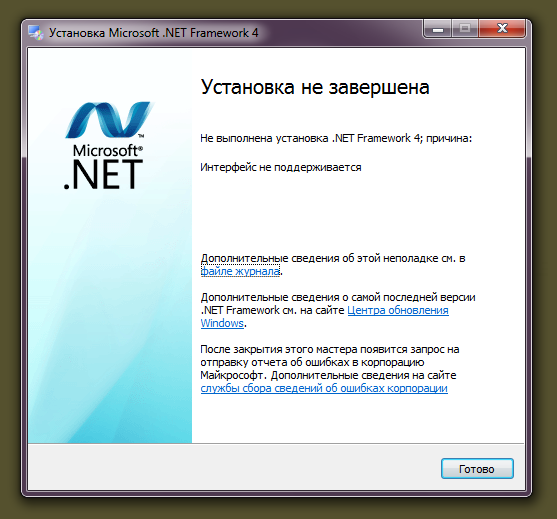
Для решения этой проблемы воспользуйтесь одним из указанных ниже способов.
Способ 1: Проверьте подключение к Интернету
Данная реакция может быть вызвана настройками или сбоями сети, прокси или брандмауэра. Чтобы устранить проблему, попробуйте открыть веб-сайт Центра обновления Windows.
Если он недоступен, проверьте подключение к Интернету или обратитесь к сетевому администратору, чтобы определить, не блокирует ли доступ к веб-сайту какая-либо настройка.
Способ 2: Настройте параметр групповой политики
Это поведение может быть вызвано также тем, что системный администратор настроил обслуживание компьютера через службу Windows Server Update Services (WSUS), а не через сервер Центра обновления Windows. В этом случае обратитесь к системному администратору и попросите включить параметр групповой политики Укажите параметры для установки необязательных компонентов и восстановления компонентов, а также настроить значение Альтернативный путь к исходным файлам либо выбрать параметр Для загрузки содержимого для восстановления перейдите непосредственно в Центр обновления Windows вместо служб обновления Windows Server (WSUS).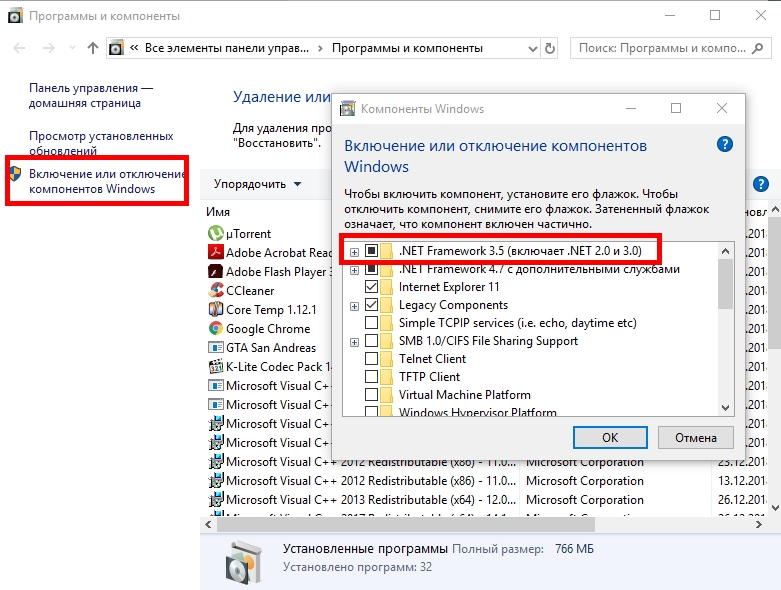
Чтобы настроить данный параметр групповой политики, выполните следующие действия:
Запустите редактор локальных групповых политик или консоль управления групповыми политиками.
Наведите указатель на правый верхний угол экрана, нажмите кнопку Поиск, введите запрос “групповая политика” и выберите Изменение групповой политики.
Последовательно разверните узлы Конфигурация компьютера, Административные шаблоны и Система. Снимок экрана для этого этапа приведен ниже.
Откройте параметр групповой политики Укажите параметры для установки необязательных компонентов и восстановления компонентов и выберите Включено. Снимок экрана для этого этапа приведен ниже.
Чтобы выбрать альтернативный исходный файл, в поле Альтернативный путь к исходным файлам укажите полный путь к общей папке с содержимым папки \sources\sxs установочного носителя.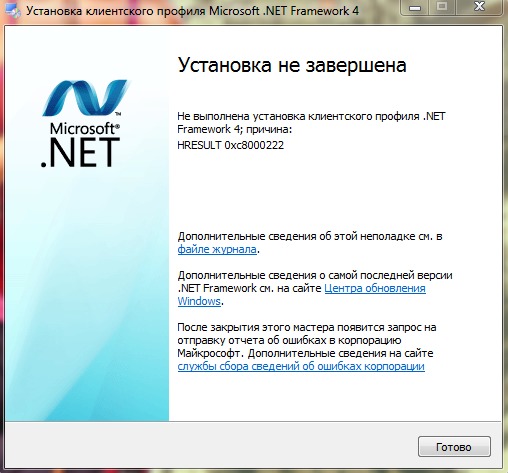
Пример пути к общей папке: \\server_name\share\Win8sxs
Или укажите WIM-файл. Чтобы задать в качестве места расположения альтернативного исходного файла WIM-файл, добавьте к пути префикс WIM:, а затем укажите в качестве суффикса индекс образа, который вы хотите использовать в WIM-файле.
Пример пути к WIM-файлу: WIM:\\server_name\share\install.wim:3
В данном примере 3 — это индекс образа, в котором хранятся файлы компонента.
Если необходимо, установите флажок “Для загрузки содержимого для восстановления перейдите непосредственно в Центр обновления Windows вместо служб обновления Windows Server (WSUS)“.
Нажмите кнопку ОК.
В командной строке с повышенными привилегиями введите gpupdate /force и нажмите клавишу Ввод, чтобы сразу применить политику:
Способ 3: Используйте установочный носитель Windows
Вставьте установочный носитель Windows.
Из командной строки с повышенными привилегиями запустите следующую команду:
В этой команде является заполнителем для буквы дисковода DVD-дисков.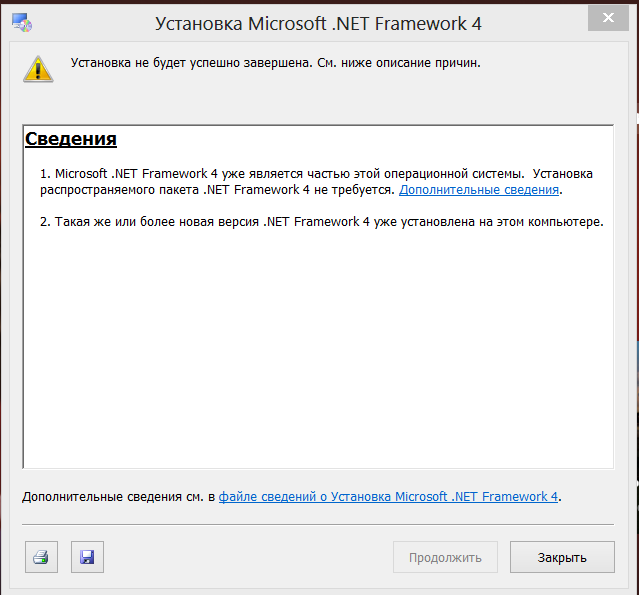 Например, выполните следующую команду:
Например, выполните следующую команду:
Способ 4: Альтернативные шаги для Windows Server
В Windows Server 2012 R2 можно также указать альтернативный источник, используя командлеты Windows PowerShell или мастер добавления ролей и компонентов.
Чтобы использовать Windows PowerShell, выполните следующие действия.
Вставьте установочный носитель Windows.
Из командной строки с повышенными привилегиями Windows PowerShell запустите следующую команду:
В этой команде является заполнителем для буквы дисковода DVD-дисков или установочного носителя Windows. Например, выполните следующую команду:
Чтобы использовать мастер добавления ролей и компонентов, выполните следующие действия:
Вставьте установочный носитель Windows.
Запустите мастер добавления ролей и компонентов.
На странице Подтверждение установки компонентов щелкните ссылку Указать альтернативный исходный путь. Снимок экрана для этого этапа приведен ниже.
Снимок экрана для этого этапа приведен ниже.
На странице Указать альтернативный исходный путь введите путь к папке SxS в виде локального пути или пути к сетевой общей папке. Снимок экрана для этого этапа приведен ниже.
Удаление ранних версий платформы
Как уже понятно, при переходе на более высокую модификацию платформы старую нужно удалить. Если в системе не используются деинсталляторы или оптимизаторы, можно, конечно, применять и стандартные средства.
Но после этого нужно будет вызвать редактора системного реестра (regedit) и хотя бы просто задать поиск с вводом названия платформы, после чего удалить все найденные ключи. Обратите внимание, что они, как правило, расположены в ветке HKLM и ее подразделах. Из пользовательских веток, если даже записи и будут найдены, удалять их не рекомендуется.
Проблемы с Windows XP
Наконец, несколько слов о том, почему в Windows XP не устанавливается NET Framework 4. Все банально просто. «Экспишка» изначально ориентирована на работу с версией 3.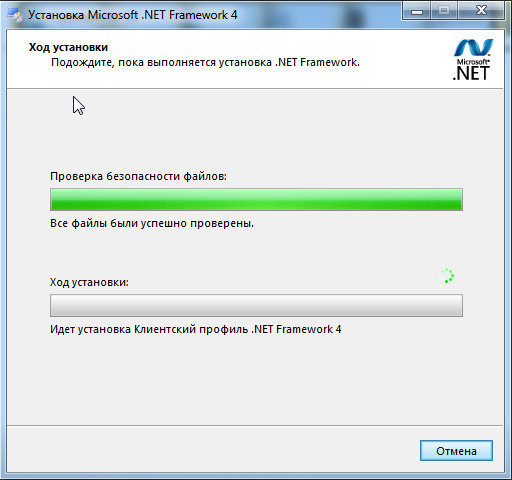 5, хотя и поддерживает инсталляцию даже 4.5. Она в нее встроена так глубоко, что удалить стандартными методами всю платформу целиком бывает достаточно трудно.
5, хотя и поддерживает инсталляцию даже 4.5. Она в нее встроена так глубоко, что удалить стандартными методами всю платформу целиком бывает достаточно трудно.
С другой стороны, отсутствие установленных второго и третьего сервисных паков тоже нельзя игнорировать. Чтобы избавиться от проблемы, их нужно просто интегрировать в систему. Если пользователь уверен, что они действительно установлены, но проблема возникает снова и снова, можно попытаться реинсталлировать их заново, используя для этого дистрибутивы на съемных носителях или просто загрузив пакеты с официального сайта. Но помните: с недавнего времени поддержка версии XP корпорацией Microsoft была прекращена. Поэтому возникает совершенно законный вопрос: не проще ли перейти на ОС рангом выше? Хотя без форматирования тут не обойдешься.
Решение для Windows 10
Коды ошибок 0x800F0906, 0x800F081F или 0x800F0907
Для исправления ошибок с этими кодами в Windows 10 выполните следующие действия.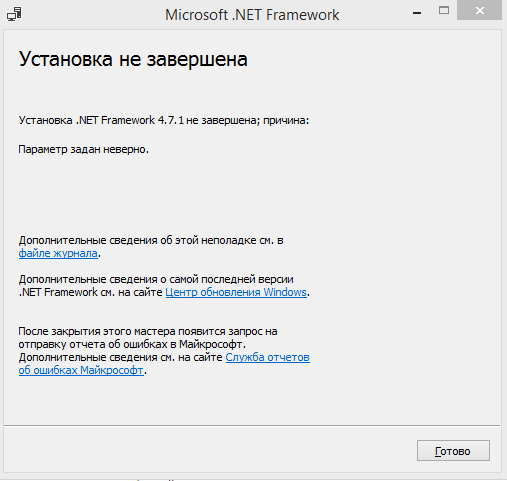
Скачайте средство создания носителей Windows и создайте образ ISO локально либо создайте образ для установленной версии Windows.
Настройте групповую политику, как описано в способе 2, а также выполните следующие действия:
Код ошибки 0x800F0922
При обновлении Windows 10 появляется следующее сообщение об ошибке:
0x800F0922 CBS_E_INSTALLERS_FAILED: ошибка обработки дополнительных программ установки и общих команд.
Для устранения данной проблемы выполните следующие действия.
Откройте папку Sources.
Щелкните папку SXS правой кнопкой мыши и выберите пункт Свойства.
Выберите вкладку Безопасность и убедитесь, что флажок у параметра Чтение и выполнение установлен. Если флажка нет, нажмите кнопку Изменить и установите его.
Нажмите клавиши Windows + X.
Выберите пункт Командная строка (Администратор).
В окне командной строки введите указанную ниже команду и нажмите клавишу “Ввод”.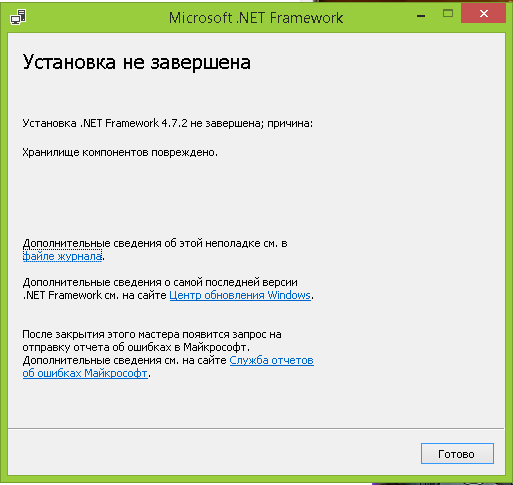
В окне командной строки введите указанную ниже команду и нажмите клавишу “Ввод”.
Кое-что еще
И еще одна проблема того, что NET Framework 4 не устанавливается (Windows 7 берем в качестве примера). Это может быть связана с тем, что пользователь просто пытается интегрировать 64-битную платформу в операционную систему с архитектурой 32 бита. Такое не проходит, а вот наоборот можно.
Кстати сказать, многие пользователи, в свое время сталкивавшиеся с такой проблемой, рекомендуют на время инсталляции отключать антивирус. Насколько это помогает, доподлинно неизвестно, однако в качестве одного из вариантов, когда ничто другое не помогает, использоваться может.
Почему Net Framework 4 не устанавливается Windows 7? :: SYL.ru
То, что платформа .NET Framework играет одну из важнейших ролей в любой системе Windows, говорить не приходится. Если кто не знает, наряду с DirectX и C++ Distributable она исполняет роль связующего звена между некоторыми типами программ, которые, как считается, между собой несовместимы.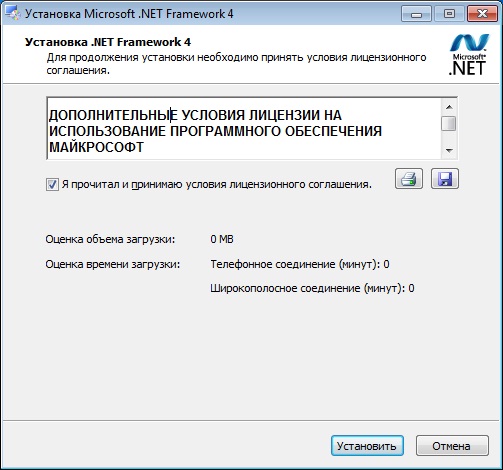 И причиной того, что .NET Framework 4 не устанавливается (Windows 7 или любая другая система имеется ввиду), является отнюдь не несоответствие программных или «железных» компонентов, а программное обеспечение, этому препятствующее. Но суть не в этом.
И причиной того, что .NET Framework 4 не устанавливается (Windows 7 или любая другая система имеется ввиду), является отнюдь не несоответствие программных или «железных» компонентов, а программное обеспечение, этому препятствующее. Но суть не в этом.
Платформа .NET Framework 4 не устанавливается: Windows 7 и возможные проблемы
Невозможность установки платформы связана изначально с несовместимостью самой системы. В самом грубом примере это выглядит, как попытка поставить мост с архитектурой 64 бита в 32-битную систему. Нонсенс!
Любой пользователь, совершенно незнакомый с ошибками такого рода, может встретить еще и предупреждения о том, что инсталляция невозможна только по причине того, что в системе присутствует параллельная версия пакета.
Кроме всего прочего, особую роль играют драйверы устройств, совместимые или несовместимые с данной версией платформы.
Проблемы обновлений системы
Установка .NET Framework 4 является как бы обязательной для всех версий ОС, однако, сама четвертая версия безнадежно устарела. Именно поэтому система и начинает «плеваться», когда определяет, что данный пакет не сопоставлен с имеющейся в распоряжении пользователя ОС.
Именно поэтому система и начинает «плеваться», когда определяет, что данный пакет не сопоставлен с имеющейся в распоряжении пользователя ОС.
Для того чтобы четвертая версия платформы установилась нормально, нужно хотя бы отключить интернет и удалить прошлую модификацию. Заметьте: далеко не все версии устанавливаются в системе. Если минимальная конфигурация требованиям платформы не соответствует, об установке можно даже не мечтать.
Как утверждают специалисты корпорации Microsoft, проблема состоит в том, что вроде бы для Windows не установлены самые последние апдейты. Установить их можно из того же «Центра обновления» в ручном режиме поиска. Но далеко не факт, что полученные апдейты для той же системы Windows 7 не сыграют с пользователем злую шутку.
Дело в том, что есть некая категория апдейтов (причем не только для «семерки»), которые не рекомендуется ставить вообще. Какие обновления для Windows 7 ставить нельзя, это разговор отдельный, а вот удаление версий предыдущих – вопрос животрепещущий.
Долго устанавливается .NET Framework 4 (Windows 7): что делать?
Тут отдельно стоит остановится на том, что загрузка апдейтов и их установка напрямую зависят от ранее установленных версий пакета.
Когда инсталлятор производит сканирование компьютерной системы, он автоматически определяет ее совместимость с инсталлируемой версией платформы, уточняет наличие необходимых системных ресурсов и т. д.
Как может показаться на первый взгляд, минимальные требования могут быть и выполнены (в смысле конфигурации). Но это не так. При наличии в системе обычного 2-ядерного процессора даже с двумя потоковыми уровнями, обращение будет производиться раздельно. Вроде бы и хорошо, но есть нюансы.
Удаление ранних версий
Ранние версии, особенно пакет 3.5, предоставленный для бесплатной загрузки пользователям, до 4.0 сам по себе обновляться почему-то не хочет. На то есть свои причины. Дело в том, что версия 3.5 такова, что в ней есть свои особенности. И именно версия этой модификации «влипает» в компьютер почти навечно.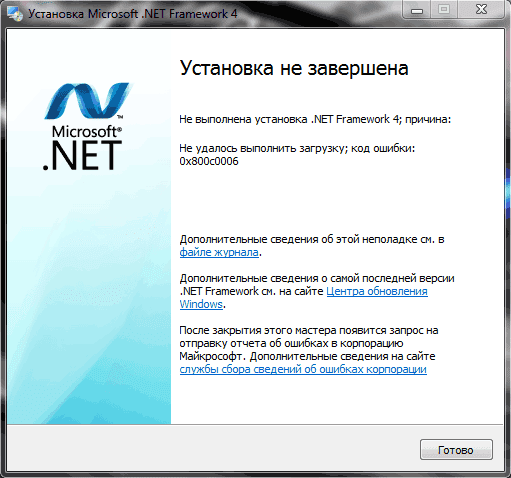
Установка Microsoft .NET Framework более высокой версии никак не может производиться без удаления старой. А удаление предыдущей версии мало того, что нужно выполнить в разделе программ и компонентов стандартного раздела «Панели управления» Windows, так еще придется стирать ключи и записи в системном реестре, что при неосторожном обращении чревато непредсказуемыми последствиями, вплоть до полной неработоспособности.
Удаление нужно начать с раздела деактивации компонентов Windows, а потом перейти в раздел удаления программ. Желательно использовать автоматизированные утилиты вроде iObit Uninstaller, которые удаляют все сопутствующие компоненты программ и записи в реестре.
Использование командной строки
И еще! В командной строке не всегда работает служба остановки сервиса. В некоторых случаях ее придется завершать через повторный ввод. Тем не менее для того, чтобы решить проблему под названием «.NET Framework 4 не устанавливается», Windows 7, как и любая другая операционная система, может воспринимать ее, как ни странно, сторонним объектом, пытающимся нарушить целостность системы, как говорится, невзирая на лица.
В случае с остановкой соответствующих служб более практичным методом нужно использовать командную консоль, вызываемую из меню «Выполнить» командой cmd, запущенной от имени администратора, где сначала прописывается команда остановки net stop WuAuServ, после чего задействуется переименование каталога Software Distribution в SDold в системных директориях, а затем – повторное включение сервиса (net WuAuServ start).
Что может быть еще?
К сожалению, пакеты обновлений 3.5 и 4.0 или выше при инсталляции данной платформы могут вызывать серьезные конфликты даже на ранней стадии инициализации системы. .NET Framework 4 не устанавливается, Windows 7 не инициализирует пакет инсталлятора только потому, что в самой системе не поддерживается апдейт (Windows XP не может воспринять платформу выше 4.5) или отсутствуют пакеты, совместимые с системой данного ранга).
Итог
Если делать определенные выводы, стоит сказать, что первоочередную роль играет несовместимость самой платформы с заявленной компьютерной конфигурацией, и только потом проблемы связываются с наличием старых версий (хотя и этот факт в достаточно высокой мере способствует определению условий инсталляции нового пакета в существующую конфигурацию). В большинстве случаев именно такая конфронтация вызывает появление конфликтов, которые способны отображаться даже на уровне доступа к физической или виртуальной памяти.
В большинстве случаев именно такая конфронтация вызывает появление конфликтов, которые способны отображаться даже на уровне доступа к физической или виртуальной памяти.
В этом смысле возрастает нагрузка на системные ресурсы, поскольку версии 4, 4.5, 3.5 и т. д. могут восприниматься как раздельные компоненты, а одновременное обращение к памяти или процессору каждого из этих действий неминуемо ведет к появлению ошибок и сбоев.
Что же до рекомендаций, то сначала, действительно, нужно удалить любые версии пакета третьей модификации, а только потом инсталлировать пакет 4.0 в чистом виде. При успешной установке и наличии связи его можно будет обновить до актуальной версии автоматически.
Устранение неполадок при установке .NET Framework в Windows 11/10
 Он включает в себя большую библиотеку закодированных решений распространенных проблем программирования и виртуальную машину, которая управляет выполнением программ, написанных специально для фреймворка.
Он включает в себя большую библиотеку закодированных решений распространенных проблем программирования и виртуальную машину, которая управляет выполнением программ, написанных специально для фреймворка.
Если на вашем компьютере с Windows 11/10 не устанавливается .NET Framework, вот несколько вещей, на которые вы можете обратить внимание:
- Запустить DISM Tool
- Восстановить существующую версию .NET Frameworks
- Запустить средство очистки .NET для .NET Frameworks.
Давайте подробно рассмотрим эти предложения.
1] Запустите инструмент DISM:
Windows 11/10 пользователи могут выполнить следующие действия для запуска встроенного средства управления развертыванием образов и обслуживанием. В Windows 11/10 средство восстановления папки «Входящие» переносит функции CheckSUR в Windows. Вам не требуется отдельная загрузка, чтобы получить инструмент. Вы можете просто запустить DISM Tool.
Инструмент готовности к обновлению системы проверит, что системные ресурсы, такие как данные файлов, данные реестра и даже данные в памяти, могут привести к возникновению несоответствий в течение срока службы операционной системы, попытается устранить их в Windows 7 и более ранние версии.
2] Проблемы с повреждением регистрации обновления программного обеспечения MSI:
Иногда регистрация обновления программного обеспечения может вызывать проблемы с применением обновлений из Центра обновления Windows. У Microsoft есть инструмент Microsoft Fixit, который решит такие проблемы.
Чтение : Как проверить установленную версию .NET Framework.
3] Восстановление существующей версии .NET Frameworks:
ОС Windows поставляется с предустановленной .NET Frameworks. Иногда эта версия могла быть повреждена. Итак, что мы можем сделать, это переустановить .NET через «Программы и компоненты» и запустить команду SFC/SCANNOW для проверки целостности всех защищенных системных файлов Windows.
- Нажмите «Пуск» и под поиском введите appwiz.cpl
- Затем нажмите «Включить или отключить функцию Windows»
- Снимите флажок «.NET Frameworks» и нажмите «ОК»
- Перезагрузите систему
- Теперь нажмите 900 04 Старт
 cpl
cpl 4] Запустите средство очистки .NET для .NET Frameworks 4.0:
Иногда при неудачной установке .NET Frameworks могут быть оставшиеся файлы. Таким образом, запустив этот инструмент, мы можем убедиться, что все оставшиеся файлы будут удалены.
Если эти шаги не увенчались успехом, посмотрите, не поможет ли какая-либо из этих ссылок:
- Средство восстановления Microsoft .NET Framework
- Утилита удаления и очистки установки .NET Framework.
104
Акции
- Подробнее
Дата: Метки: .NET
[email protected]
Шьям, также известный как «Капитан Джек», является выпускником Microsoft MVP и энтузиастом Windows, интересующимся расширенным устранением неполадок Windows.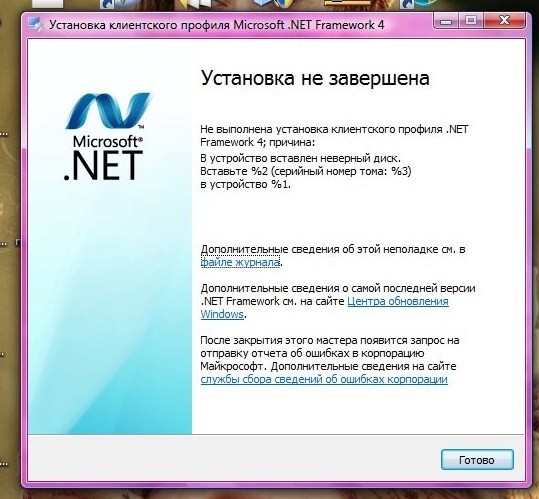 Предложения и мнения, высказанные им здесь, являются его личными, а не его нынешних работодателей.
Предложения и мнения, высказанные им здесь, являются его личными, а не его нынешних работодателей.
Dot Net Framework — Как исправить dot net framework 4.0 на Windows 7
- Домашняя страница
- Блог
Войти
Добро пожаловать! Войдите в свою учетную запись
ваше имя пользователя
ваш пароль
Забыли пароль?
Восстановление пароля
Восстановить пароль
адрес электронной почты
Поиск
Дом Компьютер Dot Net Framework — Как исправить dot net framework 4.0 на…
Друзья, а вы знаете, что такое Dot Net Framework и зачем вы его устанавливаете на свой компьютер или ноутбук? А что не устанавливается у вас на комп, то как это исправить, в этом посте мы дадим вам полную информацию.
NET FRAMEWORK V 4.0.30319 ДЛЯ СКАЧИВАНИЯ
Содержание
Dot Net Framework — это программное обеспечение, созданное компанией Microsoft в 2002 году. предоставляет общую платформу для запуска программного обеспечения, игр и приложения, также созданные на различных языках программирования. Наконец, это платформа, которая позволяет приложениям Windows и веб-приложениям легко запускаться и выполняться.
предоставляет общую платформу для запуска программного обеспечения, игр и приложения, также созданные на различных языках программирования. Наконец, это платформа, которая позволяет приложениям Windows и веб-приложениям легко запускаться и выполняться.
Установка Net framework очень проста. но иногда возникает проблема. Эта проблема заключается в установке на ваш компьютер или ноутбук Net Framework V4.0. Программное обеспечение Net framework не устанавливается, так как на вашем компьютере и ноутбуке уже установлен net framework обновленной версии. Но иногда даже удаление net framework не удаляется.
Существует два типа установщиков
1. Онлайн-установщик Во время установки необходимо активное подключение к Интернету, так как файлы загружаются во время установки.
Загрузить веб-установщик (869 КБ)
2. Автономный установщик Это стандартная версия один установщик установки, который не требует активного подключения к Интернету во время установки.
Загрузить автономный установщик (48,1 МБ)
Простой способ автономной установки Net Framework V4.0
Сначала загрузите программное обеспечение Net framework и сохраните его на любом диске компьютера или ноутбука, кроме диска C. Затем отформатируйте компьютер. Это установка любой из Windows 7/8/10. Затем при установке Windows не устанавливайте никаких программ и драйверов. Сначала установите программное обеспечение Net Framework V4.0.
Как установить Net Framework
Выберите и щелкните правой кнопкой мыши ⇒ выберите «Запустить от имени администратора» и нажмите кнопку «Далее» 0007
наконец, программное обеспечение net framework успешно установлено, и вы можете установить любое программное обеспечение и драйвер. Таким образом, вы можете установить программное обеспечение Net framework любой версии.
Как исправить dot net framework 4.0 в Windows 7 (второй способ)
Если у вас возникли проблемы с . NET Framework 4.0 в Windows 7, попробуйте выполнить следующие действия, чтобы исправить это:
NET Framework 4.0 в Windows 7, попробуйте выполнить следующие действия, чтобы исправить это:
Перезагрузите компьютер : Иногда простая перезагрузка компьютера может решить проблему.
Установите последние обновления. Убедитесь, что в вашей системе Windows 7 установлены последние обновления, включая обновления .NET Framework.
Запустите средство восстановления .NET Framework: Microsoft предоставляет средство восстановления .NET Framework, которое помогает диагностировать и устранять распространенные проблемы .NET Framework. Вы можете загрузить инструмент с веб-сайта Microsoft и запустить его в своей системе Windows 7.
Переустановите .NET Framework 4.0. Если описанные выше действия не помогли, попробуйте удалить, а затем переустановить .NET Framework 4.0. Вы можете сделать это, перейдя в Панель управления, выбрав «Программы и компоненты», а затем найдя и удалив .NET Framework 4.0. Затем загрузите и переустановите .
 NET Framework 4.0 с веб-сайта Microsoft.
NET Framework 4.0 с веб-сайта Microsoft.Проверьте наличие других конфликтов программного обеспечения. Некоторое программное обеспечение в вашей системе может конфликтовать с .NET Framework 4.0. Попробуйте отключить или удалить любое недавно установленное программное обеспечение и посмотреть, решит ли это проблему.
Если эти шаги не помогли, вам может потребоваться дополнительная помощь от Microsoft или квалифицированного технического специалиста.
Заключение
В заключение, если у вас возникли проблемы с Dot NET Framework 4.0 в Windows 7, вы можете предпринять несколько шагов, чтобы решить эту проблему. К ним относятся перезагрузка компьютера, установка последних обновлений, запуск средства восстановления dot NET Framework, переустановка .NET Framework 4.0 и проверка на наличие других конфликтов программного обеспечения. Если эти шаги не работают, рекомендуется обратиться за дополнительной помощью в Microsoft или к квалифицированному специалисту.
 NET Framework 4.0 с веб-сайта Microsoft.
NET Framework 4.0 с веб-сайта Microsoft.