Iis windows 10 как отключить: Как отключить iis в Windows, за минуту
Содержание
Установка (публикация) 1С Документооборот на веб-сервере IIS
Публикация базы данных на Microsoft Internet Information Server не выполняется в автоматическом режиме и требует дополнительной настройки и конфигурации веб-сервера.
По сравнению с публикацией на веб-сервере Apache публикация базы данных на веб-сервере IIS требует более высокой квалификации администратора и большего времени, поэтому для быстрого развертывания базы данных в интернете, мы рекомендуем использовать бесплатный веб-сервер Apache. Инструкция по настройке Apache
Процесс разворачивания базы данных «1С:Документооборот» на веб-сервере IIS можно разделить на четыре этапа: установка веб-сервера, настройка прав доступа, публикация базы данных и настройка приложения IIS.
Ниже мы расскажем о всех этапах разворачивания базы данных 1С на веб-сервере IIS на примере установки системы электронного документооборота «1С:Лдокументооборот».
1. Установка веб-сервера IIS
Если веб-сервер IIS у вас еще не установлен, то предварительно его необходимо установить. Данный сервер входит в поставку специализированных серверных операционных систем Windows Server 2008 и старше, а также операционных систем Windows 8 и 10. При коммерческой эксплуатации веб-сервера от Microsoft рекомендуется сверяться с лицензионными ограничениями Windows.
Данный сервер входит в поставку специализированных серверных операционных систем Windows Server 2008 и старше, а также операционных систем Windows 8 и 10. При коммерческой эксплуатации веб-сервера от Microsoft рекомендуется сверяться с лицензионными ограничениями Windows.
Если вы используете Windows 8 или Windows 10, то установить веб-сервер IIS можно через «Панель управления», в ней необходимо выбрать пункт «Включение или отключение компонентов Windows» и в открывшемся списке выбрать пункт «Службы IIS». Пример показан на рисунке ниже.
После включения службы IIS можно проверить в браузере работу веб-сервера. Откройте в вашем браузере адрес https://localhost — вы должны увидеть стандартную страницу веб-сервера Microsoft Internet Information Server.
Для серверных операционных систем установка IIS отличается. Ниже мы покажем установку IIS на примере Windows Server 2012R (с англоязычным интерфейсом).
Откройте «Control Panel \ Programs and Features» и выберите «Turn Windows features on or off» — у вас запустится приложение «Sever Manager» (его можно запустить и другим способом).
В «Server Manager» нужно установить новую роль «IIS». В разделе Dashboard выберите «Add roles and features», далее «Role-based or feature-based installation». Нажмите «Next», выберите текущий сервер и далее выберите роль Web Server (IIS), в ней необходимо отметить «Web Server» и «Management Tools».
После завершения установки проверьте работоспособность вашего веб-сервера открыв страницу https://localhost в браузере.
Для работы с базами данных «1С:Предприятие 8.3» необходимо наличие сервисов (компонент) ASP.NET. Для их установки в разделе Dashboard (в приложении Server Manager) снова нажмите «Add roles and features” выберите тип установки и ваш сервер. После их выбора пункт Features должен стать доступным. Выберите пункт NET.Framework 3.5 и NET.Framework 4.5, обязательно отметьте ASP.NET 4.5
После окончания установки сервисов ASP.NET можно будет переходить к развертыванию базы данных «1С:Предприятие 8». Развертывание мы проведем на примере «1С:Документооборот».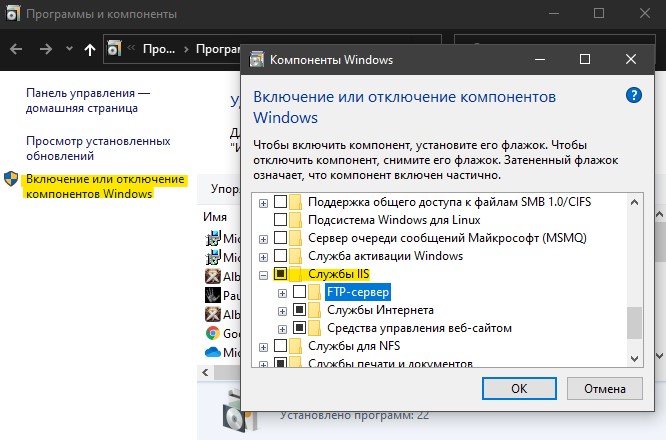
2. Настройка прав доступа IIS
Доступ к базе данных «1С:Предприятие 8.3» веб-сервере IIS осуществляет с помощью специального пользователя IUSR. При установке IIS также создается группа IIS _USRS, по умолчанию она пустая. Вы можете включить в неё пользователя IUSR и давать разрешения на файлы и каталоги через группу IIS_USRS. Для редактирования групп и пользователей вы можете запустить оснастку lusrmgr.msc и выбрать раздел «Users and groups».
Для получения возможности обращения веб-сервера к библиотекам платформы «1С:Предприятие» необходимо открыть ему доступ. Дадим группе IIS_USRS права доступа на чтение подкаталога bin из каталога установки платформы «1С:Предприятие 8»
Для работы с публикуемой базой данных необходимо дать группе IIS_USRS права на модификацию каталога базы данных. Найдите вашу базу данных в каталоге и установите необходимые разрешения. Пример приведен ниже.
Важно. При настройке прав доступа убедитесь, что выданные права распространяются на существующие файлы и подкаталоги каталога. Для этого вы можете нажать кнопку «Advanced» на закладке «Security» в свойствах папки включить флажок «Replace child object permissions», затем нажать кнопку «ОК».
Для этого вы можете нажать кнопку «Advanced» на закладке «Security» в свойствах папки включить флажок «Replace child object permissions», затем нажать кнопку «ОК».
Пример настройки приведен на рисунке выше.
Отключение PCT 1.0, SSL 2.0, SSL 3.0 и TLS 1.0 в службах IIS в Windows
Главная » Администрирование Windows »
Набор серверов и сетевых служб IIS (Internet Information Services) от Microsoft, как известно, использует для защиты соединения между сервером и клиентом различные криптографические протоколы, такие как SSL, TLS и PCT. Самым актуальным из них является TLS. В этой статье разберём, как отключить ненужные нам протоколы в IIS.
Как должно быть понятно из названия, смысл криптографических протоколов в повышении защиты передаваемой информации от перехвата. В криптографических протоколах время от времени находят уязвимости, это приводит к разработке новых стандартов этих самых протоколов. К сожалению, моментально перейти на новый протокол нельзя из-за соображений обратной совместимости. Тем не менее, разработчики ПО постепенно внедряют в свои творения поддержку новых протоколов. Таким образом, иногда целесообразно отключать старые протоколы, если они уже не используются.
Тем не менее, разработчики ПО постепенно внедряют в свои творения поддержку новых протоколов. Таким образом, иногда целесообразно отключать старые протоколы, если они уже не используются.
В операционных системах семейства Windows управление поддержкой протоколов PCT/SSL/TLS осуществляется на уровне реестра. Нас интересует ветка HKEY_LOCAL_MACHINE\SYSTEM\CurrentControlSet\Control\SecurityProviders\SCHANNEL\Protocols. В ней вы можете увидеть следующие подразделы:
- PCT 1.0;
- SSL 2.0;
- SSL 3.0;
- TLS 1.0.
Наличие или отсутствие подразделов зависит от версии операционной системы. Отсутствующие подразделы и параметры в них можно добавить.
Подразделы с именами протоколов, в свою очередь, содержат подразделы Client и Server с настройками, как ни странно, клиента и сервера.
В настройках клиента и сервера можно прописать параметры DisabledByDefault (выключен по умолчанию) и Enable (включен), которые и отвечают за использование криптографических протоколов. Тип параметров DWORD (32 бита), значения, которые они могут принимать: 0 и 1.
Тип параметров DWORD (32 бита), значения, которые они могут принимать: 0 и 1.
Настройки протокола SSL 2.0 в Windows.
Немного о значениях:
| Параметр | Значение | Описание |
| DisabledByDefault | 0 | Включен по умолчанию |
| 1 | Выключен по умолчанию | |
| Enable | 0 | Выключен |
| 1 | Включен |
Может показаться, что параметры дублируют друг друга, но в них есть различия. Если говорить в двух словах, параметр DisabledByDefault это более мягкий вариант отключения, который допускает исключения для приложений. А вот Enable — более жесткий параметр. Enable имеет приоритет над DisabledByDefault, т.е. Enable = 0 отключит протокол, несмотря на DisabledByDefault = 0.
Таким образом вы можете включить или выключить любой из перечисленных протоколов. Например, если мы хотим отключить протоколы SSL 2.0 и SSL 3.0, то нужно создать в ветке HKEY_LOCAL_MACHINE\SYSTEM\CurrentControlSet\Control\SecurityProviders\SCHANNEL\Protocols подразделы SSL 2.0 и SSL 3.0 (при отсутствии), в них подразделы Client и Server (также при отсутствии), а там создать или отредактировать параметры DisabledByDefault (в значении 1 для отключения) и Enable (в значении 0 для отключения) в зависимости от того, насколько «жёстко» мы хотим запретить протоколы.
Например, если мы хотим отключить протоколы SSL 2.0 и SSL 3.0, то нужно создать в ветке HKEY_LOCAL_MACHINE\SYSTEM\CurrentControlSet\Control\SecurityProviders\SCHANNEL\Protocols подразделы SSL 2.0 и SSL 3.0 (при отсутствии), в них подразделы Client и Server (также при отсутствии), а там создать или отредактировать параметры DisabledByDefault (в значении 1 для отключения) и Enable (в значении 0 для отключения) в зависимости от того, насколько «жёстко» мы хотим запретить протоколы.
Похожим образом можно включить поддержку более новых криптографических протоколов. Например, в Windows 7 и Windows Server 2008 R2, которые всё ещё весьма распространены, по умолчанию отключены протоколы TLS 1.1 и TLS 1.2. Для их включения нужно создать одноимённые подразделы в реестре с соответствующими настройками.
Включаем по умолчанию TLS 1.2 в Windows 7.
Для применения параметров нужно перезагрузить систему.
Напоследок отметим, что выставленные параметры применяются только для ПО, которое использует системные API. Если программа имеет собственные средства криптографии, то её нужно настраивать отдельно.
Рубрики Администрирование WindowsМетки windows, сервер
Опубликовано Автор Евгений
как отключить веб-сервер IIS
Остановить службу IIS
Первым шагом в отключении IIS является остановка службы IIS. Это можно сделать, открыв окно «Службы» в Windows. Для этого откройте меню «Пуск» и введите ¡° services.msc ¡± в поле поиска. Это откроет окно Службы. Прокрутите вниз до ¡° World Wide Web Publishing Service ¡± и щелкните по нему правой кнопкой мыши. Выберите «Остановить ° ¡¡± из меню, чтобы остановить службу.
Отключение службы IIS
После остановки службы IIS ее можно отключить.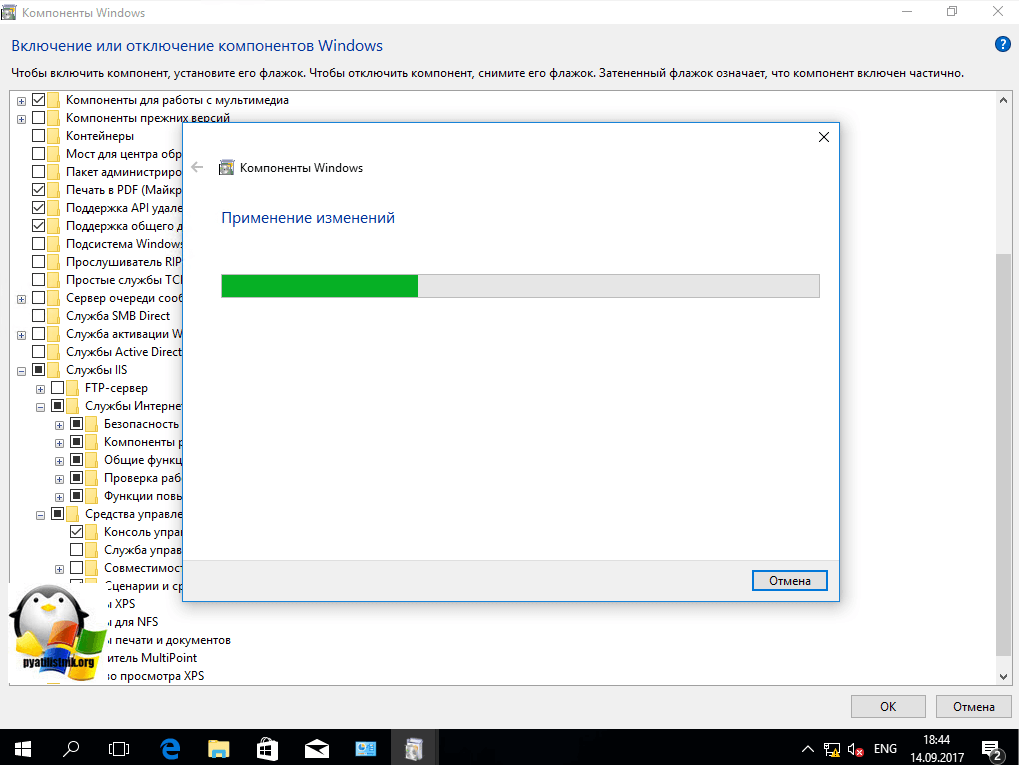 Для этого снова откройте окно «Службы» и щелкните правой кнопкой мыши «Служба публикации в Интернете» ¡° ¡±. Выберите ¡° Свойства ¡± из меню. Откроется окно свойств службы. В окне «Свойства» выберите параметр «Отключено» в раскрывающемся меню «Тип запуска». Нажмите ¡° OK ¡±, чтобы сохранить изменения и закрыть окно.
Для этого снова откройте окно «Службы» и щелкните правой кнопкой мыши «Служба публикации в Интернете» ¡° ¡±. Выберите ¡° Свойства ¡± из меню. Откроется окно свойств службы. В окне «Свойства» выберите параметр «Отключено» в раскрывающемся меню «Тип запуска». Нажмите ¡° OK ¡±, чтобы сохранить изменения и закрыть окно.
Удаление компонентов IIS
Следующим шагом в отключении IIS является удаление компонентов IIS. Для этого откройте панель управления и выберите «Программы и компоненты» ¡±. В окне «Программы и компоненты» щелкните ¡° Включение или отключение компонентов Windows ¡±. Это откроет окно компонентов Windows. Снимите флажок рядом с ¡° Информационные службы Интернета ¡±, чтобы удалить компоненты IIS. Нажмите ¡° OK ¡±, чтобы сохранить изменения и закрыть окно.
Удаление файлов IIS
Последним шагом в отключении IIS является удаление файлов IIS. Для этого откройте File Explorer и перейдите в папку ¡°C:\inetpub¡±. Эта папка содержит все файлы IIS. Выберите все файлы и папки в папке и удалите их. Это удалит все файлы IIS из системы.
Это удалит все файлы IIS из системы.
Проверка отключения IIS
После выполнения всех шагов важно убедиться, что IIS отключен. Для этого снова откройте окно «Услуги» и проверьте ¡° World Wide Web Publishing Service ¡±. Служба должна быть указана как ¡° Disabled ¡±. Если это не так, повторите шаги, описанные выше, чтобы отключить службу.
Заключение
Отключение IIS — это простой процесс, который можно выполнить в несколько шагов. Первый шаг — остановить службу IIS. Следующим шагом будет отключение службы. После этого компоненты IIS необходимо удалить. Наконец, файлы IIS должны быть удалены. После выполнения всех шагов важно убедиться, что службы IIS отключены. Выполнение этих шагов гарантирует, что IIS отключен и больше не работает в системе.
Пожалуйста, внимательно прочитайте этот отказ от ответственности перед тем, как начать пользоваться сервисом. Используя эту услугу, вы подтверждаете, что полностью согласны и принимаете содержание этого заявления об отказе от ответственности. Вы можете отказаться от использования сервиса, если не согласны с данным отказом от ответственности. Этот документ создается автоматически на основе общедоступного контента в Интернете, захваченного Платформой машинного обучения для ИИ. Авторские права на информацию в этом документе, такую как веб-страницы, изображения и данные, принадлежат их соответствующим авторам и издателям. Такой автоматически сгенерированный контент не отражает точку зрения или мнение Alibaba Cloud. Вы несете ответственность за определение законности, точности, подлинности, практичности и полноты содержания. Мы рекомендуем вам проконсультироваться со специалистом, если у вас есть какие-либо сомнения по этому поводу. Alibaba Cloud не несет ответственности за любые последствия использования вами контента без проверки. Если у вас есть отзывы или вы обнаружите, что в этом документе используется некоторый контент, в отношении которого у вас есть права и интересы, свяжитесь с нами по этой ссылке: https://www.alibabacloud.
Вы можете отказаться от использования сервиса, если не согласны с данным отказом от ответственности. Этот документ создается автоматически на основе общедоступного контента в Интернете, захваченного Платформой машинного обучения для ИИ. Авторские права на информацию в этом документе, такую как веб-страницы, изображения и данные, принадлежат их соответствующим авторам и издателям. Такой автоматически сгенерированный контент не отражает точку зрения или мнение Alibaba Cloud. Вы несете ответственность за определение законности, точности, подлинности, практичности и полноты содержания. Мы рекомендуем вам проконсультироваться со специалистом, если у вас есть какие-либо сомнения по этому поводу. Alibaba Cloud не несет ответственности за любые последствия использования вами контента без проверки. Если у вас есть отзывы или вы обнаружите, что в этом документе используется некоторый контент, в отношении которого у вас есть права и интересы, свяжитесь с нами по этой ссылке: https://www.alibabacloud. com/campaign/contact-us-feedback. Мы будем решать вопрос в соответствии с соответствующими правилами.
com/campaign/contact-us-feedback. Мы будем решать вопрос в соответствии с соответствующими правилами.
Инструкции по отключению SSL v3 для Microsoft IIS — DigiCert.com
В зависимости от того, как настроены ваши серверы Windows, вам может потребоваться отключить SSL v3.
Обратите внимание, что в старых версиях Internet Explorer протокол TLS может быть не включен по умолчанию. Если вы отключите SSL версий 2.0 и 3.0, в более старых версиях Internet Explorer потребуется включить протокол TLS, прежде чем они смогут подключиться к вашему сайту.
Microsoft IIS: как отключить протокол SSL v3
Откройте редактор реестра и запустите его от имени администратора.
Например, в Windows 2012:
На экране Start введите regedit.exe .
Щелкните правой кнопкой мыши regedit.exe и выберите Запуск от имени администратора .
В Окно редактора реестра перейдите по адресу:
HKEY_LOCAL_MACHINE\SYSTEM\CurrentControlSet\Control\SecurityProviders\Schannel\Protocols\
В дереве навигации щелкните правой кнопкой мыши Protocols и во всплывающем меню выберите New > Key .

Имя ключа, SSL 3.0 .
В дереве навигации щелкните правой кнопкой мыши новый ключ SSL 3.0 , который вы только что создали, и во всплывающем меню выберите New > Key .
Назовите ключ, Клиент .
В дереве навигации снова щелкните правой кнопкой мыши новый ключ SSL 3.0 и во всплывающем меню нажмите Новый > Ключ .
Назовите ключ, Сервер .
В дереве навигации в разделе SSL 3.0 щелкните правой кнопкой мыши Client и во всплывающем меню выберите New > DWORD (32-bit) Value .
Назовите значение DisabledByDefault .
В дереве навигации в разделе SSL 3.0 выберите Client , а затем на правой панели дважды щелкните значение DWORD DisabledByDefault .
В окне Edit DWORD (32-bit) Value в поле Value Data измените значение на 1 , а затем нажмите OK .


