Как пользоваться visual c: C# и .NET | Начало работы с Visual Studio. Первая программа
Содержание
Visual Studio Code: как запустить, как пользоваться, настройки
Как пользоваться Visual Studio Code? На самом деле принцип использования разных редакторов кода всегда похож. Между собой редакторы кода принципиально отличаются друг от друга только функциональностью:
поддержкой определенных языков;
наличием определенного количества плагинов, расширяющих работу редактора;
платной или бесплатной поддержкой;
поддержкой систем контроля версий;
и других полезных мелочей.
Visual Studio Code — это бесплатный редактор кода, который разработала компания Майкрософт. Изначально он работал только в операционной системе Windows, но на данный момент его можно использовать еще в Linux и MacOS.
Сегодня мы разберем Visual Studio Code, а именно его особенности и как им начать пользоваться.
Как пользоваться Visual Studio Code?
Visual Studio Code — простой текстовый редактор, чьи возможности расширяются дополнительными плагинами. То есть каждый разработчик может самостоятельно собрать набор необходимых плагинов под собственные задачи. Практически, при помощи Visual Studio Code можно разработать программу любой сложности и на большинстве популярных языках программирования.
Вокруг Visual Studio Code происходит парадокс. Этим редактором кода пользуются большое количество разработчиков, но при этом о его возможностях знает не так много профессионалов. Из этого можно сделать вывод, что в основном Visual Studio Code используют для каких-то простых задач. При этом, Visual Studio Code является очень мощным инструментом, которым обязательно нужно научиться пользоваться.
Установка Visual Studio Code
С установкой Visual Studio Code не должно возникнуть проблем.
Принцип установки такой же, как и у любой другой программы, которую вы устанавливали на свое устройство. Чтобы установить Visual Studio Code, нужно:
Пройти на официальный сайт этой программы — code.visualstudio.com.
Выбрать подходящую версию редактора: для Windows, Linux или MacOS. Потом скачать ее и установить.
Процесс установки Visual Studio Code займет всего несколько минут. Потом можете смело начинать пользоваться программой.
Как начать пользоваться Visual Studio Code
Обычно с запуском этого редактора не возникает проблем на большинстве современных компьютеров. Могут возникнуть проблемы, если устройство старое и обладает слабыми характеристиками. Если проблемы с запуском все-таки возникли, значит, чтобы начать пользоваться Visual Studio Code, эту программу нужно немного «облегчить». Делается это следующим образом:
По ярлыку кликните правой клавишей мыши, чтобы вызвать меню и найти пункт «Свойства».
В «Свойствах» найдите пункт «Объект», там будет указан путь расположения программы. В конец пути нужно добавить такое выражение: «- — disable-gpu».
Не забудьте сохранить изменения и можете начинать пользоваться Visual Studio Code.
После такой небольшой манипуляции, Visual Studio Code запустится даже на слабом компьютере. Теперь можно переходить к предварительным настройкам этой программы.
Предварительная настройка Visual Studio Code
Если вы когда-то уже пользовались текстовыми редакторами, тогда проблем с Visual Studio Code у вас не должно возникнуть. На самом деле, предварительная настройка Visual Studio Code заключается в том, чтобы установить набор необходимых плагинов. Набор плагинов составляется, опираясь на ваш проект. Например:
нужно установить поддержку языка или фреймворка, на котором вы собираетесь разрабатывать, например: Python, Java, C++, C#, Vue.
js и др.;
если вы занимаетесь контейнерной разработкой, тогда нужно будет установить Docker;
если занимаетесь веб-разработкой, тогда можете установить Debugger для Google Chrome, FireFox и других браузеров;
если вам нужна интеграция с GIT-сервисами, значит нужно установить соответствующий плагин;
и др.
Visual Studio Code полностью на английском языке. Переключить язык где-нибудь в «Настройках» на русский не получится. Поэтому, если у вас проблемы с английским, тогда первым плагином нужно инсталлировать «Russian Language Pack for Visual Studo Code».
Чтобы установить какой-либо плагин, нужно:
Открыть программу Visual Studio Code.
Слева в вертикальном меню найти иконку «Расширения».
Это самая нижняя иконка в меню. Нажать на нее.
В открывшейся вкладке нужно ввести название нужного плагина или ключевые слова, по которым можно найти нужный плагин.
Найдя в списке нужный плагин, нужно нажать кнопку «Instal».
При желании можно настроить под себя внешний вид программы: поменять тему, цвета, шрифт и др. Все это можно сделать в пункте меню «Параметры».
Функции Visual Studio Code, заложенные по умолчанию
Управление проектами. По умолчанию в Visual Studio Code встроен менеджер проектов, с помощью которого можно легко перемещаться между несколькими проектами. Если стандартный менеджер не устраивает, тогда можно установить дополнительный плагин «Project Manager».
Автоформатирование кода. В Visual Studio Code данная функция встроена по умолчанию, что очень удобно.
Автоформатирование помогает приводить код к единому виду с одинаковыми отступами и переносами строк. Такая функция изначально доступна не для всех языков, что исправляется установкой соответствующего плагина.
Автодополнение. Эта функция помогает быстрее писать код, так как предлагает завершение строк. Опять же по умолчанию автодополнение работает не для всех языков, что исправляется установкой дополнительного плагина.
Подсказки. По умолчанию в Visual Studio Code включены подсказки. Это небольшие сообщения, которые помогают быстрее изучить этот инструмент. Подсказки полезны для начинающих разработчиков.
И др.
Заключение
Как пользоваться Visual Studio Code? Скачать, установить и начать использовать. Этот редактор кода не сложнее любых других редакторов. Он хорош тем, что позволяет собственным набором плагинов подогнать редактор под свои нужды.
Нужно больше функциональности — просто добавьте больше необходимых плагинов.
Самая важная особенность этого инструмента — это сочетание бесплатности и функциональности. По своим возможностям Visual Studio Code не уступает большинству коммерческих аналогов.
Как использовать Visual Studio Code в веб-браузере • Оки Доки
Одно из многих преимуществ создания программного проекта с открытым исходным кодом заключается в том, что его сообщество может возиться, вносить свой вклад или прямо разветвлять его и создавать собственную версию. Microsoft Visual Studio Code — это редактор кода с открытым исходным кодом, одно из самых популярных приложений такого рода на любой платформе.
Но вы также не ограничены в использовании его только в той форме, которую Microsoft предлагает для загрузки, благодаря его природе с открытым исходным кодом. Фактически вы можете бесплатно запустить версию Visual Studio Code в своем веб-браузере.
Это не обязательно для всех, но если вы часто перемещаетесь между машинами или даже если вы хотите иметь возможность выполнять импровизированное кодирование с чего-то вроде iPad или даже вашего смартфона, это хороший вариант для изучения. Вы можете просто открыть его и приступить к работе, где бы вы ни находились, без необходимости настраивать среду.
Вы можете просто открыть его и приступить к работе, где бы вы ни находились, без необходимости настраивать среду.
Простой запуск кода Visual Studio в браузере
Программы для Windows, мобильные приложения, игры — ВСЁ БЕСПЛАТНО, в нашем закрытом телеграмм канале — Подписывайтесь:)
Microsoft выпустила официальную браузерную версию Visual Studio Code, которую можно найти по адресу vscode.dev. Он интегрируется с Github, обеспечивая легкий доступ к коду, хранящемуся в репозиториях Github, прямо из вашего веб-браузера.
Это не та полная версия Visual Studio Code, которую вы использовали бы на настольном компьютере, но у нее есть поддержка расширений. Не все расширения могут быть установлены, но вы, вероятно, найдете большое их количество, например, те, которые помогут вам лучше анализировать язык, на котором вы кодируете. Однако прямо сейчас у вас нет терминала, так что хотя это очень удобно, но, вероятно, пока что это не будет вашей основной IDE.
Код Visual Studio в браузере с помощью StackBlitz
Если вы ищете простой способ использования Visual Studio Code без настройки, который можно просто открыть в браузере, StackBlitz это прекрасный способ добиться этого. Его можно использовать совершенно бесплатно, и он основан на коде Visual Studio. Просто подключите его к своей учетной записи GitHub, чтобы войти в систему.
Его можно использовать совершенно бесплатно, и он основан на коде Visual Studio. Просто подключите его к своей учетной записи GitHub, чтобы войти в систему.
Пользовательский интерфейс сразу знаком, и есть ряд предварительно настроенных шаблонов, которые помогут вам запустить новое рабочее пространство одним щелчком мыши. StackBlitz ориентирован на веб-разработку, поэтому некоторые языки сейчас не предлагаются, но вы можете подписаться на бета-доступ к полной версии, которая предложит еще больше. В настоящее время в StackBlitz также отсутствует поддержка расширений.
Но если вы думаете, что это какое-то полусырое решение, вы ошибаетесь. StackBlitz использует прогрессивные веб-API для запуска живого сервера разработки внутри вашего браузера, что позволяет не только просматривать вашу работу в реальном времени, но и использовать ее в автономном режиме. Автономная работа — отличная функция для браузерного редактора кода.
В StackBlitz есть что оценить, поэтому, если вам это может быть интересно, документация и репозиторий GitHub это хорошее место для начала.
Код Visual Studio в браузере с использованием кода-сервера
Более полнофункциональный способ использования кода Visual Studio из браузера — это код-серверили Кодер сервис, построенный на нем. Coder не бесплатен, хотя есть 60-дневная пробная версия, и он также не ограничивается Visual Studio Code. Это услуга, предназначенная для более крупных дистрибутивов и корпоративного использования, позволяющая удаленно развертывать среды разработки с использованием облака.
Однако code-server бесплатен и доступен на GitHub для создания собственного удаленного развертывания. Будь то на вашем собственном локальном компьютере или на удаленном компьютере, размещенном у любого количества облачных провайдеров.
С кодовым сервером связана небольшая настройка, и точные шаги будут различаться в зависимости от того, где вы его устанавливаете. И если вы устанавливаете на удаленный сервер, вам нужно будет хотя бы немного познакомиться с Linux.
К счастью, код-сервер имеет полный руководство в начале пути и нет недостатка отличные гиды онлайн из таких источников, как YouTube, которые помогут вам узнать о различных способах использования code-server. Он невероятно гибкий, и как только первоначальная работа будет выполнена, у вас будет полная версия Visual Studio Code на любом компьютере.
Он невероятно гибкий, и как только первоначальная работа будет выполнена, у вас будет полная версия Visual Studio Code на любом компьютере.
Использование удаленного рабочего стола Chrome
Существует также тот факт, что вы можете просто использовать Chrome Remote Desktop в качестве сыра для использования кода Visual Studio в браузере с другого компьютера. Если это регулярная вещь, один из двух других методов здесь, безусловно, будет лучше, но если это просто случайное использование, все будет в порядке.
Удаленный рабочий стол Chrome позволяет использовать Chrome, Edge или специальные мобильные приложения для подключения к настольному ПК, даже если вы не находитесь в той же сети. Недостатком, конечно же, является то, что вам нужно постоянно оставлять настольный компьютер включенным, чтобы он работал.
Но, в крайнем случае, это быстрый и простой способ подключения к вашей обычной среде рабочего стола. Это бесплатно, просто в настройке и абсолютно превосходно.
Для чего используется распространяемый компонент Microsoft Visual C++?
Распространяемый компонент Microsoft Visual C++ является важным компонентом приложений Windows. Это гарантирует, что программы, созданные с помощью языка программирования Microsoft Visual C++, могут без проблем работать на вашем компьютере.
Ниже мы рассмотрим назначение распространяемого пакета Microsoft Visual C++, принцип его работы и рекомендации по его удалению.
Что такое распространяемый компонент Microsoft Visual C++?
Распространяемый пакет Microsoft Visual C++ — это набор компонентов и библиотек, которые используются для запуска приложений, разработанных с использованием языка программирования Microsoft Visual C++. Этот язык программирования обычно используется для разработки приложений для Windows.
Доступны различные версии распространяемого пакета Visual C++. Это означает, что при установке в Windows приложения, разработанного с использованием Visual C++, для запуска на вашем компьютере могут потребоваться определенные версии распространяемого компонента. Установка этих версий гарантирует, что приложение сможет работать без отсутствующих зависимостей или проблем совместимости.
Установка этих версий гарантирует, что приложение сможет работать без отсутствующих зависимостей или проблем совместимости.
Как это работает?
Распространяемый компонент Visual C++ предоставляет необходимые компоненты и библиотеки для программ, разработанных с использованием Microsoft Visual C++.
Когда вы устанавливаете такую программу, распространяемый компонент Visual C++ проверяет систему, чтобы убедиться, что требуемая версия распространяемого компонента уже установлена на вашем компьютере. Если версия отсутствует или повреждена, вам будет предложено предпринять необходимые действия.
После того, как вы получите требуемую версию, распространяемый компонент добавит необходимые компоненты среды выполнения (например, файлы DLL) в разные системные папки. Эти компоненты содержат код, необходимый для правильной работы программ.
Таким образом, когда вы попытаетесь запустить целевое приложение, программа просканирует систему на наличие необходимых компонентов среды выполнения, и как только она их обнаружит, она будет работать так, как предполагалось.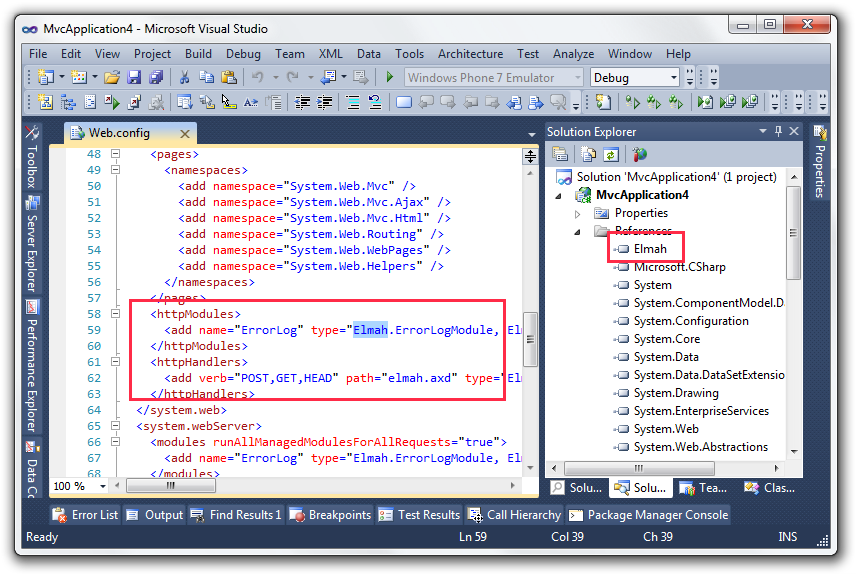
Если для определенных приложений на вашем компьютере требуются разные версии распространяемого компонента, пакет распространяемого компонента также гарантирует, что программы могут получить доступ к соответствующим версиям без каких-либо конфликтов.
Распространяемый компонент Visual C++ также регулярно обновляется корпорацией Майкрософт для устранения любых ошибок или проблем с производительностью. Эти обновления часто содержат последние версии компонентов среды выполнения, чтобы обеспечить бесперебойную работу пользователей.
Можно ли удалить распространяемый пакет Microsoft Visual C++?
Да, вы можете удалить распространяемый пакет Microsoft Visual C++ из вашей системы, но важно отметить, что это может иметь последствия для приложений, которые полагаются на работу пакетов.
Хотя удалять его не рекомендуется, вот несколько сценариев, в которых он может понадобиться:
- Устранение неполадок : Если у вас возникают проблемы при запуске определенных приложений и вы подозреваете, что причиной проблемы является распространяемый пакет Visual C++, вы можете попробуйте удалить текущую версию и заменить ее новой, совместимой.
 Однако мы настоятельно рекомендуем убедиться, что проблема действительно связана с распространяемым компонентом, прежде чем приступать к удалению.
Однако мы настоятельно рекомендуем убедиться, что проблема действительно связана с распространяемым компонентом, прежде чем приступать к удалению. - Конфликтующие версии : Если в вашей системе имеется несколько конфликтующих версий распространяемого компонента Visual C++, это может привести к различным проблемам совместимости. Вы можете решить эти проблемы, удалив проблемную версию.
- Управление дисковым пространством : Если у вас мало места на диске, вы можете рассмотреть возможность удаления распространяемых версий Visual C++, которые больше не используются приложениями. Опять же, важно убедиться, что вы не удаляете версию, которая имеет решающее значение для запуска программ.
Если у вас возникли проблемы с самим распространяемым компонентом Microsoft Visual C++, лучше всего начать устранение неполадок, обеспечив бесперебойную работу службы установщика Windows. Также важно постоянно обновлять распространяемый пакет Microsoft Visual C++, чтобы предотвратить проблемы.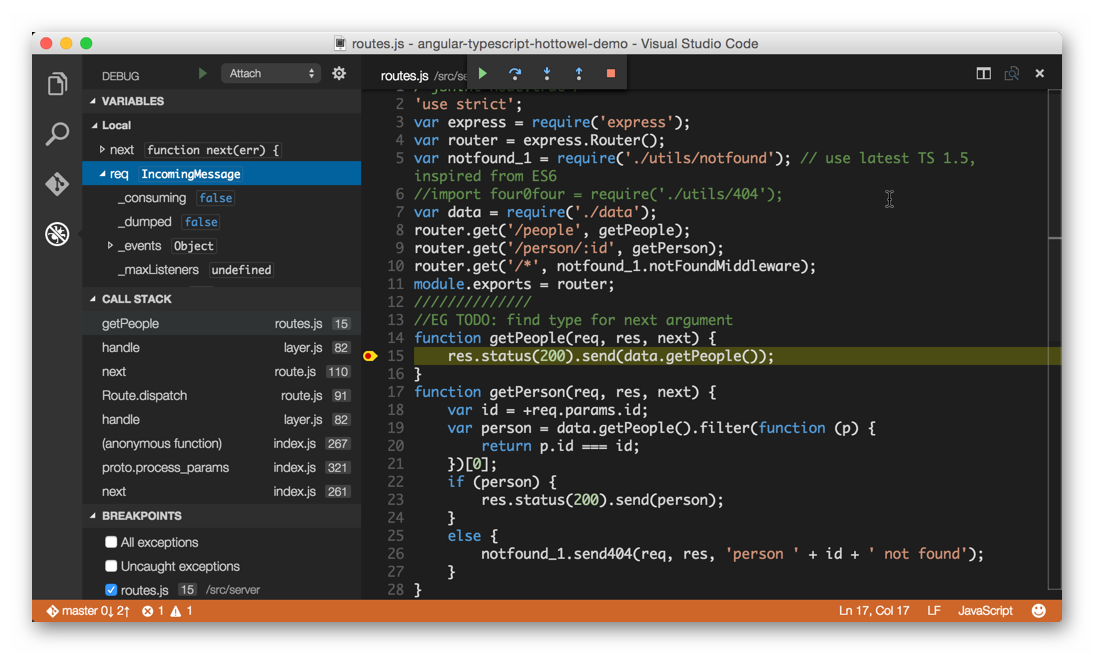
Запуск приложений с помощью распространяемого компонента Microsoft Visual C++
Распространяемый компонент Microsoft Visual C++ является важным компонентом в мире приложений Windows. Он предоставляет пользователям набор компонентов и библиотек времени выполнения, которые обеспечивают бесперебойную работу приложений, разработанных с использованием языка Microsoft Visual C++, на ваших компьютерах.
Учебное пособие. Настройка CLion в Windows
В Windows цепочки инструментов CLion включают инструмент сборки, компиляторы C и C++, исполняемый файл отладчика и среду. Вы можете выбрать одну из предопределенных настроек цепочки инструментов (MinGW, Cygwin, Microsoft Visual C++ или WSL), удаленный хост, Docker) или настроить пользовательскую цепочку инструментов (система):
Посмотрите это видео, чтобы получить обзор параметров цепочки инструментов Windows. :
Если вам не нужно настраивать пользовательские инструменты или вы не хотите устанавливать дополнительное программное обеспечение в своей системе, придерживайтесь MinGW (по умолчанию), поскольку он работает «из коробки» с использованием набора инструментов MinGW, входящего в состав CLion.
Дополнительные сведения о цепочках инструментов удаленного хоста см. в разделе Удаленный доступ с локальными источниками. Если вы работаете с контейнером Docker, см. набор инструментов Docker.
MinGW
CLion включает версию набора инструментов MinGW для быстрой настройки. Точная версия в комплекте: MinGW-w64 9.0 с языками = c, c++ , потоков posix и исключений seh . Вы можете использовать этот комплект инструментов или переключиться на пользовательскую установку MinGW.
Установить MinGW (опционально)
Загрузите и запустите программу установки MinGW-w64. Он предоставляет как 64-, так и 32-битные опции.
В мастере установки MinGW-w64 обязательно выберите требуемую архитектуру. Обратите внимание, что предлагаемый вариант по умолчанию — 32-битный.
Дождитесь завершения установки.
Хотя MinGW-w64 предоставляет как 64-, так и 32-разрядные варианты, вы также можете установить MinGW, только 32-разрядную версию.
В мастере установки MinGW выберите следующие пакеты из списка Basic Setup: mingw-developer-tool, mingw32-base, mingw32-gcc-g++, mingw32-msys-base.
Дождитесь завершения установки.
Настройка цепочки инструментов MinGW
Перейти к файлу | Настройки | Сборка, выполнение, развертывание | Наборы инструментов.
Нажмите и выберите MinGW, чтобы добавить новую цепочку инструментов MinGW.
В поле Набор инструментов вы увидите Связанный MinGW, который является вариантом по умолчанию. При необходимости откройте поле для выбора из списка других доступных установок:
Дождитесь завершения обнаружения инструментов.
Выберите отладчик: вы можете использовать либо встроенный GDB, ваш MinGW GDB, либо пользовательский двоичный файл GDB.
Рекомендуется использовать связанную GDB, поскольку она гарантированно включает поддержку Python, необходимую для средств визуализации данных CLion.

При необходимости укажите сценарий для инициализации среды.
Нажмите «Применить», когда все инструменты настроены правильно.
При использовании пользовательской установки MinGW, если CLion не может обнаружить компиляторы, дважды проверьте установленные пакеты в диспетчере установки MinGW.
Cygwin
Загрузите программу установки Cygwin версии 2.8 или выше.
Запустите программу установки и выберите следующие пакеты:
gcc-g++
gdb
Чтобы выбрать пакет, введите его имя в поле «Поиск» и укажите версию в столбце «Новая»:
После завершения установки откройте CLion и перейдите в File | Настройки | Сборка, выполнение, развертывание | Наборы инструментов.
Нажмите и выберите Cygwin, чтобы добавить новую цепочку инструментов Cygwin.
CLion попытается автоматически обнаружить установку Cygwin.
 Проверьте поле Набор инструментов и при необходимости укажите путь вручную.
Проверьте поле Набор инструментов и при необходимости укажите путь вручную.Подождите, пока завершится обнаружение инструментов, и нажмите Применить.
При необходимости укажите сценарий для инициализации среды.
Подсистема Windows для Linux
Вы можете использовать WSL, подсистему Windows для Linux, в качестве рабочей среды в CLion в Windows 10 (начиная с обновления Fall Creators Update версии 1709)., сборка 16299.15).
Цепочка инструментов WSL позволяет создавать проекты с использованием CMake и компиляторов из Linux, а также запускать/отлаживать их в WSL без запуска leavCLionLion на вашем компьютере с Windows.
Обратитесь к нашему руководству по WSL для получения подробной информации о настройке WSL в вашей системе и настройке наборов инструментов WSL CLionLion.
Microsoft Visual C++
Установите Visual Studio 2013, 2015, 2017, 2019 или 2022 в вашей системе.

В CLion выберите Файл | Настройки | Сборка, выполнение, развертывание | Наборы инструментов.
Нажмите и выберите Visual Studio из списка шаблонов цепочки инструментов.
Проверьте поле Набор инструментов. CLion попытается автоматически определить установленный дистрибутив Visual Studio. Если обнаружение не удалось, задайте путь к Visual Studio вручную.
При необходимости укажите Архитектуру (x86, amd64, x86_arm или другую), Платформу (store, uwp, onecore или оставьте поле пустым) и Версия. Чтобы собрать ваш проект для выбранной архитектуры, CLion вызовет скрипт для настройки среды с указанными параметрами.
Если версия вашего набора инструментов компилятора более ранняя, чем версия вашей установки Visual Studio, передайте ее в поле Версия с помощью флага
vcvars_ver, например,-vcvars_ver=14.16.Дождитесь завершения определения инструментов:
При необходимости укажите скрипт для инициализации среды.

Компилятор MSVC
CLion поддерживает компилятор Microsoft Visual C++, поставляемый с Visual Studio 2013, 2015, 2017, 2019, и 2022.
Если ваш код включает расширения MSVC, CLion обеспечивает поддержку: 66 и __alignof ключевых слов;
атрибуты типа указателя: __ptr32 , __ptr64 , __uptr , __sptr ;
Встроенные типы данных MSVC: (без знака) __int8 , (без знака) __int16 , (без знака) __int32 , (без знака) __int64 , __wchar_t ;
дополнительные спецификаторы формата, такие как %I32 и %I64 ;
флаг clang -fms-extensions .
Компилятор Clang-cl
В качестве альтернативы компилятору можно использовать clang-cl — MSVC-совместимый драйвер компилятора для Clang.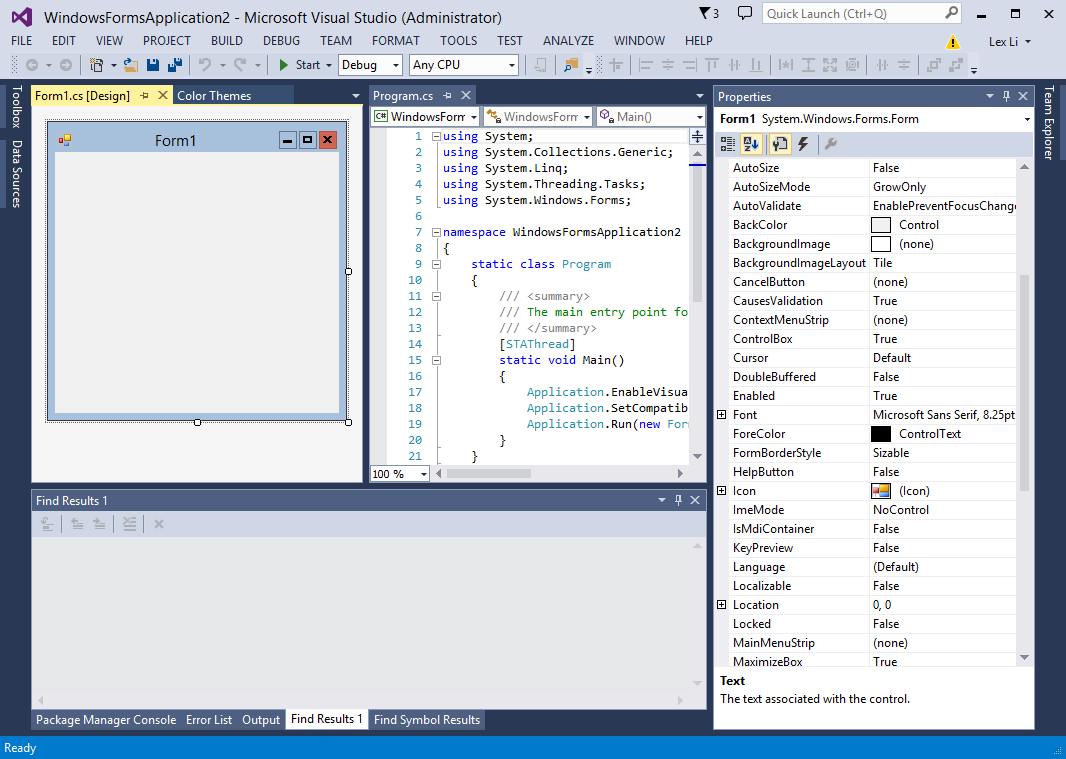 CLion поддерживает clang-cl версии 8.0 и выше.
CLion поддерживает clang-cl версии 8.0 и выше.
Установите clang-cl с сайта LLVM или вместе с инструментами Visual Studio.
При установке с сайта LLVM бинарный файл clang-cl можно найти в стандартном месте C:\Program Files\LLVM\bin\clang-cl.exe для 64-разрядной версии или C:\Program Files (x86 )\LLVM\bin\clang-cl.exe для 32-разрядной версии.
В CLion выберите Файл | Настройки | Сборка, выполнение, развертывание | Toolchains и выберите набор инструментов Visual Studio, который вы хотите настроить, или создайте новый.
Укажите в полях C Compiler и C++ Compiler файл clang-cl.exe. CLion предложит пути, обнаруженные автоматически.
Обратите внимание, что в настоящее время параметры -T clangcl не могут быть выбраны, если связанный CMake используется вместе с настройкой цепочки инструментов Visual Studio (CPP-18848).
Отладчик MSVC
Отладчик цепочки инструментов MSVC реализован поверх LLDB и может работать с собственными визуализаторами из установки Visual Studio или из вашего проекта.
Чтобы включить поддержку собственных визуализаторов и установить нужный уровень диагностики, установите флажок Включить визуализаторы NatVis для LLDB в Настройках | Сборка, выполнение, развертывание | Отладчик | Представления данных | C/C++:
CLion автоматически генерирует однострочные сводки для всех структур, не охватываемых Natvis, и выделяет их для повышения удобочитаемости. Кроме того, встроенные средства форматирования обеспечивают визуализацию широких строк/строк Unicode ( wchar_t , char16_t , char32_t ).
Если в вашем проекте есть собственные собственные визуализаторы, CLion также будет использовать их.
CLion поддерживает большинство функций настройки Natvis, таких как ArrayItems, IndexListItems, LinkedListItems, TreeItems, наследуемый атрибут, спецификаторы формата и CustomListItems.
При использовании отладчика цепочки инструментов MSVC можно включить поддержку серверов символов, что поможет отладчику правильно разрешать библиотечные символы. Дополнительные сведения см. в разделе Использование серверов символов при отладке в Windows.
Дополнительные сведения см. в разделе Использование серверов символов при отладке в Windows.
Системная цепочка инструментов
Системная цепочка инструментов в Windows позволяет настраивать инструмент сборки, компиляторы и отладчик без выбора предопределенного набора инструментов или среды, аналогично Linux и macOS. Используйте этот вариант цепочки инструментов для случаев разработки встраиваемых систем, таких как использование ARM, или для других пользовательских настроек.
Перейти к файлу | Настройки | Сборка, выполнение, развертывание | Наборы инструментов.
Нажмите и выберите «Система», чтобы добавить новую цепочку инструментов «Система».
Настройте инструменты и при необходимости предоставьте сценарий среды:
Инициализация среды набора инструментов с помощью сценария
Вместо того, чтобы настраивать среду вручную, вы можете указать CLion на файл среды — сценарий, который инициализирует среду для ваш проект.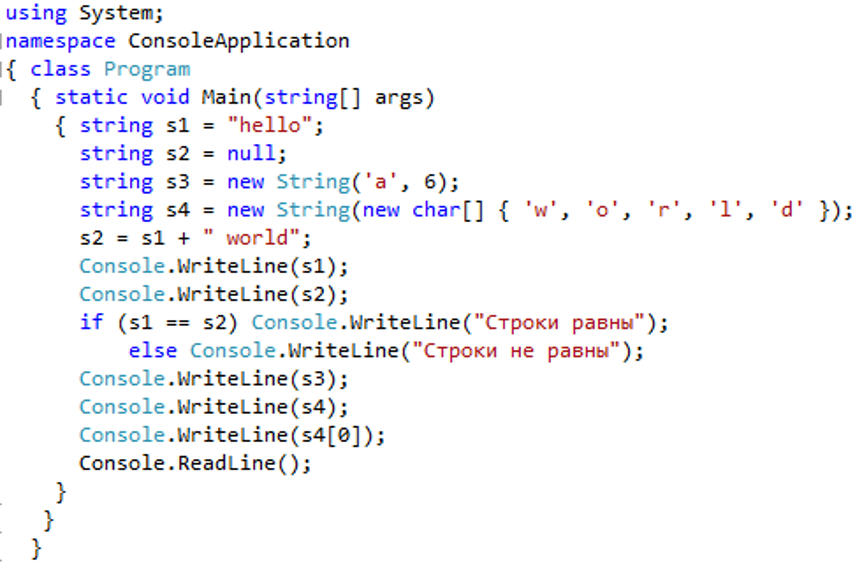 Это полезно, например, когда вам нужно инициализировать переменные компилятора, добавить пользовательские или изменить
Это полезно, например, когда вам нужно инициализировать переменные компилятора, добавить пользовательские или изменить PATH .
Для всех цепочек инструментов, кроме Docker, поиск среды происходит только один раз, при первом использовании цепочки инструментов в профиле CMake или при загрузке Makefile.
Если вы внесете изменения в сценарий, он будет автоматически переработан. Также есть запрос на ручную перезагрузку скрипта.
В случае цепочки инструментов Docker поиск источников происходит каждый раз, когда используется цепочка инструментов.
Среда цепочки инструментов влияет на все шаги, выполняемые с этой конкретной цепочкой инструментов, включая создание, сборку и запуск двоичного файла CMake.
В настройках набора инструментов щелкните Добавить среду, затем щелкните Из файла:
В поле Файл среды укажите путь к скрипту:
Вы будете получать уведомления в случае проблем с загрузкой скрипта.
 CLion также проверяет время загрузки скрипта и прерывает выполнение, если оно занимает слишком много времени.
CLion также проверяет время загрузки скрипта и прерывает выполнение, если оно занимает слишком много времени.
Компилятор Clang в Windows
Благодаря CMake 3.15 стало возможным использовать компилятор Clang в Windows с цепочкой инструментов MinGW-w64/MinGW.
Однако LLVM Clang для Windows создан с использованием Microsoft Visual Studio, а все встроенные макросы и пути поиска настроены для использования с Visual Studio. Так что если вы возьмете Clang из репозитория LLVM, он не будет корректно работать при настройке с помощью тулчейна MinGW. Один из возможных обходных путей описан ниже.
Настройте компилятор Clang для MinGW
Установите MSYS2.
Загрузите следующие пакеты с помощью инструмента pacman (используйте команду
pacman -S имя_пакета):mingw-w64-x86_64-gcc
- 900 02 mingw-w64-x86_64-лязг
mingw-w64-x86_64-lld
mingw-w64-x86_64-gdb
mingw-w64-x86_64-polly
- 900 02 mingw-w64-x86_64-компилятор-rt
Таким образом, вы получите компилятор Clang, созданный с помощью mingw-w64 и имеющий пути и макросы, соответствующие этой цепочке инструментов.

Перейдите в «Настройки» | Сборка, выполнение, развертывание | цепочки инструментов, создайте цепочку инструментов MinGW и настройте инструменты из MSYS.
После указания набора инструментов проверьте автоматически обнаруженные инструменты и обязательно переключитесь на Clang в полях Компилятор C и Компилятор C++.
Настроив эту новую цепочку инструментов, вы можете создать проект и начать использовать дополнительные инструменты Clang, такие как оптимизация на основе профиля. Инструкции см. в нашем подробном блоге.
GDB в Windows
В случае с MinGW CLion включает в себя встроенную GDB (версия 12.1). Для Cygwin вам необходимо установить пакет GDB в диспетчере пакетов Cygwin, как описано в разделе Cygwin этого руководства.
Вы также можете переключиться на пользовательский двоичный файл GDB. В этом случае поддерживаются версии GDB 7.8.x-12.1.
Обратите внимание, что для GDB 8.0 и более поздних версий вывод отладчика по умолчанию перенаправляется на консоль CLion.
 Сегодня мы разберем Visual Studio Code, а именно его особенности и как им начать пользоваться.
Сегодня мы разберем Visual Studio Code, а именно его особенности и как им начать пользоваться.  Принцип установки такой же, как и у любой другой программы, которую вы устанавливали на свое устройство. Чтобы установить Visual Studio Code, нужно:
Принцип установки такой же, как и у любой другой программы, которую вы устанавливали на свое устройство. Чтобы установить Visual Studio Code, нужно:
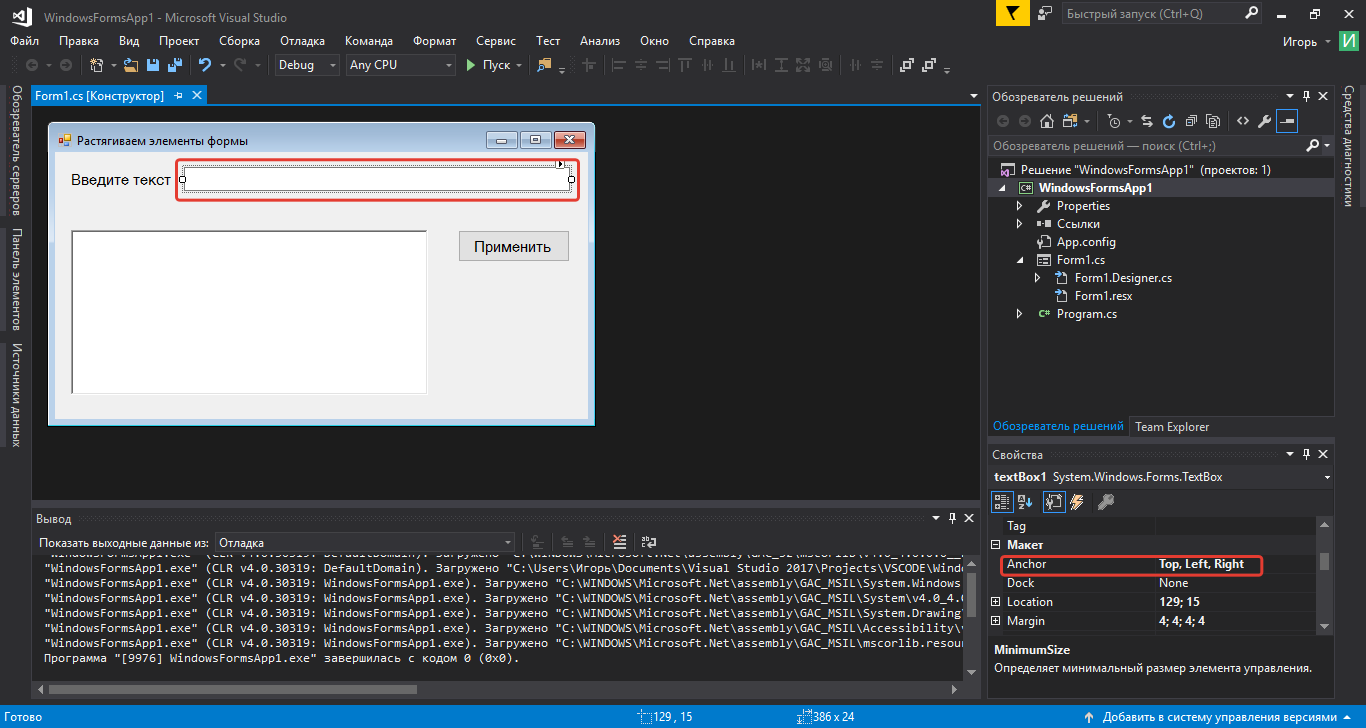 js и др.;
js и др.; Это самая нижняя иконка в меню. Нажать на нее.
Это самая нижняя иконка в меню. Нажать на нее. Автоформатирование помогает приводить код к единому виду с одинаковыми отступами и переносами строк. Такая функция изначально доступна не для всех языков, что исправляется установкой соответствующего плагина.
Автоформатирование помогает приводить код к единому виду с одинаковыми отступами и переносами строк. Такая функция изначально доступна не для всех языков, что исправляется установкой соответствующего плагина. Нужно больше функциональности — просто добавьте больше необходимых плагинов.
Нужно больше функциональности — просто добавьте больше необходимых плагинов. Однако мы настоятельно рекомендуем убедиться, что проблема действительно связана с распространяемым компонентом, прежде чем приступать к удалению.
Однако мы настоятельно рекомендуем убедиться, что проблема действительно связана с распространяемым компонентом, прежде чем приступать к удалению.
 Проверьте поле Набор инструментов и при необходимости укажите путь вручную.
Проверьте поле Набор инструментов и при необходимости укажите путь вручную.

 CLion также проверяет время загрузки скрипта и прерывает выполнение, если оно занимает слишком много времени.
CLion также проверяет время загрузки скрипта и прерывает выполнение, если оно занимает слишком много времени.