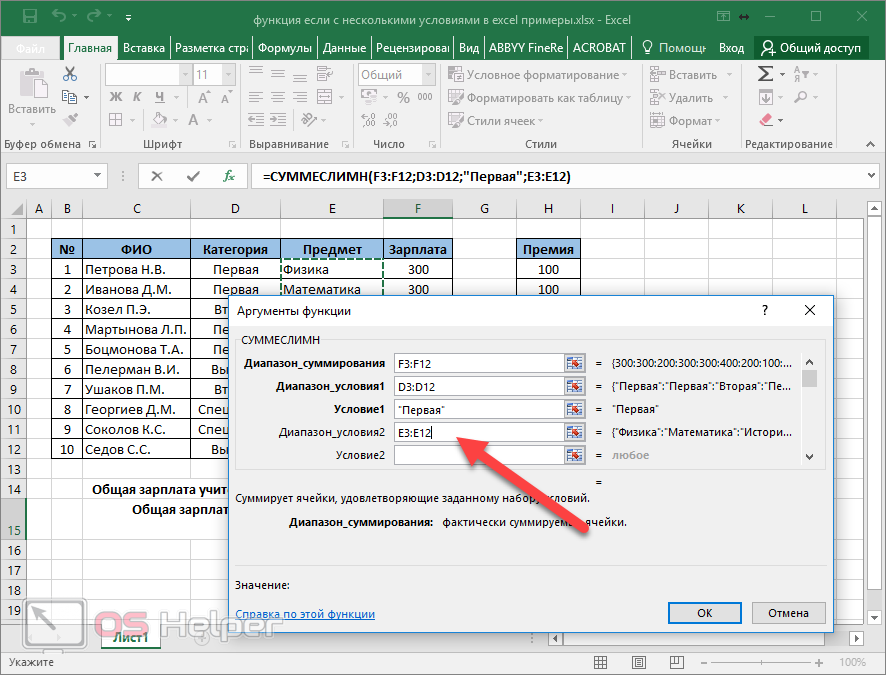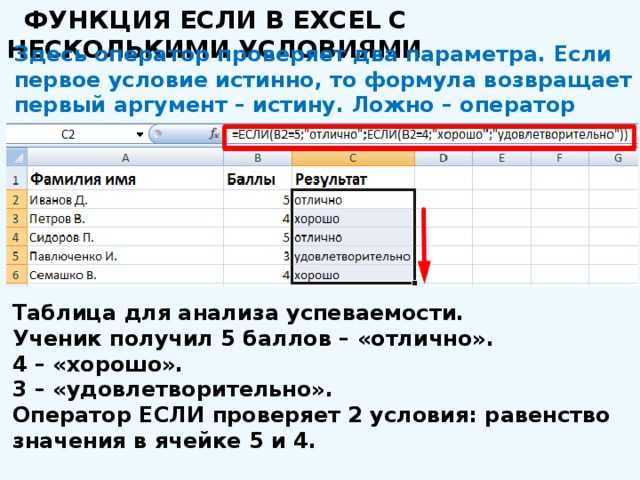Или в excel: ИЛИ (функция ИЛИ)
Содержание
ЕСЛИ И в Excel — voxt.ru
ЕСЛИ И в формуле Excel
Если And в excel — это две самые разные функции, которые обычно вложены вместе, в простой функции If мы можем проверить только один критерий, но если мы используем функцию логического И, мы можем протестировать более одного критерия и дать результат на основе критериев , они используются следующим образом = ЕСЛИ (Условие 1 И Условие 2, Значение, если истинно, Значение, если Ложь).
Объяснил
Использование формулы ЕСЛИ И широко применяется, поскольку комбинация двух логических функций позволяет пользователю оценивать несколько условий с помощью функций И, и на основе результата функции И функция ЕСЛИ возвращает истинное или ложное значение, соответственно. Формула ЕСЛИ в Excel — это логическая формула, используемая для проверки и сравнения условия, выраженного с ожидаемым значением, путем возврата желаемого результата, если условие истинно или ЛОЖНО.
С другой стороны, функция И также известна как логическая функция; эта формула используется для проверки нескольких критериев, при этом она возвращает ИСТИНА, если все упомянутые условия удовлетворены, или возвращает ЛОЖЬ, если любой из критериев ложен. Функцию И также можно использовать с формулой ЕСЛИ для возврата желаемого результата.
Функцию И также можно использовать с формулой ЕСЛИ для возврата желаемого результата.
Синтаксис
Как использовать формулу ЕСЛИ И И в Excel? (с примерами)
Вы можете скачать этот шаблон Excel IF AND Formula здесь — IF AND Formula Excel Template
Пример # 1
Рассмотрим следующую таблицу, чтобы понять работу функции ЕСЛИ И.
В таблице представлен сравнительный анализ квартир, которые должны быть сделаны исходя из возраста здания и типа общества. В этом примере мы будем использовать комбинацию оператора «меньше чем равно для Excel» и текстовых функций «равно» в условии, которое будет продемонстрировано для функции ЕСЛИ И.
Функция, используемая для выполнения проверки:
= ЕСЛИ (И (B2
Ниже приведен снимок экрана с условием, примененным к таблице для выполнения оценки.
Нажмите Enter, чтобы получить ответ.
Перетащите формулу, чтобы найти ответ для всех квартир.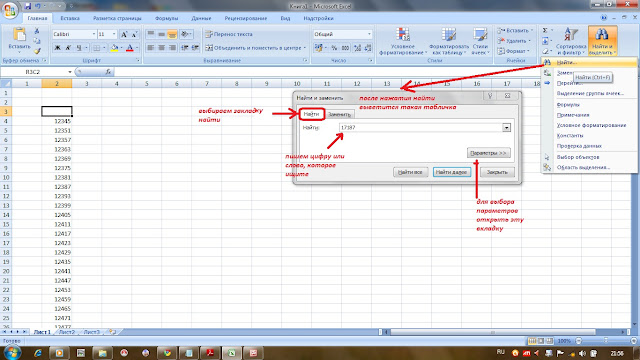
Объяснение: — На основе приведенного выше примера выполним проверку, чтобы оценить квартиры для ячейки B2 менее и равной 2 годам и типу общества как закрытый поселок. Таким образом, функция ЕСЛИ И будет выполнять одно из следующих действий:
- Если оба аргумента, введенные в функцию И, имеют значение ИСТИНА, функция ЕСЛИ отметит квартиру, которая будет рассмотрена.
- Если окажется, что один из аргументов имеет значение ЛОЖЬ или оба аргумента, введенные в функцию И, имеют значение ЛОЖЬ, тогда функция ЕСЛИ вернет пустую строку.
Пример # 2
Функция ЕСЛИ И также может выполнять вычисления в зависимости от того, является ли функция И ИСТИНА или ЛОЖЬ, кроме возврата только предопределенных текстовых строк.
Давайте рассмотрим приведенную ниже таблицу данных, чтобы понять этот подход к расчету повышения сотрудника на основе количества полученных заказов и производительности в качестве параметров для условия И.
= ЕСЛИ (И (B2> = 200, C2 = «A»), D2 * 10%, D2 * 5%)
Нажмите Enter и посмотрите окончательный результат приведенного выше примера.
Перетащите формулу, чтобы найти бонус для всех сотрудников.
Объяснение: — Критерии для расчета бонуса выполняются, если условие для количества полученных заказов больше, чем равное 300, и производительность равна «A». На основании результатов функция ЕСЛИ выполняет следующие действия:
- Если оба условия выполнены, функция И истинна, тогда полученный бонус рассчитывается как заработная плата, умноженная на 10%.
- Если одно или оба условия оказываются ЛОЖНЫ по функции И, то бонус рассчитывается как заработная плата, умноженная на 5%.
Пример # 3
Как мы видели, в двух вышеупомянутых примерах было только два критерия для проверки и оценки условий И, но ничто не мешает вам использовать несколько аргументов или условий для проверки их на ИСТИНА или ЛОЖЬ. Давайте оценим три критерия и функцию И в приведенной ниже таблице данных.
Ссылаясь на таблицу данных, у нас есть пять акций с соответствующими финансовыми коэффициентами, такими как ROCE, ROE, Долг к собственному капиталу и отношение PE.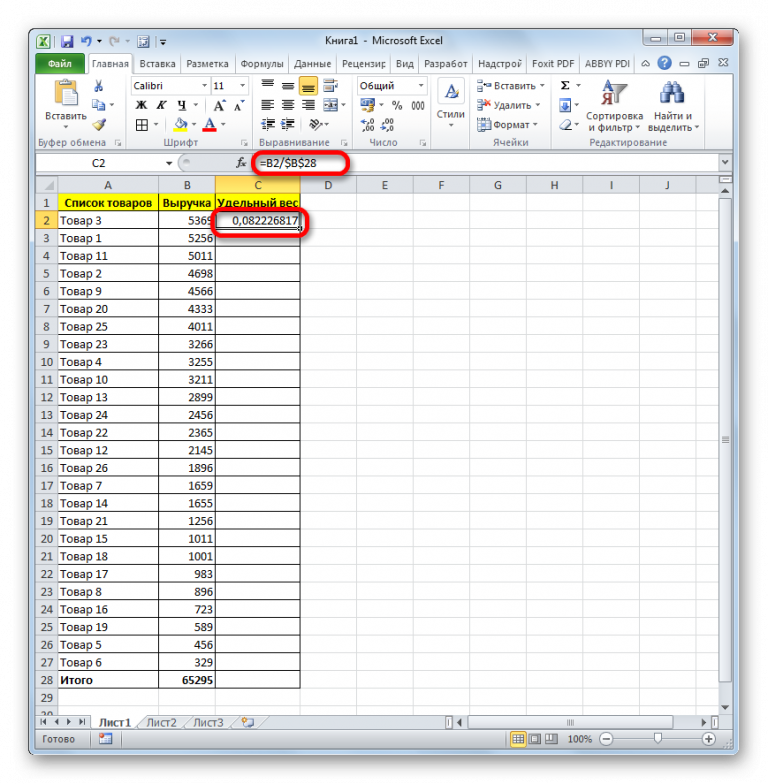 Используя эти параметры, мы будем анализировать акции, которые будут иметь лучший инвестиционный горизонт для лучшего роста. Итак, давайте применим условие, чтобы получить результат.
Используя эти параметры, мы будем анализировать акции, которые будут иметь лучший инвестиционный горизонт для лучшего роста. Итак, давайте применим условие, чтобы получить результат.
Как видно из приведенной выше таблицы, у нас есть акции и их соответствующие данные о параметрах, которые мы будем использовать для проверки условия инвестирования в подходящие акции.
Синтаксис, используемый в таблице ниже: —
= ЕСЛИ (И (B2> 18%, C2> 20%, D2
- Нажмите Enter и посмотрите окончательный результат приведенного выше примера.
- Перетащите формулу, чтобы найти Критерии инвестирования.
В приведенной выше таблице данных функция И проверяет параметры с помощью операторов, и результат, сгенерированный формулой ЕСЛИ, выглядит следующим образом:
- Если все четыре критерия, упомянутые в функции AND, проверены и удовлетворены, функция IF вернет текстовую строку «Invest».
- Если одно или несколько из четырех условий или все четыре условия не удовлетворяют функции AND, функция IF будет возвращать пустые строки.

То, что нужно запомнить
- Комбинация функций ЕСЛИ И И не делает различий между нечувствительными к регистру текстами, состоящими из прописных и строчных букв.
- Функцию И можно использовать для вычисления до 255 условий ИСТИНА или ЛОЖЬ, а общая длина формулы не должна превышать 8192 символа.
- Текстовые значения или пустые ячейки предоставляются в качестве аргумента для проверки условий в, функция И будет проигнорирована.
- Функция И вернет «# ЗНАЧ!» если при оценке условий логический выход не обнаружен.
УЗНАТЬ БОЛЬШЕ >>
Post Views:
250
Похожие записи
Прокрутить вверх
Логические функции — Компьютерные курсы Среда 31
В этой статье мы рассказали о работе с логическими функциями в Excel:
Функция ЕСЛИ
Функция ЕСЛИ проверяет, выполняется ли заданное условие и в зависимости от этого выдает результат.
Формула: если(лог_выражение;[значение_если_истина];[значение_если_ложь])
лог_выражение — выражение, которое проверяет функция;
значение_если_истина — значение, которое покажет функция, если выражение правдиво.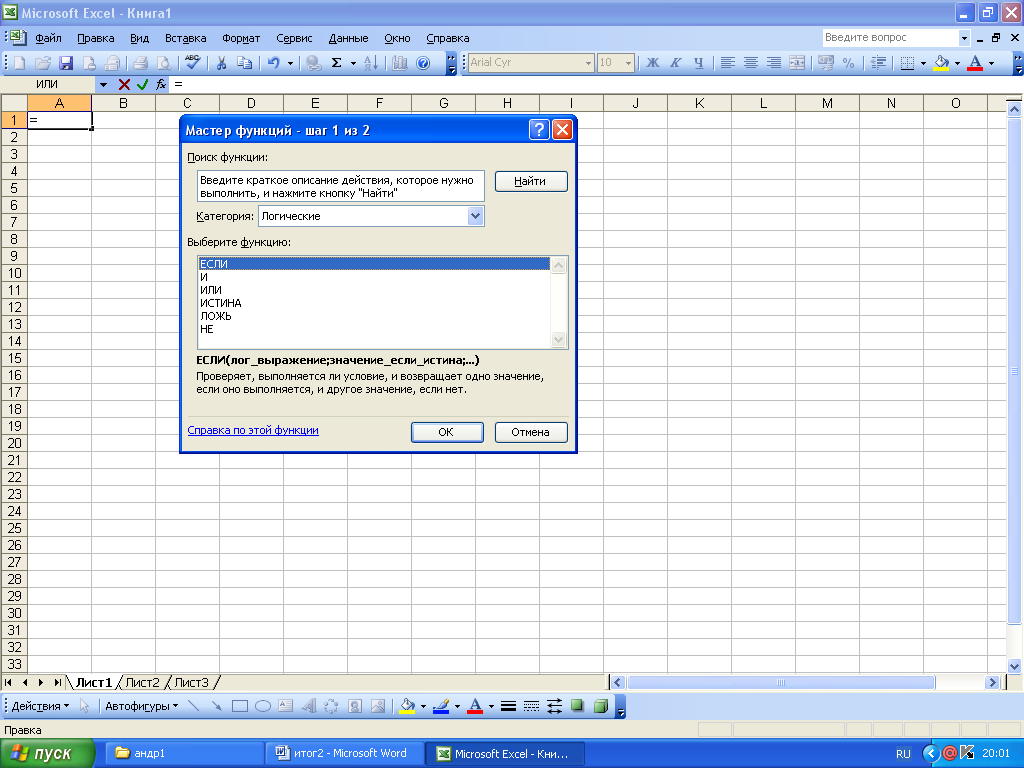 Необязательный элемент. Если его не указать, автоматически примет значение ИСТИНА;
Необязательный элемент. Если его не указать, автоматически примет значение ИСТИНА;
значение_если_ложь — значение, которое покажет функция, если выражение ложно. Необязательный элемент. Если его не указать, автоматически примет значение ЛОЖЬ.
Пример:
Проверим, верно ли, что ячейка B1 больше ячейки C1. Формулу запишем в ячейке A1:
=ЕСЛИ(B1>C1;»Все верно»;»Не верно»)
Получаем следующий результат:
Функция И
Функция И проверяет, все ли аргументы являются истинными и возвращает значение ИСТИНА (если да) и ЛОЖЬ (если нет).
Формула: и(логическое_значение_1;логическое_значение_2…)
Количество аргументов может быть от 1 до 255.
Пример: проверим, существуют ли оба значения в столбцах B и C.
Функция И
Функция ИЛИ
Функция ИЛИ проверяет, является ли хотя бы один аргумент истинным и возвращает значение ИСТИНА (если да) и ЛОЖЬ (если нет).
Формула: или(логическое_значение_1;логическое_значение_2…)
Количество аргументов может быть от 1 до 255.
Пример: проверим, существуют ли хотя бы какие-то значения в столбцах B и C.
Функция ИЛИ
Функции ЕСЛИМН и ПЕРЕКЛЮЧ
В этом видео-уроке мы рассказали о новых логических функциях в Excel 2019: ЕСЛИМН и ПЕРЕКЛЮЧ.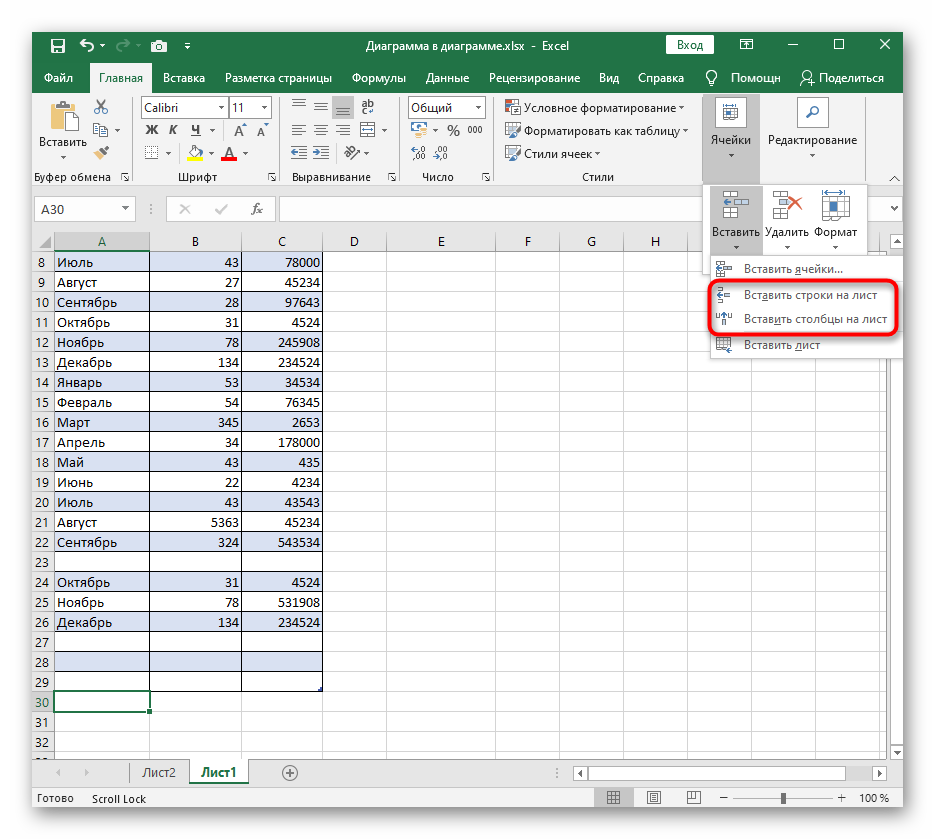
Расписание ближайших групп:
Загружаю…
Наши курсы:
ИЛИ в Excel (формула, примеры)
ИЛИ Функция Excel (оглавление)
- ИЛИ в Excel
- Формула ИЛИ в Excel
- Как использовать функцию ИЛИ?
Функция ИЛИ — это логическая функция, которая сравнивает два значения или оператора в определенной ячейке. Функция ИЛИ помогает в проверке заданных или заданных условий.
Результатом функции ИЛИ будет либо ИСТИНА, либо ЛОЖЬ, в зависимости от условия. Это приведет к TRUE, если какое-либо из условий или аргументов будет соответствовать заданному условию. Если условие не соответствует, оно будет возвращено как FALSE.
Если условие не соответствует, оно будет возвращено как FALSE.
Формула ИЛИ в Excel
Ниже приведена формула ИЛИ:
Что на самом деле делает функция ИЛИ?
Возвращает ИСТИНА, если какой-либо аргумент соответствует или является истинным; он возвращает ЛОЖЬ, если все аргументы ложны.
Когда использовать функцию ИЛИ?
Функция ИЛИ может использоваться, когда мы хотим проверить несколько условий в определенной ячейке.
Аргументы:
- Логическое1 – условие, которое мы хотим оценить, может быть ИСТИНА или ЛОЖЬ (первое условие)
- Logical2 — это необязательное второе условие, которое мы хотим оценить на ИСТИНА или ЛОЖЬ.
Как открыть функцию ИЛИ в Excel?
Щелкните вкладку «Формула» > «Логический» > щелкните «ИЛИ»
Как использовать функцию ИЛИ в Excel?
Эта функция ИЛИ очень проста и удобна в использовании. Давайте теперь посмотрим, как использовать ИЛИ в Excel с помощью нескольких примеров.
Давайте теперь посмотрим, как использовать ИЛИ в Excel с помощью нескольких примеров.
Вы можете скачать этот шаблон Excel с функцией ИЛИ здесь — Шаблон Excel с функцией ИЛИ
- Мы можем вручную ввести с помощью диалогового окна Формула и ввести необходимые логические значения или условия в соответствии с требованием в электронной таблице.
Пример #1
После нажатия ИЛИ мы можем ввести логику в поле ниже, убедитесь, что логика должна быть в правильном формате и написана между « », чтобы она могла вернуться к правильному результату, как показано ниже.
Мы видим, что оно вернулось как ЛОЖЬ, потому что, согласно логике, A2 не является ни оранжевым, ни красным, поэтому результат ЛОЖЬ.
- Другой вариант — ввести формулу ИЛИ в нужную ячейку с правильным синтаксисом, чтобы вернуть значение в соответствии с аргументом.
Пример #2
Как мы видим в приведенном ниже примере, аргумент пришел как ИСТИНА, потому что логика, приведенная ниже, формулирует, что A2 больше 50, но это не соответствует; однако другой логикой является A2 больше 10; следовательно, это стало ИСТИННЫМ, потому что, если какая-либо логика верна или совпадает с ней, она будет ИСТИННОЙ.
Пример #3
Мы также можем использовать ИЛИ с функцией ЕСЛИ, предположим, что оценки студентов выставлены по английскому языку и естественным наукам, если оценки по английскому языку выше 50, а по естественным наукам выше 48, то мы хотим считаться проходным для указанных студентов.
Как мы видим на скриншоте ниже, Roll no. 102 и 106 меньше нет. по обоим предметам в соответствии с аргументом или условием, поэтому они считаются НЕУДОБНЫМИ. Номер рулона 102 имеют 26 баллов по английскому языку и 20 баллов по естественным наукам, а требуемые 50 и 48 соответственно, следовательно, результат FAIL. То же самое с номером рулона. 106.
Пример #4
Иногда нам нужно выделить или узнать даты выходных, в зависимости от требований. В этом случае мы можем использовать функции ИЛИ и ДЕНЬ НЕД. Например, мы можем взять данные, приведенные ниже:
В приведенной ниже формуле сначала использовалась функция ДЕНЬ НЕДЕЛИ для проверки всех дней, будь то суббота или воскресенье.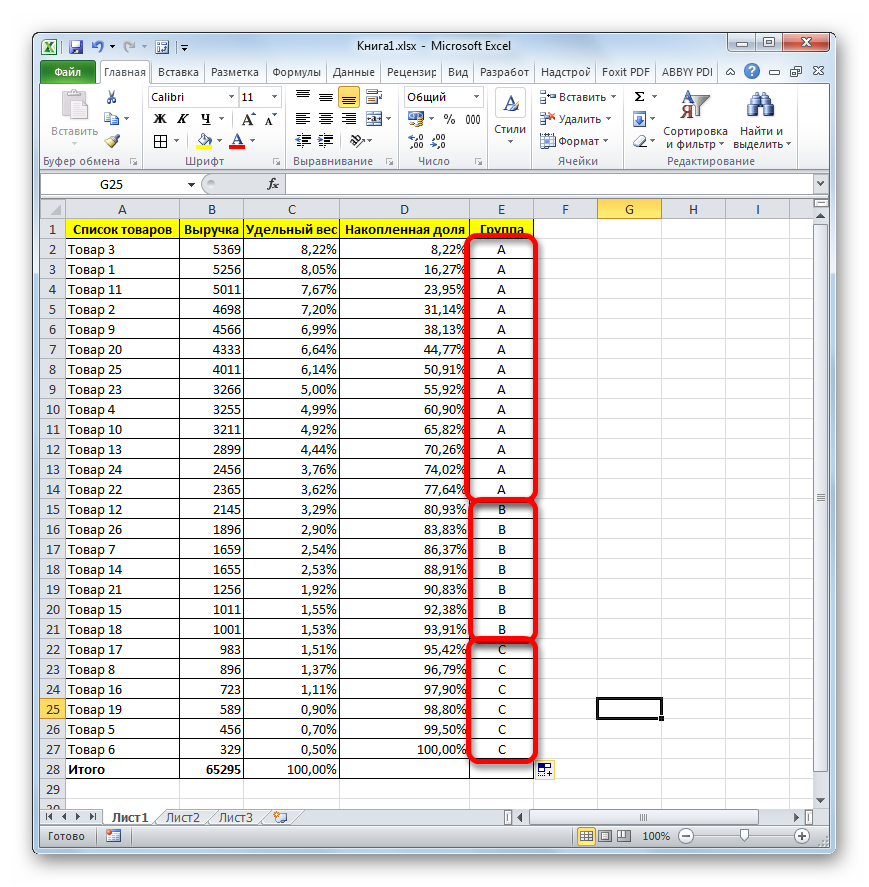 Если указана дата, функция ДЕНЬНЕД возвращает число от 1 до 7 для каждого дня недели. С заданной конфигурацией суббота равна 7, а воскресенье равно 1. С помощью функции ИЛИ мы использовали ДЕНЬ НЕДЕЛИ для проверки либо 1, либо 7. Если одно из них верно, формула дает нам и возвращает как ИСТИНА и запускает условное форматирование. .
Если указана дата, функция ДЕНЬНЕД возвращает число от 1 до 7 для каждого дня недели. С заданной конфигурацией суббота равна 7, а воскресенье равно 1. С помощью функции ИЛИ мы использовали ДЕНЬ НЕДЕЛИ для проверки либо 1, либо 7. Если одно из них верно, формула дает нам и возвращает как ИСТИНА и запускает условное форматирование. .
Иногда нам нужно выделить всю строку, затем мы должны применить условное форматирование ко всей таблице и заблокировать столбец даты. Затем это даст нам желаемый результат для всех данных. Мы должны заблокировать его, используя $ или нажав F4 рядом с адресом ячейки в формуле. Формула должна быть такой: =ИЛИ(ДЕНЬНЕД($B2)=7,ДЕНЬНЕД($B2)=1) .
Ниже приведена формула условного форматирования; поэтому выходные выделены, т.е. суббота и воскресенье:
Что нужно помнить о функции ИЛИ в Excel
- Функцию ИЛИ также можно комбинировать с И и ЕСЛИ.
- Функция ИЛИ возвращает значение TRUE или FALSE.

- Функция ИЛИ используется для одновременной проверки двух или более условий или аргументов.
- Значение или результат зависят от заданной логики или аргументов.
- Максимальное количество условий или аргументов может быть 255, что применяется одновременно в функции ИЛИ.
- Функция ИЛИ выдаст результат #ЗНАЧ, если в формуле или аргументах нет логики.
- Текстовые значения или пустые ячейки, предоставленные в качестве аргументов, затем игнорируются.
Рекомендуемые статьи
Это руководство по операции ИЛИ в Excel. Здесь мы обсуждаем формулу ИЛИ и то, как использовать функцию ИЛИ в Excel, а также практические примеры и загружаемый шаблон Excel. Вы также можете просмотреть другие наши рекомендуемые статьи —
- И Функция в Excel
- ПРОСМОТР в Excel
- СТОЛБЦ Функция в Excel
- ЕОШИБКА Функция Excel
Функция ИЛИ в Excel — формула, примеры, как использовать?
Функция ИЛИ в Excel используется для одновременной проверки нескольких условий.
Условие — это выражение, которое оценивается либо как «истина», либо как «ложь», но не одновременно. Функция ИЛИ относится к категории логических функций Excel.
Возвращает один из следующих результатов:
- Истина, если одно из условий истинно или все условия истинны
- Ложь, если все условия ложны
Например, формула «=ИЛИ(2>4,8>5)» ( игнорировать двойные кавычки) возвращает «true». Первое условие (2>4) оценивается как ложное, а второе условие (8>5) оценивается как истинное. Поскольку одно из условий истинно, окончательный вывод — «истинно».
Условие передается в качестве аргумента функции ИЛИ. Аргумент может состоять из чисел, текстовых строк, ссылок на ячейки, формул или логических значений (true и false). Цель использования функции ИЛИ состоит в том, чтобы оценить, выполняется ли какое-либо из различных условий или нет. Это также облегчает многократное сравнение значений данных.
Содержание
- Что такое функция ИЛИ в Excel?
- Синтаксис функции ИЛИ в Excel
- Пример 1.
 Проверка двух условий, содержащих числовые значения
Проверка двух условий, содержащих числовые значения - Пример 2. Проверка двух условий, содержащих сочетание числовых и текстовых значений
- Пример 3. Проверка трех условий, содержащих сочетание числовых и текстовых значений
- Пример № 4. Проверка трех условий с вложенным ИЛИ или вложенным И в функции ЕСЛИ
- Пример 1.
- Часто задаваемые вопросы
- Рекомендуемые статьи
- Синтаксис функции ИЛИ в Excel
Синтаксис функции ИЛИ в Excel
Синтаксис функции ИЛИ в Excel показан на следующем рисунке:
Функция ИЛИ принимает следующие аргументы:
:
:
:
«Логический1» является обязательным, а «логический2» и последующие «логические» аргументы необязательны.
Функцию ИЛИ можно использовать отдельно или в сочетании с функцией ЕСЛИ в Excel. Преимущества использования функции ИЛИ расширяются, когда она сочетается с функциями И и ЕСЛИ в Excel. ». Это условная функция Excel, которая возвращает результат на основе выполнения или невыполнения заданных критериев.
Преимущества использования функции ИЛИ расширяются, когда она сочетается с функциями И и ЕСЛИ в Excel. ». Это условная функция Excel, которая возвращает результат на основе выполнения или невыполнения заданных критериев.
читать далее. Для таких комбинаций функции ИЛИ и/или И Функции ИФункция И в Excel классифицируется как логическая функция; она возвращает ИСТИНА, если выполняются указанные условия, в противном случае она возвращает ЛОЖЬ. Дополнительные сведения могут быть вложены в функцию ЕСЛИ.
Давайте рассмотрим несколько примеров, чтобы понять работу функции ИЛИ в Excel. Чтобы узнать больше о вложенной функции ИЛИ, обратитесь к примеру № 4 этой статьи.
Примечание 1: Каждый аргумент (условие) функции ИЛИ должен обязательно оцениваться как «истина» или «ложь». При этом каждое условие должно состоять из соответствующего логического оператора (или оператора сравнения). В Excel есть шесть логических операторов. В ExcelЛогические операторы в Excel также известны как операторы сравнения, и они используются для сравнения двух или более значений, возвращаемый результат, заданный этими операторами, является либо истинным, либо ложным, мы получаем истинное значение, когда условия соответствуют критериям и ложны в результате, когда условия не соответствуют критериям.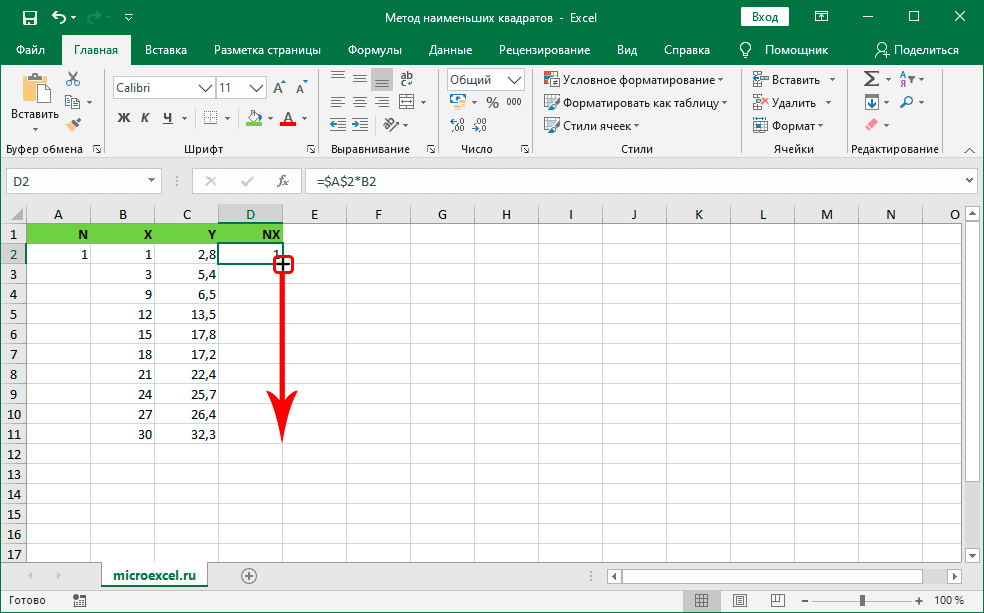 Подробнее. Это «равно» (=), «не равно» (<>), «больше чем» (>), «больше или равно» (>=), «меньше чем» (<) и « меньше или равно» (<=).
Подробнее. Это «равно» (=), «не равно» (<>), «больше чем» (>), «больше или равно» (>=), «меньше чем» (<) и « меньше или равно» (<=).
Примечание 2: В Excel 2007 и более поздних версиях можно проверить не более 255 условий. В более ранних версиях Excel можно было протестировать всего 30 условий.
Вы можете скачать этот шаблон Excel функции ИЛИ здесь — Шаблон Excel функции ИЛИ
Пример № 1 — проверка двух условий, содержащих числовые значения
На следующем изображении показаны номер и название недоступного веб-сайта в ячейках A1 и A2. соответственно. С помощью функции ИЛИ Excel оцените вместе следующие условия:
- Значение ячейки A1 меньше 10
- Значение ячейки A1 равно 40
Шаги для проверки заданных условий с помощью функции ИЛИ в Excel перечислены ниже:
Шаг 1 : Вставьте необходимые логические операторы в заданные условия. Итак, введите следующую формулу в ячейку C1.
«=ИЛИ(A1<10,A1=40)»
Здесь первое условие — A1<10, а второе условие — A1=40.
Шаг 2: Нажмите клавишу «Ввод». Вывод в ячейке C1 — «ложь». Это потому, что оба данных условия ложны. Значение ячейки A1 не меньше 10 и не равно 40.
Формула и результат показаны на следующем рисунке.
Пример № 2. Проверка двух условий, содержащих сочетание числовых и текстовых значений
Работая с набором данных примера № 1, мы хотим вместе оценить следующие условия:
- Значение ячейки A1 равно 45
- Значение ячейки A2 — «Google».
Используйте функцию ИЛИ Excel.
Шаги для проверки данных условий с помощью функции ИЛИ перечислены ниже:
Шаг 1: Введите следующую формулу в ячейку C1.
«=ИЛИ(A1=45,A2=«Google»)»
Мы вставили соответствующие логические операторы в данные условия. Итак, первое условие — A1=45, а второе условие — A2=«Google».
Шаг 2: Нажмите клавишу «Ввод». Результат отображается как «истина» в ячейке C1.
Результат отображается как «истина» в ячейке C1.
В этом примере первое условие верно, так как значение ячейки A1 равно 45. Второе условие неверно, так как значение ячейки A2 не равно «Google». Поскольку одно из двух условий оценивается как истинное, окончательный вывод является «истинным».
Формула и вывод показаны на следующем рисунке.
Пример № 3. Проверка трех условий, содержащих сочетание числовых и текстовых значений
Работая с набором данных примера № 1, оцените вместе следующие три условия:
- Значение ячейки A1 больше или равно 5
- Значение ячейки A1 равно 35
- Значение ячейки A2 — «e2esols.com».
Используйте функцию ИЛИ Excel.
Шаги для проверки заданных условий с помощью функции ИЛИ в Excel перечислены ниже:
Шаг 1: Вставьте логические операторы, соответствующие заданным условиям. Итак, введите следующую формулу в ячейку C1.
«=ИЛИ(A1>=5,A1=35,A2=»e2esols.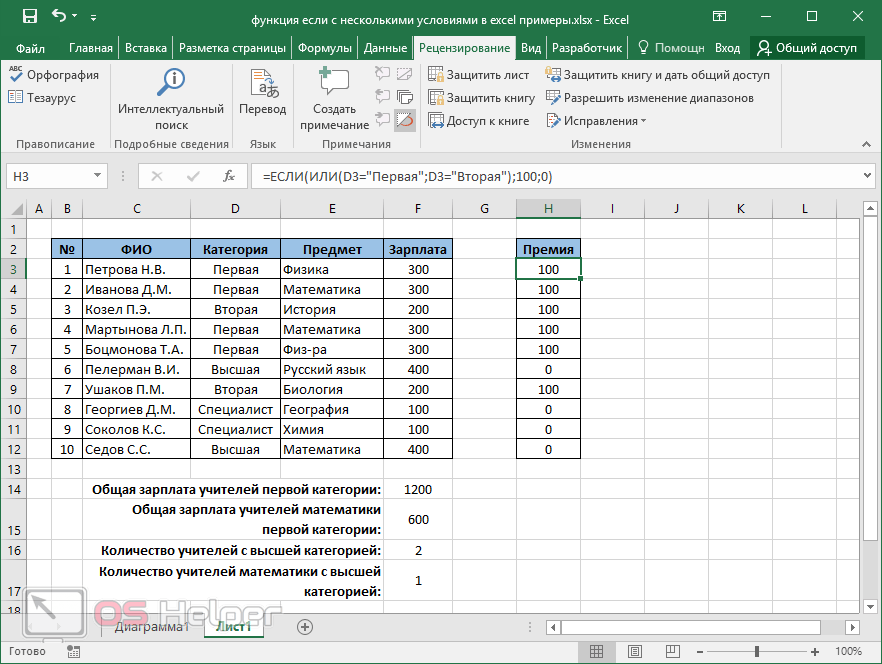 com»)»
com»)»
Здесь первое, второе и третье условия — «A1>=5», «A1=35» и A2=«e2esols.com» соответственно.
Шаг 2: Нажмите клавишу «Ввод». Вывод в ячейке C1 — «истина».
Первое условие истинно, так как 45 (значение ячейки A1) заведомо больше 5. Второе условие неверно, так как 45 не равно 35. Третье условие истинно, так как значение ячейки A2 равно «e2esols. ком.”
Итак, два из трех условий верны. Следовательно, окончательный вывод также является «истинным». Даже если бы одно из трех условий было истинным, конечный результат все равно был бы «истинным».
Формула (введенная на шаге 1) и результат показаны на следующем рисунке.
Пример № 4. Проверка трех условий с помощью вложенного ИЛИ или вложенного И в функции ЕСЛИ
В следующей таблице показаны некоторые случайные числа в столбце A. В столбце B проверяются следующие три условия: ячейка A2 меньше 50
Предыдущие условия были проверены с использованием следующих функций (в заданной последовательности):
- Функция ИЛИ
- Функция И
- Функции ЕСЛИ и ИЛИ комбинация двух разных логических функций, часто вложенных друг в друга, что позволяет пользователю оценивать несколько условий с помощью функций И.
 Основываясь на выводе функции И, функция ЕСЛИ возвращает значение «истина» или «ложь» соответственно.
Основываясь на выводе функции И, функция ЕСЛИ возвращает значение «истина» или «ложь» соответственно.
читать дальше
Столбец C показывает результаты, полученные по каждой формуле столбца B. Номера строк отображаются под меткой «Sr. Нет», что означает серийный номер.
Рассматривайте каждый столбец и строку таблицы как соответствующий столбец и строку рабочего листа Excel.
| Sr. No | A | B | C | |
|---|---|---|---|---|
| 1 | DATA | FORMULAS APPLIED | RESULTS | |
| 2 | 50 | =OR(A2<50,A3<>75,A4>=100) | TRUE | |
| 3 | 25 | =И(A2<50,A3<>75,A4>=100) | ЛОЖЬ | |
| 4 | 99 | =ЕСЛИ(05,361 99 | =ЕСЛИ(05,361) >=100), «Ошибка данных», «Данные верны») | Ошибка данных |
| 5 | =ЕСЛИ(И(A2<50,A3<>75,A4>=100), «Ошибка данных», «Данные верны») | Данные верны |
Условия проверены в столбце B, а их результаты перечислены следующим образом:
- A2<50: Он оценивается как false, поскольку значение ячейки A2 (50) не меньше 50.

- A3<>75: Он оценивает значение true, поскольку значение ячейки A3 (25) не равно 75.
- A4>=100: Он оценивается как false, поскольку значение ячейки A4 (99) не больше и не равно 100.
Строки столбца B объясняются следующим образом:
Строка 2: In В этой строке три предыдущих условия проверяются (в ячейке B2) с помощью функции Excel ИЛИ. Поскольку одно из трех условий истинно, окончательный результат функции ИЛИ (в ячейке C2) — «истина».
Строка 3: В этой строке три предыдущих условия проверяются (в ячейке B3) с помощью функции И. Поскольку два из трех условий ложны, окончательный вывод функции И (в ячейке C3) — «ложь».
Строка 4: В этой строке данные условия оцениваются (в ячейке B4) с использованием вложенной функции ИЛИ. Поскольку выход функции ИЛИ — «истина» (как объяснено для строки 2), функция ЕСЛИ считает, что логическая проверка (условие) выполнена.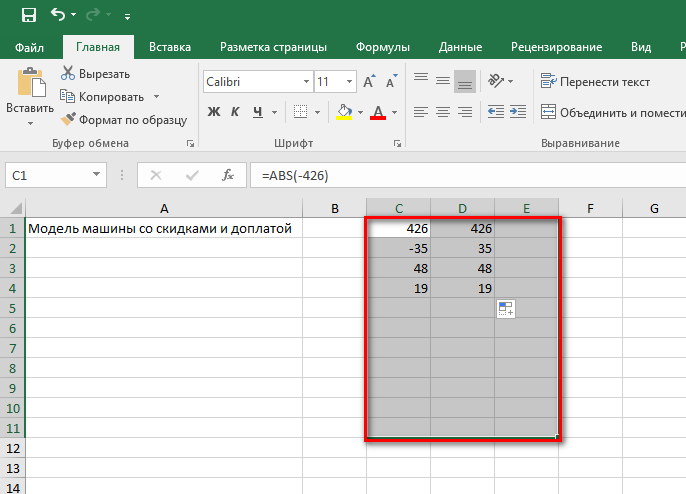 Следовательно, функция ЕСЛИ возвращает строку, определенную как аргумент «значение_если_истина», что является «ошибкой данных» (в ячейке C4).
Следовательно, функция ЕСЛИ возвращает строку, определенную как аргумент «значение_если_истина», что является «ошибкой данных» (в ячейке C4).
Строка 5: В этой строке три указанных условия оцениваются (в ячейке B5) с использованием вложенной функции И. Функция И возвращает результат «ложь» (как объяснено для строки 3). Итак, функция ЕСЛИ понимает, что логический тест не выполнен. В результате функция ЕСЛИ возвращает строку «данные верны» (в ячейке C5), которая является аргументом «значение_если_ложь».
Примечание 1: Функция И возвращает «истина», если все проверенные условия оцениваются как «истина». Он возвращает «ложь», если какое-либо из условий оценивается как ложное. Как и функция ИЛИ, функция И также является логической функцией Excel.
Примечание 2: Во вложенных функциях одна функция помещается внутрь другой функции. Функция, которая находится внутри, известна как вложенная функция. Excel сначала вычисляет вложенную функцию, а затем внешнюю функцию.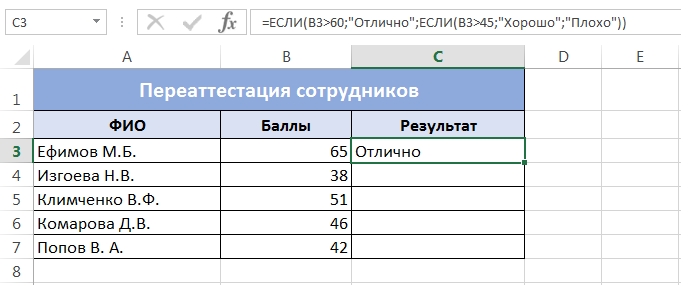 Вывод вложенной функции используется в качестве аргумента внешней функции.
Вывод вложенной функции используется в качестве аргумента внешней функции.
Часто задаваемые вопросы
1. Укажите, есть ли в Excel функция ИЛИ. Если да, то определите.
Да, в Excel есть функция ИЛИ. Функция ИЛИ доступна во всех версиях Excel. Однако существуют определенные ограничения, связанные с количеством условий, которые можно проверить с помощью функции ИЛИ.
Несколько условий можно проверить одновременно, используя функцию ИЛИ в Excel. Это логическая функция Excel, которая возвращает одно из двух логических значений (true и false) в качестве результата. Функция ИЛИ возвращает «истина», если выполняются какие-либо или все условия. Возвращает false, если все условия ложны.
Примечание: Значение условия и количество условий, которые можно протестировать, см. во введении и синтаксисе, обсуждаемом в этой статье.
2. Как функция ИЛИ Excel используется с функцией условного форматирования Excel?
Действия по использованию функции ИЛИ с функцией условного форматирования перечислены ниже:
a. Выберите диапазон, к которому необходимо применить условное форматирование.
Выберите диапазон, к которому необходимо применить условное форматирование.
б. На вкладке «Главная» щелкните раскрывающийся список «условное форматирование» в группе «стили». Выберите «новое правило».
г. Откроется окно «новое правило форматирования». Выберите параметр «использовать формулу, чтобы определить, какие ячейки форматировать» в разделе «выбрать тип правила».
д. В поле «форматировать значения, где эта формула верна» введите формулу ИЛИ. Например, в диапазоне A2:A10, если необходимо отформатировать числа больше 30 или равные 25, введите формулу «=ИЛИ(A2>30,A2=25)» (без двойных кавычек в начале и конце ).
эл. Нажмите «Формат» и выберите цвет на вкладке «Заливка». Нажмите «ОК», чтобы продолжить.
ф. Еще раз нажмите «ОК» в окне «новое правило форматирования».
Ячейки выбранного диапазона, для которых выполняется любое из двух условий (A2>30,A2=25), окрашиваются. Клетки, для которых оба условия неверны, не окрашиваются.
Клетки, для которых оба условия неверны, не окрашиваются.
Примечание 1: Когда правило условного форматирования применяется с помощью функции ИЛИ, каждая ячейка проверяется на наличие нескольких условий, введенных на шаге «d». Каждая ячейка оценивается как «истина» или «ложь», и, соответственно, применяется форматирование. Ни одна ячейка не может быть одновременно оценена как «истина» и «ложь».
Помните, что при использовании функции ИЛИ ячейка оценивается как «истина», если выполняется какое-либо из условий. Ячейка оценивается как «ложь», если все условия ложны.
Примечание 2: На шаге «d» можно ввести более двух условий. Убедитесь, что каждое условие разделено запятыми, как показано в синтаксисе функции ИЛИ.
3. Как функция ИЛИ используется в текстовых строках с функцией ЕСЛИ в Excel?
Чтобы использовать функцию ИЛИ с функцией ЕСЛИ, вставьте первую (содержащую условия) во вторую.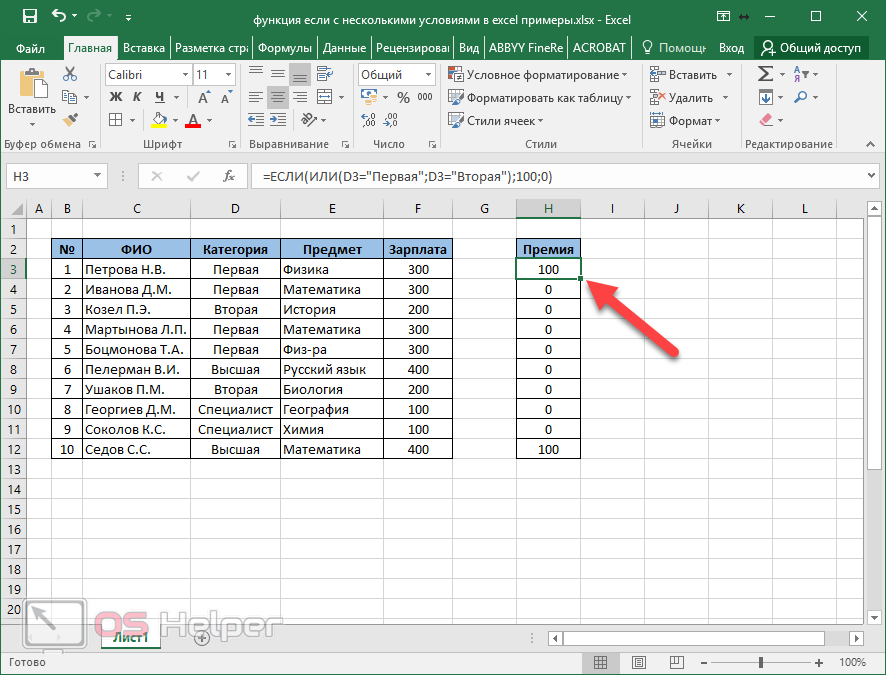 Текстовая строка каждого условия должна быть заключена в двойные кавычки.
Текстовая строка каждого условия должна быть заключена в двойные кавычки.
Например, диапазоны A2:A11 и B2:B11 содержат названия цветов и деревьев соответственно. Формула «= ЕСЛИ (ИЛИ (A2 = «роза», B2 = «клен»)», «Да», «Нет»)» возвращает следующие результаты:
а. Да, если выполняется первое условие (A2=”роза”) или второе условие (B2=”клен”).
б. Нет, если оба условия неверны.
Таким образом, комбинируя функции ИЛИ и ЕСЛИ, можно одновременно оценивать несколько условий и получать индивидуальные ответы для каждой строки. Эти ответы зависят от выполнения или невыполнения заявленных условий.
Примечание: Введите формулу ЕСЛИ и ИЛИ в Excel, исключив начальную и конечную двойные кавычки. Нажмите клавишу «Enter» после ввода данной формулы. Перетащите формулу, если требуются выходные данные для всего диапазона.
Рекомендуемые статьи
Это руководство по использованию функции ИЛИ в Excel.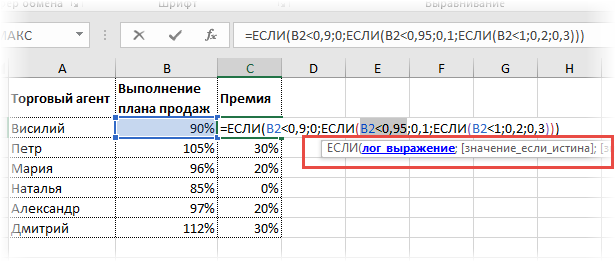 Здесь мы обсудим, как использовать формулу ИЛИ в Excel с пошаговыми примерами. Вы также можете посмотреть эти полезные функции в Excel:
Здесь мы обсудим, как использовать формулу ИЛИ в Excel с пошаговыми примерами. Вы также можете посмотреть эти полезные функции в Excel:
- Функция ИЛИ в VBAOR Функция В VBAOr — это логическая функция в языках программирования, и у нас есть функция ИЛИ в VBA. Результат, выдаваемый этой функцией, является либо истинным, либо ложным. Она используется для двух или многих условий вместе и обеспечивает истинный результат, когда одно из условий возвращается как истина.Подробнее
- Функция TrueTrue FunctionВ Excel функция TRUE — это логическая функция, которая используется другими условными функциями, такими как функция IF . Если условие выполнено, вывод верен; если условия не выполняются, выход ложный.читать далее
- НЕ Функция Excel | ПримерыФункция НЕ Excel | ПримерыФункция НЕ Excel – это логическая функция в Excel, также известная как функция отрицания. Она инвертирует значение, возвращаемое функцией, или значение, возвращаемое другой логической функцией. подстроки в данной строке, когда мы задаем параметр позиции для поиска.

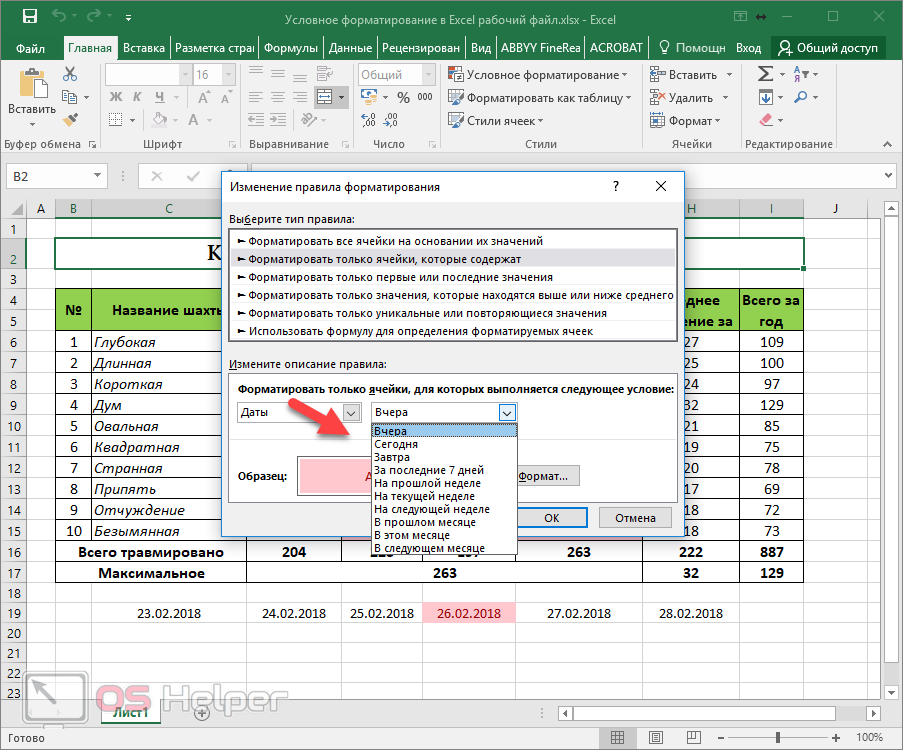

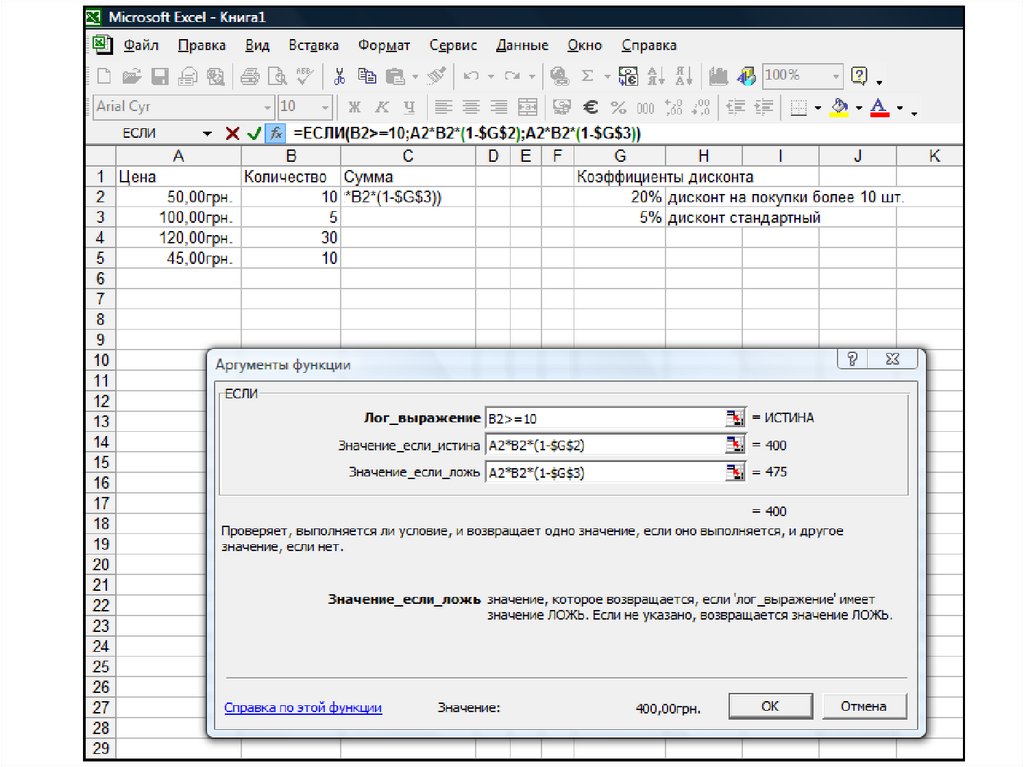 Условие — это выражение, которое оценивается либо как «истина», либо как «ложь», но не одновременно. Функция ИЛИ относится к категории логических функций Excel.
Условие — это выражение, которое оценивается либо как «истина», либо как «ложь», но не одновременно. Функция ИЛИ относится к категории логических функций Excel.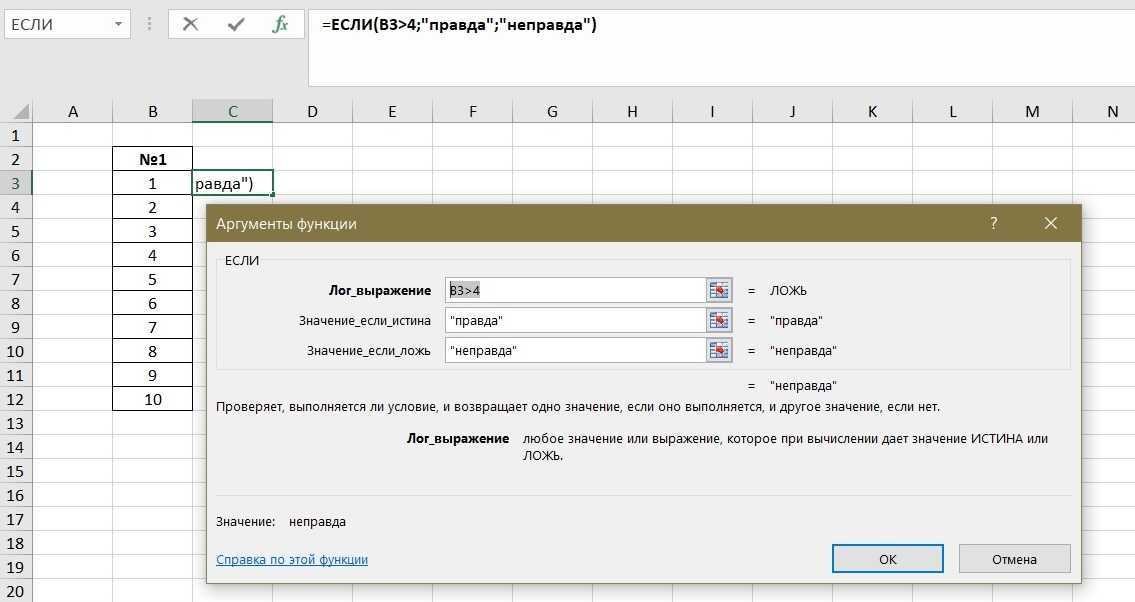 Проверка двух условий, содержащих числовые значения
Проверка двух условий, содержащих числовые значения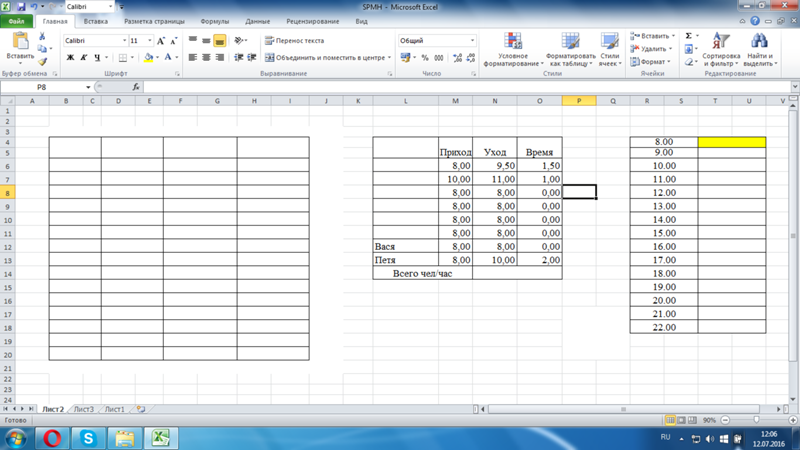 Основываясь на выводе функции И, функция ЕСЛИ возвращает значение «истина» или «ложь» соответственно.
Основываясь на выводе функции И, функция ЕСЛИ возвращает значение «истина» или «ложь» соответственно.