Как установить виндовс 7 сп 1: Как решить проблему установки пакета обновления 1 для Windows 7
Содержание
Как решить проблему установки пакета обновления 1 для Windows 7
Это — статья с пошаговым руководством.
Аннотация
Иногда при установке Windows 7 могут возникнуть ошибки, прерывающие установку. В этой статье объясняются возможные решения этих ошибок и осуществление правильной установки системы.
Решение
Решение 1. Исправить Центр обновления Windows
Решение 2. Удалить языки
Решение 3. Восстановить систему
Решение 4. Ошибка 0x80073701
Решение 5. Ошибка 0x800F0A12
Решение 6. Ошибка C0000034
solución 7: Error C0000034
Решение 7. Ошибка 0x800f0a136 или ошибка 0x800f0826
Решение 1. Исправить Центр обновления Windows
Возможно, проблема прямо не относится к установщику пакета обновления 1, и ошибка случается из-за того, что Центр обновления Windows работает неправильно. Для его исправления выполните следующие действия.
Для его исправления выполните следующие действия.
-
Нажмите кнопку Пуск и выберите Панель управления
-
В верхней правой части окна в окне поиска введите устранение неполадок.
-
Щелкните Устранение неполадок.
-
Щелкните Устранение неполадок с помощью Центра обновления Windows.
- org/ListItem»>
В окне Центр обновления Windows нажмите Далее.
-
Подождите, пока Windows определит и решит проблемы.
-
Щелкните Устранение неполадок.
В начало
Решение 2. Удалить языки
-
Нажмите кнопку Пуск и выберите Панель управления.
- org/ListItem»>
Выберите пункт Часы, язык и регион в Панели управления.
-
В разделе Язык и региональные стандарты выберите Установка или удаление языков отображения.
-
В окне Установка или удаление языков интерфейса выберите Удалить языки интерфейса.
-
Выберите установленные языки, которые не соответствуют языку, используемому на вашем ПК, и нажмите Далее.
Теперь SP1 установится правильно
Примечание. Если появится запрос на ввод пароля администратора или подтверждение, введите пароль или подтвердите его при необходимости.

В начало
Решение 3. Восстановление системы
Восстановление системы может помочь определить проблему, поскольку оно создает точки восстановления операционной системы на момент, когда проблемы не существовало, но имейте в виду, что при этом установленные программы и обновления будут удалены.
Чтобы восстановить предыдущее состояние системы, выполните следующие действия:
-
Нажмите кнопку Пуск , введите Восстановление системы и выберите Восстановление системы в списке программ.
-
В окне Восстановление системы нажмите Далее.

-
В окне Восстановление системы включите параметр Показать другие точки восстановления, выберите точку, созданную до возникновения проблемы, и нажмите Далее.
-
Нажмите Готово.
Теперь компьютер перезагрузится, после чего файлы и параметры системы вернутся к тому состоянию, которое имело место на момент создания точки восстановления.
Примечание. Если запрашивается пароль администратора или подтверждение, введите пароль или подтвердите его и нажмите Продолжить.
В начало
Решение 4. Ошибка 0x80073701
Ресурсы операционной системы, такие как файлы данных, данные регистрации и другие данные, во время срока службы операционной системы могут создавать несоответствия даже в памяти.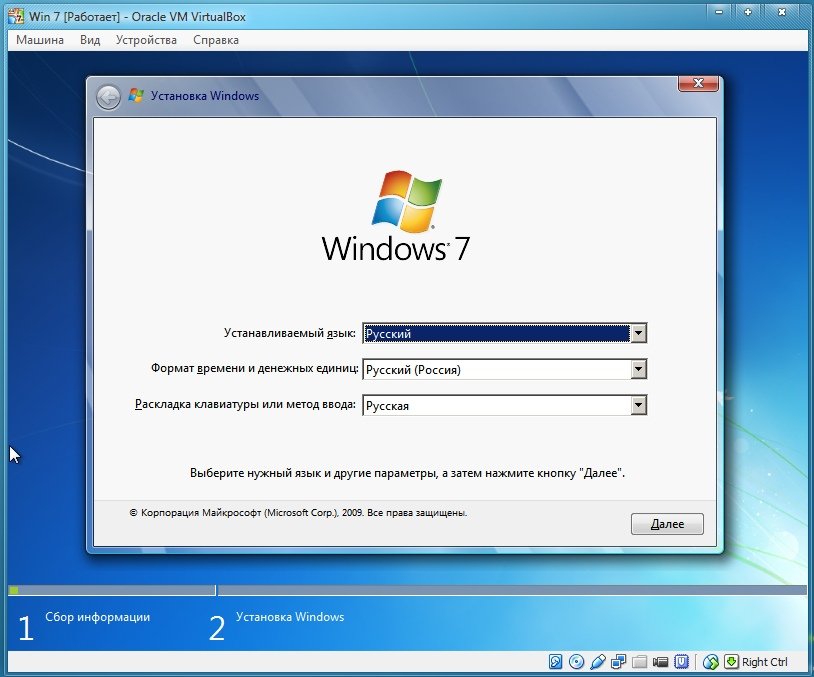 Эти несоответствия могут быть причиной различных ошибок оборудования или проблем, связанных с программным обеспечением. Иногда эти несоответствия могут влиять на работу Windows и отключать обновления программного обеспечения. Средство проверки готовности системы к обновлению служит для разрешения этих несоответствий.
Эти несоответствия могут быть причиной различных ошибок оборудования или проблем, связанных с программным обеспечением. Иногда эти несоответствия могут влиять на работу Windows и отключать обновления программного обеспечения. Средство проверки готовности системы к обновлению служит для разрешения этих несоответствий.
-
Загрузите с сайта Майкрософт средство проверки готовности системы к обновлению (Microsoft):
http://www.microsoft.com/downloads/KB947821/details.aspx?FamilyID=44e15787-66b0-4e9c-9c3b-1fc9ea40f69f. Для этого нажмите кнопку Скачать. -
В панели загрузки нажмите Открыть.
- org/ListItem»>
Откроется панель установки, нажмите Да.
-
Подождите, пока обновления установятся надлежащим образом.
-
Как только установка завершится, нажмите Закрыть.
-
Нажмите кнопку Пуск , введите cmd и нажмите ВВОД, чтобы открыть окно командной строки..
-
В командной строке введите sfc/scannow, нажмите ВВОД и дождитесь завершения процесса.

-
Запустите средство проверки готовности системы к обновлению и убедитесь, что ошибок больше не возникают.
Теперь SP1 установится правильно.
В начало
Решение 5. Ошибка 0x800F0A12
Ошибка 0×800f0a12 возникает, если программа установки SP1 проводит постоянную проверку для подтверждения того, что Windows 7 может запуститься самостоятельно с активного раздела:
-
Нажмите кнопку Пуск и выберите Панель управления.
- org/ListItem»>
В Панели управления выберите пункт Система и безопасность.
-
Далее выберите Администрирование.
-
Выберите Управление компьютером.
-
В разделе области навигации Запоминающие устройства выберите Управление дисками.
-
Наконец, правой кнопкой мыши щелкните тот раздел диска, где установлена Windows 7, и выберите пункт Сделать раздел активным.

Теперь SP1 установится правильно.
Volver al Inicio
Если системный раздел не устанавливается при запуске, можно для автоматического подключения всех томов использовать команду mountvol в окне командной строки.
Примечание. Перед тем как продолжить, свяжитесь с администратором, чтобы узнать, почему не был предоставлен доступ к системному разделу.
-
Нажмите кнопку Пуск и введите cmd в окне поиска. Далее щелкните правой кнопкой мыши значок командной строки и выберите Запуск от имени администратора.
Примечание. Если вас попросят ввести пароль администратора или подтверждение, введите пароль или подтвердите его.
- org/ListItem»>
Введите mountvol/E и нажмите ВВОД.
-
Перезагрузите компьютер.
Теперь SP1 установится правильно.
В начало
Решение 7. Ошибка C0000034
Восстановление системы может помочь определить проблему, поскольку оно создает точки восстановления операционной системы на момент, когда проблемы не существовало, но имейте в виду, что при этом установленные программы и обновления будут удалены. Дополнительные сведения об использовании средства восстановления системы см. в разделе «Ошибка C000009A: Решение 2. Восстановление системы.
Volver al Inicio
Решение 8. Ошибка 0x800f0a136 или ошибка 0x800f0826
Ресурсы операционной системы, такие как файлы данных, данные регистрации и другие данные, во время срока службы операционной системы могут создавать несоответствия даже в памяти.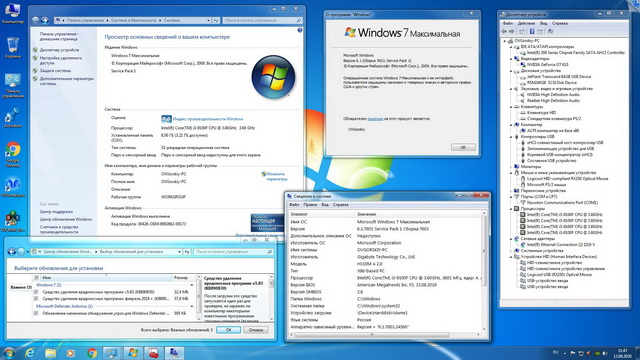 Эти несоответствия могут быть причиной различных ошибок оборудования или проблем, связанных с программным обеспечением. Иногда эти несоответствия могут влиять на работу Windows и отключать обновления программного обеспечения. Средство проверки готовности системы к обновлению служит для разрешения этих несоответствий.
Эти несоответствия могут быть причиной различных ошибок оборудования или проблем, связанных с программным обеспечением. Иногда эти несоответствия могут влиять на работу Windows и отключать обновления программного обеспечения. Средство проверки готовности системы к обновлению служит для разрешения этих несоответствий.
Дополнительные сведения см. в разделе Ошибка 0x80073701.
В начало
Нас интересует ваше мнение! Мы ждем ваших отзывов по данным статьям; их можно ввести в поле для комментариев в нижней части страницы. Ваши отзывы помогают нам повышать качество контента. Заранее спасибо!
Установка Service Pack 1 на Windows 7 – пошаговая инструкция | Info-Comp.ru
Если у Вас установлена RTM версия операционной системы Windows 7, то Вам необходимо (рекомендовано) обновить ее до Service Pack 1, поэтому в сегодняшнем материале я подробно расскажу и покажу, как это можно сделать и для чего это вообще нужно.
Прежде чем переходить к рассмотрению процесса установки Service Pack 1 на Windows 7, я хочу начать с ответов на такие вопросы (если они у Вас возникли) как: Что подразумевается под RTM версией? Что такое Service Pack? Как узнать установлен ли он у меня? Зачем нужен Service Pack, и нужно ли его устанавливать?
Содержание
- Что такое RTM версия Windows 7?
- Что такое Service Pack?
- Зачем нужен Service Pack в Windows 7, и нужно ли его устанавливать?
- Как узнать какой у меня Service Pack?
- Узнаем версию Windows и номер Service Pack с помощью окна «Система»
- Узнаем версию Windows и номер Service Pack с помощью встроенной программы WinVer
- Узнаем версию Windows и номер Service Pack, используя окно «Сведения о системе»
- Где скачать Service Pack 1 для Windows 7?
- Установка Service Pack 1 на Windows 7
Что такое RTM версия Windows 7?
RTM (Release To Manufacturing) — это финальная версия программного продукта, т.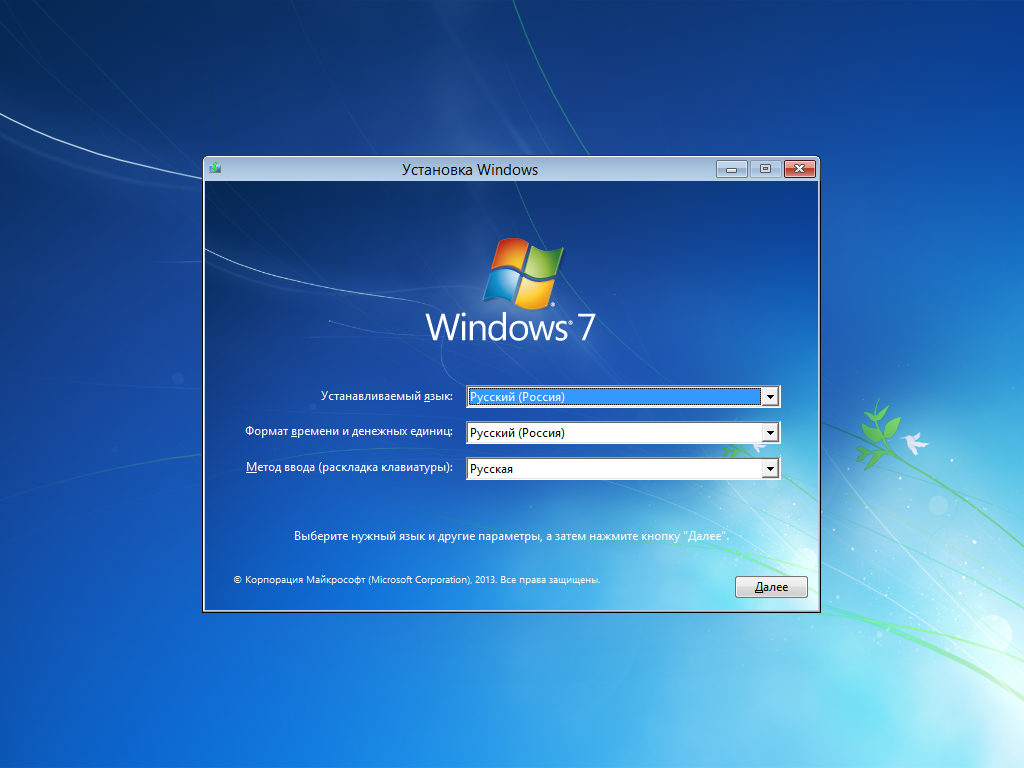 е. это версия, которая готова к распространению.
е. это версия, которая готова к распространению.
В процессе разработки программное проходит несколько стадий и обычно к названию программы на каждой из этих стадий добавляют префикс, который обозначает текущую версию, т.е. стадию, для того чтобы пользователи знали, какую версию они используют, т.е. полностью доработанную или предварительную, которая будет еще дорабатываться. Например, существуют следующие стадии:
- Alpha (Альфа) – стадия внутреннего тестирования, т.е. Alpha версия;
- Beta (Бета) – стадия публичного тестирования, т.е. Beta версия;
- RC (Релиз-кандидат) – программа на этой стадии практически полностью готова к выпуску, но существует вероятность обнаружения дополнительных ошибок, которые не были замечены при тестировании на предыдущих стадиях, т.е. это версия RC;
- RTM (Финальный релиз) – финальная версия готовая к выпуску.
Другими словами, Windows 7 RTM — это та версия, которая поступила в продажу сразу после объявления о готовности Windows 7 к выпуску, т. е. чистая Windows 7 без всяких обновлений.
е. чистая Windows 7 без всяких обновлений.
Что такое Service Pack?
Service Pack (SP) – это пакет обновлений, исправлений и улучшений программы, который выпускается в виде единого установочного файла. Обычно Service Pack выпускают тогда, когда накапливается достаточно большое количество обновлений, которые оказывают значительное влияние на безопасность, производительность и стабильность работы программного обеспечения.
У пакета обновления есть номер, и чем он выше, тем новее и лучше программа. Пакеты обновлений обычно обозначаются как SP1, SP2, SP3 и так далее.
Зачем нужен Service Pack в Windows 7, и нужно ли его устанавливать?
Service Pack в Windows 7 нужен для поддержания всех компонентов операционной системы в актуальном состоянии. Другими словами, установив Service Pack, Вы обновите все компоненты операционной системы до последних версий (на момент выхода Service Pack), а также добавите новый функционал. Если отвечать на вопрос «Нужно ли его устанавливать?» то ответ, конечно же, нужно, так как установка Service Pack повышает безопасность и стабильность работы операционной системы.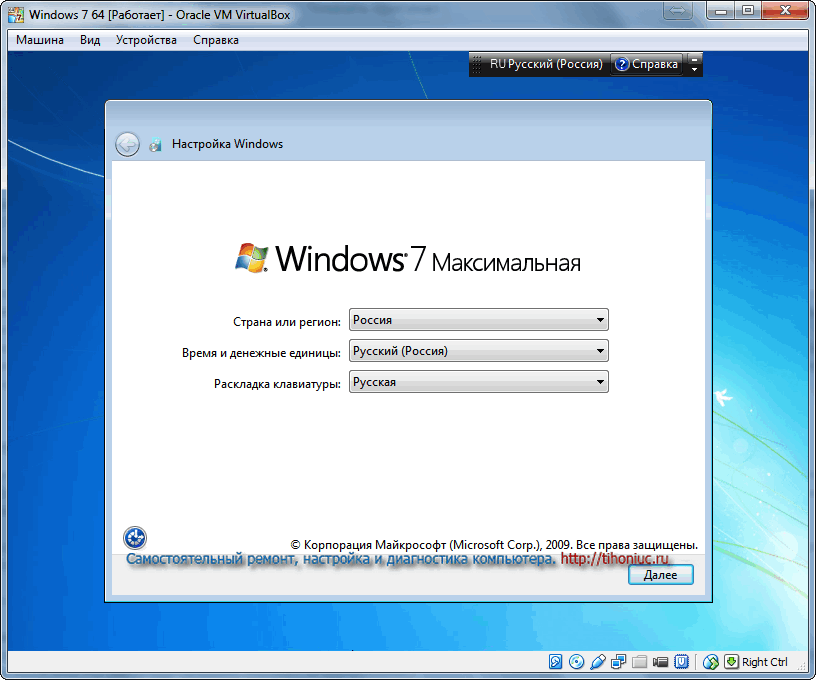 Также многие современные программы для установки на ОС Windows 7 требуют, чтобы она была с установленным Пакетом обновления 1, иначе программа просто не установится, например, это относится к Internet Explorer 11 (это последняя версия браузера Internet Explorer).
Также многие современные программы для установки на ОС Windows 7 требуют, чтобы она была с установленным Пакетом обновления 1, иначе программа просто не установится, например, это относится к Internet Explorer 11 (это последняя версия браузера Internet Explorer).
Еще хочу отметить то, что поддержка Windows 7 RTM, т.е. без Service Pack 1 уже завершена (начиная с 9 апреля 2013 года) и поэтому если Вы хотите получать обновления безопасности, то необходимо обязательно установить Service Pack 1.
К сведению! Основная поддержка Windows 7 даже с Service Pack 1 была завершена 13 января 2015 года, а расширенная поддержка, в которую как раз и входят обновления безопасности, продлится до 14 января 2020 года.
Как узнать какой у меня Service Pack?
Узнать номер Service Pack, а также установлен ли он у Вас вообще можно несколькими способами, сейчас мы их рассмотрим.
Узнаем версию Windows и номер Service Pack с помощью окна «Система»
Наверное, самый простой способ — это вызвать окно «Система», в котором можно увидеть установлен ли Service Pack и если да, то какой.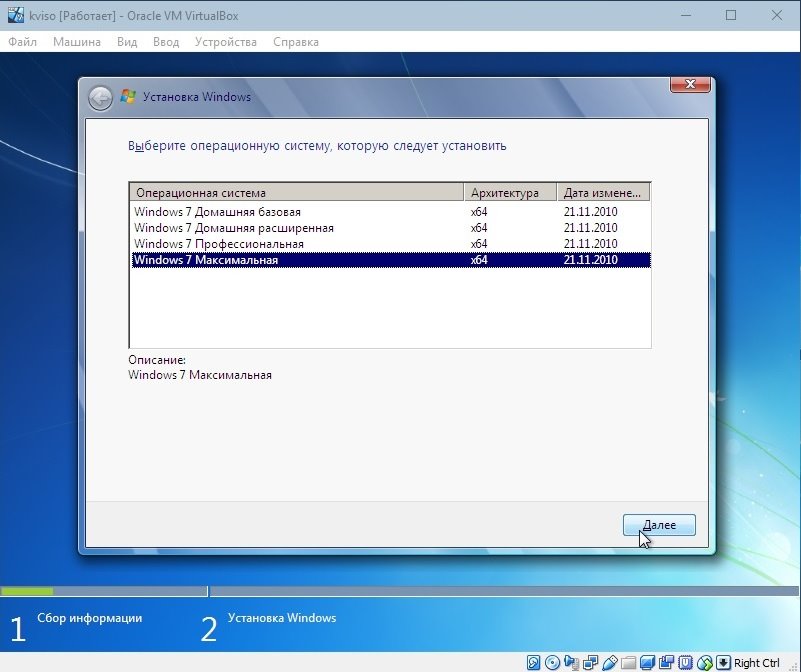 Для этого можно нажать правой кнопкой мыши по ярлыку «Компьютер» на рабочем столе и выбрать «Свойства»
Для этого можно нажать правой кнопкой мыши по ярлыку «Компьютер» на рабочем столе и выбрать «Свойства»
или также можно открыть «Панель управления» (например, также с рабочего стола), затем найти и открыть категорию «Система и безопасность», а после нажать на пункт «Система»
Примечание! Если у Вас на рабочем столе не отображается ярлык «Компьютер» или «Панель управления», то можете использовать меню «Пуск» или прочитать материал «Как отобразить ярлыки Компьютер, Панель управления, Корзина на рабочем столе в Windows?». Если у Вас в меню «Пуск» нет этих ярлыков, то поместить их туда Вам поможет материал «Как добавить новые пункты в меню Пуск Windows?».
После этих действий у Вас откроется окно «Система», в котором будет отображена информация о версии и редакции Windows.
Редакция Windows 7 Максимальная без установленного Service Pack
Редакция Windows 7 Максимальная с установленным Service Pack 1
Узнаем версию Windows и номер Service Pack с помощью встроенной программы WinVer
Также узнать версию Windows можно с помощью встроенной программы WinVer, для ее запуска нажмите меню «Пуск -> Выполнить» или используйте сочетание клавиш Win+R, затем в поле «Открыть» введите команду WinVer.
Откроется окно, в котором мы увидим версию Windows (в примере ниже она с Service Pack 1)
Если надписи Service Pack 1 нет, значит, Пакет обновления 1 у Вас в Windows 7 не установлен.
Узнаем версию Windows и номер Service Pack, используя окно «Сведения о системе»
Окно «Сведения о системе» можно открыть из меню «Пуск», для этого нажимаем «Пуск ->Все программы ->Стандартные ->Служебные ->Сведения о системе» (в примере ниже Windows 7 с Service Pack 1)
Где скачать Service Pack 1 для Windows 7?
Существует несколько способов установить Service Pack 1 на Windows 7, а именно используя «Центр обновления Windows» (он в самой операционной системе) или скачать самим необходимый пакет (бесплатно), т.е. своего рода дистрибутив и установить его вручную. В этом материале я покажу, как установить Service Pack 1 вручную, т.е. мы его сначала скачаем с официального центра загрузки Microsoft, а затем выполним установку (это на самом деле не сложно).
Для того чтобы загрузить Service Pack 1 для Windows 7, переходим в центр загрузки Microsoft по следующей ссылке — https://www.microsoft.com/ru-ru/download/details.aspx?id=5842 и нажимаем «Скачать»
Затем я выбираю файл windows6.1-KB976932-X86.exe (т.е. ставлю галочку), так как у меня 32 разрядная версия операционной системы, но если у Вас 64 разрядная, то выбирайте файл windows6.1-KB976932-X64.exe. Если вдруг Вы не знаете, какая разрядность у Вашей Windows 7, то это можно легко посмотреть в окне «Система», т.е. там же, где мы смотрели наличие Service Pack (самый первый способ только пункт «Тип системы»). И жмем «Next».
В итоге загрузится файл windows6.1-KB976932-X86.exe размером 537,8 мегабайт.
Установка Service Pack 1 на Windows 7
Для установки SP1 потребуется как минимум 4 гигабайта свободного пространства на системном диске (обычно диск C), поэтому перед установкой рекомендую проверить есть ли у Вас свободное место на этом диске.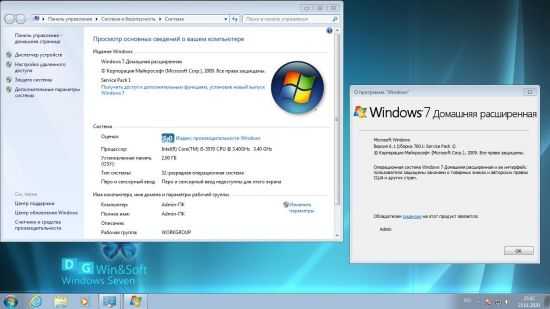
Запускаем файл windows6.1-KB976932-X86.exe. Откроется окно, в котором мы нажимаем «Далее»
Затем жмем «Установить»
В итоге начнется установка Service Pack 1.
Установка будет завершена, когда перезагрузится компьютер и появится следующее окно
Нажимаем «Закрыть».
Теперь у нас операционная система Windows 7 с установленным Пакетом обновления 1.
На этом все, удачи!
шагов, которые необходимо выполнить перед установкой Windows 7 с пакетом обновления 1 (SP1) и Windows Server 2008 R2 с пакетом обновления 1 (SP1) из Центра загрузки Майкрософт
Windows 7 Starter Windows 7 Home Basic Windows 7 Home Premium Windows 7 Enterprise Windows 7 Professional Windows 7 Ultimate Windows Server 2008 R2 Datacenter Windows Server 2008 R2 Enterprise Windows Server 2008 R2 Foundation Windows Server 2008 R2 Standard Дополнительно… Меньше
Резюме
Windows 7 с пакетом обновления 1 (SP1) и Windows Server 2008 R2 с пакетом обновления 1 (SP1) — это обновления для Windows 7 и Windows Server 2008 R2, которые содержат ранее выпущенные исправления определенных проблем с надежностью, производительностью и совместимостью.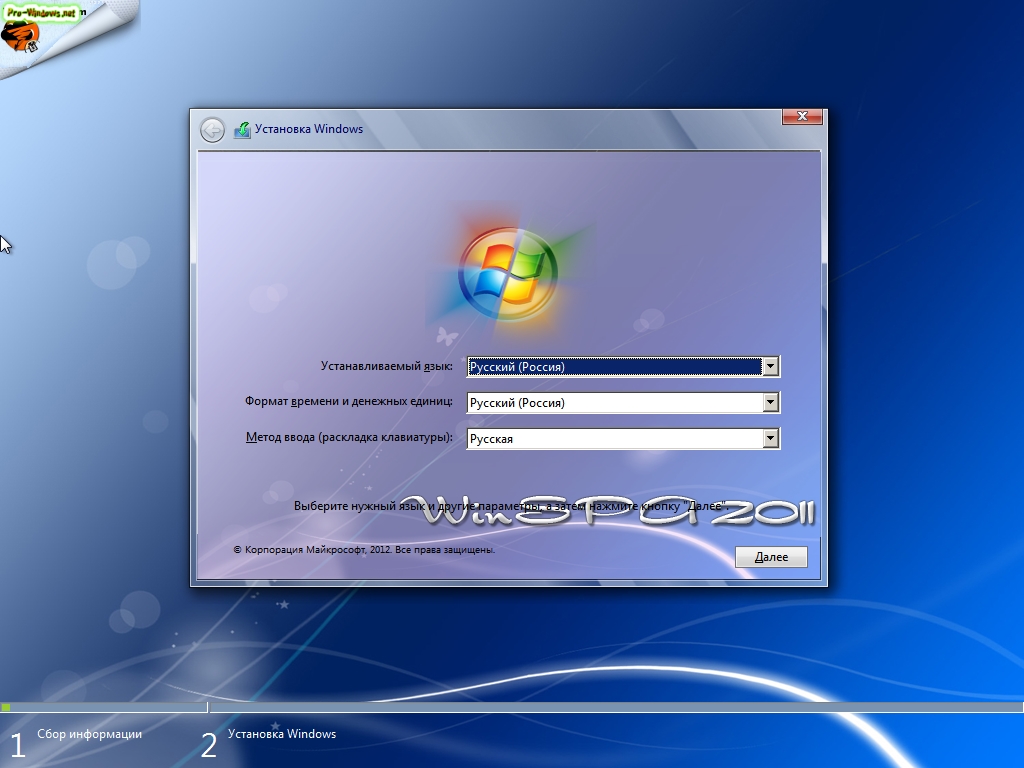 Перед установкой Windows 7 с пакетом обновления 1 (SP1) или Windows Server 2008 R2 с пакетом обновления 1 (SP1) необходимо выполнить определенные действия, чтобы обеспечить успешную установку. Предлагаемые этапы подготовки следующие:
Перед установкой Windows 7 с пакетом обновления 1 (SP1) или Windows Server 2008 R2 с пакетом обновления 1 (SP1) необходимо выполнить определенные действия, чтобы обеспечить успешную установку. Предлагаемые этапы подготовки следующие:
Создайте резервную копию важных данных (этот шаг всегда следует выполнять перед установкой крупного обновления любого программного обеспечения)
Обновите драйверы оборудования (основные драйверы, которые необходимо обновить, это видеодрайвер, драйвер принтера, драйвер сетевой карты)
Убедитесь, что установлены все обновления Windows (кроме Windows 7 с пакетом обновления 1 (SP1) или Windows Server 2008 R2 с пакетом обновления 1 (SP1)).
 Это гарантирует, что все остальные компоненты обновлены до последней версии
Это гарантирует, что все остальные компоненты обновлены до последней версии
Установите обновления Windows KB2454826, KB2534366 и KB2533552 (эти обновления улучшат успешную установку пакета обновления)Проверка на наличие вирусов и вредоносных программ
Запустите Центр обновления Windows и установите Windows 7 с пакетом обновления 1 или Windows Server 2008 R2 с пакетом обновления 1
или
Установите Windows 7 с пакетом обновления 1 или Windows Server 2008 R2 с пакетом обновления 1 из Центра загрузки Microsoft
Дополнительные сведения о выполнении этих действий см. в описании подробных действий, перечисленных в разделе «Дополнительная информация» этой статьи базы знаний.
Дополнительная информация
Важно! Перед установкой пакета обновления 1 (SP1) обязательно выполните следующие действия.
Шаг 1. Сделайте резервную копию важных файлов
Создайте резервную копию файлов на внешнем жестком диске, DVD или компакт-диске, флэш-накопителе USB или в сетевой папке. Информацию о резервном копировании файлов см. в разделе Резервное копирование файлов.
Шаг 2. Обновите драйверы устройств
При необходимости обновите драйверы устройств. Это можно сделать с помощью Центра обновления Windows в Панели управления или на веб-сайте производителя устройства.
Важно! Если вы используете встроенное графическое устройство Intel, существуют известные проблемы с некоторыми версиями драйвера встроенного графического устройства Intel и приложениями с поддержкой D2D, такими как определенные версии Windows Mail.
Шаг 3. Посетите Центр обновления Windows и установите обновления Windows KB2454826, KB2534366 или KB2533552, если они предлагаются
Запустите Центр обновления Windows и, если вам будет предложено установить обновление KB2454826, KB2534366 или KB2533552, установите их. Если вы установите пакет обновлений из Центра загрузки Майкрософт и не установите эти обновления, в редких случаях вы можете столкнуться со стоп-ошибкой в Windows.
Если вы установите пакет обновлений из Центра загрузки Майкрософт и не установите эти обновления, в редких случаях вы можете столкнуться со стоп-ошибкой в Windows.
Эти обновления будут автоматически установлены при установке пакета обновления с помощью Центра обновления Windows. Однако эти обновления не устанавливаются автоматически при установке пакета обновления из Центра загрузки Майкрософт.
Шаг 4. Проверка на наличие вирусов и вредоносных программ
Проверьте компьютер на наличие вредоносных программ с помощью антивирусного программного обеспечения. Если на вашем компьютере в настоящее время не установлено вирусное или вредоносное ПО, Microsoft предлагает Microsoft Security Essentials, бесплатное антивирусное программное обеспечение, которое вы можете загрузить из Microsoft Security Essentials.
Вы также можете посетить веб-страницу поставщиков программного обеспечения для обеспечения безопасности Microsoft Consumer, чтобы найти стороннее антивирусное программное обеспечение.
Важно! Если ваш компьютер заражен вредоносным ПО и вы устанавливаете пакет обновления 1 (SP1), вы можете столкнуться с синими экранами или ошибкой Центра обновления Windows, например 8007f0f4 или FFFFFFFF. Если вредоносное ПО обнаружено, Центр обновления Windows не сможет установить пакет обновления 1 (SP1).
Шаг 5. Установите Windows 7 с пакетом обновления 1 (SP1) или Windows Server 2008 R2 с пакетом обновления 1 (SP1)
Посетите Центр обновления Windows и установите Windows 7 с пакетом обновления 1 (SP1) или Windows Server 2008 R2 с пакетом обновления 1 (SP1). Если Центр обновления Windows не предлагает вам установить пакет обновления, см. статью 249 базы знаний Майкрософт.8452. Если вы столкнулись с проблемой при установке пакета обновления из Центра обновления Windows, см. раздел Устранение неполадок при установке пакета обновления для Windows 7. Дополнительные сведения об установке пакета обновления 1 с помощью Центра обновления Windows см. в разделе Как установить пакет обновления 1 для Windows 7.
в разделе Как установить пакет обновления 1 для Windows 7.
или
Установите Windows 7 с пакетом обновления 1 (SP1) или Windows Server 2008 R2 с пакетом обновления 1 (SP1) из Центра загрузки Майкрософт. Центр загрузки предлагает пакет сетевой установки Windows 7 с пакетом обновления 1 (SP1) для ИТ-специалистов и разработчиков.
Дополнительные примечания по установке
Если вы используете портативный компьютер, убедитесь, что вы подключили его к электрической розетке. И не отключайте и не перезагружайте компьютер во время установки.
Вам будет предложено перезагрузить компьютер. Поэтому убедитесь, что вы сохранили свою работу и закрыли все открытые программы, прежде чем начать.

Для установки пакета обновления из Центра загрузки Microsoft потребуется немного больше места на жестком диске, чем для установки пакета обновления из Центра обновления Windows. Если у вас недостаточно места на жестком диске для установки пакета обновлений, вам будет предложено освободить дополнительное место на жестком диске.
Известные проблемы
Драйверы интегрированных графических устройств Intel. Версии встроенного графического драйвера Intel, которые, как известно, вызывают проблемы, — это версии Igdkmd32.sys и Igdkmd64.sys с 8.15.10.2104 по 8.15.10.2141. Дополнительные сведения об известной проблеме с этими драйверами и с Windows Mail см. в статье 13785 базы знаний Майкрософт.
Чтобы проверить, используете ли вы встроенный драйвер графического устройства Intel Igdkmd32. sys или Igdkmd64.sys версий с 8.15.10.2104 по 8.15.10.2141, выполните следующие действия:
sys или Igdkmd64.sys версий с 8.15.10.2104 по 8.15.10.2141, выполните следующие действия:
Запустите средство диагностики DirectX. Для этого нажмите «Пуск», введите dxdiag в поле «Найти программы и файлы» и нажмите «Ввод».
Перейдите на вкладку «Экран».
Обратите внимание на драйвер и версию драйвера.
Если у вас есть встроенный графический драйвер Intel Igdkmd32.sys или Igdkmd64.
 sys версий с 8.15.10.2104 по 8.15.10.2141, посетите веб-сайт производителя компьютера, чтобы узнать, доступен ли более новый драйвер, а затем загрузите и установите этот драйвер.
sys версий с 8.15.10.2104 по 8.15.10.2141, посетите веб-сайт производителя компьютера, чтобы узнать, доступен ли более новый драйвер, а затем загрузите и установите этот драйвер.
Дополнительные ресурсы
Для получения дополнительных сведений щелкните следующий номер статьи базы знаний Майкрософт:
971759 Как создать резервную копию или перенести данные на компьютер под управлением Windows
У вас нет возможности загрузить Windows 7 SP1 при использовании Центра обновления Windows для проверки обновлений
Windows 7 Enterprise Windows 7 Home Basic Windows 7 Home Premium Windows 7 Professional Windows 7 Starter Windows 7 Ultimate Windows Server 2008 R2 Datacenter Windows Server 2008 R2 Enterprise Windows Server 2008 R2 Foundation Windows Server 2008 R2 Standard Больше…Меньше
Симптомы
При использовании Центра обновления Windows для проверки наличия обновлений вам может не быть предложена возможность загрузки пакета обновления 1 (SP1) для Windows 7.
Причина
В некоторых случаях установка пакета обновления 1 (SP1) для Windows 7 может завершиться неудачно. Чтобы избежать таких сценариев, Windows 7 с пакетом обновления 1 (SP1) не предлагается через Центр обновления Windows, если на вашем компьютере верна какая-либо из следующих проблем:
Пакет обновления 1 (SP1) для Windows уже установлен или предварительная версия пакета обновления 1 (SP1) для Windows 7 еще не удалена.
Прежде чем будет доступен пакет обновления 1 (SP1) для Windows 7, необходимо установить еще одно обновление.
Программа на вашем компьютере препятствует установке пакета обновления 1 (SP1) для Windows 7.

На вашем компьютере отсутствуют системные файлы, необходимые для установки пакета обновления 1 (SP1) для Windows 7.
Разрешение
Чтобы решить эту проблему, выполните действия, указанные ниже, начиная с метода 1. Если метод 1 не решает проблему, перейдите к методу 2.
Способ 1: убедитесь, что пакет обновления 1 (SP1) для Windows 7 еще не установлен и что вы не используете предварительную версию Windows 7 с пакетом обновления 1 (SP1)
Для этого выполните следующие действия:
Щелкните Пуск , щелкните правой кнопкой мыши Компьютер и выберите Свойства .

Проверьте раздел редакции Windows :
Если Пакет обновления 1 указан в списке, на вашем компьютере уже установлена Windows 7 с пакетом обновления 1 (SP1).
Если номер версии (например, v.153 или v.720 ) указан после Service Pack 1 , это означает, что на вашем компьютере все еще установлена предварительная версия Windows 7 с пакетом обновления 1 (SP1). Вы должны удалить его, прежде чем Центр обновления Windows предложит вам выпускную версию SP1. Дополнительные сведения см.
 в разделе
в разделеКак удалить Windows 7 с пакетом обновления 1 (SP1).
Способ 2: проверить наличие ожидающих обновлений
Обновление 2454826, 2534366 и 2533552 может потребоваться установить на ваш компьютер, прежде чем Windows 7 с пакетом обновления 1 (SP1) будет предлагаться в Центре обновления Windows.
Чтобы установить эти обновления с помощью Центра обновления Windows, выполните следующие действия:
Нажмите Пуск , нажмите Все программы , а затем щелкните Центр обновления Windows .
В области навигации щелкните Проверить наличие обновлений и подождите, пока Windows выполнит поиск последних обновлений для вашего компьютера.

Если появятся какие-либо важные обновления, нажмите Установить обновления .
Если вас попросят ввести пароль администратора или подтвердить, введите пароль или предоставьте подтверждение.
Перезагрузите компьютер, если вам будет предложено сделать это после завершения установки.
Снова проверьте Центр обновления Windows, чтобы узнать, доступен ли пакет обновления 1 (SP1) для Windows 7.
Обновление 2454826, 2534366 и 2533552 также доступны для загрузки в Центре загрузки Майкрософт. Для получения дополнительных сведений об этих обновлениях и о том, как установить эти обновления, щелкните следующий номер статьи, чтобы просмотреть статьи в базе знаний Майкрософт:
Для получения дополнительных сведений об этих обновлениях и о том, как установить эти обновления, щелкните следующий номер статьи, чтобы просмотреть статьи в базе знаний Майкрософт:
2534366Сбой установки Windows 7 с пакетом обновления 1 (SP1) на компьютере со всеми установленными языковыми пакетами Ошибка 0xC0000009A
2533552 Доступно обновление, предотвращающее появление сообщения об ошибке «0xC0000034» при попытке установить Windows 7 с пакетом обновления 1 или Windows Server 2008 R2 с пакетом обновления 1
2454826 Доступно обновление производительности и функциональности для Windows 7 и Windows Server 2008 R2
Метод 3: убедитесь, что на вашем компьютере не установлена несовместимая версия SafeCentral
Пакет обновления 1 (SP1) для Windows может не отображаться в Центре обновления Windows, если на вашем компьютере установлены определенные версии SafeCentral. SafeCentral — это программа безопасности, разработанная SafeCentral, Inc.
SafeCentral — это программа безопасности, разработанная SafeCentral, Inc.
Если на вашем компьютере установлена SafeCentral версии 2.9.0.0 или более ранней версии, перед установкой Windows 7SP1 необходимо обновить SafeCentral.
Чтобы определить, установлен ли SafeCentral, выполните следующие действия:
Щелкните Пуск , щелкните Панель управления , щелкните Программы , а затем щелкните Программы и компоненты .
Поиск в списке программ для SafeCentral. Если установлена SafeCentral версии 2.9.0.0 или более ранней версии, посетите веб-сайт
.Сайт SafeCentral для получения дополнительной информации.
Способ 4: проверьте, установлен ли у вас встроенный графический драйвер Intel Igdkmd32.
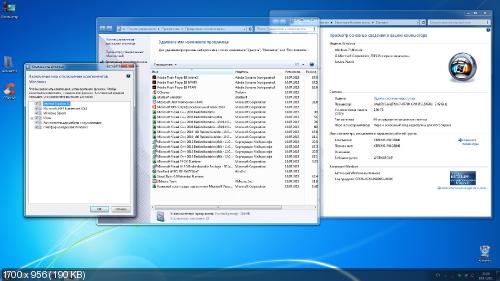 sys или Igdkmd64.sys и обновлен ли драйвер
sys или Igdkmd64.sys и обновлен ли драйвер
Пакет обновления 1 (SP1) для Windows 7 не появится в Центре обновления Windows, если на вашем компьютере есть один из следующих файлов.
Igdkmd32.sys (32-разрядная версия), версии с 8.15.10.2104 по 8.15.10.2141
Igdkmd64.sys (64-разрядная версия), версии с 8.15.10.2104 по 8.15.10.2141
Известно, что эти драйверы вызывают проблемы с некоторыми приложениями, использующими D2D (Direct2D). Например, если вы используете эти драйверы вместе с Windows Live Mail, при определенных обстоятельствах может произойти сбой Windows Live Mail.
Чтобы проверить версию встроенного графического драйвера Intel и драйвера, выполните следующие действия:
- org/ItemList»>
Запустите средство диагностики DirectX. Для этого нажмите Пуск , введите dxdiag в поле Поиск программ и файлов и нажмите Enter.
Перейдите на вкладку Показать .
Обратите внимание на драйвер и версию драйвера.
Если у вас есть встроенный графический драйвер Intel и версия драйвера с 8.15.10.2104 по 8.15.10.2141, посетите веб-сайт производителя компьютера, чтобы узнать, доступен ли более новый драйвер.
Обновление 2454826 также доступно для загрузки в Центре загрузки Майкрософт. Это обновление может помочь улучшить производительность и функциональность для решения этой проблемы. Для получения дополнительных сведений об этом обновлении и о том, как его установить, щелкните следующий номер статьи базы знаний Майкрософт:
Это обновление может помочь улучшить производительность и функциональность для решения этой проблемы. Для получения дополнительных сведений об этом обновлении и о том, как его установить, щелкните следующий номер статьи базы знаний Майкрософт:
2454826 Обновление производительности и функциональности доступно для Windows 7 и Windows Server 2008 R2
Способ 5. Убедитесь, что вы не использовали vLite для настройки установки Windows 7
vLite — это сторонняя программа, которая используется для настройки установки Windows 7. Известно, что vLite удаляет некоторые системные компоненты Windows. Если вы точно знаете, что использовали vLite для настройки установки Windows 7, вам не следует ожидать, что Центр обновления Windows предложит вам вариант установки Windows 7 SP1.
Дополнительные сведения об известных проблемах, возникающих при использовании vLite и попытке установить Windows 7 с пакетом обновления 1 (SP1), см. в разделе
в разделе
Почему я получаю сообщение об ошибке, что системные компоненты отсутствуют при установке Windows 7 с пакетом обновления 1 (SP1).
Дополнительные сведения о том, как получить автономную версию Windows 7 с пакетом обновления 1 (SP1), см. в разделе Узнайте, как установить пакет обновления 1 (SP1) для Windows 7.
Действия по решению проблемы с vLite
Если вы выполнили все шаги, описанные в этой статье, а Центр обновления Windows по-прежнему не предлагает вам возможность установки Windows 7 с пакетом обновления 1 (SP1), вы можете обойти проблему с vLite, установив Windows 7 с пакетом обновления 1 (SP1) из
Центра загрузки Майкрософт.
Внимание Рекомендуемый способ установки пакета обновления 1 (SP1) для Windows 7 — использовать Центр обновления Windows. Сведения об установке пакета обновления 1 (SP1) для Windows 7 с помощью Центра обновления Windows см. в разделе
Тема установки Windows 7 SP1. Если вы решите обойти проблему, установив пакет обновления из Центра загрузки Майкрософт, перед установкой пакета обновления 1 (SP1) для Windows 7 из Центра загрузки Майкрософт необходимо выполнить определенные действия. Для получения дополнительных сведений щелкните следующий номер статьи, чтобы просмотреть статью базы знаний Майкрософт:
Если вы решите обойти проблему, установив пакет обновления из Центра загрузки Майкрософт, перед установкой пакета обновления 1 (SP1) для Windows 7 из Центра загрузки Майкрософт необходимо выполнить определенные действия. Для получения дополнительных сведений щелкните следующий номер статьи, чтобы просмотреть статью базы знаний Майкрософт:
.
2505743 Действия перед установкой пакета обновления 1 (SP1) для Windows 7 из Центра загрузки Майкрософт
Важно! Если вы не выполните действия, описанные в статье 2505743 базы знаний, у вас могут возникнуть проблемы при установке пакета обновления из Центра загрузки Майкрософт.
Сторонние продукты, обсуждаемые в этой статье, производятся компаниями, независимыми от Microsoft. Microsoft не дает никаких гарантий, подразумеваемых или иных, в отношении производительности или надежности этих продуктов.
Корпорация Майкрософт предоставляет контактную информацию третьих сторон, чтобы помочь вам найти техническую поддержку.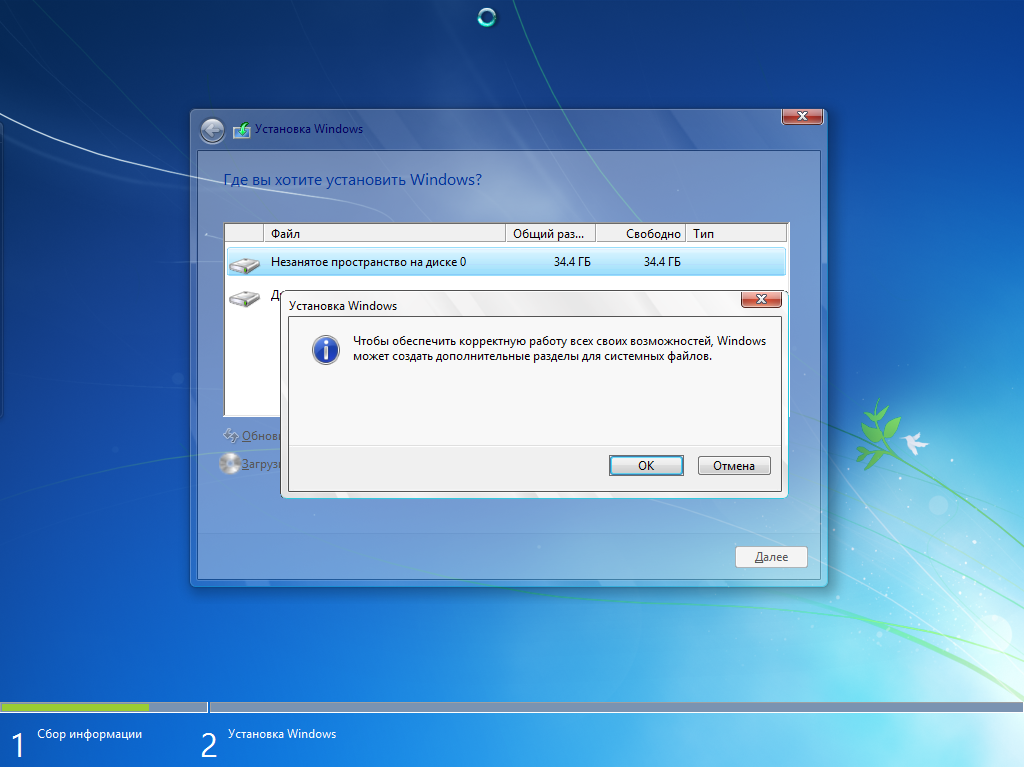

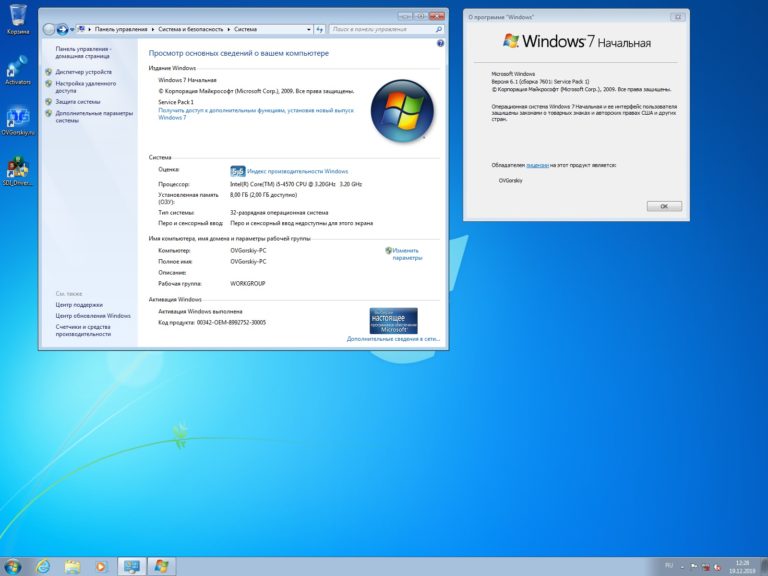

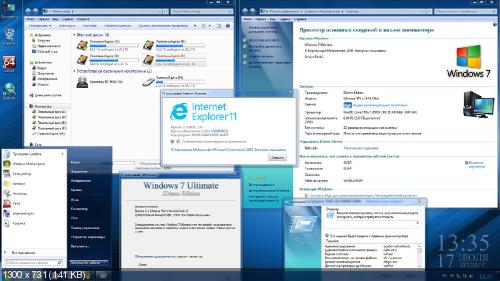
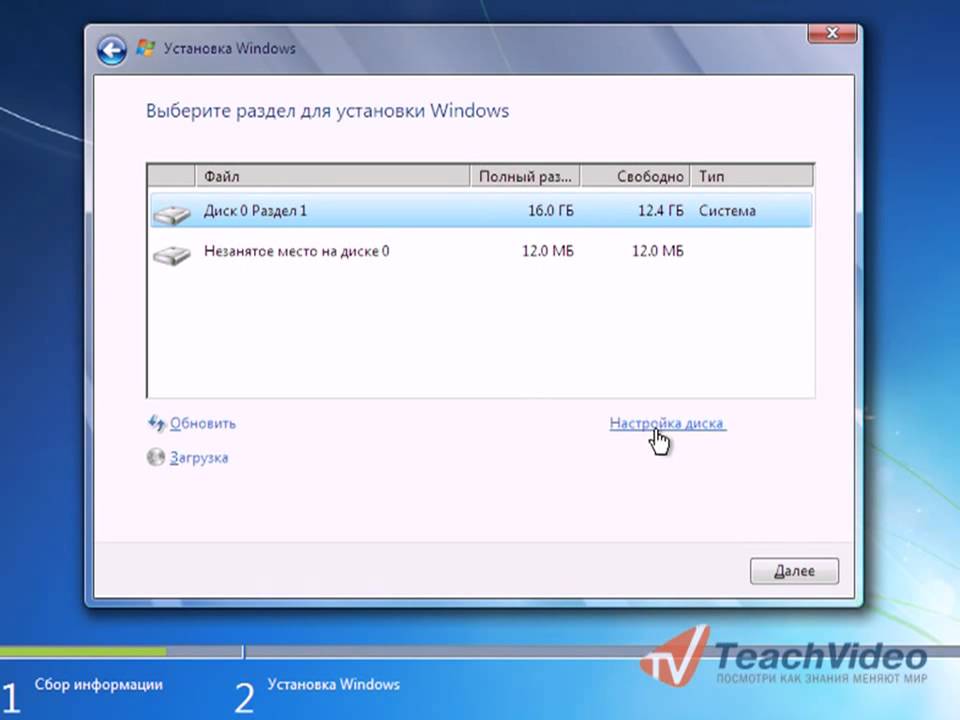 Это гарантирует, что все остальные компоненты обновлены до последней версии
Это гарантирует, что все остальные компоненты обновлены до последней версии 
 sys версий с 8.15.10.2104 по 8.15.10.2141, посетите веб-сайт производителя компьютера, чтобы узнать, доступен ли более новый драйвер, а затем загрузите и установите этот драйвер.
sys версий с 8.15.10.2104 по 8.15.10.2141, посетите веб-сайт производителя компьютера, чтобы узнать, доступен ли более новый драйвер, а затем загрузите и установите этот драйвер.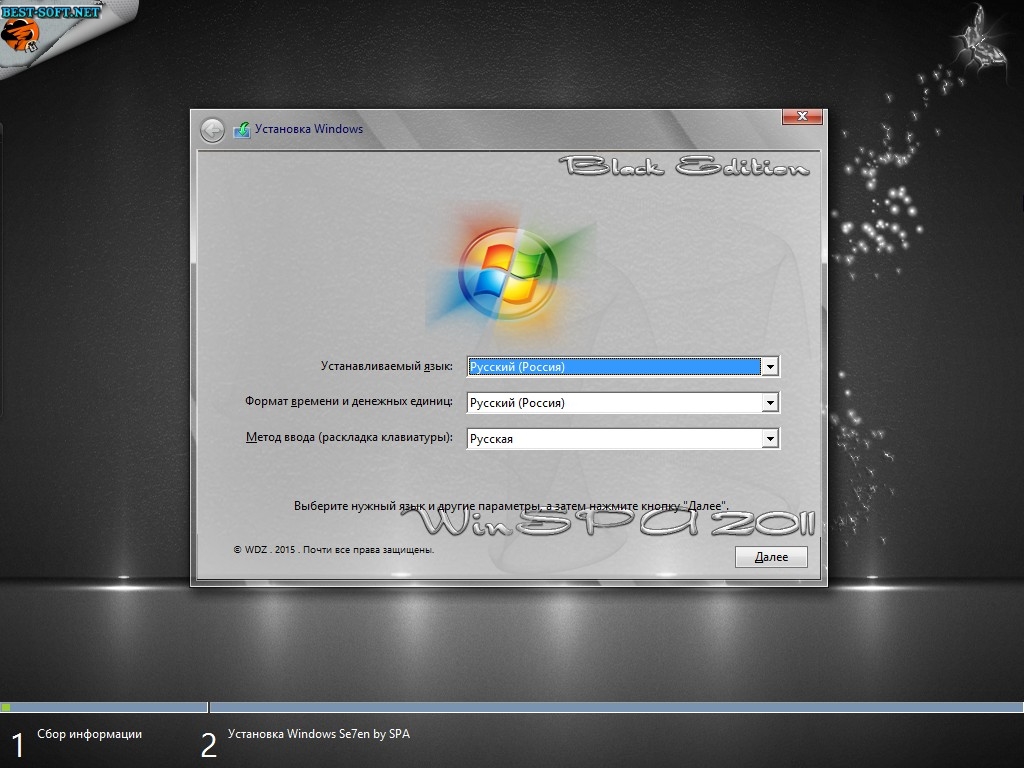
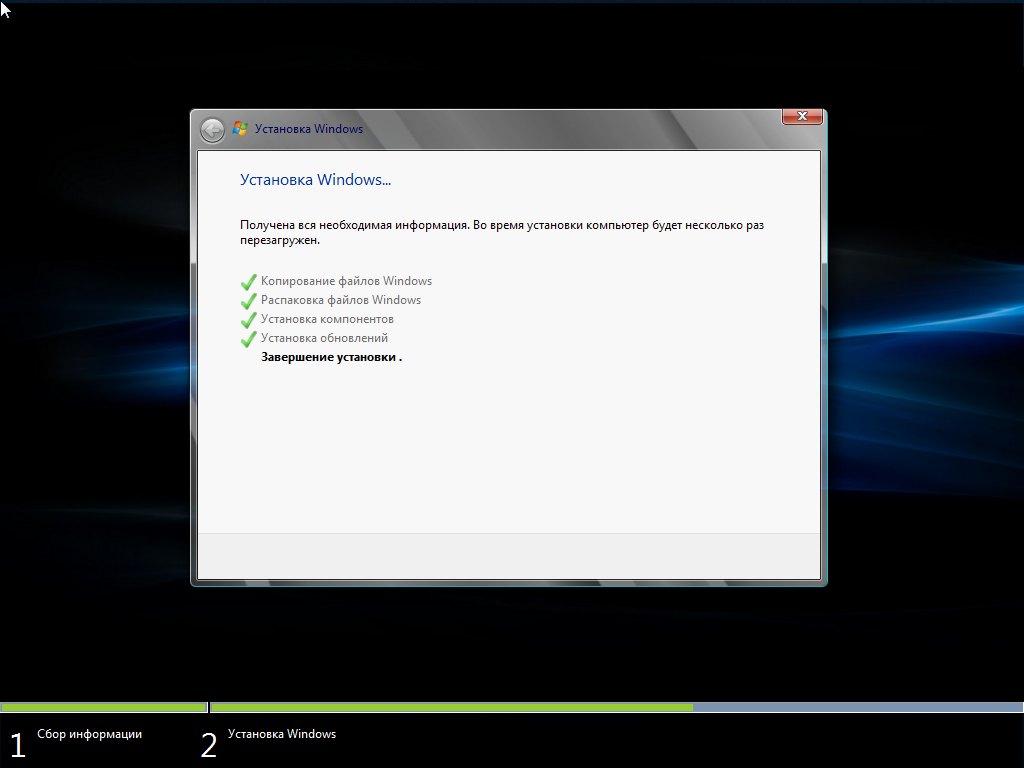
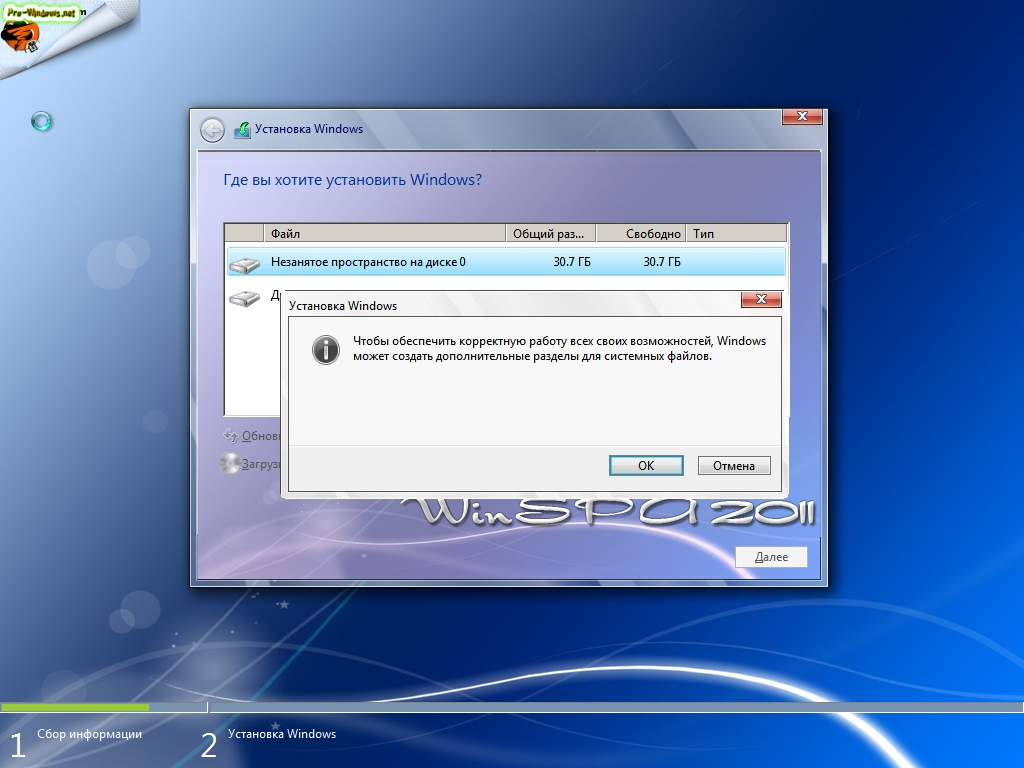 в разделе
в разделе