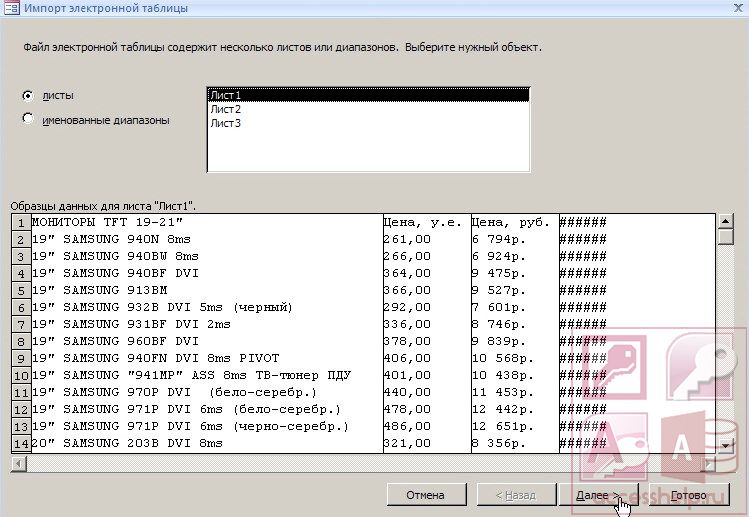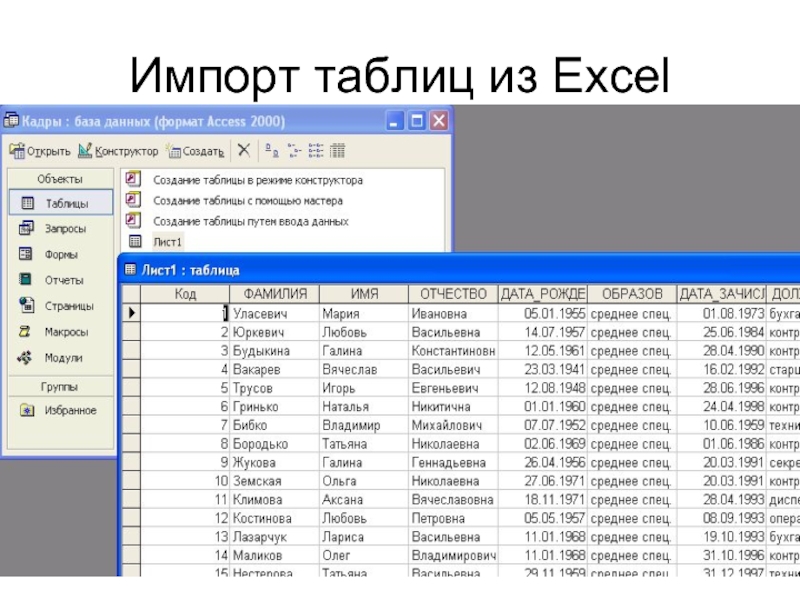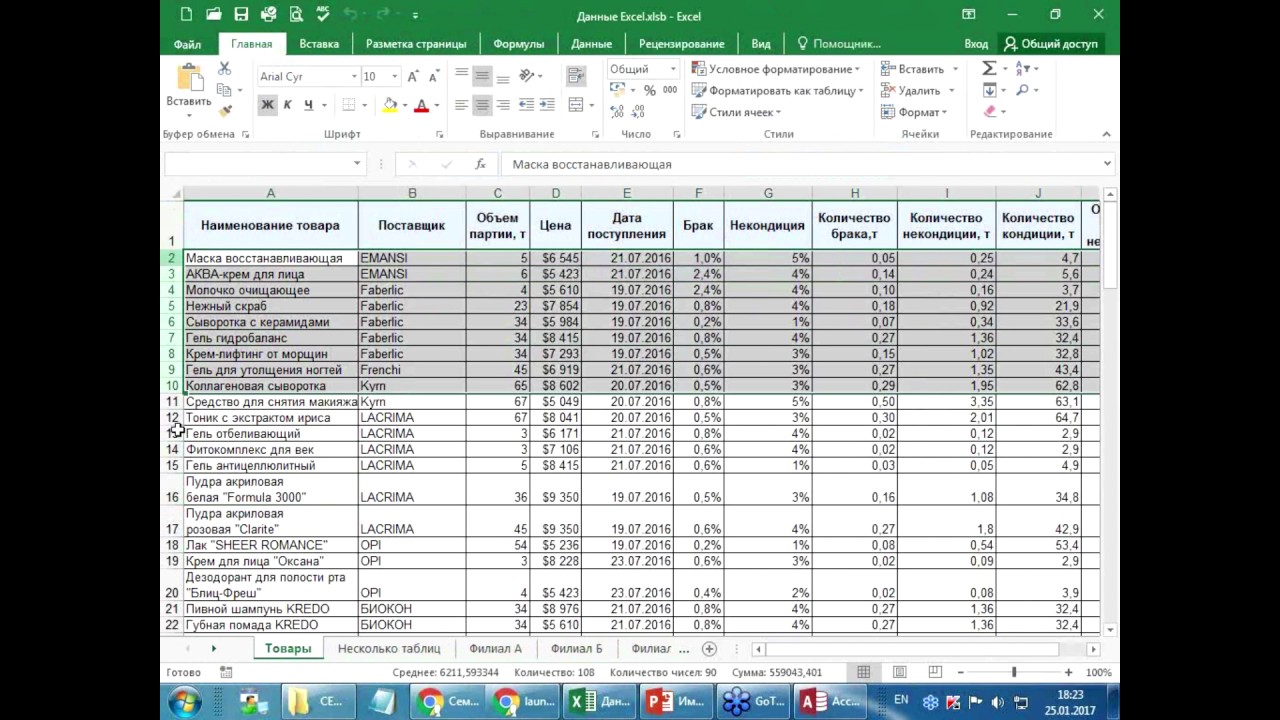Импорт данных из access в excel: Импорт или связывание данных в книге Excel
Содержание
Импорт электронной таблицы из Excel в таблицу базы данных Access
Создайте в Excel
небольшую таблицу, по структуре
напоминающую базу данных и начинающуюся
с ячейки А1. Сохраните ее в виде файла.
Вернитесь в базу данных Access.
Откройте Файл/Внешние данные/Импорт,
выберите тип фалла Microsoft
Excel, укажите имя
файла и следуйте указаниям.
Копирование таблицы из Access в Microsoft Excel
Копирование выполняется
через буфер временного хранения. Выделить
записи в таблице Правка / Выделить все
записи. Скопируйте выделенный фрагмент
в буфер временного хранения Правка /
Копировать. Перейдите в Excel
и выполните вставку фрагмента Правка
/ Вставить.
Самостоятельная работа
Таблица
3.10
Образец таблицы для самостоятельной работы
Код | Артикул | Название | Дата изготовления | Дата поступления | Срок хранения |
1 | 105 | Гель | 12. | 05.02.08 | 12 |
2 | 106 | Лак | 10.01.07 | 13.01.08 | 6 |
3 | 102 | Мусс | 17.12.07 | 27.12.08 | 4 |
4 | 103 | Лосьон | 06.10.07 | 25.11.08 | 3 |
5 | 104 | Крем | 12.01.07 | 30. | 12 |
6 | 108 | Шампунь | 04.12.07 | 23.01.08 | 18 |
7 | 101 | Мыло | 14.04.07 | 05.08.07 | 14 |
8 | 66 | Дезодорант | 08.07.07 | 22.07.07 | 10 |
Создайте новый файл
базы данных, в нём указанную таблицу.
Сформируйте простые запросы, в
которых отобразите:
Названия товаров, которые начинаются
на букву Л;Названия товаров, которые заканчиваются
на букву н;Названия товаров, срок хранения которых
более 4 месяцев;Названия товаров и дату их изготовления,
которые произведены 2007 году;Названия товаров и дату их поступления,
которые поступили в 2008 году;Определите товары, у которых срок
годности истек на момент поступления
(в запросе создайте новое вычисляемое
поле):
Прошло: ([Дата поступления]-[Дата
изготовления])/30
В условие отбора этого поля введите
>[Срок хранения]
На основании этой
таблицы создайте запросы на изменение:
Уменьшите срок хранения всем товарам
на 1 месяц;.
Создайте запрос на удаление записей,
с артикулом, меньше 103;Создайте новую таблицу, содержащую
поля: Артикул, Название, Срок
хранения. Внесите в таблицу три
записи. Добавьте эти записи в исходную
таблицу.
Создайте таблицу
Поставщики, которая будет содержать
поля: Артикул, Поставщик.
Установите связь между исходной таблицей
и таблицей Поставщики. Обновите
артикулы товаров в главной таблице,
убедитесь, что они изменились в подчиненной
таблице.
Создайте форму –
карточку товара.
§23. Access. Проектирование многотабличной базой данных Импорт данных, индексация таблиц, маски ввода
Запустите Access:
Пуск / Программы / Microsoft
Access. После этого в
появившемся диалоговом окне необходимо
выбрать создание Новой базы данных и
нажать ОК.
В следующем диалоговом окне следует
указать имя и месторасположения
создаваемого вами файла базы данных и
нажать клавишу Создать.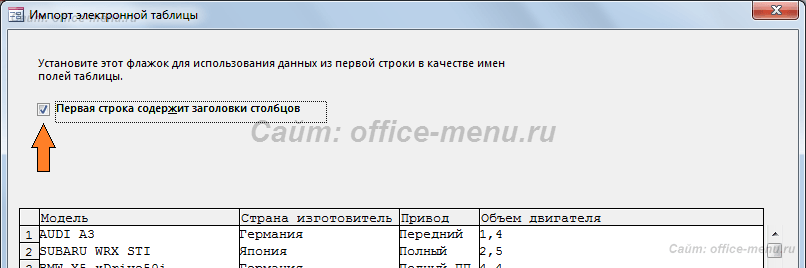
Для создания базы
данных «Компьютерный магазин» нам
понадобятся 5 таблиц: «Клиенты», «Заказы
клиентов», «Товары на складе», «Персонал»,
«Учет работы персонала». Таблицы
«Клиенты» и «Товары на складе» импортируем
из электронных таблиц.
Для этого в главном
окне базы данных зайдите в меню Файл
/ Внешние данные / Импорт. В появившемся
диалоговом окне смените тип файла на
Microsoft Excel,
найдите в списке нужный вам («Клиенты
компьютерного магазина») и нажмите
кнопку Импорт.
После этого следует указать, что все
импортируемые данные расположены на
первом листе, и нажать кнопку Далее.
Затем пометьте флажком, что в первой
строке расположены заголовки полей
импортируемой таблицы, нажмите Далее
и укажите, что данные нужно сохранить
в новой таблице.
Рис. 3.13. Импорт
таблицы из Excel в Access
После этого следует
проиндексировать каждое поле, указывая
возможны ли в нем совпадения (совпадения
возможны в любом поле, кроме ключевого.
Ключевым полем считается то, которое
однозначно определяет каждую запись.
Термин индекс
тесно связан с понятием ключ. Под
индексом понимают средство ускорения
операции поиска записей в таблице, а,
следовательно, и других операций,
использующих поиск: извлечение,
модификация, сортировка и т.д. На практике
для создания индекса некоторой таблицы
БД пользователь указывает поле таблицы,
которое требует индексации.
Ключевые поля в Access
индексируются автоматически и индексные
файлы, создаваемые по ключевым полям
таблицы называют файлами первичных
индексов. Индексы, создаваемые
пользователем для неключевых полей
называют вторичными (пользовательскими)
индексами.
Причина повышения
скорости выполнения различных операций
в индексированных таблицах состоит в
том, что основная часть работы производится
с небольшими индексированными файлами,
а не с самими таблицами. Наибольший
эффект повышения производительности
работы достигается для значительных
по объему таблиц.
Индексирование требует
небольшого дополнительного места на
диске и незначительных затрат процессора
на изменение индексов в процессе работы.
После индексирования всех полей таблицы
следует определить ключ (см. рисунок).
Для таблицы «Клиенты» это будет №
паспорта.
Далее указывается имя
таблицы, которая будет создана в
результате импортирования данных. При
импорте таблицы «Товары магазина»
обратите внимание, что ключевых полей
нет. Следовательно, при индексации всех
полей необходимо указать, что совпадения
допускаются, а при определении ключевого
поля установить переключатель в положение
«не создавать ключ». Соответственно
вторая таблица после окончания операции
импорта будет требовать некоторых
изменений в своей структуре, которые
можно внести в режиме конструктора.
С помощью конструктора
таблиц добавим два новых поля: №
типа Счетчик и Фото типа Поле OLE
в структуру таблицы «Товары на складе».
Поле № необходимо сделать ключевым.
Для этого выделите его в режиме
конструктора таблиц и нажмите кнопку
с ключом на панели инструментов «Базы
данных».
Остальные таблицы
будем создавать непосредственно в СУБД
Access. Для этого их структуру необходимо
описать в конструкторе таблиц (см.
рисунок).
При этом обратите
внимание, что сначала описывается
таблица «Персонал», в таблице «Учет
работы» № паспорта рабочего делается
средствами мастера подстановки –
специального мастера, позволяющего в
дальнейшем не вписывать данные в таблицу,
а подставлять из созданного списка.
Список данных можно
создавать самостоятельно, вводя его с
клавиатуры, а можно использовать в
качестве списка уже имеющиеся поля
таблиц. Для этого после выбора в качестве
типа данных мастер подстановок укажите,
что список данных будет взят из имеющейся
таблицы.
Аналогично с помощью
мастера подстановок оформляются поля
«№ паспорта клиента», «№ товара»,
«заказ оформил» в таблице «Заказы
клиентов». Обратите внимание, что в
случае, когда список берется из имеющееся
таблицы, между задействованными таблицами
необратимо возникает связь. Причем
Причем
изменения в структуру связанных полей
возможно вносить только после разрыва
этой связи.
Рис. 3.14. Структура
таблиц в базе данных
Кроме этого, для поля
«Телефон» в таблице «Персонал»
создадим маску ввода, то есть специальным
образом подготовленную форму ввода.
Для этого в конструкторе выделим поле
«Телефон», а в свойствах поля выберем
маску ввода. Щелкнув мышью по трем точкам
в конце строки получим диалоговое окно
создания маски ввода.
Рис. 3.15. Окно
создания маски ввода
Здесь выберем любую
маску кроме «Пароль» и нажмем кнопку
Далее.
В результате появится окно, позволяющее
изменять маску ввода и создавать новую.
В появившемся окне внесем необходимые
нам изменения.
Внесем запись телефона
с учетом кода города, что позволит
записывать в том числе и номера сотовых
телефонов.
Рис. 3.16. Изменение
маски ввода
Обратите внимание,
что знак «_» в нашем случае предусматривает
ввод какой-то цифры и следовательно
будет знаком заполнителя.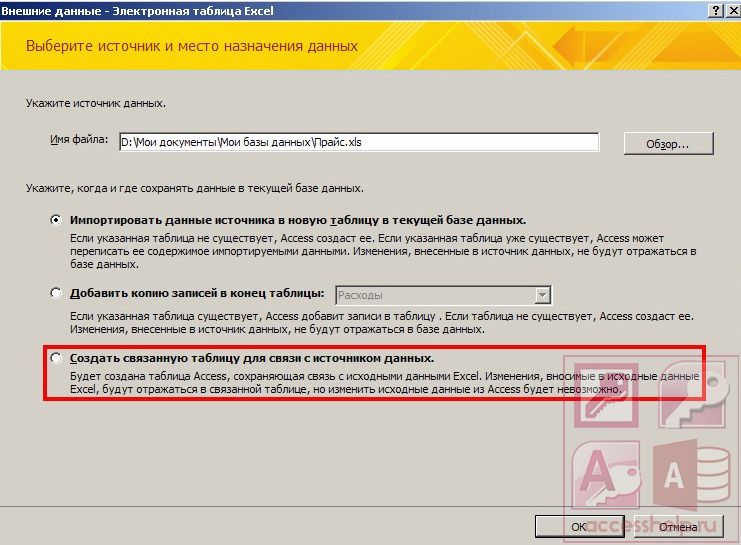 После щелчка
После щелчка
по строке «Проба:» у вас автоматически
появится образец маски и имя заменится
на «Определяется пользователем. Теперь
можно нажать кнопку Далее.
Где в появившемся диалоговом окне
указать, что сохранить созданную маску
нужно вместе со знаками, после чего
нажимается кнопка Готово.
Теперь при заполнении таблицы в поле
«Телефон» у вас будет появляться
соответствующая маска и пользователь
не ошибется в каком виде вносить номер
телефона. Самостоятельно создайте маску
ввода для поля «Контактный телефон» в
таблице «Клиенты».
Импорт данных из Access в Excel. Unaccessible Value
← →
Phoenix9000 ©
(2005-05-19 14:05)
[0]
Доброго времени суток, уважаемые мастера.
Я столкнулся с проблеммой и все никак не могу ее решить.
Программа импортирует данные из базы данных ACCESS в Excel.
Используется компонент dataset, в котором записан запрос.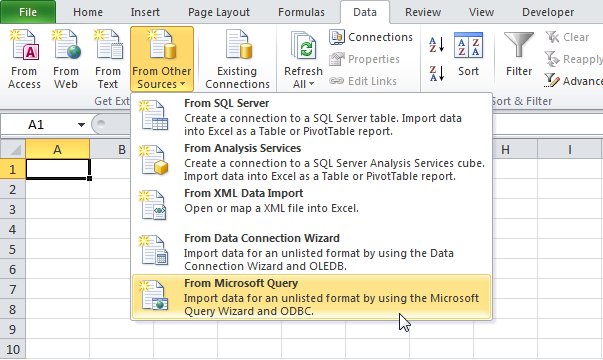
При установки фильтра на данный компонент и дальнейшее импортирование данных в одном столбце набора данных стоят данные даты: например «01.01.1900». Все это работает. Но в одной строке таблицы в бд вместо нормального написания даты стоит значение «01.01.900». Пропущена единица в годе. В этом случае программа вылетает.
Фрагмент кода и значения переменных в момент вылета:
for i:=2 to a do
begin
for j:= 1 to b do
begin
if form1.adodataset3.Fields[j-1].Value <> Null then
XLApp.Workbooks[1].WorkSheets[1].Cells[i,j]:=form1.adodataset3.Fields[j-1].Value;
XLApp.Visible:=true;
end;
form1.adodataset3.Next;
end;
Значения до вылета в form1.adodataset3.Fields[j-1].Value — 01.01.1900
При следующей итерации цикла значение form1.adodataset3.Fields[j-1].Value — Inaccessible Value
Как раз сдесь программа вылетает.
Я учел что если значение не нулевое, тогда запись в ячейку Excel не идет. (if form1.adodataset3. Fields[j-1].Value <> Null then …)
Fields[j-1].Value <> Null then …)
Но как можно «объяснить» программе, что если она натыкается на подобное значение, она должна его либо пропустить, либо записать в Excel как есть.
Откликнитесь, кто может.
приемлемы любые решения.
Заранее спасибо.
← →
lexer ©
(2005-05-19 14:16)
[1]
Долго пытался вникнуть в вопрос, никак не пойму, у тебя что в БД дата в чаре хранится?
Как вариант:for i:=2 to a do
begin
for j:= 1 to b do
try
if form1.adodataset3.Fields[j-1].Value <> Null then
XLApp.Workbooks[1].WorkSheets[1].Cells[i,j]:=form1.adodataset3.Fields[j-1].Value;
XLApp.Visible:=true;
except
{чтоб программа не вылетатла}
end;
form1.adodataset3.Next;
end;
← →
Lexer ©
(2005-05-19 14:17)
[2]
кстати, вынеси XLApp. Visible:=true после этих циклов
Visible:=true после этих циклов
← →
sniknik ©
(2005-05-19 14:19)
[3]
> Программа импортирует данные из базы данных ACCESS в Excel.
можно просто
SELECT * INTO Table1 IN «D:\ExelBook.xls» «Excel 8.0;» FROM Table1
книга екселя (ExelBook.xls) может и не существовать, сама создастся.
запишет (должно) именно «как есть»
← →
yk ©
(2005-05-19 14:19)
[4]
Возможно проблема в типе ячеик в Excel
← →
Phoenix9000 ©
(2005-05-19 14:31)
[5]
Большое спасибо всем.
To Lexer
Я думал о том же, записать просто не мог. 🙂
а XLApp. Visible:=true я написал для того, чтобы было видно , на какой записи в Excel прогу клинит. В базе потом очень быстро найти можно где косяк.
Visible:=true я написал для того, чтобы было видно , на какой записи в Excel прогу клинит. В базе потом очень быстро найти можно где косяк.
to Sniknik
Этот способ опробую. Он работать быстрее бутет.
Еще раз всем большое спасибо!!!!!!!!!!
Как импортировать данные Microsoft Access в Excel? — Блог Auslogics
Содержание
- Как импортировать данные MS Access в Excel
- Вот как импортировать данные MS Access в Excel:
- Как импортировать данные Excel в существующую таблицу Access
- Как импортировать Excel Данные в новую таблицу в MS Access
Access — это основное приложение Microsoft Office, которое помогает создавать базы данных и управлять ими. Вы можете анализировать большие объемы информации и работать с соответствующими данными более эффективно, чем это позволяют другие приложения для работы с электронными таблицами, включая Microsoft Excel.
Однако может наступить момент, когда вам нужно будет экспортировать данные из Access на лист Excel или наоборот.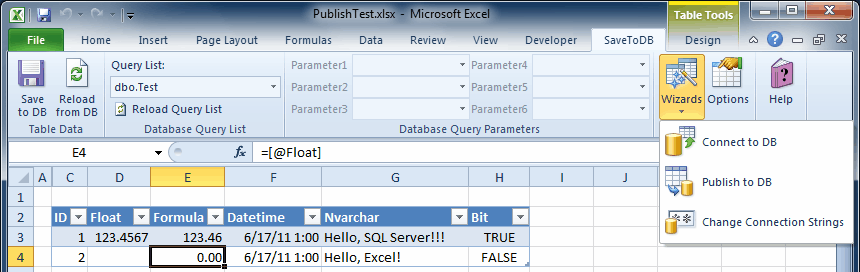 Это руководство покажет вам, как это сделать.
Это руководство покажет вам, как это сделать.
Как импортировать данные MS Access в Excel
Процедура импорта данных из Access в Excel довольно проста. Прежде чем мы начнем, убедитесь, что файл Microsoft Access, содержащий данные, которые вы хотите импортировать, находится на жестком диске вашего компьютера. Если он находится на внешнем диске, подключите диск и убедитесь, что он правильно подключен.
Вот как импортировать данные MS Access в Excel:
- Откройте рабочий лист Excel.
- Перейдите на вкладку «Данные» на ленте Office.
- Щелкните раскрывающийся список «Получить данные» в категории «Получить и преобразовать данные».
- Щелкните Из базы данных и выберите Из базы данных Microsoft Access.
- Найдите файл Access и выберите его. Затем нажмите Импорт.
- Выберите таблицу в левой части окна Навигатора.
- Нажмите кнопку Загрузить.
- После того, как вы выполните вышеуказанные шаги, ваша база данных Access запишется на листе Excel.

Самое приятное то, что импорт данных в Excel создает постоянное соединение, которое можно обновить. Поэтому, если вы вносите какие-либо изменения в свои данные в Access, вы можете легко обновить их в Excel. Для этого выберите ячейку внутри таблицы Excel и щелкните вкладку «Дизайн» на ленте Office. Затем нажмите «Обновить» в категории «Данные внешней таблицы».
Как импортировать данные Excel в существующую таблицу Access
Выполните следующие шаги, если вы хотите импортировать электронную таблицу Excel в существующую таблицу MS Access:
- Убедитесь, что в электронной таблице используются те же заголовки, что и в существующей базе данных Access.
- Откройте базу данных Access.
- Нажмите кнопку «Включить содержимое», если отображается предупреждение системы безопасности.
- Перейдите на вкладку «Внешние данные» на ленте Office.
- Выберите Excel из вариантов.
- Когда откроется диалоговое окно «Получить внешние данные — электронная таблица Excel», перейдите к файлу Excel в поле «Имя файла».

- Выберите параметр «Добавить копию записей в таблицу».
- Выберите подходящую таблицу в раскрывающемся списке и нажмите OK.
- Выберите лист, который вы хотите импортировать, и нажмите «Далее».
- Нажмите Готово.
Как импортировать данные Excel в новую таблицу в MS Access
Вот шаги, которые вы должны предпринять:
- Откройте базу данных Access.
- Нажмите кнопку «Включить содержимое», если отображается предупреждение системы безопасности.
- Перейдите на вкладку «Внешние данные» на ленте Office и выберите «Excel» в параметрах.
- Когда появится мастер «Получить внешние данные — электронная таблица Excel», перейдите к файлу Excel в поле «Имя файла».
- Выберите параметр «Импортировать исходные данные в новую таблицу в текущей базе данных» и нажмите «ОК».
- Выберите рабочий лист Excel, который вы хотите импортировать, и нажмите «Далее».
- Если первая строка на листе Excel содержит заголовки, установите флажок «Первая строка содержит заголовки столбцов» и нажмите «Далее».

- Вы можете выбрать параметры для каждого столбца или оставить их по умолчанию.
- Щелкните Далее.
- Примите значение по умолчанию «Разрешить Access добавить первичный ключ» и нажмите «Далее».
- Поле «Импорт в таблицу» содержит имя рабочего листа. Вы можете изменить имя, если хотите.
- Нажмите Готово.
Рабочий лист Excel импортируется в таблицу Microsoft Access после того, как вы выполните вышеуказанные шаги.
Совет для профессионалов:
Регулярно выполняйте сканирование на наличие вредоносных программ, чтобы убедиться, что все ваши важные файлы в безопасности. Auslogics Anti-Malware уничтожает упрямые вредоносные объекты, которые могут повредить ваши файлы или привести к сбоям в работе компьютера и его сбою. Инструмент позволяет запланировать автоматическое сканирование, которое блокирует угрозы и обеспечивает постоянную защиту.
Вам нравится этот пост? 🙂
Пожалуйста, оцените и поделитесь им и подпишитесь на нашу рассылку!
0 голосов,
среднее: 0,00 из
5
Загрузка. ..
..
Excel — Импорт данных из Access
Excel — Импорт данных из Access
Дом | Excel | Доступ |
Довольно просто связать таблицу базы данных Access или запрос типа выбора с рабочим листом Excel.
После определения связи данные сохраняются на рабочем листе и могут быть
обновляется периодически или по требованию.
Подключение к таблице или выбор запроса
- Excel 2010 выберите параметр ленты [Данные] Получить внешний
данные | из доступа |Excel 2003 выберите пункт меню: D ata | Импорт Внешний D ата | Импорт D …
| - В диалоговом окне «Выбор источника данных» выполните поиск в папках на
компьютер и найти базу данных, содержащую необходимые данные. - Когда вы нажимаете «Открыть», в другом диалоговом окне можно выбрать «Выбрать таблицу». Выберите
источник данных из списка выбранных запросов и таблиц данных.
- Откроется диалоговое окно «Импорт данных», в котором можно выбрать ячейку рабочего листа для верхней
левый угол таблицы данных — или вы можете разместить его на новом рабочем листе.
| — | А | Б | С | Д | Е | Ф |
| 1 | MyRecNo | Имя | Дата начала | Время начала | Время окончания | Длина сдвига |
| 2 | 3 | Энн | 04.16.06 | 18:30 | 07:30 | 0,542 |
| 3 | 4 | Мэри | 18.04.06 | 03:00 | 12:00 | 0,375 |
| 4 | 5 | Карен | 20.04.06 | 07:10 | 14:30 | 0,306 |
Если функция требуется в каждой строке соседнего столбца со связанными данными,
это может быть автоматически скопировано во все совпадающие строки. Тип
Тип
формулу в соседней ячейке, и Excel будет использовать ее для создания нового столбца. Если
данные основной таблицы обновляются, а строки добавляются или удаляются, формула
столбец будет настроен аналогичным образом.
Чтобы сделать то же самое в Excel 2003 — выберите
ячейка в пределах диапазона таблицы данных, а затем откройте пункт меню: D ata | Импорт Внешний D ата |
Свойства диапазона данных | или альтернативно щелкните правой кнопкой мыши и
выберите Свойства диапазона данных из краткого контекста
меню. Последняя опция в диалоговом окне позволяет вам «Заполнить формулы в
столбцы, смежные с данными».
Данные могут быть обновлены (для соответствия исходной базе данных) в любое время с помощью щелчка правой кнопкой мыши и
выберите «Обновить» в коротком контекстном меню.
Создание собственного запроса для чтения данных базы данных
Кнопка ленты Excel для подключения к Access предназначена для существующих таблиц
и выберите запросы. Другой метод может быть использован для подключения и прямого
Другой метод может быть использован для подключения и прямого
извлекать информацию из базы данных.
Выберите [Данные] Получить внешние данные | Из других источников | Из запроса Microsoft |. Программа Microsoft Query отделена от Excel, но тесно В диалоговом окне «Выбор источника данных» выберите параметр База данных MS Access . В открытом файле | |
Затем запускается мастер запросов, который предлагает вам выбрать объект данных, а затем выбрать Можно выбирать поля более чем из одной таблицы или запроса. Это будет Хотя сам объект доступа может содержать критерии для исключения нежелательных | |
В другом диалоговом окне можно выбрать поле на Наконец, мастер позволяет сделать В диалоговом окне «Импорт данных» выберите рабочий лист и Как правило, гораздо проще создать запрос на выборку в Access и |
Опция [Данные] Соединения | Соединения | Недвижимость |
содержит настройки обновления данных — либо при открытии
таблицы или через заданный интервал времени.
Обратите внимание, что когда электронная таблица Excel, содержащая связанную таблицу, открыта,
Исходная база данных Access может быть открыта только в режиме «только для чтения». Он эффективно заблокирован
нельзя редактировать.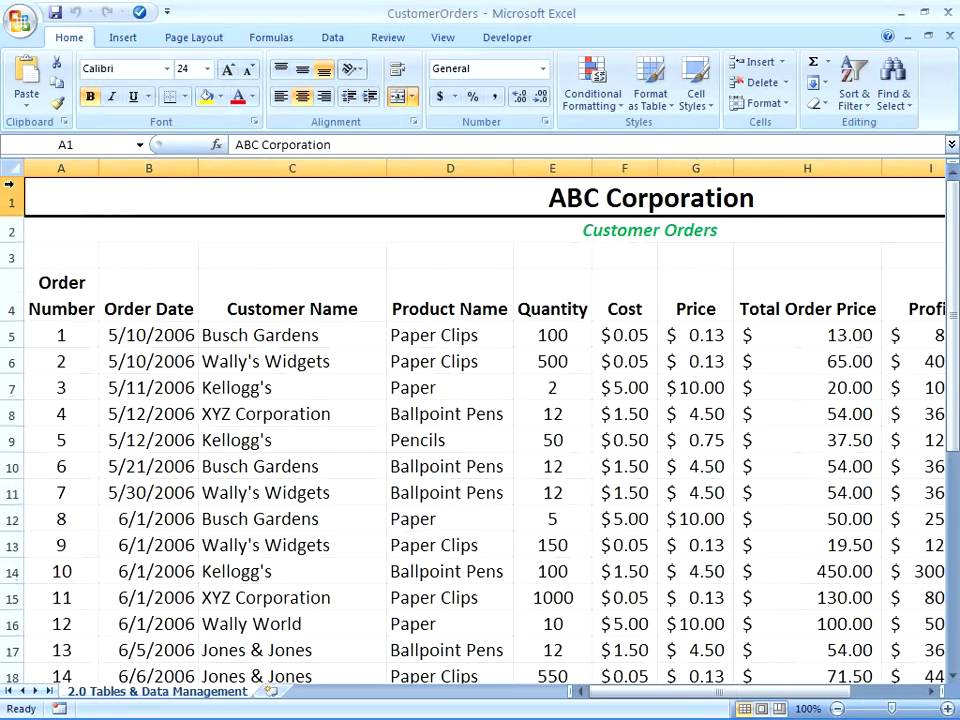
 01.07
01.07 01.08
01.08