Как удалить на компьютере вирусы: Как Удалить Вирус с Ноутбука или ПК Без Антивируса
Содержание
Как удалить блокировщик Windows — bezpk
Автор admin На чтение 5 мин Просмотров 65 Опубликовано
Некоторым пользователям операционной системы Windows пришлось столкнуться с вирусами-вымогателями, которые блокируют рабочий стол, часть клавиш клавиатуры и практически все функции операционной системы. На экране, как правило, при этом появляется надпись, что ваш компьютер заблокирован за какие-нибудь неправомерные действия и чтобы разблокировать его, нужно уплатить определенный штраф, а в противном случае все данные с жесткого диска будут удалены. При заражении компьютера таким вирусом, вернуть операционную систему к работе может быть довольно непросто, ведь запустить антивирус или восстановление к последней точке у вас, увы, не выйдет. Также не получится и убрать процесс блокировщика посредством диспетчера задач, так как вирус блокирует и его. Что же делать, переустанавливать заново операционную систему? Не обязательно. Есть несколько способов, как избавиться от вируса-вымогателя, блокирующего ОС Windows, не переустанавливая при этом систему.
Есть несколько способов, как избавиться от вируса-вымогателя, блокирующего ОС Windows, не переустанавливая при этом систему.
Содержание
- Разблокировка с помощью интернет-сервиса
- Удаление вируса из реестра
- Загрузка с Live CD
- Восстановление загрузочной записи
Разблокировка с помощью интернет-сервиса
Если у вас имеется доступ к другому компьютеру, то вы можете воспользоваться специальным интернет-сервисом от Dr. Web, предназначенным для разблокировки компьютера, зараженного вирусом-вымогателем. Находится данный сервис по адресу https://www.drweb.com/xperf/unlocker/. Зайдя на сайт, вы сразу же увидите окно, в которое следует ввести номер телефона или электронного кошелька, на который баннер-блокировщик требует перевести деньги. После ввода нажмите кнопку Искать коды.
Если поиск прошел удачно, то внизу в результатах поиска вы увидите название вируса, заблокировавшего ваш компьютер, картинку с его изображением, а немного правее – код для его разблокировки. Запомните или запишите этот код и введите его в соответствующее поле в окне баннера-вымогателя.
Запомните или запишите этот код и введите его в соответствующее поле в окне баннера-вымогателя.
Когда окно баннера пропадет, не спешите расслабляться, ведь вирус хоть и неактивен, но все же никуда не делся с вашего компьютера. Для удаления вируса вы можете запустить проверку на вирусы при помощи установленной у вас антивирусной программы или же воспользоваться бесплатной лечащей антивирусной утилитой Dr. Web Curelt. Скачать данную программу можно на официальном сайте Dr. Web, находится она в разделе Скачать>Лечащие утилиты.
Пользоваться утилитой Dr. Web Curelt крайне просто – достаточно лишь запустить программу и нажать на кнопку Начать проверку. После этого Dr. Web Curelt автоматически произведет проверку разделов вашего компьютера на наличие вредоносного кода и удалит вирусные программы, блокировавшие работу операционной системы.
Удаление вируса из реестра
В том случае если на сайте не нашлось кода для разблокировки вируса или у вас нет возможности воспользоваться услугами онлайн-сервиса Dr. Web, можно попытаться вручную подкорректировать параметры системного реестра, в которых прописался вирус-блокировщик. Перезагрузите компьютер и во время начала загрузки нажмите клавишу F8 (выбор способа загрузки). Далее должен появиться список, в котором вам нужно выбрать Безопасный режим с поддержкой командной строки.
Web, можно попытаться вручную подкорректировать параметры системного реестра, в которых прописался вирус-блокировщик. Перезагрузите компьютер и во время начала загрузки нажмите клавишу F8 (выбор способа загрузки). Далее должен появиться список, в котором вам нужно выбрать Безопасный режим с поддержкой командной строки.
После загрузки Windows в безопасном режиме в командной строке пишете regedit и нажимаете Enter. В появившемся окне системного реестра вам нужно будет перейти по ветке HKEY_LOCAL_MACHINE>Software>Microsoft>Windows NT>Current Version>Winlogon. Нажимаете на пункт Winlogon и в правой части окна реестра ищете пункты Shell и Userinit, так как именно в них зачастую прописывается вирус-блокировщик. Ниже на картинке показано, как должны правильно выглядеть данные параметры реестра.
Если в параметрах вашего реестра указан другой путь, вам нужно его скопировать в буфер обмена, а затем вернуться в командную строку и прописать команду del, а после пробела вставить полный путь к вирусному файлу и нажать Enter. Также данную процедуру нужно повторить и для другого параметра реестра. После удаления файлов вируса необходимо исправить параметры реестра Shell и Userinit, а затем провести генеральную «уборку» компьютера при помощи антивируса.
Также данную процедуру нужно повторить и для другого параметра реестра. После удаления файлов вируса необходимо исправить параметры реестра Shell и Userinit, а затем провести генеральную «уборку» компьютера при помощи антивируса.
Загрузка с Live CD
Иногда также помогает «вылечить» компьютер проверка на вирусы из под чистой системы. Для этого пригодится флешка или диск с записанным образом Live CD. Live CD представляет собой образ операционной системы, который может работать без установки на компьютер. Скачать образ Live CD можно на официальном сайте Dr. Web в разделе Скачать>Dr.Web Live CD.
В этом же разделе можно прочитать инструкцию, которая наглядно объясняет, как пользоваться Dr.Web Live CD. Чтобы попасть на страницу инструкции, перейдите к пункту Как это работает.
Восстановление загрузочной записи
Иногда встречаются вирусы-блокировщики, которые не видны ни в автозапуске ни в системном реестре, также их трудно обнаружить с помощью антивирусного сканера. Такие вирусы прописывают свой вредоносный код прямо в исходный код главной загрузочной записи MBR. В этом случае восстановить работоспособность системы вам поможет установочный диск Windows. Загружаетесь с установочного диска, нажимаете кнопку R (для вызова консоли восстановления) и пишете следующие команды Bootrec.exe /FixMbr и Bootrec.exe /FixBoot (команды нужно вводить по отдельности, подтверждая каждую нажатием Enter).
Такие вирусы прописывают свой вредоносный код прямо в исходный код главной загрузочной записи MBR. В этом случае восстановить работоспособность системы вам поможет установочный диск Windows. Загружаетесь с установочного диска, нажимаете кнопку R (для вызова консоли восстановления) и пишете следующие команды Bootrec.exe /FixMbr и Bootrec.exe /FixBoot (команды нужно вводить по отдельности, подтверждая каждую нажатием Enter).
После выполнения восстановления главной загрузочной записи компьютер автоматически будет перезагружен (не забудьте перед загрузкой вынуть установочный диск). Если операционная система загрузится успешно, следует выполнить чистку компьютера при помощи антивируса или вирусного сканера.
Наша компания предоставляет услугу обслуживание компьютеров и серверов.
Как удалить различные вирусы с помощью CMD (командная строка)? – OnlineCmag
Предупреждение : использование неопределенной константы flase – предполагается «flase» (это вызовет ошибку в будущей версии PHP) в /home4/onlinlg8/public_html/wp-content/themes/basel/content.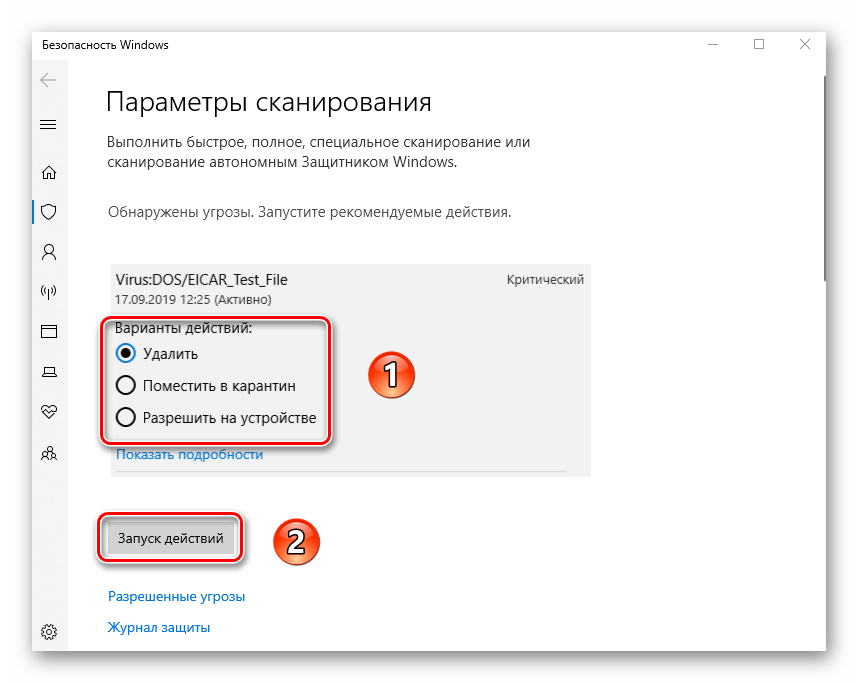 php онлайн 12
php онлайн 12
13
Может
Взлом ПК, безопасность, производительность системы
Как удалить различные вирусы с помощью CMD (командная строка)?
Автор: Команда OnlineCmag | Последнее обновление: 13 мая 2021 г.
У вас проблемы с каким-либо вирусом? Тогда мы здесь, чтобы помочь вам. В большинстве случаев антивирусное программное обеспечение, установленное на вашем компьютере, удаляет вирус, но если проблема не устранена, вот способы легко и вручную удалить все эти вирусы.
Шаги для удаления вируса с помощью CMD:
Шаг 1: Откройте командную строку:
Просто нажмите « Winkey + R » и введите cmd в отображаемом диалоговом окне запуска.
Шаг 2: Перейдите к диску:
Предположим, что вирус присутствует на диске C. Если вы находитесь в любом другом каталоге диска C, например « C:\Users\», используйте команду DOS « cd. . », пока не получите « C:\> ».
. », пока не получите « C:\> ».
Шаг 3: Введите код:
Теперь просто введите ” attrib -h -r -s autorun.inf ” , а затем нажмите Enter. Теперь, если там нет вируса, он отобразит « File Not Found -autorun.inf », если есть какой-либо вирус, просто введите « del autorun.inf » и нажмите Enter. Выполните ту же процедуру для всех остальных дисков и, наконец, проверьте компьютер на наличие вирусов.
Как удалить ярлык вируса с помощью командной строки?
Это вирусы, которые преобразуют все данные на ваших флешках или жестких дисках в ярлыки. Просто следуйте приведенным ниже инструкциям, чтобы удалить любой вирус, связанный с ярлыком флэш-накопителя, и вернуть свои файлы.
Шаги по удалению вируса-ярлыка с флешки:
Шаг 1: Открыть командную строку:
Просто нажмите « Winkey + R » и введите cmd in отображаемое диалоговое окно запуска.
Шаг 2: Введите код:
Перейдите в каталог вашего флеш-накопителя и просто введите следующую команду « del *.lnk », а затем нажмите Enter. Теперь просто введите « attrib -h -r -s /s /d e :\*.* » и нажмите Enter.
Примечание : Если у вас возникли трудности с вводом кода, просто включите режим копирования и вставки в командной строке и просто вставьте его.
Как восстановить или вернуть файлы:
Вы можете восстановить файлы с помощью WinRAR.
- Открыть WINRAR .
- Перейдите к местоположению USB-ключа или местоположению папки ПК.
- Скопируйте и вставьте файлы куда хотите.
- Отформатируйте USB-накопитель.
Ho
w Чтобы удалить вирус из пустой папки с помощью командной строки?
На флешке могут быть файлы, но они пустые! , то это из-за вируса, известного как вирус пустой папки. Выполните шаги, указанные ниже, чтобы удалить вирусные папки и восстановить файлы.
Шаги для удаления вируса из пустой папки:
Шаг 1: Открыть командную строку:
Просто нажмите « Winkey + R » и введите cmd in отображаемое диалоговое окно запуска.
Шаг 2: Введите код:
Введите следующую командную строку: « атрибут -h -r -s /s /d x:*.* ».
Здесь элемент «x» следует заменить на букву жесткого диска, которая присвоена флешке, подключенной к компьютеру.
Предположим, что на флеш-накопителе буква диска отображается как «M», затем введите следующую команду » attrib -h -r -s /s /d m:*.* » и нажмите Enter.
3 способа удаления вредоносных программ с вашего ПК
Ваш компьютер работает медленнее или появляются нежелательные всплывающие окна и реклама? У вас может быть вредоносное ПО или вирусная инфекция. Вот 3 способа удалить инфекции.
1. Во-первых, убедитесь, что у вас есть инфекция.
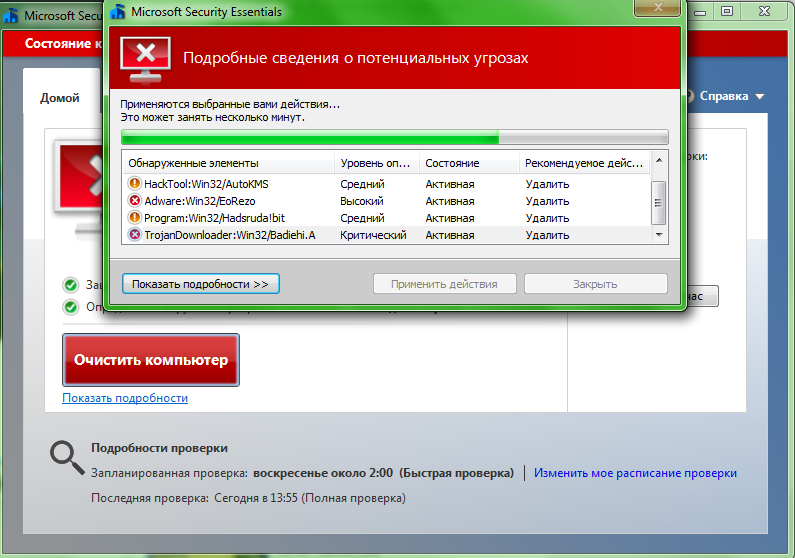
Помимо того, что Windows работает медленно, одним явным признаком заражения являются компьютерные программы и процессы, которые выглядят совершенно незнакомыми.
Откройте Диспетчер задач Windows. Щелкните правой кнопкой мыши панель задач и выберите Диспетчер задач в меню.
Выберите вкладку Процессы и щелкните Память или Использование памяти , чтобы отсортировать запущенные процессы по объему используемой ими оперативной памяти.
Это должно отображать процессы в порядке убывания использования памяти. Если он расположен в порядке возрастания, вы можете снова щелкнуть вкладку Память или Использование памяти , чтобы просмотреть процессы с наибольшим объемом памяти сверху. Уделяя особое внимание этим процессам, ищите те, названия которых незнакомы.
В частности, обратите внимание на процессы с большим объемом памяти, запущенные в диспетчере задач, имена которых содержат странные символы или символы.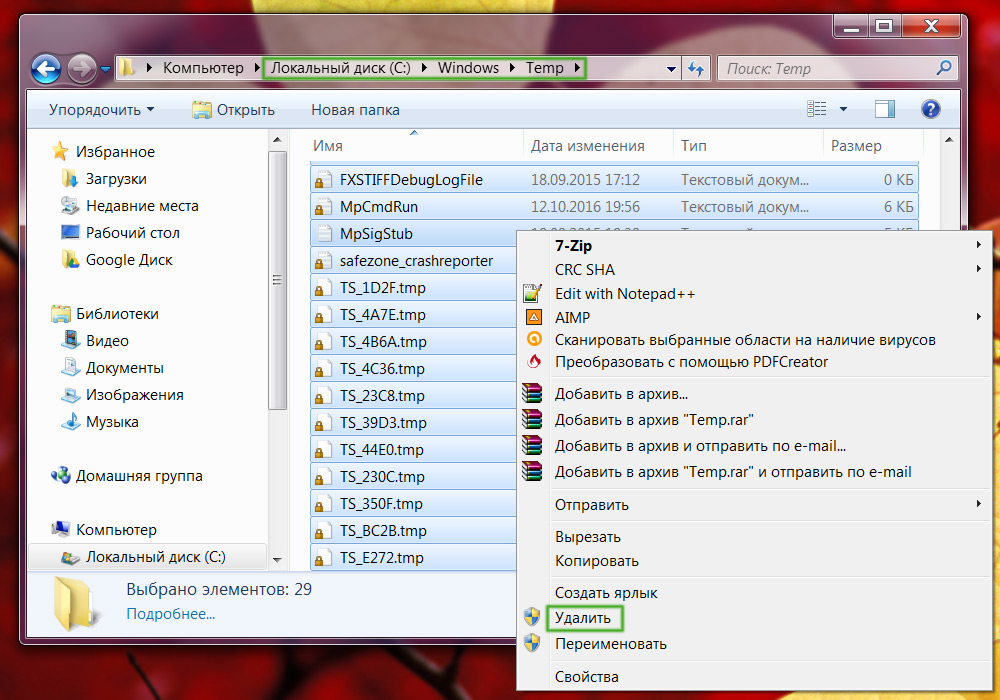 Выполните поиск в Google по своеобразно выглядящим процессам, чтобы узнать, являются ли они законными.
Выполните поиск в Google по своеобразно выглядящим процессам, чтобы узнать, являются ли они законными.
Если результаты поиска в Интернете указывают на то, что это вредоносный процесс, вы можете удалить его как программу автозагрузки. Нажмите кнопку Start , введите msconfig в поле поиска и нажмите ее, когда появится пункт меню.
После загрузки утилиты настройки системы щелкните вкладку Startup , чтобы отобразить программы, которые система загружает при запуске компьютера.
Попробуйте найти подозрительный процесс в списке элементов автозагрузки и снимите флажок рядом с ним, чтобы удалить его как процесс автозапуска. Он будет удален при перезагрузке Windows.
2. Запустите сканирование системы на наличие вирусов
Если вы еще этого не сделали, запустите сканирование системы с помощью антивирусной или антивирусной программы. Настоятельно рекомендуется использовать Malwarebytes и Microsoft Security Essentials. Сначала начните с простого сканирования. Если это обнаружит что-либо, удалите обнаруженные угрозы. Затем запустите полное сканирование системы.
Сначала начните с простого сканирования. Если это обнаружит что-либо, удалите обнаруженные угрозы. Затем запустите полное сканирование системы.
Если последовательные полные сканирования системы по-прежнему обнаруживают вредоносное ПО, обратите внимание на угрозы, отображаемые сканером. Запустите поиск Google по угрозам, чтобы узнать, опубликовал ли кто-нибудь успешный метод удаления вируса.
Обнаружение вирусов при последовательном сканировании, вероятно, указывает на то, что ваша антивирусная программа была скомпрометирована. Соответственно, рекомендуется загрузить новый сканер вредоносных программ. Запрещение Malwarebytes, Bitdefender, Eset Online Scanner и House Call – отличные предложения.
Но перед запуском сканирования с помощью любой из этих программ защиты от вредоносных программ перезагрузите компьютер в безопасном режиме с поддержкой сети . Для этого перезагрузите компьютер и нажмите F8 несколько раз, когда на экране появится логотип производителя материнской платы.
Затем вы увидите черный экран с надписью Advanced Boot Options . В этом списке выберите Безопасный режим с поддержкой сети.
Это загрузит упрощенную версию Windows, которая запускает только необходимые программы. Обычно вредоносные программы не загружаются в безопасном режиме. В безопасном режиме запустите новый сканер вредоносных программ в расширенном или пользовательском режиме. Эти режимы предпочтительны, потому что вам нужно сканировать каждый каталог на компьютере. Обязательно выполните полное сканирование всей системы. Это займет некоторое время. Вы, вероятно, можете посмотреть полнометражный художественный фильм, пока это происходит.
После того, как это сканирование очистит ваш компьютер, запустите другое сканирование с другой вредоносной программой. Опять же, обязательно выполните полное сканирование системы в безопасном режиме с поддержкой сети . Если второй сканер ничего не обнаружит, это хорошая ставка на то, что ваша система очищена от инфекций.