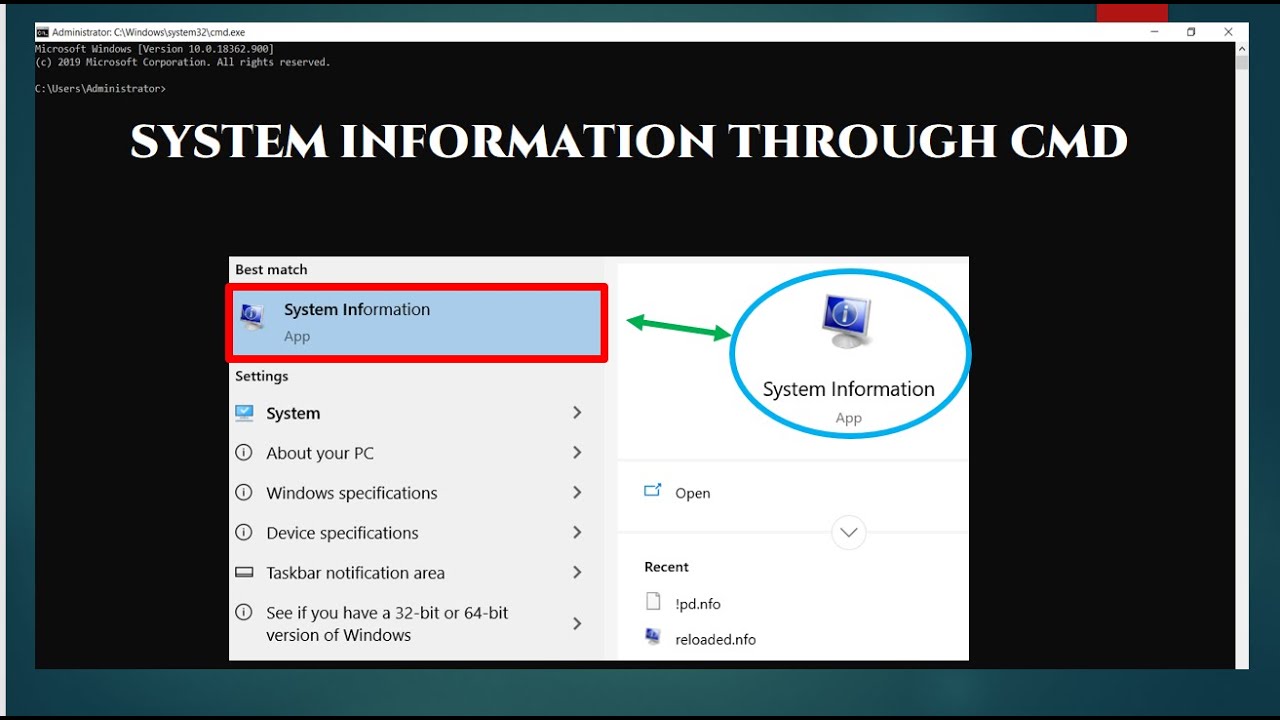Info system cmd: Команда Windows systeminfo – как использовать для получения информации
Содержание
Простая команда информации о системе Windows
В этом посте мы узнаем, как получить полную информацию о системе с помощью команды информации о системе.
Иногда необходимо знать все конфигурации операционной системы, такие как сведения об ОС, серийный номер, идентификатор продукта. Эта информация может быть очень полезна для проверки вашей системы и ее ремонта.
Какая команда для проверки конфигурации системы в Windows?
Команда Windows System Info:
- Откройте командную строку (нажмите «Win+R», напишите «cmd» и введите).
- Введите команду в командной строке:
системная информация
Примечание: Эта команда работает на всех основных ОС Windows, таких как Windows XP, Vista, Windows 7 и Windows 10.
Как узнать подробности об операционной системе?
Вы можете найти следующую информацию об ОС, установленной в вашей системе.
- Имя хоста
- Имя ОС
- Версия ОС
- Производитель
- Конфигурация ОС
- Тип сборки ОС
Как найти информацию о владельце регистра и идентификаторе продукта?
Используйте приведенные ниже параметры, чтобы получить более подробную информацию о владельце и продукте.
- Зарегистрированный владелец
- Зарегистрированная организация
- Код продукта
- Исходная дата установки
Как найти модель производства и системы в WIndows?
После запуска команды systeminfo вы можете найти следующую информацию.
- Время загрузки системы
- Производитель системы
- Модель системы
- Тип системы
- Процессор(ы)
- Версия BIOS
Как найти детали, связанные с каталогом и файловой системой?
- Каталог Windows
- Системный каталог
- Загрузочное устройство
- Язык системы
- Язык ввода
- Часовой пояс
Как проверить доступную память в Windows с помощью команды cmd?
- Общий объем физической памяти
- Доступная физическая память
- Виртуальная память: максимальный размер
- Виртуальная память: доступна и используется
- Местоположение файла подкачки
Некоторые другие детали, связанные с доменом и сервером, которые вы можете найти.

- Домен
- Вход на сервер
- Исправления
Утилита systeminfo предоставляется Microsoft для различных операционных систем Windows.
Для Linux существуют разные команды Linux для получения сведений о системе.
Показывает полный список установленных операционных систем и различные другие системные параметры.
Этот инструмент показывает всю конфигурацию установленной операционной системы на вашем локальном компьютере. Он включает имя хоста и информацию об ОС, такую как имя, версия, производитель. Он отображает статистику памяти, такую как физическая память (всего/доступно), виртуальная память (всего/доступно). Важные каталоги файлов включают путь к каталогу окна, путь к системному каталогу. Он также включает некоторую информацию, связанную с сетевой картой, такую как DHCP-сервер, IP-адрес и MAC-адрес.
Как сохранить данные в текстовом файле с помощью команды системной информации?
Вы можете сохранить системную информацию в текстовом файле, указав путь к файлу.
Используйте следующую команду информации о системе, чтобы сохранить информацию о системе в файле.
systeminfo f://info.txt
«f://info.txt» — это путь к текстовому файлу, в котором хранится вся системная информация.
Примечание. Путь к файлу должен совпадать с тем же каталогом на локальном диске, в котором открыта командная строка. Здесь я использую каталог локального диска «f».
Получение полной информации поможет вам узнать системную статистику. В нем содержится основная информация по обслуживанию и ремонту компьютера.
Вы можете легко поделиться этим файлом системной информации с другими, системным администратором или центром поддержки клиентов. Прежде чем делиться этим файлом, вы должны знать, какой системной информацией вы делитесь.
Как открыть и просмотреть информацию о системе Windows 10/11
- Миниинструмент
- Центр новостей MiniTool
- Как открыть и просмотреть информацию о системе Windows 10/11 — 10 способов
Алиса | Подписаться |
Последнее обновление
В этом сообщении представлены 10 способов, позволяющих легко открыть панель «Информация о системе» в Windows 10 или Windows 11 для просмотра информации о системе вашего компьютера. Чтобы найти дополнительные советы и рекомендации по работе с компьютером, вы можете посетить библиотеку новостей от MiniTool Software.
Если вы хотите найти информацию о системе вашего компьютера в Windows 10 или Windows 11, вы можете выбрать один из 10 способов ниже. Они позволяют легко открывать и просматривать системную информацию.
- Нажмите Пуск меню или поле поиска.
- Введите системную информацию или msinfo32.
- Щелкните приложение Информация о системе , чтобы открыть его. Затем вы можете проверить полные характеристики своего ПК в Windows 10 или 11.
- Нажмите Пуск меню на панели задач.
- Прокрутите вниз, чтобы найти Средства администрирования Windows .
 Щелкните по нему, чтобы развернуть его. Для Windows 11 вы можете нажать Все приложения , чтобы просмотреть полный список приложений.
Щелкните по нему, чтобы развернуть его. Для Windows 11 вы можете нажать Все приложения , чтобы просмотреть полный список приложений. - Нажмите Информация о системе , чтобы открыть окно Информация о системе в Windows 11/10. Затем вы можете проверить подробную информацию о системе вашего компьютера.
- Нажмите Windows + R , чтобы открыть диалоговое окно «Выполнить Windows».
- Введите msinfo32 и нажмите Введите , чтобы быстро открыть окно сведений о системе Windows.
- Нажмите Windows + R , введите cmd и нажмите Введите , чтобы открыть командную строку.
- Введите команду msinfo32 в окне командной строки и нажмите . Введите , чтобы запустить приложение «Информация о системе».
- Щелкните правой кнопкой мыши Запустите и выберите Windows PowerShell (Admin) , чтобы открыть Windows PowerShell.

- Введите msinfo32 и нажмите Введите , чтобы запустить эту команду «Информация о системе», чтобы открыть утилиту «Информация о системе Windows».
- Если вы хотите просмотреть основную информацию о системе, вы можете нажать Windows + I , чтобы открыть настройки.
- Щелкните Система и щелкните О . Здесь вы можете увидеть основную информацию о вашей компьютерной системе Windows.
- Нажмите Windows + R , введите панель управления и нажмите Введите , чтобы открыть панель управления в Windows.
- Щелкните Система и безопасность -> Система . В этом окне вы можете увидеть основную информацию о вашей системе, такую как процессор, оперативная память, тип системы, имя компьютера и т. д.
- Нажмите Этот компьютер -> диск C -> Windows -> System32 , найдите msinfo32 в поле поиска.

 Щелкните по нему, чтобы развернуть его. Для Windows 11 вы можете нажать Все приложения , чтобы просмотреть полный список приложений.
Щелкните по нему, чтобы развернуть его. Для Windows 11 вы можете нажать Все приложения , чтобы просмотреть полный список приложений.