Ms sql 2018 установка: Инструкция по установке MS SQL Server 2019: основные настройки и рекомендации
Содержание
SQL сервер для 1С: установка SQL сервера
Материал предоставлен сайтом www.learn1c.ru/
Эта статья посвящена тонкостям установки MS SQL Server 2000 для работы с 1С. Для начала убедитесь, что у Вас есть сервис-пак SP3a или SP4 для SQL сервера. За SP4 ручаться не буду, с SP3a 1С 7.7 работает нормально.
Установка SQL сервера
В процессе установки SQL сервера есть несколько моментов, о которых необходимо помнить:
- На сервер устанавливайте серверную и клиентскую часть:
- Создайте на разделе DataSQL (диск F:) папку с именем DataSQL, выберите ее в качестве папки для файлов данных. Таким образом Вы укажете SQL серверу, что базы данных по умолчанию будут создаваться на разделе DataSQL:
- Укажите тип установки «Custom». Вы получаете возможность управлять процессом установки, в частности Вы можете выбрать те компоненты SQL сервера, которые Вам нужны:
Обязательно установите Books Online.
 Этот электронный справочник по SQL серверу может Вам очень пригодиться.
Этот электронный справочник по SQL серверу может Вам очень пригодиться. - На этапе определения режима аутентификации выберите «Mixed Mode» и укажите пароль для пользователя sa. 1С 7.7 использует режим аутентификации средствами SQL сервера:
- Следующий этап — выбор порядка сортировки. К этому шагу следует отнестись очень ответственно. Допустив здесь ошибку, Вы рискуете заняться переустановкой SQL сервера.
Если Вы переводите DBF базу в формат SQL, выберите настройку, предлагаемую по умолчанию. В этом случае будет выбран порядок сортировки Cyrillic_General_CI_AS:
Если Вы хотите перенести базу в формате MS SQL Server 7.0 на MS SQL Server 2000, выберите порядок сортировки SQL_Latin1_General_CP1251_CI_AS:
В противном случае при запуске 1С Вы рискуете получить сообщение «Порядок сортировки, установленный для базы данных, отличается от системного».
- В окне выбора сетевых библиотек оставьте только TCP/IP.
 При установке это не критично. Выбрать сетевые библиотеки можно и потом с помощью утилиты «Server Network Utility».
При установке это не критично. Выбрать сетевые библиотеки можно и потом с помощью утилиты «Server Network Utility».
После установки SQL сервера установите сервис-пак. Каких-либо рекомендаций по этому этапу дать не могу, т.к. здесь все предельно просто.
Переходим к настройке серверной и клиентской частей SQL сервера. Запустите «Server Network Utility»:
На закладке «General» оставьте только один разрешенный протокол — TCP/IP и сохраните настройку:
Запустите «Client Network Utility». На закладке «Общие» оставьте только один разрешенный протокол — TCP/IP:
На закладке «Псевдоним» настройте псевдоним сервера. Если Имя Вашего сервера ServerSQL, то настройка псевдонима будет выглядеть так:
На этом установка SQL сервера завершена.
Установка клиентских частей SQL сервера
на компьютеры пользователей
Для того, чтобы компьютеры пользователей могли работать с SQL сервером, на них необходимо установить клиентскую часть.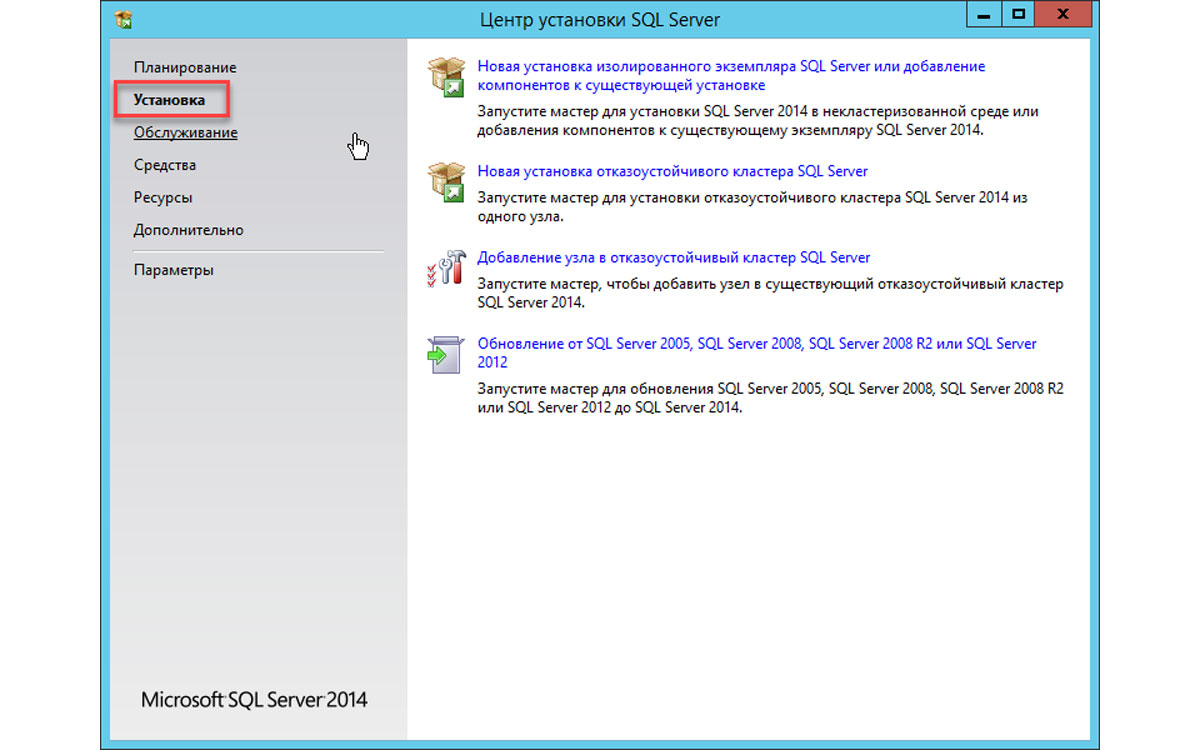 Она устанавливается с того же дистрибутива, что и серверная.
Она устанавливается с того же дистрибутива, что и серверная.
В окне выбора типа инсталляции укажите «Connectivity Only». Тогда на компьютер пользователя будет установлена программа «Client Network Utility»:
Обязательно установите сервис-пак, который выполнит необходимые обновления. По завершении установки настройте клиентскую часть, как это было описано выше.
Проверка соединения с SQL сервером
Остался заключительный этап — проверка возможности соединения пользовательского компьютера с SQL сервером. Для этого воспользуйтесь программой «Источники данных (ODBC)»:
Выберите закладку «Системный DSN», там Вы должны увидеть источник данных с драйвером «SQL Server». Выделите его и нажмите кнопку «Настройка»:
В поле «Сервер» введите имя вашего SQL сервера. В моем примере это SE7520. Нажмите кнопку «Далее»:
Укажите проверку подлинности учетной записи SQL Server, введите имя пользователя sa и его пароль в соответствующих полях. Нажмите кнопку «Далее». В последующих окнах все оставляйте по умолчанию. Нажимайте «Далее» и «Готово» до тех пор, пока не увидите такое окно:
Нажмите кнопку «Далее». В последующих окнах все оставляйте по умолчанию. Нажимайте «Далее» и «Готово» до тех пор, пока не увидите такое окно:
Нажмите кнопку «Проверить источник данных». Если Вы получили уведомление, что тест пройден, значит установка SQL сервера прошла успешно:
Теперь Вы готовы к настройке SQL сервера. Но об этом мы поговорим в следующей статье.
Примечание: в статье отражено мое мнение по настройке сервера. Оно может не совпадать с Вашим мнением и / или мнением других специалистов.
Переход с файловой 1С 8.3 на MS SQL 2017
Рассмотрим процесс развертывания бэкапа на сервер БД MS SQL из файлового варианта работы СУБД 1С.
Задачи
1. Установка 1С сервера
2. Установка SQL сервера
3. Добавление пустой БД на SQL сервер
4. Запуск Management Studio
5. Запуск консоли Администрирования сервера 1С
6. Загрузка информационной БД в ранее созданную пустую БД
Минусы и ограничения файловой БД 1С, где база данных располагается в папке:
- В файловом варианте может работать всего несколько человек, если пользователей больше, то возникают блокировки данных при обращении к объектам БД, в следствии чего, некоторые пользователи не смогут выполнить одно и тоже действие одновременно, из-за блокировки регистров при проведении документов.
- В файловом варианте страдает безопасность, т.к. пользователи должны иметь полные права на папку, где лежит БД.
- В файловом варианте более медленная работа по сравнению с MS SQL (кластер и СУБД можно разнести на разные машины).
- Размер таблиц в файловом варианте не должен превышать размер 4ГБ.
01 Найдем через поисковик и скачаем 1cv8.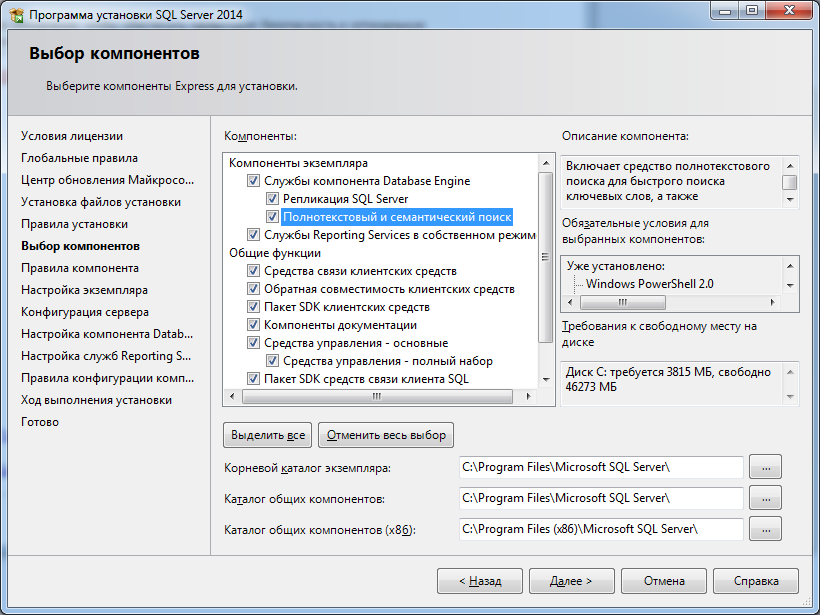 3.10.2650_x86win.zip (можно скачать и более позднюю версию) 1С:Предприятие 8.3 с компонентами сервера на Windows. Выберем необходимые компоненты в начале установки:
3.10.2650_x86win.zip (можно скачать и более позднюю версию) 1С:Предприятие 8.3 с компонентами сервера на Windows. Выберем необходимые компоненты в начале установки:
02 Создадим пользователя от которого будут запускаться службы Сервера 1С:
03 После установки, заходим в Диспетчер задач, видим, что запустились 3 службы Сервера 1С:
04 Скачиваем через торрент Microsoft SQL Server 2017 14.0.1000.169 (RTM) и приступаем к установке через setup.exe:
Установка — Новая установка изолированного экземпляра SQL Server:
05 Откроется мастер установки, вводим лицензионный ключ, соглашаемся и Далее, до момента выбора устанавливаемых компонентов SQL, выберем Службы ядра СУБД (Management Studio в установщике отсутствует, поэтому установим его позже, отдельно. Если он у вас присутствует в списке, то установите на нем галочку):
06 Далее прописываем имя для SQL сервера:
07 Оставляем по умолчанию пользователей для запуска служб MS SQL:
08 Далее выбираем Смешанный режим, указываем пароль учетной записи системного администратора SQL (sa) и добавляем текущего пользователя как администратора SQL сервера:
После Далее и жмем Установить.
Во время установки MS SQL 2017 произошла ошибка «Не удается записать параметр NT SERVICE\SQLWriter в раздел \SYSTEM\CurrentControlSet\services\VSS\VssAccessControl…»
Чтобы исправить эту ошибку, нужно зайти в меню Пуск — Выполнить — набрать regedit, в консоле реестра пройти в ветку HKEY_LOCAL_MACHINE\SYSTEM\CurrentControlSet\services\VSS и удалить папку VSS
Затем нужно запустить .bat файл и перезапустить ПК для пересоздания ветки реестра с VSS.
После всего, получили успешное завершение установки:
09 Отдельно устанавливаем Microsoft Server Management Studio (если не установили в пункте №5):
Автоматически откроется страница скачивания компонента (или перейдите сразу по прямой ссылке для скачивания https://go.microsoft.com/fwlink/?linkid=2014306). Ход установки:
10 Запускаем клиента 1С и добавляем новую БД через список подключений:Добавить — Создание новой информационной базы — Создание информационной базы без конфигурации. .. — указываем любое имя для отображения базы в списке подключений — выбираем На сервере 1С:Предприятия:
.. — указываем любое имя для отображения базы в списке подключений — выбираем На сервере 1С:Предприятия:
11 Далее заполняем теми данными, которые указывали при установке MS SQL Server, имена информационной базы в кластере и базы данных придумываем любые:
12 Зайдем в Management Studio и увидим подключение к СУБД SQL Server и жмем Соединить:
13 Слева в менеджере увидим пустую базу которую создали через список подключений в клиенте 1С:
14 Теперь заходим в консоль Администрирование серверов 1С Предприятия, раскрываем дерево серверов со списком БД (если не отобразился наш сервер 1С, то жмем «обновление»), здесь так же видим нашу пустую БД, которую создали через список подключений 1С:
15 Теперь, нужно загрузить в эту пустую БД наш бэкап из «файловой» 1С, который сделали ранее. Заходим в 1С, выбираем из списка нашу БД и запускаем ее в режиме Конфигуратор без логина и пароля, меню Администрирование — Загрузить информационную базу данных:
Заходим в 1С, выбираем из списка нашу БД и запускаем ее в режиме Конфигуратор без логина и пароля, меню Администрирование — Загрузить информационную базу данных:
16 Выбираем ранее сохраненную БД с расширением .dt и жмем Открыть:
17 После завершения загрузки БД, выходим из Конфигуратора:
18 Запускаем БД в режиме 1С:Предприятие, теперь БД работает на сервере MS SQL Server 2017:
mr. Mak
Остались вопросы? Пишите на почту [email protected]
Администратор сайта hzit.ru
Похожие материалы (по тегу)
- Как вывести Регистратор и Период по регистру бухгалтерии и выбрать тип регистратора в СКД
- СКД вывести последний документ по номенклатуре если не было оборота по регистру в выбранном периоде
- Объединить поле номенклатуры с подсчетом общего количества из документа в отчете СКД
- Одинаковые (задвоенные) строки в отчете СКД
- Удаление дублирующихся строк в отчете СКД
Установка SQL Server из командной строки (CMD) – MSSQLTREK
Как часто вы устанавливаете SQL Server в своей среде?? Ежемесячно Один раз? В этом случае я предпочитаю просто дважды щелкнуть setup. exp на моем установочном носителе и следовать инструкциям из графического интерфейса. Как насчет «Еженедельно раз»? Ну, я бы снова пошел с графическим интерфейсом… учитывая время, которое у меня есть для выполнения задачи. Что, если у вас есть новая ферма SQL, где вам назначена задача установить SQL Server во все ваши непроизводственные среды за один день или два. Предполагая, что у вас есть DEV, SIT и UAT в качестве непроизводственной среды, и вам нужно установить 8-10 экземпляров за один день, я настоятельно предпочитаю устанавливать SQL Server из командной строки. Поначалу это может немного раздражать, но поверьте мне, вы сэкономите 65-70% своего драгоценного времени, просто указав несколько параметров в файле setup.exe из строки cmd. По сути, вы будете пропускать все экраны в графическом интерфейсе, где вы должны предоставить всю необходимую информацию в процессе установки. Позвольте мне показать вам, что именно я говорю ….
exp на моем установочном носителе и следовать инструкциям из графического интерфейса. Как насчет «Еженедельно раз»? Ну, я бы снова пошел с графическим интерфейсом… учитывая время, которое у меня есть для выполнения задачи. Что, если у вас есть новая ферма SQL, где вам назначена задача установить SQL Server во все ваши непроизводственные среды за один день или два. Предполагая, что у вас есть DEV, SIT и UAT в качестве непроизводственной среды, и вам нужно установить 8-10 экземпляров за один день, я настоятельно предпочитаю устанавливать SQL Server из командной строки. Поначалу это может немного раздражать, но поверьте мне, вы сэкономите 65-70% своего драгоценного времени, просто указав несколько параметров в файле setup.exe из строки cmd. По сути, вы будете пропускать все экраны в графическом интерфейсе, где вы должны предоставить всю необходимую информацию в процессе установки. Позвольте мне показать вам, что именно я говорю ….
Я вставил свой установочный носитель (фактически смонтировал свой ISO с помощью Deamon Tools) в свой DVD-привод и перешел к setup. exe из cmd (запуск от имени администратора). Вы можете ввести SETUP.EXE /? если вы хотите узнать все доступные параметры и переключатели, которые вы можете использовать в этой установке, как показано ниже.
exe из cmd (запуск от имени администратора). Вы можете ввести SETUP.EXE /? если вы хотите узнать все доступные параметры и переключатели, которые вы можете использовать в этой установке, как показано ниже.
Прежде чем продолжить, это мой план игры для установки:
SQL Server 2008 DB Engine, без SSRS, без SSAS, без SSIS, без инструментов (SSMS/BIDS). К вашему сведению… На моем ноутбуке уже есть 2 экземпляра SQL 2008R2 и 1 экземпляр DENALI… Поэтому я ограничиваю свою установку только SQL Server 2008 DB Engine. 9 NT Authority\System
SQLSYSADMINACCOUNTS: системных администраторов на SQL Сервер. Я добавлю себя сюда.
Особенности : SQL (это подразумевает только механизм БД, если вы хотите установить SSIS, SSRS, SSAS на том же сервере — чего никогда не следует делать; вы также можете ввести IS, RS и AS)
SECURITYMODE : Аутентификация Windows/Аутентификация SQL — в этой демонстрации я выберу SQL.
SQLUSERDBDIR, SQLUSERDBLOGDIR, SQLTEMPDBDIR говорят сами за себя.
Итак, объединив все вместе, мой синтаксис станет
Все, что я сделал, это просто перешел к G: \ (МОЙ DVD-привод) и набрал (ctrl + c и Ctrl + v 😉 из моего набора инструментов сценариев) ниже и просто нажмите ENTER на моей клавиатуре!!
setup.exe /QUIETSIMPLE /ACTION=install /FEATURES=SQL /INSTANCENAME=SQL2008 /SQLSVCACCOUNT=”NT Authority\System” /SQLSYSADMINACCOUNTS=”sreekanthpc\sreekanth” /AGTSVCACCOUNT=”NT Authority\System” /SECURITYMODE=SQL / SAPWD=»Pa$$w0rd» /SQLTEMPDBDIR=»D:\SQL2008\TempDB\\» /SQLUSERDBDIR=»D:\SQL2008\SQLData\\» /SQLUSERDBLOGDIR=»D:\SQL2008\SQLLog\\»
Меня приветствует процесс установки (вы можете увидеть скриншот ниже)
Через 4 минуты я вернулся в основную командную строку без каких-либо проблем… и вы также можете увидеть мой диспетчер конфигурации с нашим новым экземпляром (SQL2008 ) успешно устанавливается на приведенных ниже снимках экрана
Perfecttttttttt……. .:) Мы избежали всех ПАУЗ и остановок, с которыми мы обычно сталкиваемся при установке из графического интерфейса . На данный момент, даже если вы хотите изменить какие-либо учетные записи служб или даже расположение файлов данных/журнала, это всего лишь вопрос нескольких минут…. от нашего менеджера конфигурации!! Итак, все, что вам нужно сделать, это просто сохранить приведенный выше синтаксис где-нибудь в вашей документации, и вы можете просто скопировать и вставить, изменив необходимые параметры, такие как имя экземпляра, учетные записи службы и т. д. по мере необходимости. Наличие стандартных соглашений об именах дисков и стандартных букв дисков на вашем предприятии на ваших серверах SQL делает этот процесс намного проще, как вы можете видеть!
.:) Мы избежали всех ПАУЗ и остановок, с которыми мы обычно сталкиваемся при установке из графического интерфейса . На данный момент, даже если вы хотите изменить какие-либо учетные записи служб или даже расположение файлов данных/журнала, это всего лишь вопрос нескольких минут…. от нашего менеджера конфигурации!! Итак, все, что вам нужно сделать, это просто сохранить приведенный выше синтаксис где-нибудь в вашей документации, и вы можете просто скопировать и вставить, изменив необходимые параметры, такие как имя экземпляра, учетные записи службы и т. д. по мере необходимости. Наличие стандартных соглашений об именах дисков и стандартных букв дисков на вашем предприятии на ваших серверах SQL делает этот процесс намного проще, как вы можете видеть!
Надеюсь, это будет полезно, и вы начнете изучать это, если вы еще этого не сделали!!
Оценить:
Нравится:
Нравится Загрузка…
Автор sreekanth bandarlaОпубликовано Рубрики Конфигурация, SQL Server 2008/20008R2Теги Установка SQL из CMD, SQL Server 2008
Как установить MSSQL в CENTOS 7?
Без категории
Раджеш Кумар
11 июня 2022 г.
Шаг 1. Установите SQL Server
альтернативы sudo --config python # Если не настроено, установите python2 и openssl10, используя следующие команды: sudo yum установить python2 sudo yum установить compat-openssl10 # Настройте python2 в качестве интерпретатора по умолчанию с помощью этой команды: альтернативы sudo --config python # Загрузите файл конфигурации репозитория Microsoft SQL Server 2019 Red Hat: $ sudo curl -o /etc/yum.repos.d/mssql-server.repo https://packages.microsoft.com/config/rhel/7/mssql-server-2019.репо # Выполните следующие команды для установки SQL Server: $ sudo yum install -y mssql-сервер # После завершения установки пакета запустите программу установки mssql-conf и следуйте инструкциям, чтобы установить пароль SA и выбрать свою редакцию.$ sudo /opt/mssql/bin/mssql-conf установка # После завершения настройки убедитесь, что служба запущена: статус systemctl mssql-сервер # Чтобы разрешить удаленные подключения, откройте порт SQL Server в брандмауэре на RHEL. Порт SQL Server по умолчанию — TCP 1433. Если вы используете FirewallD в качестве брандмауэра, вы можете использовать следующие команды: sudo firewall-cmd --zone=public --add-port=1433/tcp --permanent sudo firewall-cmd --reload
Шаг 2. Установите инструменты командной строки SQL Server
# Загрузите файл конфигурации репозитория Microsoft Red Hat. sudo curl -o /etc/yum.repos.d/msprod.repo https://packages.microsoft.com/config/rhel/7/prod.repo # Если у вас была установлена предыдущая версия mssql-tools, удалите все старые пакеты unixODBC. $ sudo yum удалить unixODBC-utf16 unixODBC-utf16-devel # Выполните следующие команды, чтобы установить mssql-tools с пакетом разработчика unixODBC. $ sudo yum install -y mssql-tools unixODBC-devel # Для удобства добавьте /opt/mssql-tools/bin/ в переменную среды PATH.$ echo 'export PATH="$PATH:/opt/mssql-tools/bin"' >> ~/.bash_profile $ echo 'экспорт PATH="$PATH:/opt/mssql-tools/bin"' >> ~/.bashrc $ источник ~/.bashrc # Подключиться локально sqlcmd -S localhost -U SA -P '<Ваш пароль>' # Удаленное подключение — если вы позже решите подключиться удаленно, укажите имя компьютера или IP-адрес для параметра -S и убедитесь, что порт 1433 открыт на вашем брандмауэре. $ sqlcmd -S ip -U SA -P '<Ваш пароль>' В случае успеха вы должны получить доступ к командной строке sqlcmd: 1>. $ sqlcmd -S ip -U SA -P '<Ваш пароль>' -Q "запрос командной строки" и выход sqlcmd -S localhost -U SA -P 'Rajesh223' -Q "sp_databases" >> output.log grep "мастер" output.log
- Автор
- Последние сообщения
Раджеш Кумар
Наставник по DevOps — DevSecOps — SRE — Cloud — Container & Micorservices в Cotocus
Присоединяйтесь к моим следующим сертификационным курсам…
— Сертифицированные специалисты DevOps (DCP)
— Сертифицированные специалисты по проектированию надежности площадок (SRECP)
— Магистр DevOps Engineering (MDE)
— Сертифицированные специалисты DevSecOps (DSOCP)
URL — https://www.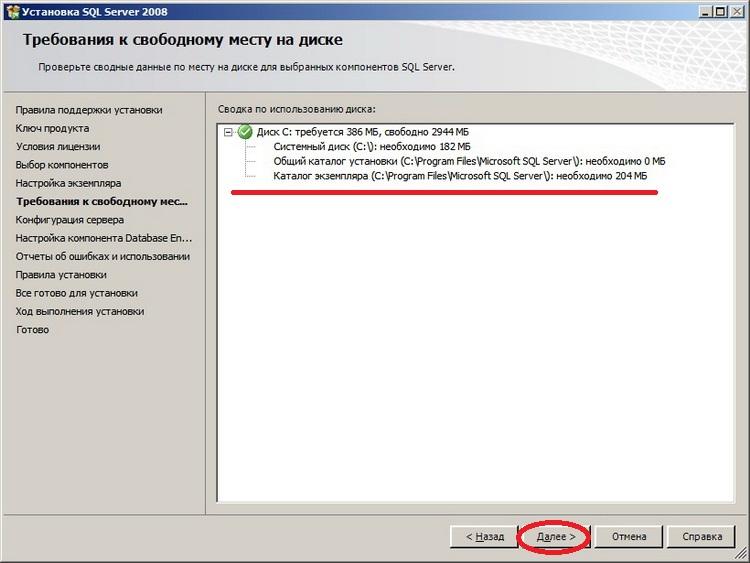
 Этот электронный справочник по SQL серверу может Вам очень пригодиться.
Этот электронный справочник по SQL серверу может Вам очень пригодиться.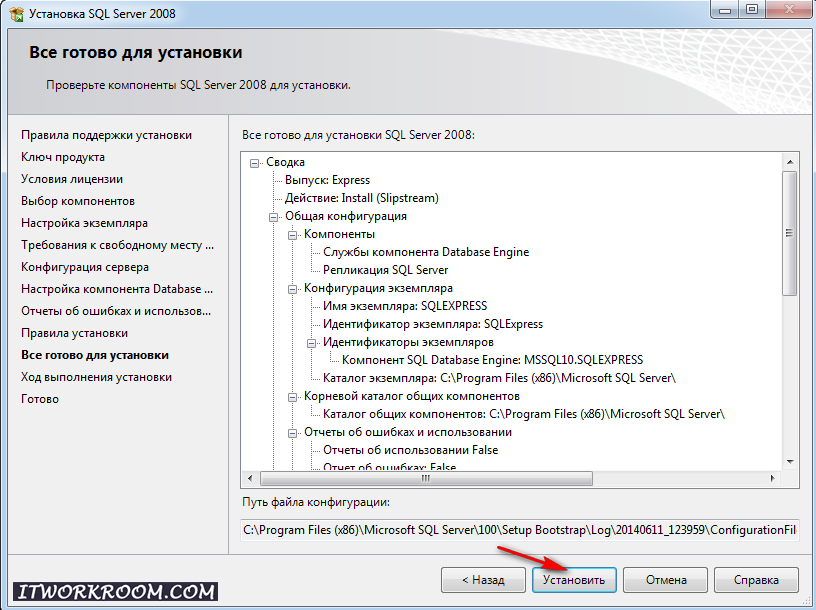 При установке это не критично. Выбрать сетевые библиотеки можно и потом с помощью утилиты «Server Network Utility».
При установке это не критично. Выбрать сетевые библиотеки можно и потом с помощью утилиты «Server Network Utility». $ sudo /opt/mssql/bin/mssql-conf установка
# После завершения настройки убедитесь, что служба запущена:
статус systemctl mssql-сервер
# Чтобы разрешить удаленные подключения, откройте порт SQL Server в брандмауэре на RHEL. Порт SQL Server по умолчанию — TCP 1433. Если вы используете FirewallD в качестве брандмауэра, вы можете использовать следующие команды:
sudo firewall-cmd --zone=public --add-port=1433/tcp --permanent
sudo firewall-cmd --reload
$ sudo /opt/mssql/bin/mssql-conf установка
# После завершения настройки убедитесь, что служба запущена:
статус systemctl mssql-сервер
# Чтобы разрешить удаленные подключения, откройте порт SQL Server в брандмауэре на RHEL. Порт SQL Server по умолчанию — TCP 1433. Если вы используете FirewallD в качестве брандмауэра, вы можете использовать следующие команды:
sudo firewall-cmd --zone=public --add-port=1433/tcp --permanent
sudo firewall-cmd --reload
 $ echo 'export PATH="$PATH:/opt/mssql-tools/bin"' >> ~/.bash_profile
$ echo 'экспорт PATH="$PATH:/opt/mssql-tools/bin"' >> ~/.bashrc
$ источник ~/.bashrc
# Подключиться локально
sqlcmd -S localhost -U SA -P '<Ваш пароль>'
# Удаленное подключение — если вы позже решите подключиться удаленно, укажите имя компьютера или IP-адрес для параметра -S и убедитесь, что порт 1433 открыт на вашем брандмауэре.
$ sqlcmd -S ip -U SA -P '<Ваш пароль>'
В случае успеха вы должны получить доступ к командной строке sqlcmd: 1>.
$ sqlcmd -S ip -U SA -P '<Ваш пароль>' -Q "запрос командной строки" и выход
sqlcmd -S localhost -U SA -P 'Rajesh223' -Q "sp_databases" >> output.log
grep "мастер" output.log
$ echo 'export PATH="$PATH:/opt/mssql-tools/bin"' >> ~/.bash_profile
$ echo 'экспорт PATH="$PATH:/opt/mssql-tools/bin"' >> ~/.bashrc
$ источник ~/.bashrc
# Подключиться локально
sqlcmd -S localhost -U SA -P '<Ваш пароль>'
# Удаленное подключение — если вы позже решите подключиться удаленно, укажите имя компьютера или IP-адрес для параметра -S и убедитесь, что порт 1433 открыт на вашем брандмауэре.
$ sqlcmd -S ip -U SA -P '<Ваш пароль>'
В случае успеха вы должны получить доступ к командной строке sqlcmd: 1>.
$ sqlcmd -S ip -U SA -P '<Ваш пароль>' -Q "запрос командной строки" и выход
sqlcmd -S localhost -U SA -P 'Rajesh223' -Q "sp_databases" >> output.log
grep "мастер" output.log