Инкогнито firefox: Приватный просмотр в Firefox для Android
Приватный просмотр в Firefox для Android
Firefox для Android позволяет вам открывать сайты в приватных вкладках, так что вы можете совершать поиск и просматривать сайты без того, чтобы браузер сохранял какую-либо историю.
Эта функция также позволяет вам:
- Запустить приватный просмотр непосредственно с вашего домашнего экрана без предварительного открытия обычного просмотра Firefox.
- Закрыть все приватные вкладки.
- Открывать ссылки в приватном просмотре по умолчанию.
Предупреждение: Приватный просмотр не делает вас анонимным в Интернете. Ваш интернет-провайдер, работодатель (при использовании WiFi работодателя, например) или сами сайты всё ещё могут отслеживать, какие страницы вы посещаете.
Оглавление
- 1 Как начать сессию Приватного просмотра?
- 1.1 Переключение к обычному просмотру
- 2 Добавление ярлыка на приватный просмотр
- 3 Открытие ссылок в приватных вкладках по умолчанию
- 4 Разрешение скриншотов в приватном просмотре
- 5 Закрытие всех приватных вкладок
Чтобы начать сессию Приватного просмотра:
- На начальном экране Firefox нажмите на кнопку маски в верхней части экрана, чтобы переключиться в приватный просмотр.

- На домашнем экране Приватного просмотра введите ваш поисковый запрос или адрес веб-сайта в адресной строке.
Или откройте новую вкладку в окне приватного просмотра, посетив трей вкладок.
- Нажмите значок с числом рядом с адресной строкой.
- Нажмите значок маски, чтобы увидеть приватные вкладки.
- Нажмите кнопку + ПРИВАТНО, чтобы открыть новую вкладку в вашей сессии приватного просмотра.
Переключение к обычному просмотру
- Посетите трей вкладок, нажав на значок с числом рядом с адресной строкой.
- Вкладки приватного просмотра отображаются под значком маски. Чтобы переключиться на вкладки обычного просмотра, нажмите на значок квадрата.
- Здесь вы можете закрыть все вкладки (обычные или приватные), как описано ниже, или вернуться на домашний экран, нажав на кнопку +.
Добавление ярлыка приватного просмотра на домашний экран позволяет вам запускать Firefox в приватном просмотре по умолчанию.
Когда вы в первый раз переключатесь на приватный просмотр, отображается предложение добавить ярлык на открытие приватных вкладкок с вашего Домашнего экрана.
Просто нажмите Добавить ярлык и следуйте сообщениям вашего устройства.
Вы также можете сделать это позже вручную:
Нажмите кнопку меню.
- Нажмите на меню Настройки
- Выберите Приватный просмотр под Приватность и защита.
- Нажите Добавить ярлык приватного просмотра.
- Следуйте сообщениям для добавления значка на ваш домашний экран.
Подсказка: Вы также можете нажать и удерживать значок приложения Firefox на вашем домашнем экране, чтобы открыть приватную вкладку.
Вы можете настроить Firefox на постоянное открытие ссылок из других приложений в приватном промсотре:
Нажмите кнопку меню.
- Нажмите на меню Настройки
- Выберите Приватный просмотр под Приватность и защита.

- Включите Открывать ссылки в приватной вкладке.
Вы можете разрешить или запретить возможность создавать скриншоты в режиме приватного просмотра.
Нажмите кнопку меню.
- Нажмите на меню Настройки
- Включите Открывать ссылки в приватной вкладке.
- Измените положение Разрешить скриншоты при приватном просмотре.
- Посетите трей вкладок, нажав на число рядом с адресной строкой, этот номер показывает, сколько у вас открытых вкладок:
- Нажмите кнопку меню в виде трёх точек в трее вкладок.
- Выберите Закрыть все вкладки
- Ненадолго появится уведомление Вкладки закрыты, нажмите ОТМЕНИТЬ.
Как работать инкогнито в Firefox
Дата: 15.09.2021.
Автор: Владимир Безмалый.
Категории:
Блоги экспертов по информационной безопасности
После того, как Chrome возвестил об инкогнито, браузеры без чего-то подобного поспешили наверстать упущенное. Mozilla добавила свое решение, получившее название Private Browsing, примерно через шесть месяцев после Google, в июне 2009 года, с Firefox 3.5.
Mozilla добавила свое решение, получившее название Private Browsing, примерно через шесть месяцев после Google, в июне 2009 года, с Firefox 3.5.
С клавиатуры сеанс приватного просмотра можно вызвать с помощью комбинации Ctrl-Shift-P (Windows) или Command-Shift-P (macOS).
В качестве альтернативы, личное окно откроется из меню в правом верхнем углу Firefox — три короткие горизонтальные линии — после выбора «Новое приватное окно».
Окно частного сеанса помечается фиолетовым значком «маска» в строке заголовка фрейма Firefox. В Windows значок находится слева от кнопок свертывания / разворачивания / закрытия; на Mac маска приседает в правом углу строки заголовка. В отличие от Chrome и Edge, Firefox не выделяет цветом верхние компоненты окна браузера, чтобы указать, что пользователь находится в режиме конфиденциальности.
Как и другие браузеры, Firefox предупреждает пользователей, что частный просмотр не является панацеей от проблем с конфиденциальностью, но ограничен в том, что он блокирует от сохранения во время сеанса. «Хотя это не делает вас анонимным для веб-сайтов или вашего интернет-провайдера, это упрощает защиту того, что вы делаете в сети, от всех, кто использует этот компьютер», — говорится в предупреждении.
«Хотя это не делает вас анонимным для веб-сайтов или вашего интернет-провайдера, это упрощает защиту того, что вы делаете в сети, от всех, кто использует этот компьютер», — говорится в предупреждении.
(Firefox также использует вводный экран частного просмотра, чтобы показать службу Mozilla VPN, виртуальную частную сеть стоимостью от 5 до 10 долларов в месяц, которая может, как и другие VPN, скрывать ваш фактический IP-адрес от конечных серверов.)
Ссылку можно открыть в частном окне Firefox, щелкнув ссылку правой кнопкой мыши и выбрав в меню команду « Открыть ссылку в новом частном окне» .
Чтобы закрыть частное окно, закройте его так же, как любое окно Firefox, щелкнув X в правом верхнем углу (Windows) или красную точку в верхнем левом углу (macOS).
Примечательно то, что режим приватного просмотра Firefox сопровождается превосходной «Улучшенной защитой от отслеживания», набором инструментов блокировки трекера, которые блокируют все виды рекламных методов для идентификации пользователей, а затем просмотра и записи их поведения в сети. Хотя самая ранняя версия была предложена только внутри Private Windows, расширенные технологии также работают в стандартном режиме.
Хотя самая ранняя версия была предложена только внутри Private Windows, расширенные технологии также работают в стандартном режиме.
Поскольку Enhanced Tracking Protection включена по умолчанию в Firefox, не имеет значения, какие из его настроек — Стандартные, Строгие или Пользовательские — выбраны для приватного просмотра; все, что можно заблокировать, будет заблокировано.
Совет от профессионала: начиная с Firefox 91 сеансы приватного просмотра происходят по более безопасному протоколу HTTPS, а не по некогда стандартному протоколу HTTP. Пользователям не нужно ничего делать: новая политика только для HTTPS включена по умолчанию. (Если целевой сайт не поддерживает HTPPS, Firefox распознает это и перейдет в резервный режим, подключившись вместо этого через HTTP.)
Источник – Блог Владимира Безмалого “Быть, а не казаться. О безопасности и не только”.
Последняя версия Firefox меняет дизайн приватного просмотра
Mozilla выпускает свою последнюю версию браузера Firefox во вторник с упором на конфиденциальность, доступность и настройку, согласно бренду.
Новая версия будет включать в себя ряд функций, но одной из примечательных особенностей является введение кнопки быстрого доступа для режима приватного просмотра, которую можно прикрепить к рабочему столу. Это функция, предназначенная для быстрого доступа к функции, которая обычно находится на значке тройной полосы в правом верхнем углу браузера или при щелчке правой кнопкой мыши значка Firefox на панели задач Windows с помощью мыши или трекпада. Хотя это может быть не очень утомительно, эта функция требует дополнительных шагов для тех, кто хочет воспользоваться ею.
Кроме того, режим приватного просмотра Firefox получил некоторые обновления дизайна, включая новый логотип и автоматическую темную тему, чтобы вы могли лучше различать стандартный браузер и приватный просмотр. Эти обновления добавляют к функциям Total Cookie Protection и HTTPS по умолчанию, которые Mozilla добавила в свой частный просмотр в прошлом году, согласно бренду.
Еще одна особенность последней версии браузера Firefox, позволяющая просматривать до 25 недавно закрытых вкладок. Опять же, эта функция работает без необходимости искать в вашей истории старые вкладки и отличается от других браузеров, которые могут отображать только часто посещаемые вкладки, а не недавно посещенные вкладки. Для многих пользователей они являются одним и тем же, но могут также включать одноразовые страницы, которые вы не прочь пересмотреть без охоты. Кроме того, с помощью этой функции вы также можете просматривать три последние активные вкладки с синхронизированных мобильных устройств.
Опять же, эта функция работает без необходимости искать в вашей истории старые вкладки и отличается от других браузеров, которые могут отображать только часто посещаемые вкладки, а не недавно посещенные вкладки. Для многих пользователей они являются одним и тем же, но могут также включать одноразовые страницы, которые вы не прочь пересмотреть без охоты. Кроме того, с помощью этой функции вы также можете просматривать три последние активные вкладки с синхронизированных мобильных устройств.
Mozilla также добавила ярлыки для повышения производительности в новый Firefox в виде редактора PDF, который позволяет добавлять подписи к документам перед печатью. Кроме того, в браузере есть функция распознавания текста, которая работает для macOS 10.15 и выше и позволяет вам «копировать только текст, чтобы вы могли делиться им и сохранять его без повторного ввода вручную», — говорится в сообщении Mozilla в блоге.
Последнее обновление версии Mozilla произошло после того, как в мае было объявлено, что браузер обновлен до сотой версии. Firefox долгое время был инновационным брендом, который с момента своего создания установил концепцию вкладок в веб-браузерах.
Firefox долгое время был инновационным брендом, который с момента своего создания установил концепцию вкладок в веб-браузерах.
Хотя Firefox остается в пятерке самых популярных браузеров в мире, он занимает четвертое место с 7,28% пользователей настольных компьютеров в сентябре, по данным StatsCounter.
Это небольшое падение по сравнению с 7,86% пользователей в мае на том же уровне. Для сравнения, на Safari от Apple приходится 8,93% пользователей настольных браузеров в мире, на пользователей Microsoft Edge — 10,81%, а на пользователей Google Chrome — 67,34%.
Последняя версия Firefox доступна для загрузки во вторник для ПК, Android и iOS.
Рекомендации редакции
Firefox только что получил отличный новый способ защитить вашу конфиденциальность
Веб-сайты постоянно отслеживают вас, но у Firefox есть решение
Последняя функция Microsoft Edge обеспечивает еще большую безопасность при просмотре
Новая функция Mozilla Firefox усложнит слежку за вами интернет-провайдерам
Firefox для рабочего стола скроет эти надоедливые всплывающие окна с разрешениями на уведомления
Как отключить приватный просмотр в Firefox.
 — wintips.org
— wintips.org
Веб-браузер Firefox предлагает возможность просмотра в частном порядке, что отключает возможность сохранения веб-активности, такой как файлы cookie и история просмотров. Это позволяет пользователю просматривать веб-страницы, не оставляя никаких следов своей деятельности и локально сохраняемой информации или данных, которые можно получить позже.
Firefox Приватный просмотр также называется просмотром в режиме инкогнито или режимом конфиденциальности, потому что он не позволяет Firefox сохранять данные об активности пользователя (например, поиски, историю просмотров и т. д.), удаляя все такие данные после закрытия всех приватных окон. Чтобы просматривать веб-страницы в режиме инкогнито в Firefox, нажмите Ctrl + Shift + P клавиш или перейдите в меню Firefox и выберите Новое приватное окно. *
* Примечание. Обратите внимание, что «приватный просмотр» не означает, что ваши действия в Интернете являются полностью конфиденциальными, поскольку он не скрывает вашу личность от посещаемых вами веб-сайтов или ваше поведение в Интернете от вашего интернет-провайдера.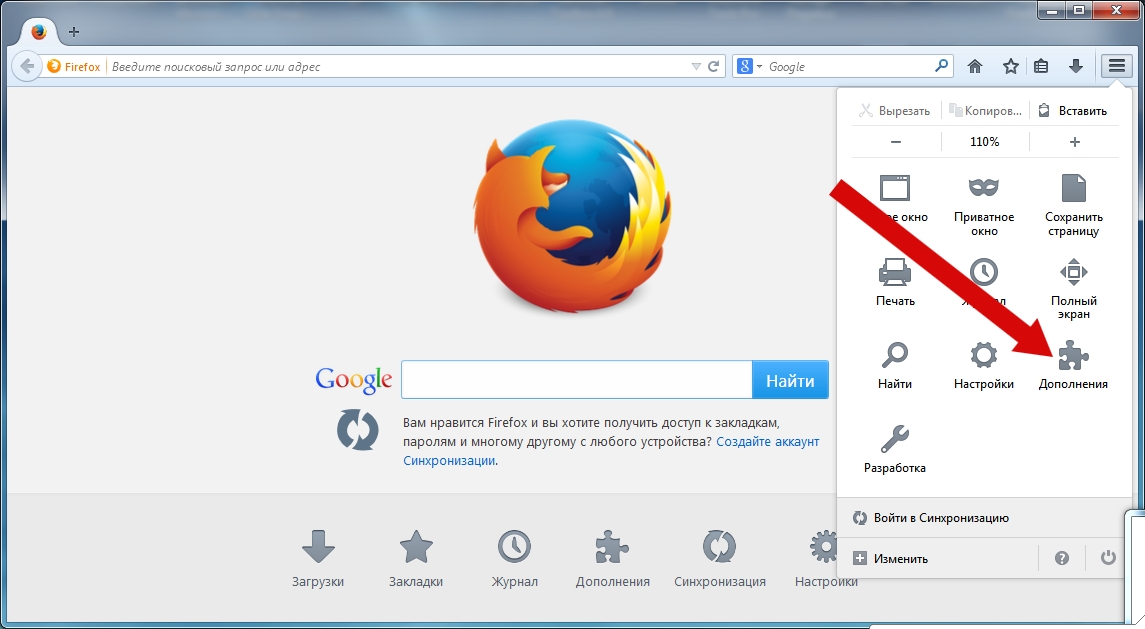 (провайдер).
(провайдер).
Зачем отключать режим инкогнито в Firefox?
Хотя функция приватного просмотра в Firefox является хорошей практикой для предотвращения просмотра и изучения информации о вашей онлайн-активности другими людьми, особенно при совместном использовании вашего компьютера с другими или при использовании общедоступных компьютеров (например, в интернет-кафе), с другой стороны, вы можете хотите, чтобы кто-то под вашим присмотром (например, ваши дети) не скрывал от вас свою деятельность.
В этом руководстве мы покажем вам шаги, необходимые для отключения приватного просмотра в Firefox в Windows.
Как отключить приватный просмотр в Firefox.
Чтобы удалить «Новое приватное окно» из меню Firefox:
1. Закройте Firefox.
2а. Одновременно нажмите клавиши Windows + R , чтобы открыть окно команды запуска.
2б . В поле «Выполнить команду» введите regedit и нажмите Enter.
В поле «Выполнить команду» введите regedit и нажмите Enter.
3. В редакторе реестра перейдите в указанное ниже место.
- HKEY_LOCAL_MACHINE\ПРОГРАММНОЕ ОБЕСПЕЧЕНИЕ\Политики
4. Щелкните правой кнопкой мыши папку Policies и выберите параметр New — > Key .
5. Назовите этот вновь созданный ключ Mozilla .
6. Затем щелкните правой кнопкой мыши в папке Mozilla и снова выберите New -> Ключ опция.
7. Назовите этот ключ как Firefox .
8. Теперь щелкните правой кнопкой мыши по клавише Firefox и выберите New — > DWORD (32-bit) Value 90 107 .
9. Переименуйте это новое значение в DisablePrivateBrowsing .
10. Наконец, дважды щелкните на DisablePrivateBrowsing и в поле Значение введите 1 . Когда закончите, нажмите OK и закройте редактор реестра.
11. Теперь откройте Firefox. Параметр «Новое приватное окно» должен отсутствовать в меню Firefox.*
* Примечание. Чтобы повторно включить функцию приватного просмотра в Firefox, снова откройте редактор реестра и установите для параметра DisablePrivateBrowsing значение 9.0039 0 или удалить папку Mozilla в папке Policies в следующем месте реестра:
- HKEY_LOCAL_MACHINE\SOFTWARE\Policies\ Mozilla
Вот оно! Дайте мне знать, помогло ли вам это руководство, оставив свой комментарий о своем опыте.

