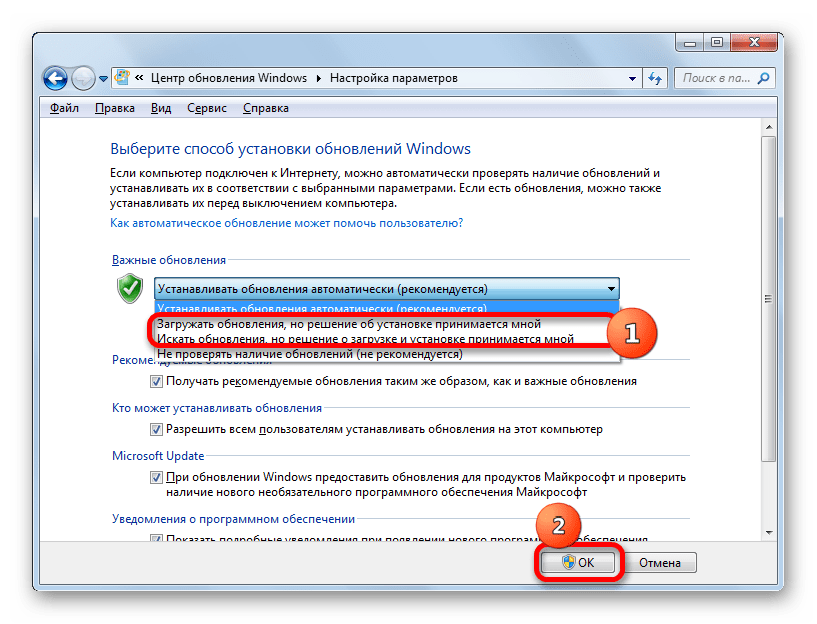Как отменить обновления виндовс: Удаление обновления Windows — Служба поддержки Майкрософт
Содержание
Как отменить обновление Windows 10, если оно зависает
По большей части обновления Windows происходят незаметно в фоновом режиме и устанавливаются только после запроса или после выключения компьютера.
Однако бывают случаи, когда системе обновлений требуется рука помощи. Если при обновлении Windows возникает ошибка, вы не одиноки. Эта неудача стала широко распространенной проблемой для ОС с тех пор, как Microsoft отказалась от своей группы контроля качества и полагалась на пользователей посредством предварительных сборок, отзывов и т. д.
Возможно, ваша Windows 10 загрузила половину обновления, прежде чем решила, что не хочет оставаться подключенной к серверу. В других случаях ОС пытается какое-то время заниматься своими делами, замедляя ваше долгожданное обновление до сканирования. Помимо этих двух ситуаций, ОС может столкнуться с ошибкой установки или проблемой данных, которая остановит ее на своем пути.
Если Центр обновления Windows зависает или зависает, попробуйте выполнить несколько шагов. Вот процесс — в порядке важности.
Вот процесс — в порядке важности.
Запустите средство устранения неполадок Центра обновления Windows
Первый шаг — самый безопасный способ решить проблемы с обновлением Windows 10. Процесс автоматически просканирует и обнаружит проблемы в вашей системе, что может занять несколько минут.
- Откройте меню «Пуск» и нажмите «Настройки».
- Затем нажмите «Обновление и безопасность».
- Затем нажмите «Устранение неполадок», а затем «Дополнительные средства устранения неполадок».
- Оттуда выберите Центр обновления Windows, а затем Запустите средство устранения неполадок.
Мы надеемся, что средство устранения неполадок устранит проблемы, из-за которых Центр обновления Windows зависает.
Удалите файлы из распространения программного обеспечения
Если средство устранения неполадок не решает проблему с обновлением, самое время изменить системные настройки вашего компьютера. Это не должно причинить вред вашему компьютеру. Вы удаляете только временные файлы Центра обновления Windows, но рекомендуется настроить точку восстановления системы, прежде чем продолжать.
- Откройте меню «Пуск», введите «cmd» в поле поиска, затем «Командная строка» и выберите «Запуск от имени администратора».
- Затем остановите службу обновления Windows и фоновую интеллектуальную службу передачи. Вам нужно будет ввести две команды в командной строке:
net stop wuauserv net stop bits
После ввода каждого из них нажимайте Enter. Это отключит службу обновления Windows и фоновую интеллектуальную службу передачи. - Затем вам нужно удалить файлы в папке C: WindowsSoftwareDistribution. Выберите все файлы, затем нажмите «Удалить». Если файлы не могут быть удалены, потому что они используются, вам необходимо перезагрузить компьютер. Выключите две службы Центра обновления Windows и попробуйте снова удалить файлы.
- После очистки папки перезагрузите компьютер или вручную включите службы Центра обновления Windows. Для этого откройте командную строку (admin) и введите:net start wuauserv net start bits
- Теперь запустите Центр обновления Windows, и вы обнаружите, что на ваш компьютер необходимо загрузить ряд обновлений, что может занять до нескольких часов, в зависимости от вашей системы и подключения.

После того, как все обновления будут установлены, Windows назначит время перезапуска, хотя вы всегда можете перезапустить его немедленно.
Создайте пакетный файл быстрого исправления
Следующее исправление — удобный способ выполнить несколько команд одним махом. Уровень успешности сценария зависит от изменений Windows в результате предыдущих обновлений и текущего состояния вашей ОС. Это может сработать, а может и не сработать. Используйте его на свой страх и риск!
Пакетный файл (показанный ниже) выполняет следующие действия в точном порядке:
- Измените атрибуты папки «system 32catroot» и файлов в ней.
- Останавливает службу обновления Windows (wuauserv), криптографические службы (CryptServ) и фоновую интеллектуальную службу передачи (BITS).
- Переименуйте папку «system 32catroot» в «system32catroot.old»
- Переименуйте папку временных файлов Центра обновления Windows «WindowsSoftwareDistribution» в «WindowsSoftwareDistribution.
 old».
old». - Переименуйте папку «All UsersApplication DataMicrosoftNetworkDownloader» в «All UsersApplication DataMicrosoftNetworkDownloader.old».
- Перезагрузите BITS.
- Перезапустите CryptSvc.
- Перезапустите wuauserv.
Чтобы запустить пакетный файл, скопируйте следующий сценарий в блокнот и сохраните его на рабочем столе как «UpdateFix.bat», чтобы его было легко найти и удалить после завершения. Щелкните пакетный файл правой кнопкой мыши и выберите «Запуск от имени администратора». Перезагрузите Windows после успешного завершения сценария.
@ECHO OFF echo This script is intended to stop Windows Update being COMPLETELY and UTTERLY rubbish echo. PAUSE echo. attrib -h -r -s %windir%system32catroot2 attrib -h -r -s %windir%system32catroot2*.* net stop wuauserv net stop CryptSvc net stop BITS ren %windir%system32catroot2 catroot2.old ren %windir%SoftwareDistribution SoftwareDistribution.old ren «%ALLUSERSPROFILE%application dataMicrosoftNetworkdownloader» downloader. old net Start BITS net start CryptSvc net start wuauserv echo. echo Windows Update should now work properly. Thanks Microsoft. echo. PAUSE
old net Start BITS net start CryptSvc net start wuauserv echo. echo Windows Update should now work properly. Thanks Microsoft. echo. PAUSE
Приведенный выше сценарий позволяет Windows создавать свежие папки обновлений и данные в них, чтобы исключить любые повреждения или несовместимости файлов.
Определите коды ошибок обновления Windows 10 и устраните обнаруженные проблемы
Если ни один из вышеперечисленных вариантов не устранил проблему с Центром обновления Windows, пора расшифровать коды, чтобы обнаружить причину сбоя. Большинство проблем с обновлением возвращают код ошибки, который определяет причину сбоя обновления. В следующей таблице приведены наиболее распространенные коды ошибок Центра обновления Windows 10 и возможные решения по их устранению.
Ошибка 0x80073712. Поврежден или отсутствует файл, который требуется для обновления Windows 10. Введите «DISM.exe / Online / Cleanup-image / Restorehealth» без кавычек, чтобы восстановить системные файлы, затем попробуйте обновить ОС еще раз.
Ошибка 0x800F0923. Драйвер или программа несовместимы с обновлением (НЕ обновлением) до Windows 10 с Windows 7, 8 или 8.1. Сделайте резервную копию драйверов и программ, чтобы сохранить их, затем удалите текущий графический драйвер и позвольте Windows переключиться на драйвер по умолчанию. Если это не сработает, попробуйте удалить другие драйверы. Также убедитесь, что у вас достаточно места на диске для обновления.
Ошибка 0x80200056. Процесс обновления был прерван из-за ручного перезапуска, случайного отключения или выхода пользователя из системы. Просто попробуйте обновить еще раз.
Ошибка 0x800F0922. Сценарий №1: ПК не может подключиться к серверам Центра обновления Windows. Отключите VPN (если применимо) и попробуйте переустановить. В противном случае попробуйте выполнить обновление еще раз, когда ваше интернет-соединение станет стабильным и надежным. Сценарий № 2: Недостаточно свободного места в разделе, зарезервированном системой. Увеличьте размер раздела и попробуйте обновить Windows еще раз.
Увеличьте размер раздела и попробуйте обновить Windows еще раз.
Ошибка: не удалось завершить обновления. Отмена изменений. Не выключайте компьютер.
Ошибка: сбой при настройке обновлений Windows. Отмена изменений.
ПК не удалось обновить из-за неклассифицированных или неизвестных проблем. Любые причины, не указанные в конкретных категориях ошибок, приведут к появлению одного из этих общих сообщений об ошибке. Просмотрите журнал обновлений, чтобы найти неудачное обновление и конкретный код ошибки, вызвавшей проблему. Устраните проблему, затем повторите попытку обновления.
Ошибка: обновление не применимо к вашему компьютеру. В системе Windows не установлены все необходимые обновления для обновления ОС. Запустите Центр обновления Windows, чтобы убедиться, что установлены все применимые обновления, затем повторите попытку обновления.
Ошибка 0xC1900208 — 0x4000C. Несовместимое приложение заблокировало или помешало процессу обновления. Удалите приложение или программу и попробуйте снова обновить Windows 10.
Удалите приложение или программу и попробуйте снова обновить Windows 10.
Ошибка 0xC1900200 — 0x20008, 0xC1900202 — 0x20008. ПК не соответствует минимальным требованиям для обновления до Windows 10. Обновите оборудование ПК (если возможно) или замените его.
Ошибка 0x80070070 — 0x50011, 0x80070070 — 0x50012, 0x80070070 — 0x60000. На ПК не хватает места для установки обновления Windows 10. Освободите место в разделе ОС и повторите попытку.
Ошибка 0xc1900223. В обновлении есть проблема с файлами загрузки или установки. Не требуется никаких действий; система повторит попытку позже.
Ошибка 0xC1900107. Предыдущее обновление все еще находится в процессе очистки, обычно ожидая перезапуска. Попробуйте перезапустить Windows, а затем попробуйте снова установить новое обновление. Если это не удается, попробуйте использовать утилиту очистки диска, перезапустите, а затем попробуйте выполнить обновление.
Ошибка 0x80300024. Определенная дисковая операция не поддерживается текущим диском. Ознакомьтесь с подробными требованиями Windows 10, чтобы убедиться, что диск (раздел или том) соответствует любым применимым требованиям. Если нет, замените привод.
Ошибка 0x80070002 0x20009. Центр обновления Windows 10 не может найти конкретный файл из-за прав доступа, конфликтующих приложений или других подключенных дисков. Отключите все брандмауэры и закройте работающие приложения. Если это не сработает, попробуйте отключить все диски, не относящиеся к ОС, перезагрузить устройство и повторить попытку обновления.
Ошибка 0xC1900101 0x20017, 0xC1900101 0x30017. Проблема с драйвером вызвала проблему во время установки обновления. Отключите все ненужные устройства, такие как USB-накопители, камеры и т. д., И отключите все службы защиты от вредоносных программ и вирусов.
Ошибка 0x8007042B 0x4000D. Центр обновления Windows неожиданно завершил работу из-за существующего запущенного процесса, который мешал работе. Выполните «чистую» загрузку, чтобы исключить все сомнительные процессы, и повторите попытку обновления.
Выполните «чистую» загрузку, чтобы исключить все сомнительные процессы, и повторите попытку обновления.
Ошибка 0x800700B7 0x2000a. Служба безопасности, приложение или процесс вызвали неожиданное завершение работы Центра обновления Windows. Отключите все приложения и службы безопасности, а затем повторите попытку обновления.
Ошибка 0xC1900101 — 0x20004. При обновлении с Windows 7 или 8 / 8.1 возникла проблема с сообщением «Ошибка установки на этапе safe_OS с ошибкой во время операции INSTALL_RECOVERY_ENVIRONMENT». Ошибка обычно вызвана несовместимостью BIOS или конфигурацией SATA. Попробуйте обновить свою BIOS, удалить все ненужные диски SATA, отсоединить все внешние USB-накопители и отключить сетевые устройства в диспетчере устройств Windows 10 (НЕ щелкнув правой кнопкой мыши в другом месте).
Используйте восстановление системы
Если ваш компьютер по-прежнему не отвечает при установке обновлений, вы можете запустить восстановление системы. Это вернет ваш компьютер к более раннему моменту времени.
Это вернет ваш компьютер к более раннему моменту времени.
- Чтобы получить доступ к функции восстановления системы, введите «Восстановление системы» в строку поиска и выберите « Создать точку восстановления».
В разделе «Восстановление системы» вы можете выбрать подходящую точку для возврата.
Вернувшись к более ранней точке восстановления, попробуйте снова установить обновления в обычном режиме.
Используйте средство восстановления Windows 10
Если ваше устройство с Windows 10 по-прежнему не обновляется или все еще зависает при обновлении, вам нужно загрузить Windows 10 Recovery Tool и исправить диск или вернуться к предыдущей точке восстановления. Если ваше устройство не отвечает, вам необходимо загрузить его с помощью другого.
- Если вы еще этого не сделали, начните с загрузки Windows Media Creation Tool, он также используется для восстановления / исправления вашей существующей ОС Windows.
- Затем подключите USB-накопитель с установленным на нем инструментом восстановления.

- Теперь перезагрузите устройство и нажмите F8 , F10 , F12 или Del, чтобы войти в BIOS / UEFI, это зависит от производителя.
- Затем найдите Boot или Boot Order и щелкните по нему. Некоторые BIOS хранят его в разделе » Система» .
- Затем измените порядок загрузки, чтобы сначала загрузился Windows Media Creation Tool. Обычно вы можете просто использовать клавиши со стрелками, чтобы изменить порядок загрузки.
- Когда инструмент загрузится, выберите свой язык / настройки и нажмите Далее .
- Теперь выберите Восстановить компьютер из вариантов.
- Затем начните с попытки восстановить диск с помощью команды sfc, введите « sfc / scannow » без кавычек и нажмите Enter в командной строке.
- Если это не сработает, вы захотите использовать предыдущую точку восстановления и вернуться к ней. Windows создает их по умолчанию при загрузке новых программ, поэтому у вас должно быть несколько на выбор.
Иногда Windows 10 может столкнуться с проблемами при обновлении, к счастью, вы знаете, что теперь делать, если это произойдет.
 Начните с наименее сложной и постоянной проблемы, прежде чем прибегать к предыдущим точкам восстановления и более радикальным решениям.
Начните с наименее сложной и постоянной проблемы, прежде чем прибегать к предыдущим точкам восстановления и более радикальным решениям.
Читайте также:
- Как сделать загрузочную флешку Windows 10: инструкция
- Как установить Windows 7 с флешки
- Как переустановить Windows 10?
- Как отключить обновления Windows 10 навсегда?
- Как установить Windows 10 с нуля?
- 100+ советов, как ускорить работу ноутбука на Windows 10
Отмена обновления Windows 10
После перехода на самую последнюю версию операционной системы компании Microsoft, многие пользователи столкнулись с проблемой, связанной с постоянным скачиванием системных файлов. Этот процесс сильно нагружает слабые ноутбуки и компьютеры, препятствуя нормальной работе. По этой причине, в интернете все чаще начали задаваться вопросы: «Как отключить автоматическое обновление Windows 10?».
Дело в том, что Центр обновления Виндовс всегда включен по умолчанию, а его деактивация поставит в тупик неопытного пользователя. В статье представлена подробная инструкция избавления от назойливых апдейтов.
В статье представлена подробная инструкция избавления от назойливых апдейтов.
Содержание
- 1 Как полностью отключить обновления в Windows 10
- 1.1 Деактивация стандартной службы Виндовс Update
- 1.2 Использование возможности редактирования групповых политик
- 2 Отмена автоматического обновления Windows 10: Видео
Как полностью отключить обновления в Windows 10
Несмотря на старания разработчиков ОС, которые стремятся автоматизировать все процессы, сделать систему безопасной и легкой в освоении, произвольное скачивание новых драйверов или улучшение установленных программ, вызывает недовольство у большей части пользователей. По этой причине удалось найти «лазейки», позволяющие отключить обновления windows 10 навсегда.
Существует несколько рабочих способов устранения данной проблемы. Рассмотрим их подробнее.
к содержанию
Деактивация стандартной службы Виндовс Update
Использование такого метода дает возможность навсегда отключить скачивание и установку нового ПО. Чтобы воспользоваться этим способом, необходимо пройти следующую процедуру:
Чтобы воспользоваться этим способом, необходимо пройти следующую процедуру:
- Открыть окно всех служб ОС. Для этого вызывается окно «Выполнить» сочетанием клавиш Win+R. В появившемся поле прописывается команда services.msc и жмется клавиша «Ввод/Enter».
- В появившемся большом списке нужно найти единственную службу, которая отвечает за апдейт. Рекомендуется отсортировать столбец по алфавиту. Искомая команда находится в самом низу – «Центр обновления Windows».
- Щелкнув дважды по ней левой кнопкой мыши, откроются «Свойства». Во вкладке «Общие» изменяется тип запуска. Чтобы полностью отключить обновление Windows 10 выбирается строка «Отключена».
- Для сохранения изменений необходимо нажать кнопки «Применить», после чего «Ок».
Теперь система не сможет проверять обновления, постоянно выдавая ошибку.
к содержанию
Использование возможности редактирования групповых политик
Такой способ подходит не для всех версий Виндовс 10, а именно Home. При установленной другой версии операционной системы (Enterprise, Pro) на компьютер/ноутбук, рекомендуется применять именно этот метод отключения, поскольку он является самым продвинутым.
При установленной другой версии операционной системы (Enterprise, Pro) на компьютер/ноутбук, рекомендуется применять именно этот метод отключения, поскольку он является самым продвинутым.
Чтобы понять, как отключить обновление Windows 10 путем использования редактора групповых политик, нужно пройти определенную последовательность действий:
- Открыть окно «Выполнить», нажав сочетание клавиш Win+R.
- В поле ввода записать строку gpedit.msc. Нажать «Ок» или «Enter».
- Появляется окно, в левой стороне которого находится дерево. Из представленного списка выбирается «Конфигурация компьютера».
- В центральной части открывается подраздел «Административные шаблоны».
- Далее необходимо найти папку «Компоненты Виндовс».
- Нужная директория располагается в нижней части открывшегося списка. Чтобы отключить обновления Виндовс 10 навсегда переходим в «Центр обновления Windows».
- Из большого перечня выбирается строка «Настройка автоматического обновления».
 На ней кликаем правой кнопкой мыши и выбирается вариант «Изменить».
На ней кликаем правой кнопкой мыши и выбирается вариант «Изменить».
- Всплывает очередное окно. Теперь необходимо поставить радиокнопку в положение «Отключено».
- Сохранения изменений осуществляетсяoпутем нажатия «Применить» и дальнейшим «Ок».
После окончания внесения пользовательских настроек в реестр операционной системы, все открытые окна закрываются. Теперь можно в ручном режиме проверить наличие новых системных файлов. Если они обнаружены – ничего страшного. Новые настройки могут примениться с задержкой 10-20 минут. Несмотря на это, автоматический поиск апдейтов отключился сразу, после нажатия «Применить».
Теперь каждый пользователь имеет возможность самостоятельно настраивать режим обновлений Windows 10 под себя.
к содержанию
Отмена автоматического обновления Windows 10: Видео
Похожие статьи
Стать автором
Стать экспертом
Поделитесь материалом в соц сетях:
Как приостановить или остановить обновления и обновления Windows
Вы хотите остановить обновления и обновления Windows на вашем ПК? В этом руководстве показано, как остаться на Windows 10 без обновления до Windows 11 и приостановить обновления Windows, если вы уже выполнили обновление.
Хотя обновления и обновления Windows содержат новые функции, улучшенную производительность и безопасность, они также могут ухудшить работу пользователя.
Содержание
Например, Windows 11 радикально отличается от Windows 10, поэтому вы можете быть еще не готовы к обновлению. Если вы используете Windows 11, вы также можете заблокировать дальнейшие обновления, если опасаетесь, что они могут помешать вашему рабочему процессу.
Независимо от причины, вот что вы должны сделать, чтобы приостановить или остановить обновления и обновления операционной системы на ПК с Windows.
Заблокировать обновление до Windows 11 и остаться на Windows 10
Microsoft не принудительно обновляет Windows 10 до Windows 11. Если вы видите большой баннер в Центре обновления Windows, сообщающий, что ваш компьютер готов к обновлению до Windows 11, просто выберите Остаться на Windows 10, и все будет хорошо. . Вы продолжите получать обновления для Windows 10 и сможете перейти на Windows 11, как только будете готовы.
Однако предположим, что вы обеспокоены тем, что Microsoft может изменить свою позицию или что вы случайно обновитесь до Windows 11. В этом случае вы можете положиться на пару обходных путей на основе редактора локальной групповой политики и редактора реестра, чтобы остаться на ваша текущая версия Windows 10.
Найти текущую версию Windows Windows 10
Прежде чем продолжить, вы должны определить и записать свою версию Windows 10, так как эта информация понадобится вам позже. Для этого:
- Щелкните правой кнопкой мыши кнопку «Пуск» и выберите «Настройки».
- Выберите «Система» > «О программе» и прокрутите вниз до раздела «Технические характеристики Windows».
- Проверьте версию и обратите внимание на то, что вы видите рядом с ней, например, 21h3.
Блокировка обновления Windows 11 через редактор групповой политики
Если на вашем ПК установлены выпуски Windows 10 Pro или Enterprise, вы можете заблокировать обновление до Windows 11 с помощью редактора локальной групповой политики.
- Нажмите клавишу Windows + R, чтобы открыть окно «Выполнить». Затем введите gpedit.msc и нажмите Enter.
- Перейдите по следующим каталогам на левой панели навигации редактора локальной групповой политики:
Политика локального компьютера > Конфигурация компьютера > Административные шаблоны > Компоненты Windows > Центр обновления Windows > Центр обновления Windows для бизнеса
- Дважды щелкните параметр политики Select the target Feature Update version в правой части окна.
- Выберите переключатель рядом с Enabled.
- Введите текущую версию Windows 10 в поле «Целевая версия для обновлений функций».
- Выберите «Применить» > «ОК».
- Выйдите из редактора локальной групповой политики и перезагрузите компьютер.
Блокировка обновления Windows 11 через редактор реестра
Если вы используете домашнюю версию Windows 10, используйте редактор реестра, чтобы заблокировать обновления до Windows 11.
- Нажмите Windows + R, чтобы открыть окно «Выполнить». Затем введите regedit и нажмите Enter.
- Скопируйте и вставьте следующий путь в адресную строку в верхней части окна редактора реестра и нажмите Enter:
HKEY_LOCAL_MACHINE\SOFTWARE\Policies\Microsoft\Windows
- Щелкните правой кнопкой мыши папку Windows на левой панели и выберите «Создать» > «Раздел».
- Назовите папку как WindowsUpdate.
- Щелкните правой кнопкой мыши папку WindowsUpdate и выберите «Создать» > «Значение DWORD (32-разрядное)».
- Назовите значение TargetReleaseVersion.
- Дважды щелкните TargetReleaseVersion на правой панели, введите 1 в поле Дата валютирования и выберите ОК.
- Еще раз щелкните правой кнопкой мыши папку WindowsUpdate и выберите «Создать» > «Строковое значение».

- Назовите строку как TargetReleaseVersionInfo.
- Дважды щелкните строку TargetReleaseVersionInfo, введите версию Windows 10 в поле «Значение» и нажмите «ОК».
- Закройте окно редактора реестра и перезагрузите компьютер.
Установка будущих обновлений версии Windows 10
Несмотря на блокировку обновлений до Windows 11, ваша установка Windows 10 будет продолжать получать обновления качества и безопасности от Microsoft. Однако он не будет получать обновления функций (основные обновления Windows 10, которые Microsoft выпускает раз в год), если вы не сделаете следующее.
- Проверьте последнюю версию Windows 10 на странице информации о выпуске Windows 10 от Microsoft.
- Следуйте приведенным выше инструкциям и обновите номер версии в редакторе локальной групповой политики (шаг 5) или в редакторе реестра (шаг 10).
- Перезагрузите компьютер и запустите Центр обновления Windows.

Способы приостановки или остановки обновлений Windows 11
Если вы уже обновились до Windows 11, вы можете использовать следующие методы, чтобы остановить будущие обновления Windows 11. Однако на ваш компьютер не будут устанавливаться новые исправления безопасности и исправления ошибок, поэтому мы не рекомендуем блокировать Центр обновления Windows на длительное время.
Приостановка обновлений Windows через приложение настроек
Вы можете временно приостановить выпуск новых обновлений Windows 11 через настройки Центра обновления Windows. Это самый удобный вариант и самый безопасный.
- Откройте меню «Пуск» и выберите «Настройки» > «Центр обновления Windows».
- В разделе Дополнительные параметры выберите раскрывающееся меню рядом с пунктом Приостановить обновления.
- Выберите продолжительность — Пауза на 1–5 недель — в раскрывающемся меню.
Вы можете возобновить и установить обновления в любое время — просто зайдите в Центр обновления Windows и выберите Возобновить обновления.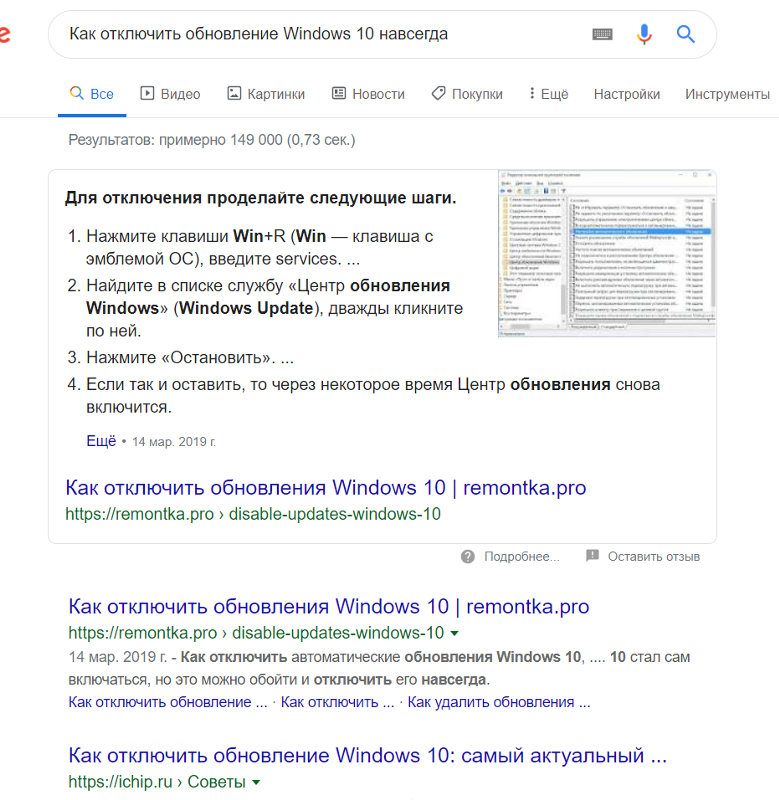
Настройка сети как лимитного подключения
Настройка подключения Wi-Fi или Ethernet в качестве лимитной сети автоматически приостанавливает все обновления Windows 11. Рассмотрите возможность его использования, если вы не хотите превышать месячную пропускную способность в определенной сети.
- Откройте «Настройки» и выберите «Сеть и Интернет».
- Выберите Свойства под именем сети.
- Включите переключатель рядом с Metered connection.
Отключите параметр Измеренное подключение, если вы хотите разрешить обновления Windows 11 по сети.
Отключить обновления Windows через службы
Другой способ заблокировать новые обновления — запретить запуск службы Центра обновления Windows в фоновом режиме Windows 11.
- Введите services.msc в поле «Выполнить» и нажмите Enter.
- Дважды щелкните Центр обновления Windows.
- Отключите тип запуска.

- Выберите «Применить», затем «ОК».
- Перезагрузите компьютер.
Если вы хотите повторно включить Центр обновления Windows, вернитесь назад и установите для Тип запуска значение Автоматически.
Приостановить автоматические обновления через редактор локальной групповой политики
Используйте редактор групповой политики в Windows 11 Pro или Enterprise, чтобы отключить автоматические обновления Windows 11. Вы по-прежнему сможете выполнять обновления вручную.
- Введите gpedit.msc в поле «Выполнить» и нажмите Enter.
- Перейдите по следующим каталогам на левой панели навигации редактора локальной групповой политики:
Политика локального компьютера > Конфигурация компьютера > Административные шаблоны > Компоненты Windows > Центр обновления Windows > Управление взаимодействием с конечным пользователем
- Дважды щелкните параметр политики «Настроить автоматические обновления».

- Выберите Включено.
- Откройте раскрывающееся меню в разделе «Настройка автоматического обновления» и выберите 2 — «Уведомлять о загрузке и автоматической установке».
- Выберите «Применить», затем «ОК».
- Перезагрузите компьютер.
Чтобы разрешить автоматические обновления Windows позже, установите для параметра политики Настройка автоматических обновлений значение Не настроено.
Приостановить автоматическое обновление Windows через редактор реестра
Если вы являетесь пользователем Windows 11 Home, следующий хак редактора реестра поможет вам отключить автоматические обновления Windows 11.
- Введите regedit в поле «Выполнить» и нажмите Enter.
- Скопируйте и вставьте следующий путь в адресную строку в верхней части окна редактора реестра и нажмите Enter:
HKEY_LOCAL_MACHINE\SOFTWARE\Policies\Microsoft\Windows
- Щелкните правой кнопкой мыши папку Windows на левой панели и выберите «Создать» > «Раздел».

- Назовите ключ как AU.
- Щелкните правой кнопкой мыши ключ AU и выберите «Создать» > «Значение DWORD (32-разрядное)».
- Назовите ключ NoAutoUpdate.
- Дважды щелкните только что созданный ключ NoAutoUpdate на правой панели и установите значение 1. Нажмите OK, чтобы сохранить изменения.
- Выйдите из редактора реестра.
- Перезапустите Windows 11.
Если вы хотите позже разрешить автоматические обновления Windows, установите для параметра политики «Настроить автоматические обновления» значение «Не настроено».
Иметь контроль над обновлениями и обновлениями Windows
Хотя обновления Windows — это весело и увлекательно, они также могут сломать что-то или вызвать другие проблемы. Используйте описанные выше методы, если вы предпочитаете оставаться в Windows 10 или не хотите устанавливать добавочные обновления для Windows 11. Опять же, мы не рекомендуем постоянно приостанавливать обновления, поскольку это приведет к множеству проблем с безопасностью и производительностью вашего ПК.
Опять же, мы не рекомендуем постоянно приостанавливать обновления, поскольку это приведет к множеству проблем с безопасностью и производительностью вашего ПК.
Дилум Сеневиратне — независимый технический писатель и блоггер с трехлетним опытом написания статей для онлайн-изданий по технологиям. Он специализируется на темах, связанных с iOS, iPadOS, macOS и веб-приложениями Google. Когда он не работает на своей Magic Keyboard, вы можете застать его за просмотром советов по продуктивности на YouTube. Прочитать полную биографию Дилума
Подписывайтесь на YouTube!
Вам понравился этот совет? Если это так, загляните на наш канал YouTube на нашем родственном сайте Online Tech Tips. Мы охватываем Windows, Mac, программное обеспечение и приложения, а также предлагаем множество советов по устранению неполадок и обучающих видеороликов. Нажмите на кнопку ниже, чтобы подписаться!
Подписаться
6 способов остановить обновления Windows
Обновления Windows обеспечивают важные улучшения стабильности и безопасности вашей ОС. Но они также могут быть неприятными. Они не только мешают вашей работе, требуя перезагрузки, они также могут негативно повлиять на работу пользователей. Например, за последние годы Microsoft выпустила множество обновлений с ошибками.
Но они также могут быть неприятными. Они не только мешают вашей работе, требуя перезагрузки, они также могут негативно повлиять на работу пользователей. Например, за последние годы Microsoft выпустила множество обновлений с ошибками.
К счастью, вы можете остановить или приостановить обновления Windows с помощью нескольких настроек вашей системы, как будет описано ниже.
Содержимое
- 1. Приостановить обновления Windows в настройках
- 2. Использовать редактор реестра
- 3. Отложить время перезапуска Центра обновления Windows
- 4. Использовать службы Windows
- 5. Попробуйте заблокировать Центр обновления Windows Коммунальные услуги
- 6 Групповая политика
- Часто задаваемые вопросы
1. Приостановить обновления Windows в настройках
Если вы хотите приостановить обновления Windows на некоторое время (до нескольких недель), выполните следующие действия:
Примечание . Этот метод доступен для Windows 11 Pro и Home, а также для Windows 10.
Этот метод доступен для Windows 11 Pro и Home, а также для Windows 10.
- Откройте настройки Windows, нажав Win + I .
- Нажмите «Центр обновления Windows» в нижней части левой панели, если вы используете Windows 11. Для Windows 10 вам нужно будет перейти в «Обновление и безопасность» из «Настройки», чтобы найти раздел «Центр обновления Windows». .
- В разделе «Дополнительные параметры» перейдите к «Приостановить обновления» и выберите в раскрывающемся меню количество недель, на которое обновления должны быть приостановлены. Вы можете выбрать от одной до пяти недель.
- Windows больше не будет обновлять ваш компьютер в течение выбранного вами периода.
- Если вы хотите отменить настройку, вернитесь в «Центр обновления Windows» в настройках и нажмите «Возобновить обновления».
2. Используйте редактор реестра
Редактор реестра — это мощный инструмент для оптимизации работы с Windows. Вы также можете использовать его для блокировки автоматических обновлений Windows.
Вы также можете использовать его для блокировки автоматических обновлений Windows.
Перед использованием этого метода создайте точку восстановления системы. Внесение неправильных изменений в реестр может повлиять на производительность вашего ПК или даже повредить систему.
Чтобы остановить обновления Windows 11/10 с помощью редактора реестра, выполните следующие действия:
- Нажмите Win + R , чтобы открыть «Выполнить».
- Введите
regeditв поле и нажмите Введите , чтобы открыть «Редактор реестра».
- Перейдите к следующему разделу реестра:
HKEY_LOCAL_MACHINE\SOFTWARE\Policies\Microsoft\Windows
- Найдите ключ «WindowsUpdate». Если его нет, вам нужно создать новый.
- Если вам нужно создать новый ключ, выберите папку «Windows», щелкните правой кнопкой мыши и выберите «Создать->Ключ».
- Переименуйте ключ в «WindowsUpdate».

- В разделе «WindowsUpdate» создайте новый ключ, щелкнув правой кнопкой мыши и выбрав «Создать-> Ключ».
- Переименуйте ключ как «AU».
- Щелкните правой кнопкой мыши ключ «AU» и создайте новое «Значение DWORD (32-разрядное)».
- Переименуйте это значение в «NoAutoUpdate».
- Дважды щелкните «NoAutoUpdate» и введите «1» в поле «Значение данных». Сохраните изменения, нажав «ОК».
- Перезагрузите компьютер, чтобы изменения вступили в силу.
3. Задержка перезапуска обновлений Windows
Вы можете отложить обновления Windows, отключив автоматический перезапуск компьютера. Вот как это сделать:
- Нажмите Win + I , чтобы открыть настройки.
- В Windows 11 нажмите «Центр обновления Windows» в нижнем левом углу окна.
- Нажмите «Дополнительные параметры» и перейдите к «Часы активности».
 В Windows 10 вам не нужно переходить в «Дополнительно», чтобы найти эту опцию. Он указан на экране «Центр обновления Windows».
В Windows 10 вам не нужно переходить в «Дополнительно», чтобы найти эту опцию. Он указан на экране «Центр обновления Windows».
- В разделе «Настройка активных часов» выберите «Вручную» в раскрывающемся меню.
- Установите «Активные часы», в течение которых вы не хотите, чтобы ваш компьютер перезагружался выше.
Всякий раз, когда Microsoft выпускает обновление Windows, ваш компьютер перезагружается только вне установленного периода активности для установки обновления.
4. Использование служб Windows
Вы можете полностью остановить автоматическое обновление Windows 11/10, отключив службу обновления Windows. Вот как это сделать:
- Нажмите Win + R , чтобы открыть «Выполнить».
- Введите
services.mscв текстовое поле и нажмите Введите , чтобы открыть «Службы Windows».
- Перейдите к «Центру обновления Windows» на правой панели и дважды щелкните по нему.

- В новом окне перейдите в «Тип запуска» и выберите «Отключено» в раскрывающемся меню.
- В разделе «Состояние службы» нажмите «Остановить», если служба Центра обновления Windows все еще работает.
- Нажмите Введите , чтобы закрыть окно.
5. Попробуйте утилиту блокировки обновлений Windows
Еще один способ навсегда остановить обновления Windows — использовать «утилиту блокировки обновлений Windows». Этот инструмент представляет собой удобное приложение, предназначенное для блокировки обновлений в Windows 10, но также работает и в Windows 11. Вот пошаговое руководство по использованию блокировщика обновлений Windows:
- Откройте страницу загрузки блокировщика обновлений Windows, чтобы загрузить утилиту.
- Дважды щелкните папку ZIP, чтобы извлечь установочный файл (Wub.exe/Wub_x64.exe).
- Запустите файл, чтобы открыть «Утилита блокировки обновлений Windows».

- Выберите опцию «Отключить обновления» и нажмите кнопку «Применить сейчас». Подождите несколько секунд, пока изменения вступят в силу.
- После завершения процесса значок «Статус обслуживания» станет красным. Закройте утилиту и перезагрузите компьютер.
6. Групповая политика
Еще один способ отключить автоматические обновления в Windows 11 — использовать «Редактор локальной групповой политики». Используйте этот метод, только если у вас Windows 11 Pro или выше. Вот как это работает:
- Нажмите Win + R , чтобы открыть «Выполнить».
- В текстовом поле введите
gpedit.mscи нажмите Введите .
- Запустится «Редактор локальной групповой политики».
- Нажмите «Конфигурация компьютера» и выберите «Административные шаблоны».
- С правой стороны выберите «Компоненты Windows».

- Дважды щелкните по нему, чтобы открыть список параметров. Выберите «Центр обновления Windows» снизу.
- Наконец, нажмите «Управление конечным пользователем» слева.
- Дважды щелкните «Настроить автоматические обновления» на правой панели.
- Выберите «Отключено», чтобы отключить автоматическое обновление Windows.
- Нажмите «Применить», а затем «ОК».
Часто задаваемые вопросы
Что произойдет, если вы проигнорируете обновления Windows?
Если вы не обновите свою ОС Windows 11, вы упустите важные улучшения безопасности и стабильности, а также новые функции от Microsoft.
Как часто следует обновлять Windows?
В идеале следует обновлять Windows сразу после выпуска нового обновления. Однако это не может быть практичным для всех. В качестве компромисса обновляйте Windows не реже одного раза в месяц.
Как остановить текущую установку Центра обновления Windows?
- Перейдите в Настройки, нажав Win + I .
- Нажмите «Центр обновления Windows» на левой панели.
- Выберите «Стоп» в меню.
Все скриншоты сделаны Ричадом Каньоро.
Изображение предоставлено: Pixabay
Ричард Каньоро
Я технический писатель. Я верю, что самые большие мировые проблемы можно решить, постепенно решая маленькие. Я надеюсь, что своим письмом я смогу помочь людям решить маленькие проблемы в их жизни.
Подпишитесь на нашу рассылку!
Наши последние учебные пособия доставляются прямо на ваш почтовый ящик
Подпишитесь на все информационные бюллетени.
Регистрируясь, вы соглашаетесь с нашей Политикой конфиденциальности, а европейские пользователи соглашаются с политикой передачи данных.

 old».
old».
 Начните с наименее сложной и постоянной проблемы, прежде чем прибегать к предыдущим точкам восстановления и более радикальным решениям.
Начните с наименее сложной и постоянной проблемы, прежде чем прибегать к предыдущим точкам восстановления и более радикальным решениям. На ней кликаем правой кнопкой мыши и выбирается вариант «Изменить».
На ней кликаем правой кнопкой мыши и выбирается вариант «Изменить».
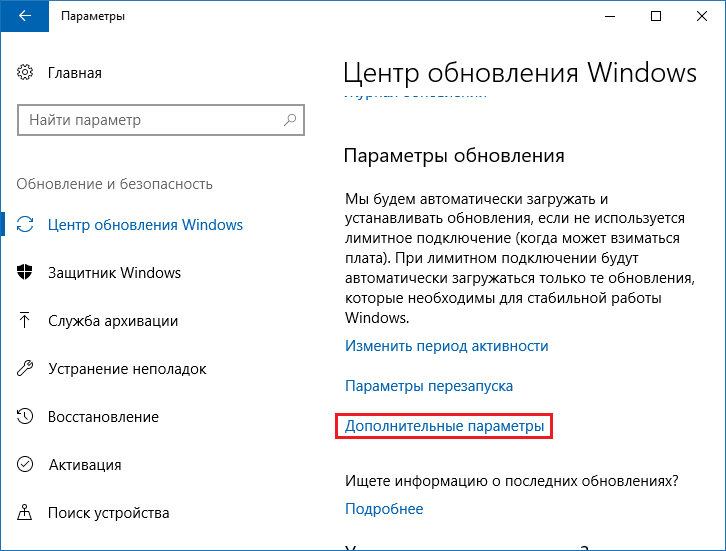




 В Windows 10 вам не нужно переходить в «Дополнительно», чтобы найти эту опцию. Он указан на экране «Центр обновления Windows».
В Windows 10 вам не нужно переходить в «Дополнительно», чтобы найти эту опцию. Он указан на экране «Центр обновления Windows».