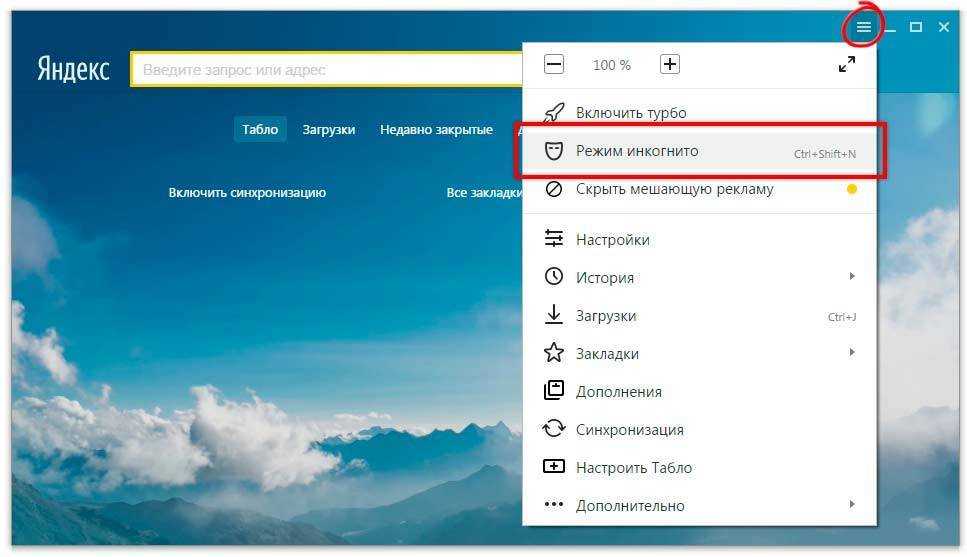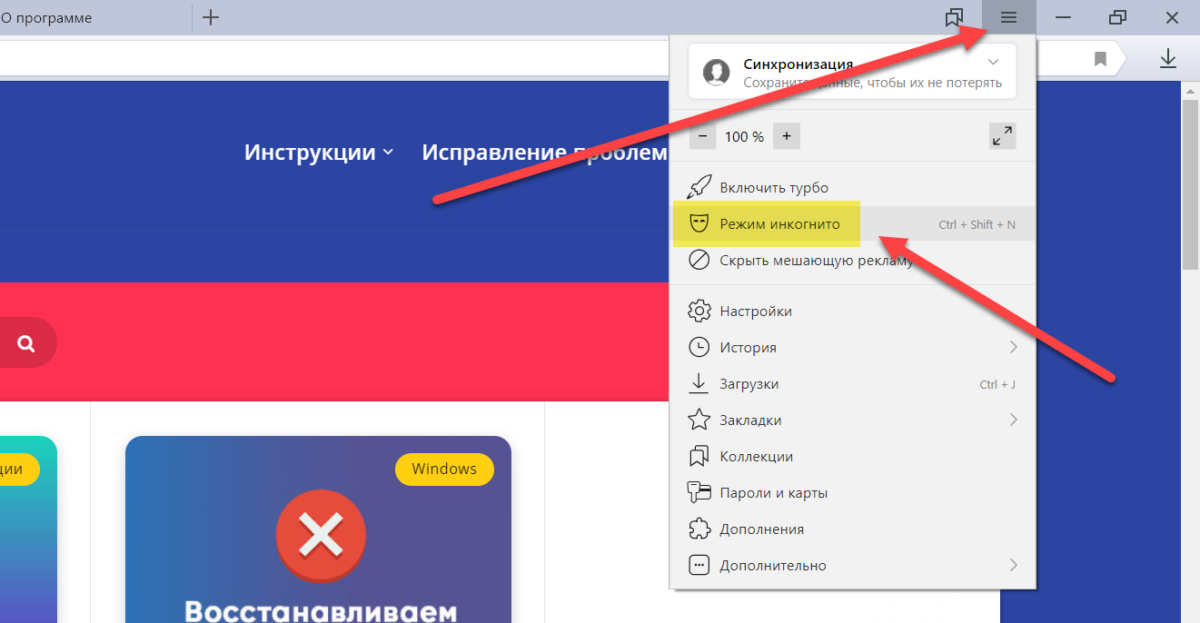Инкогнито как включить в браузере: Режим Инкогнито. Справка
Содержание
Как включить режим инкогнито в браузерах Google Chrome, Mozilla Firefox, Opera, Microsoft Edge и Internet Explorer?
Полезной функцией, которую предлагает любой популярный браузер, является приватный просмотр. В этой статье мы расскажем, как включить приватный режим в наиболее популярных браузерах.
- Что такое режим инкогнито, InPrivate, или приватный просмотр?
- Как войти в режим инкогнито в браузере Google Chrome
- Как включить инкогнито в браузере Mozilla Firefox?
- Как запустить браузер Microsoft Edge в режиме InPrivate
- Как запустить режим инкогнито в опере?
- Как запустить браузер Internet Explorer в режиме InPrivate
- Какой режим приватного просмотра вам больше нравится?
Эти функции делают одно и то же: позволяет пользователям просматривать веб-страницы без сохранения данных (кэша, истории, паролей или cookie-файлов). Но это делается локально. То есть вы скрываете историю просмотра сайтов только от людей, использующих ваш компьютер. Сами сайты, провайдер и каждый сервер, через который проходят ваши запросы, все равно знают, какие интернет-ресурсы вы посетили.
Но это делается локально. То есть вы скрываете историю просмотра сайтов только от людей, использующих ваш компьютер. Сами сайты, провайдер и каждый сервер, через который проходят ваши запросы, все равно знают, какие интернет-ресурсы вы посетили.
Но некоторые браузеры предлагают больше возможностей. Например, Opera позволяет использовать при просмотре веб-страниц VPN , чтобы интернет-провайдер не смог отслеживать сайты, которые вы посещаете.
Firefox блокирует трекеры и не позволяет им собирать информацию о вашем поведении. Кроме этого в режиме инкогнито данные для аутентификации на сайтах надежно защищены.
Google называет приватный просмотр Incognito. Чтобы открыть новое окно браузера в режиме Incognito, нажмите кнопку «Настройка и управление Google Chrome», расположенную в правом верхнем углу окна браузера. Затем выберите пункт «Новое окно в режиме инкогнито».
Откройте новое окно в режиме инкогнито в браузере Google Chrome
Откроется новое окно в режиме инкогнито , в котором объясняется, что Chrome не сохраняет историю посещения веб-страниц, файлы cookie, а также информацию, вводимую в веб-формы.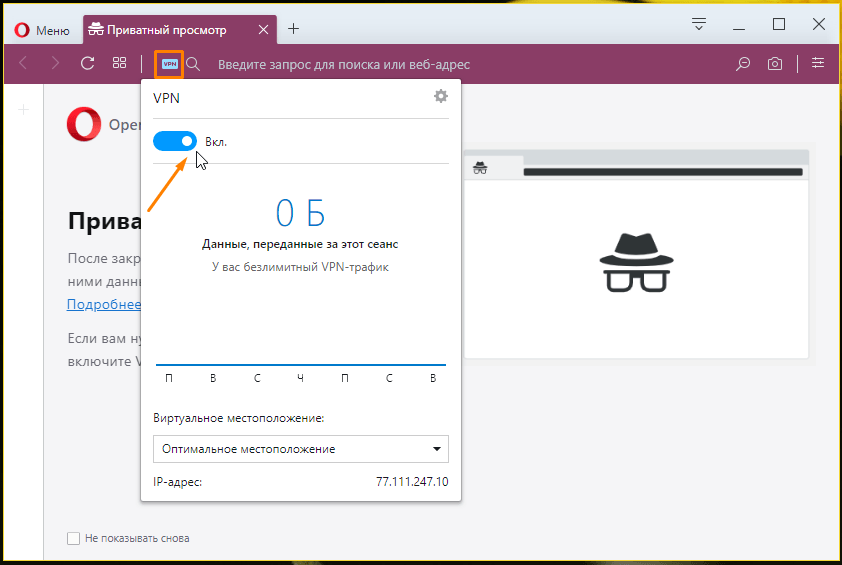 При этом любые файлы, которые вы загружаете, или закладки, которые вы создаете, сохраняются.
При этом любые файлы, которые вы загружаете, или закладки, которые вы создаете, сохраняются.
Также режим Incognito отключает расширения браузера Google Chrome. Но их можно активировать вручную.
Режим инкогнито в браузере Google Chrome
Для включения режима инкогнито в браузере Google Chrome можно использовать сочетание клавиш CTRL + SHIFT + N .
В Chrome можно распознать окно Incognito по его логотипу, расположенному в правом верхнем углу. Он представляет собой изображение человека в шляпе и темных очках.
Иконка режима инкогнито в браузере Google Chrome
Чтобы включить приватный просмотр в Mozilla Firefox, нажмите кнопку «Открыть меню», расположенную в правой верхней части окна браузера. Затем выберите пункт «Новое приватное окно».
Откройте приватное окно в браузере Mozilla Firefox
После этого откроется новое окно с блокировкой контента. Браузер Firefox объясняет, что при просмотре в приватном режиме он не сохраняет историю посещенных веб-страниц, поиска, загрузок, историю заполнения веб-форм и cookie.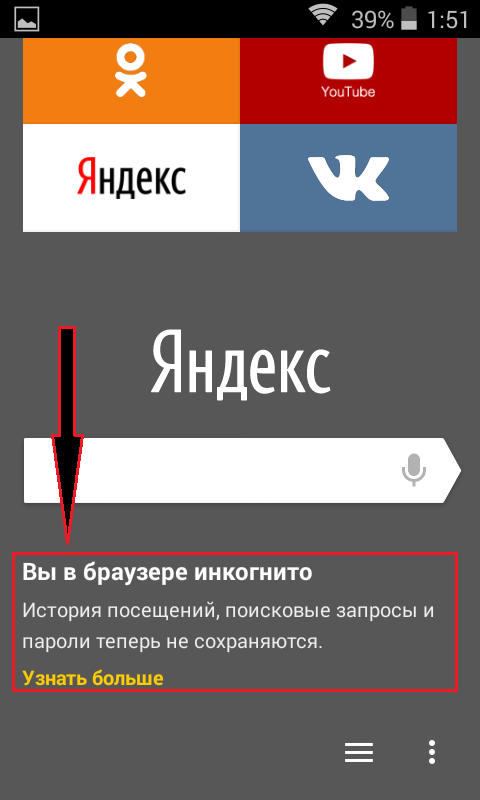 Но загруженные вами файлы и созданные закладки сохраняются.
Но загруженные вами файлы и созданные закладки сохраняются.
В отличие от других браузеров Firefox явно предупреждает пользователя о том, что интернет-провайдер может отслеживать историю посещения. Кроме этого Firefox включает блокировку контента, чтобы онлайн-трекеры не смогли собрать информацию о вашем поведении в интернете.
Приватный просмотр в браузере Mozilla Firefox
При активном режиме приватного просмотра в окне браузера отображается иконка с фиолетовой маской.
Иконка режима приватного просмотра в браузере Mozilla Firefox
Microsoft Edge использует то же название режима приватного просмотра, что и Internet Explorer: InPrivate . Чтобы запустить его, нажмите кнопку «Настройки и многое другое», расположенную в правом верхнем углу окна программы. В появившемся меню выберите пункт «Новое окно InPrivate».
Откройте окно InPrivate в браузере Microsoft Edge
Сочетание клавиш для открытия режима InPrivate в Microsoft Edge: CTRL + SHIFT + P .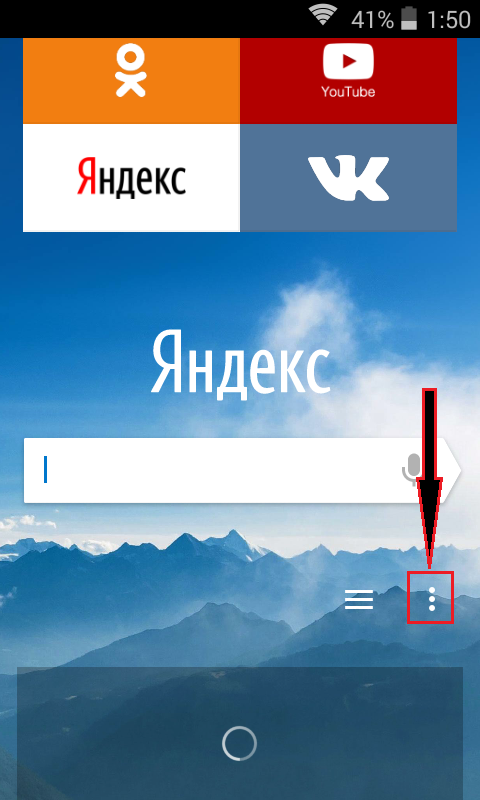
При активном режиме InPrivate в Microsoft Edge в верхнем левом углу окна программы отображается специальная метка в синем прямоугольнике.
Иконка режима InPrivate в браузере Microsoft Edge
Чтобы открыть окно в режиме приватного просмотра в браузере Opera, нажмите кнопку «Настройка и управление Opera», расположенную в левой верхней части окна программы. Затем нажмите кнопку «Новое приватное окно».
Приватное окно в браузере Opera
Откроется новое окно приватного просмотра, содержащее краткую информацию об этом режиме. А также уведомление о том, что можно включить встроенный VPN. Кнопка включения находится в левой части адресной строки.
Окно приватного просмотра в браузере Opera
Сочетание горячих клавиш, которое позволяет открыть окно приватного просмотра в Opera: CTRL + SHIFT + N.
При активном режиме приватного просмотра в окне браузера Opera выводится иконка солнцезащитных очков.
Иконка приватного просмотра в браузере Opera
Чтобы включить этот режим в десктопной версии Internet Explorer, откройте меню «Инструменты», кликнув по маленькой иконке шестеренки в правом верхнем углу.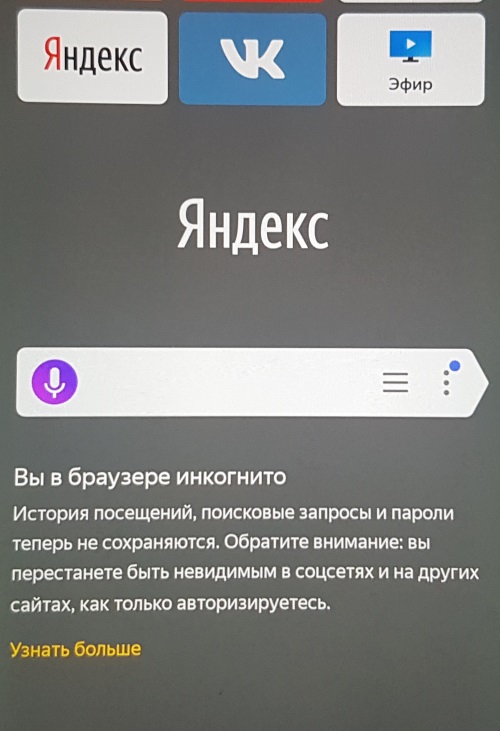 Затем перейдите в пункт «Безопасность» и нажмите кнопку «Просмотр InPrivate» .
Затем перейдите в пункт «Безопасность» и нажмите кнопку «Просмотр InPrivate» .
Откройте окно InPrivate в браузере Internet Explorer
После этого Internet Explorer откроет новое окно со следующим уведомлением: «InPrivate включен. Просмотр в режиме InPrivate помогает Internet Explorer не сохранять данные о вашем сеансе просмотра». Браузер не сохраняет файлы cookie, временные файлы, историю посещений и другие данные. Также по умолчанию отключаются дополнительные панели инструментов и расширения, установленные в Internet Explorer. Сочетание горячих клавиш для включения режима InPrivate: CTRL + SHIFT + P .
Окно InPrivate в браузере Internet Explorer
Если вы видите логотип, показанный на рисунке ниже, значит в браузере включен режим просмотра InPrivate .
Пометка режима InPrivate в браузере Internet Explorer
Приватный просмотр полезен, когда вы работаете на общедоступном компьютере, и хотите скрыть историю просмотра. Протестируйте этот режим просмотра во всех браузерах.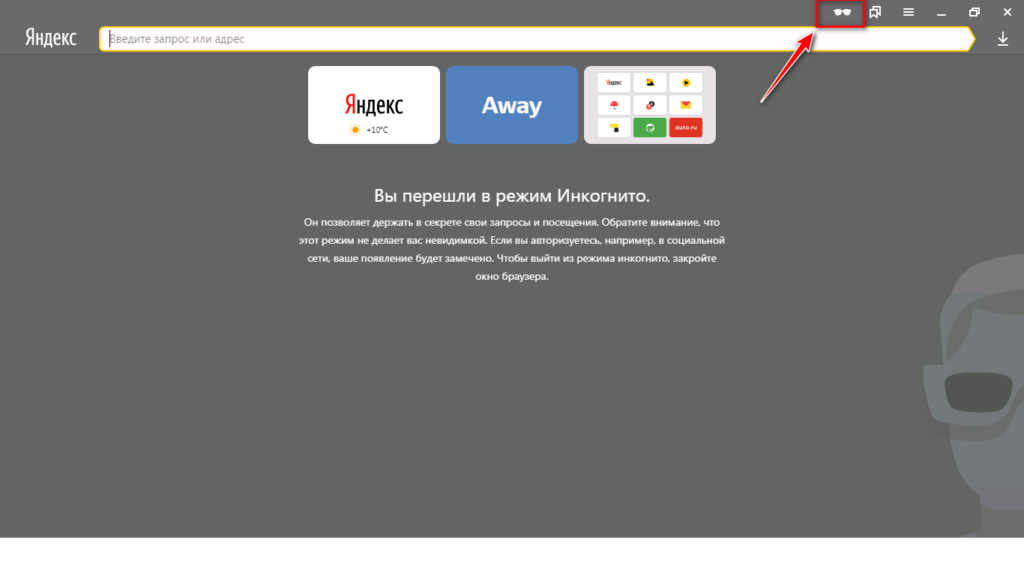 Считаете ли вы, что Mozilla Firefox обеспечивает лучшую конфиденциальность? Или это Opera? А как насчет Google Chrome?
Считаете ли вы, что Mozilla Firefox обеспечивает лучшую конфиденциальность? Или это Opera? А как насчет Google Chrome?
Вадим Дворниковавтор-переводчик
Пожалуйста, оставьте ваши комментарии по текущей теме материала. За комментарии, лайки, отклики, дизлайки, подписки огромное вам спасибо!
Как включить режим инкогнито в браузерах Google Chrome, Mozilla Firefox, Opera, Microsoft Edge и Internet Explorer?
Полезной функцией, которую предлагает любой популярный браузер, является приватный просмотр. В этой статье мы расскажем, как включить приватный режим в наиболее популярных браузерах.
- Что такое режим инкогнито, InPrivate, или приватный просмотр?
- Как войти в режим инкогнито в браузере Google Chrome
- Как включить инкогнито в браузере Mozilla Firefox?
- Как запустить браузер Microsoft Edge в режиме InPrivate
- Как запустить режим инкогнито в опере?
- Как запустить браузер Internet Explorer в режиме InPrivate
- Какой режим приватного просмотра вам больше нравится?
Эти функции делают одно и то же: позволяет пользователям просматривать веб-страницы без сохранения данных (кэша, истории, паролей или cookie-файлов).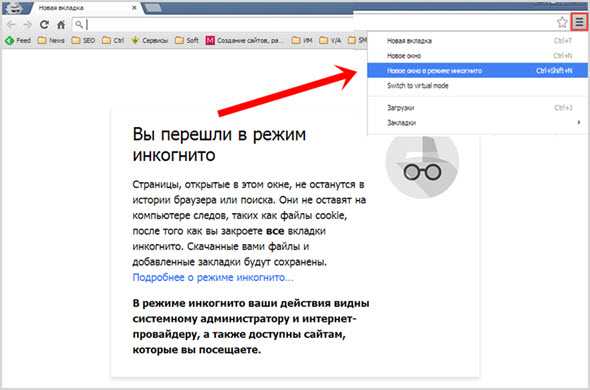 Но это делается локально. То есть вы скрываете историю просмотра сайтов только от людей, использующих ваш компьютер. Сами сайты, провайдер и каждый сервер, через который проходят ваши запросы, все равно знают, какие интернет-ресурсы вы посетили.
Но это делается локально. То есть вы скрываете историю просмотра сайтов только от людей, использующих ваш компьютер. Сами сайты, провайдер и каждый сервер, через который проходят ваши запросы, все равно знают, какие интернет-ресурсы вы посетили.
Но некоторые браузеры предлагают больше возможностей. Например, Opera позволяет использовать при просмотре веб-страниц VPN , чтобы интернет-провайдер не смог отслеживать сайты, которые вы посещаете.
Firefox блокирует трекеры и не позволяет им собирать информацию о вашем поведении. Кроме этого в режиме инкогнито данные для аутентификации на сайтах надежно защищены.
Google называет приватный просмотр Incognito. Чтобы открыть новое окно браузера в режиме Incognito, нажмите кнопку «Настройка и управление Google Chrome», расположенную в правом верхнем углу окна браузера. Затем выберите пункт «Новое окно в режиме инкогнито».
Откройте новое окно в режиме инкогнито в браузере Google Chrome
Откроется новое окно в режиме инкогнито , в котором объясняется, что Chrome не сохраняет историю посещения веб-страниц, файлы cookie, а также информацию, вводимую в веб-формы.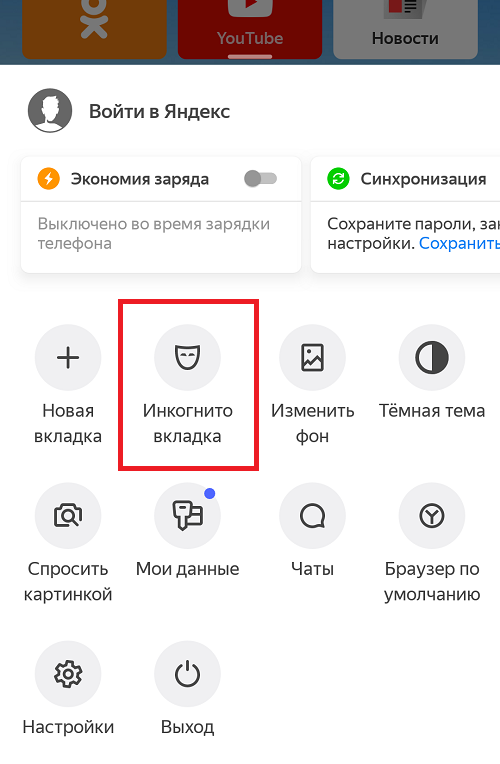 При этом любые файлы, которые вы загружаете, или закладки, которые вы создаете, сохраняются.
При этом любые файлы, которые вы загружаете, или закладки, которые вы создаете, сохраняются.
Также режим Incognito отключает расширения браузера Google Chrome. Но их можно активировать вручную.
Режим инкогнито в браузере Google Chrome
Для включения режима инкогнито в браузере Google Chrome можно использовать сочетание клавиш CTRL + SHIFT + N .
В Chrome можно распознать окно Incognito по его логотипу, расположенному в правом верхнем углу. Он представляет собой изображение человека в шляпе и темных очках.
Иконка режима инкогнито в браузере Google Chrome
Чтобы включить приватный просмотр в Mozilla Firefox, нажмите кнопку «Открыть меню», расположенную в правой верхней части окна браузера. Затем выберите пункт «Новое приватное окно».
Откройте приватное окно в браузере Mozilla Firefox
После этого откроется новое окно с блокировкой контента. Браузер Firefox объясняет, что при просмотре в приватном режиме он не сохраняет историю посещенных веб-страниц, поиска, загрузок, историю заполнения веб-форм и cookie. Но загруженные вами файлы и созданные закладки сохраняются.
Но загруженные вами файлы и созданные закладки сохраняются.
В отличие от других браузеров Firefox явно предупреждает пользователя о том, что интернет-провайдер может отслеживать историю посещения. Кроме этого Firefox включает блокировку контента, чтобы онлайн-трекеры не смогли собрать информацию о вашем поведении в интернете.
Приватный просмотр в браузере Mozilla Firefox
При активном режиме приватного просмотра в окне браузера отображается иконка с фиолетовой маской.
Иконка режима приватного просмотра в браузере Mozilla Firefox
Microsoft Edge использует то же название режима приватного просмотра, что и Internet Explorer: InPrivate . Чтобы запустить его, нажмите кнопку «Настройки и многое другое», расположенную в правом верхнем углу окна программы. В появившемся меню выберите пункт «Новое окно InPrivate».
Откройте окно InPrivate в браузере Microsoft Edge
Сочетание клавиш для открытия режима InPrivate в Microsoft Edge: CTRL + SHIFT + P .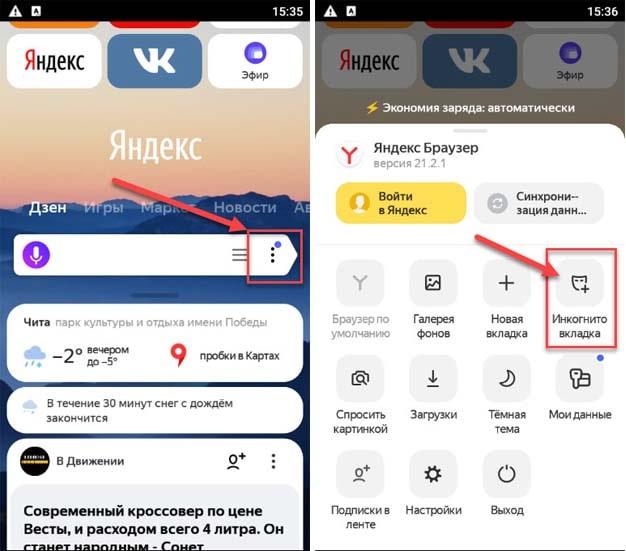
При активном режиме InPrivate в Microsoft Edge в верхнем левом углу окна программы отображается специальная метка в синем прямоугольнике.
Иконка режима InPrivate в браузере Microsoft Edge
Чтобы открыть окно в режиме приватного просмотра в браузере Opera, нажмите кнопку «Настройка и управление Opera», расположенную в левой верхней части окна программы. Затем нажмите кнопку «Новое приватное окно».
Приватное окно в браузере Opera
Откроется новое окно приватного просмотра, содержащее краткую информацию об этом режиме. А также уведомление о том, что можно включить встроенный VPN. Кнопка включения находится в левой части адресной строки.
Окно приватного просмотра в браузере Opera
Сочетание горячих клавиш, которое позволяет открыть окно приватного просмотра в Opera: CTRL + SHIFT + N.
При активном режиме приватного просмотра в окне браузера Opera выводится иконка солнцезащитных очков.
Иконка приватного просмотра в браузере Opera
Чтобы включить этот режим в десктопной версии Internet Explorer, откройте меню «Инструменты», кликнув по маленькой иконке шестеренки в правом верхнем углу. Затем перейдите в пункт «Безопасность» и нажмите кнопку «Просмотр InPrivate» .
Затем перейдите в пункт «Безопасность» и нажмите кнопку «Просмотр InPrivate» .
Откройте окно InPrivate в браузере Internet Explorer
После этого Internet Explorer откроет новое окно со следующим уведомлением: «InPrivate включен. Просмотр в режиме InPrivate помогает Internet Explorer не сохранять данные о вашем сеансе просмотра». Браузер не сохраняет файлы cookie, временные файлы, историю посещений и другие данные. Также по умолчанию отключаются дополнительные панели инструментов и расширения, установленные в Internet Explorer. Сочетание горячих клавиш для включения режима InPrivate: CTRL + SHIFT + P .
Окно InPrivate в браузере Internet Explorer
Если вы видите логотип, показанный на рисунке ниже, значит в браузере включен режим просмотра InPrivate .
Пометка режима InPrivate в браузере Internet Explorer
Приватный просмотр полезен, когда вы работаете на общедоступном компьютере, и хотите скрыть историю просмотра. Протестируйте этот режим просмотра во всех браузерах. Считаете ли вы, что Mozilla Firefox обеспечивает лучшую конфиденциальность? Или это Opera? А как насчет Google Chrome?
Считаете ли вы, что Mozilla Firefox обеспечивает лучшую конфиденциальность? Или это Opera? А как насчет Google Chrome?
Вадим Дворниковавтор-переводчик
Пожалуйста, оставьте ваши комментарии по текущей теме материала. За комментарии, лайки, отклики, дизлайки, подписки огромное вам спасибо!
Как исправить проблему с отсутствием инкогнито в Chrome (шаги)
Режим инкогнито — это удовольствие для браузера. И почему бы нет? Он защищает вашу личность в Интернете и скрывает ваши действия от тех, кто имеет доступ к вашему устройству. При соблюдении правильных мер предосторожности веб-сайты не смогут отследить вас и показывать вам целевую рекламу. Тем не менее, некоторые пользователи обнаруживают, что этот режим внезапно исчез из Chrome. Никакое количество Shift+Control+N не может оживить его. Недостаточно даже поспешно удалить полные данные просмотра.
К сожалению, некоторые ошибки в настройках браузера могут привести к сбоям в работе режима инкогнито и раскрытию ваших привычек просмотра веб-страниц шпионам, мошенникам и маркетологам.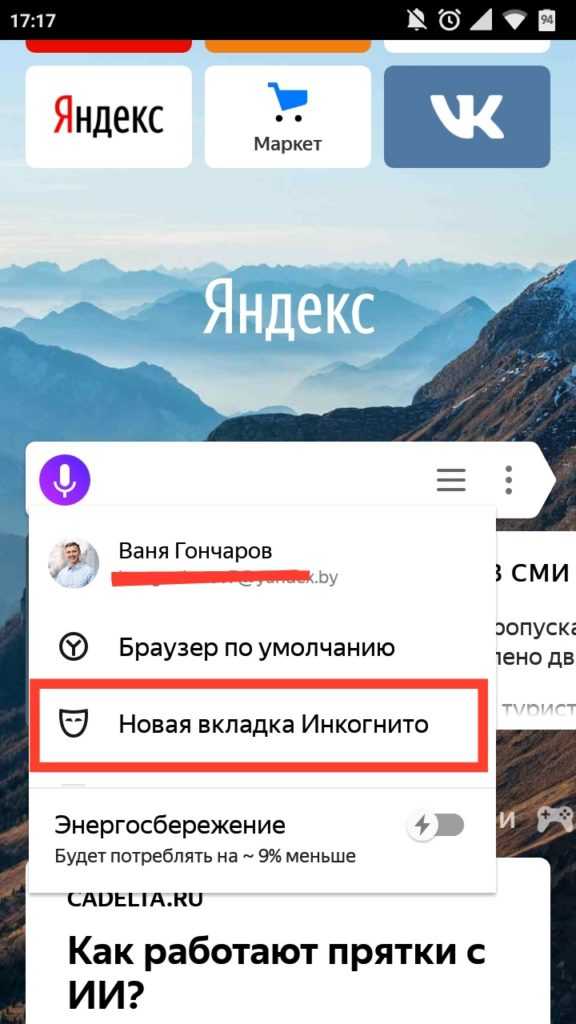
Стоит ли паниковать сейчас?
Да и Нет.
Хотя это распространенная проблема, с которой сталкиваются пользователи Windows или Mac, существуют и распространенные решения. И все они начинаются с поиска точной причины фиаско.
Итак, почему мой режим инкогнито отключен?
1. Изменены или повреждены настройки браузера
Режим инкогнито может исчезнуть, если вы изменили настройки браузера. Виновником может быть небольшой файл, который вы скачали. Он также может просто измениться со временем, как в случае с большинством устройств. В обеих этих ситуациях самый простой и короткий способ — вернуться к настройкам по умолчанию.
Вот как:
Запустите Chrome > Настройки > Дополнительно > Восстановить исходные настройки по умолчанию > Сбросить настройки
И вы снова в деле! Просто помните, что когда вы восстанавливаете настройки по умолчанию, вы автоматически отказываетесь от всех настроек, которые вы вносили на протяжении многих лет. Это очистит все сохраненные данные и историю, поэтому сохраните то, что вам нужно, прежде чем нажимать кнопку перемотки назад. Это не то, что эксперты просили бы пользователей делать без осторожности.
Это очистит все сохраненные данные и историю, поэтому сохраните то, что вам нужно, прежде чем нажимать кнопку перемотки назад. Это не то, что эксперты просили бы пользователей делать без осторожности.
2. Атака вредоносных программ
Вредоносное ПО, бич всего виртуального, лишает вас контроля над браузером. Фактически, нефильтрованное вредоносное ПО блокирует просмотр в режиме инкогнито, заставляя вас раскрывать своей виртуальной аудитории намного больше, чем вы предполагали. Это может повредить больше, чем просто замедлить работу вашего браузера. Это может также удалить все ваши важные данные! Вот как вы можете избавиться от одного (или нескольких) вредоносных программ на Mac и Windows.
Chrome> Новая вкладка> Скопируйте и вставьте chrome://settings/cleanup в URL-адрес> Инструмент очистки Chrome> Найти
Как только вы его нажмете, Chrome начнет сканировать ваше устройство на наличие вредоносного программного обеспечения. Если он их обнаружит, он отобразит подсказку на экране компьютера.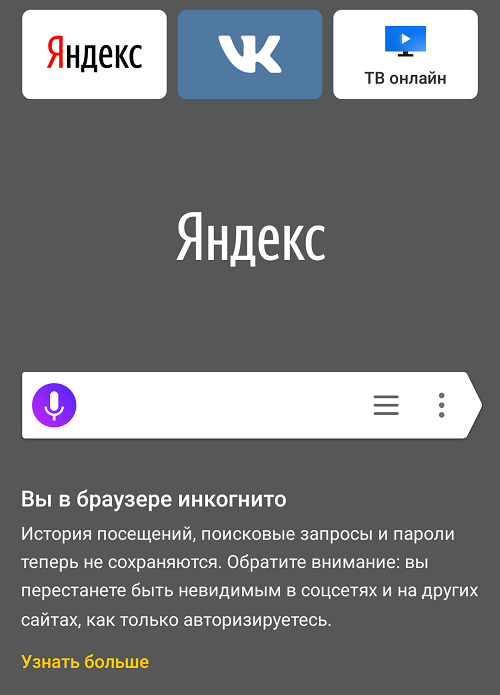
Как только все подозрительные программы будут идентифицированы и локализованы, Chrome снова начнет нормально работать. Браузер будет восстановлен до настроек по умолчанию. Немедленно перезагрузите устройство, чтобы проверить, сработало ли сканирование и снова включен ли просмотр в режиме инкогнито.
3. Семейные ограничения Microsoft
Семейный список может налагать ограничения на ваши действия в Интернете. Здесь нет сюрпризов!
Это относится только к пользователям Windows (сюрприз!). Но они могут обойти это. Вы можете либо удалить себя как дочернего пользователя из своей семьи Microsoft, либо помочь дочернему члену получить доступ к режиму инкогнито. Однако, если вы родитель и вам нужно проверить привычки вашего ребенка в Интернете, чтобы обеспечить его безопасность, вы можете не захотеть этого делать. Кроме того, если вы ребенок, вы можете нарушать правила доступа к компьютеру в вашей семье, поэтому лучше обсудить эти вещи со взрослыми вашей семьи, прежде чем делать это.
Вот как вы можете удалить себя:
Окно Microsoft Family Management > Ваша учетная запись > Выйти из семьи > Удалить
Чтобы удалить кого-то другого, вы посещаете тот же портал, но сначала отключаете все ключи, которые ограничивают доступ ко многим вещам, таким как неподходящие сайты, покупки и даже отправка предупреждений родителям, если дети совершают покупки. Тогда это тот же самый процесс.
Семья Microsoft > Учетная запись > Дополнительные параметры > Удалить из семьи > Удалить
Вы должны найти режим инкогнито после перезагрузки устройства и запуска Chrome. Это удалит вас из семейных настроек. Но, как уже говорилось ранее, лучше всего обсудить это со взрослыми в вашей семье, прежде чем делать это.
4. Расширения с ошибками
Когда вы загружаете расширения, они могут тайно узурпировать контроль браузера или модифицировать их. Многие пользователи рекомендуют либо полностью удалить расширения, либо, по крайней мере, отключить их для каждой страницы, которую вы посещаете, или приложения, которое вы используете.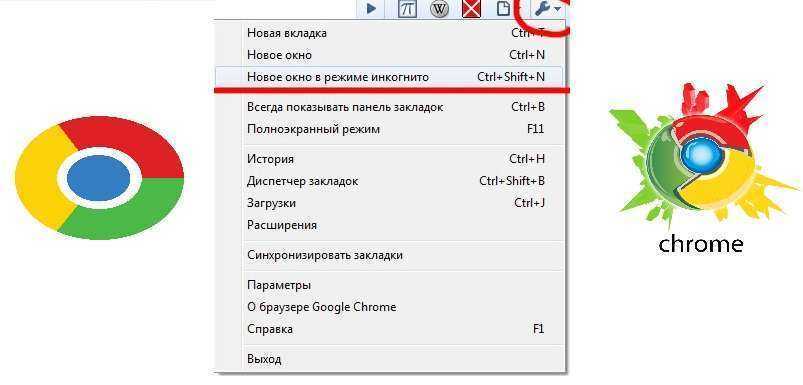 Хотя это может вызвать некоторый виртуальный дискомфорт, вы не рискуете подвергнуться нападению на вашу личность в Интернете.
Хотя это может вызвать некоторый виртуальный дискомфорт, вы не рискуете подвергнуться нападению на вашу личность в Интернете.
Это можно сделать двумя способами — отключить-перезагрузить-проверить — для каждой страницы или один раз для каждой страницы/приложения.
Запустите Chrome> введите chrome://extensions/ в адресной строке> Окно расширений> Сдвиньте переключатель в правом нижнем углу в положение «Выкл.»> Удалить> Новое диалоговое окно открывается с «Удалить» (имя приложения/расширение)? > нажмите Удалить
Как обычно, перезагрузите компьютер и нажмите Chrome, чтобы проверить наличие инкогнито.
5. Ключ IncognitoModeAvailability в реестре
Возможно, вы не захотите этого делать. Это вещи уровня ботаников. Обычно пользователи обращаются за помощью к столь же чокнутому двоюродному брату.
Вот что происходит, когда в реестре отсутствует ключ Chrome. Иногда Chrome может не отображать выбор режима инкогнито, потому что ключ доступности поврежден. Этот сломанный ключ отключил приватный просмотр. Этот ключ можно исправить, и пользователи сделают это сами, но для внесения изменений вам необходимо быть администратором.
Этот сломанный ключ отключил приватный просмотр. Этот ключ можно исправить, и пользователи сделают это сами, но для внесения изменений вам необходимо быть администратором.
Время проявить свои гиковские рефлексы:
Нажмите кнопку «Окно» и одновременно нажмите R> «Выполнить приглашение»> введите regedit> «ОК»> перейдите в HKEY_Local_Machine\SOFTWARE\Policies\Google\Chrome> Папка Chrome на боковой панели слева> Chrome> Дважды щелкните IncognitoModeAvailabilty
Все еще здесь? Хороший.
Последние несколько шагов:
изменить 32-битное значение DWORD>Введите 0 в поле данных значения>ОК
Говорю вам, это материал следующего уровня. Как и при восстановлении заводских настроек, эксперты предполагают, что пользователям не нужно возиться с ключом реестра, поскольку это может привести к сбою всей системы браузера.
Настройка параметров браузера слишком сложна?
Если настройка режима инкогнито часто не является тем, что вы подразумеваете под простым просмотром, то, возможно, новый браузер поможет.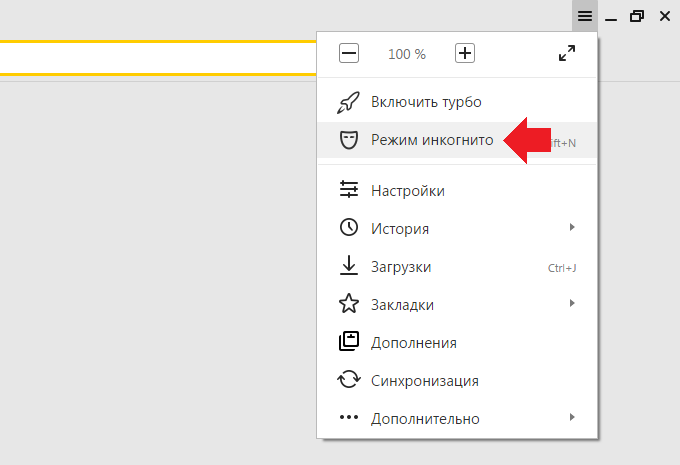 Переход на другой браузер, такой как Kingpin, избавляет от необходимости активировать/отключать тайный просмотр. Он имеет режим инкогнито по умолчанию, который заботится о том, чтобы стереть ваш просмотр или след просмотра. Это означает дополнительный уровень виртуальной безопасности. Он не предусматривает ведение записей о любых данных, которые вы загружаете, или сайтах, которые вы посещаете. Шансы стать жертвой утечки данных и фишинга существенно снижаются.
Переход на другой браузер, такой как Kingpin, избавляет от необходимости активировать/отключать тайный просмотр. Он имеет режим инкогнито по умолчанию, который заботится о том, чтобы стереть ваш просмотр или след просмотра. Это означает дополнительный уровень виртуальной безопасности. Он не предусматривает ведение записей о любых данных, которые вы загружаете, или сайтах, которые вы посещаете. Шансы стать жертвой утечки данных и фишинга существенно снижаются.
Теперь вы знаете, почему Chrome отказывается от маскированного просмотра для некоторых пользователей. Вы также знаете инструменты для перезагрузки замаскированного режима в любое время. Вносите изменения шаг за шагом и перезагружайте компьютер, чтобы просматривать страницы в скрытом режиме. Кроме того, у вас есть возможность использовать другой браузер, например Kingpin, для просмотра веб-страниц в режиме инкогнито по умолчанию. Эта опция особенно полезна при просмотре на общих или общедоступных устройствах.
Отключение режима инкогнито в Chrome (Windows и Mac)
В этом руководстве мы перечислим шаги по отключению режима инкогнито в браузере Chrome для Windows и macOS. Для фанатов конфиденциальности Chrome предоставляет удобный способ просмотра в частном порядке. Просто откройте вкладку в режиме инкогнито, и все готово. Во время этого сеанса ничего не будет сохранено. К ним относятся кеши, файлы cookie, данные и, что более важно, ваша история просмотров. Пока вы являетесь законным владельцем этого ПК, имеет смысл в полной мере использовать этот режим инкогнито для более безопасного и конфиденциального просмотра.
Для фанатов конфиденциальности Chrome предоставляет удобный способ просмотра в частном порядке. Просто откройте вкладку в режиме инкогнито, и все готово. Во время этого сеанса ничего не будет сохранено. К ним относятся кеши, файлы cookie, данные и, что более важно, ваша история просмотров. Пока вы являетесь законным владельцем этого ПК, имеет смысл в полной мере использовать этот режим инкогнито для более безопасного и конфиденциального просмотра.
Однако рассмотрим этот сценарий. Предположим, вы подарили свой компьютер своим друзьям, коллегам или младшим братьям и сестрам. В таких случаях вы никогда не узнаете, какие типы веб-сайтов они открывали с помощью вашего ПК. И если у вас есть дети, которые тоже используют ваш компьютер, становится еще важнее следить за веб-сайтами, которые они время от времени посещают. Поэтому лучший способ справиться с такими случаями — просто отключить режим инкогнито в Chrome. Если вы хотите узнать, как очистить кеш для отдельных веб-сайтов, прочитайте наше руководство.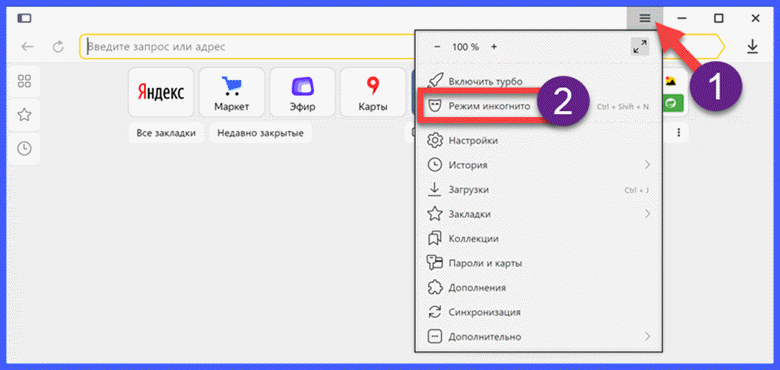
В этом руководстве мы будем перечислять именно это. Есть два способа сделать это. Первый намного проще и требует только копирования и вставки команды в окне командной строки. Но те, кто на стороне гиков, могут попробовать второй метод, который немного дольше и требует некоторых изменений в файлах редактора реестра Windows. Кроме того, мы также будем перечислять инструкции по повторному включению с использованием обоих этих методов. С учетом сказанного, вот необходимые инструкции для отключения режима инкогнито в браузере Chrome на Windows и Mac.
1.
Отключить режим инкогнито Chrome в Windows
1.1.
Способ 1: использование командной строки
1.1.1.
Повторно включить его
1.2.
Использование редактора реестра
1.2.1.
Верните режим инкогнито
2.
Отключить режим инкогнито Chrome в macOS
2.1.
Включить режим инкогнито
Отключение режима инкогнито Chrome в Windows
Способ 1: использование командной строки
- Запустите меню «Пуск» и введите cmd , чтобы открыть окно командной строки . Убедитесь, что у вас есть административные права на него. Для этого щелкните его правой кнопкой мыши и выберите «Запуск от имени администратора».
- Затем выполните приведенную ниже команду и нажмите Enter:
REG ADD HKLM\SOFTWARE\Policies\Google\Chrome /v IncognitoModeAvailability /t REG_DWORD /d 1
- Сообщение «Операция успешно завершена» означает, что вы успешно отключили режим инкогнито в Chrome.
- Перейдите в браузер Chrome, перезапустите его и щелкните значок переполнения.
- Параметр «Режим инкогнито» теперь будет отключен. Если вы все еще найдете его, перейдите в диспетчер задач и отключите все процессы, связанные с Chrome. Снова откройте Chrome и убедитесь, что теперь режим инкогнито отключен.

Не пропустите: Как отключить параметр «Отправить на устройства» в Chrome (Android и Интернет)
Повторно включить его
Вы также можете снова включить его в любое время. Для этого просто вставьте следующую команду в командную строку (с правами администратора):
REG DELETE HKLM\SOFTWARE\Policies\Google\Chrome /v IncognitoModeAvailability /f
Итак, это все из этого раздела руководства по отключению режима инкогнито Chrome через командную строку. Давайте посмотрим, как это сделать через реестр. В этой связи также ознакомьтесь с шагами по эффективному управлению уведомлениями веб-сайтов в Chrome.
Использование редактора реестра
- Щелкните значок Windows и нажмите Windows+R , чтобы открыть диалоговое окно «Выполнить ». Тип Regedit и нажмите Enter.
- Введите указанное ниже место в адресной строке редактора реестра, а затем выберите параметр Chrome в левой строке меню.

HKEY_LOCAL_MACHINE\ПРОГРАММНОЕ ОБЕСПЕЧЕНИЕ\Политики\Google\Chrome
- Теперь щелкните правой кнопкой мыши файл IncognitoModeAvailability и выберите Изменить. Однако, если такого файла нет, вы можете создать его вручную. Для этого щелкните правой кнопкой мыши пустое место, выберите New > DWORD (32-битное) значение. Теперь назовите этот файл как IncognitoModeAvailability и приступайте к отключению режима инкогнито в Chrome.
- Откроется диалоговое окно «Редактировать значение DWORD (32-разрядное) ». Введите 1 в поле Value Data и нажмите OK.
- Перезапустите браузер Chrome (не забудьте завершить все фоновые процессы Chrome из диспетчера задач). Режима инкогнито больше не будет.
Не пропустите: как снизить скорость сети в Google Chrome
Вернуть режим инкогнито
Чтобы снова включить его, измените запись в поле Value Data с 1 на 0 в файле IncognitoModeAvailability .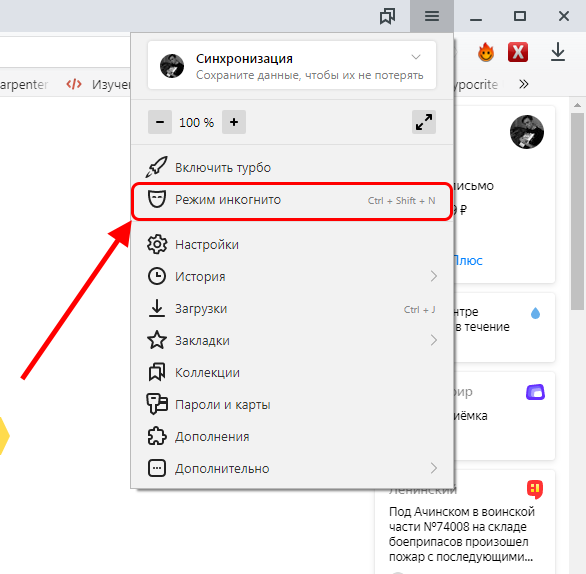 Вот и все!
Вот и все!
На этом мы завершаем это руководство о том, как отключить режим инкогнито Chrome с помощью командной строки и метода реестра. Даже сочетание клавиш Ctrl+Shift+N также будет отключено.
Отключение режима инкогнито Chrome в macOS
Если вы являетесь пользователем Mac, вы можете выполнить приведенные ниже шаги, чтобы отключить режим инкогнито в браузере Chrome, используя следующую команду терминала.
- Убедитесь, что вы уже закрыли браузер Chrome.
- Перейдите к Finder > Go > Utilities .
- Откройте приложение Terminal .
- Теперь введите следующую команду, чтобы отключить режим инкогнито, и нажмите клавишу Enter .
по умолчанию пишет com.google.chrome IncognitoModeAvailability -integer 1
- Перезагрузите Mac.
- При загрузке компьютера параметр «Режим инкогнито» в браузере Chrome будет недоступен.
Включить режим инкогнито
Если вы решите отменить внесенные вами изменения и вернуть режим инкогнито Chrome на свой Mac, вы можете выполнить следующую команду через Терминал и перезагрузить компьютер.