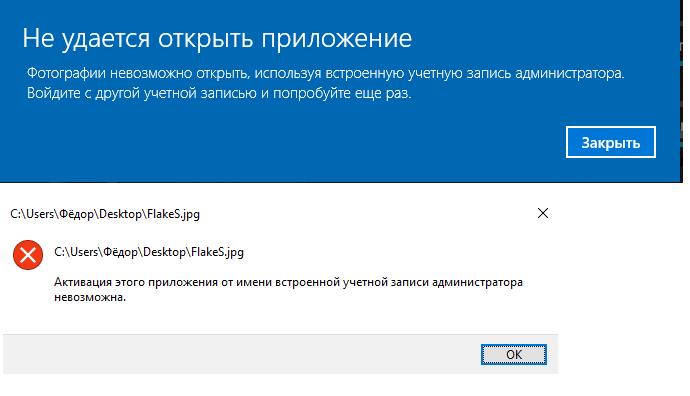Не открываются приложения в windows 10: Не запускаются программы и игры на Windows 10: причины, способы решения проблемы
Содержание
Не работают приложения Windows 10
Многие пользователи Windows 10 сталкиваются с тем, что «плиточные» приложения не запускаются, не работают, либо открываются и сразу закрываются. При этом, проблема начинает проявляться сама по себе, без видимых причин. Часто этому сопутствует перестающий работать поиск и кнопка пуск.
В этой статье — несколько способов исправить проблему, если приложения Windows 10 не работают и избежать переустановки или сброса операционной системы. См. также: Не работает калькулятор Windows 10 (плюс как установить старый калькулятор).
Примечание: по имеющимся у меня сведениям, проблема с автоматическим закрытием приложений после запуска, помимо прочего, может проявляться на системах с несколькими мониторами или с ультравысоким разрешением экрана. Решений для данной проблемы на текущий момент времени предложить не могу (кроме сброса системы, см. Восстановление Windows 10).
И еще одно примечание: если при запуске приложений вам сообщают о том, что нельзя использовать встроенную учетную запись Администратор, то создайте отдельную учетную запись с отличающимся именем (см. Как создать пользователя Windows 10). Похожая ситуация, когда вам сообщают, что Вход в систему выполнен с временным профилем.
Как создать пользователя Windows 10). Похожая ситуация, когда вам сообщают, что Вход в систему выполнен с временным профилем.
Сброс приложения Windows 10
В юбилейном обновлении Windows 10 в августе 2016 года появилась новая возможность восстановления работоспособности приложений, если они не запускаются или не работают иным образом (при условии, что не работают конкретные приложения, а не все). Теперь, вы можете сбросить данные (кэш) приложения в его параметрах следующим образом.
- Зайдите в Параметры — Система — Приложения и возможности.
- В списке приложений нажмите по тому, которое не работает, а затем — по пункту Дополнительные параметры.
- Выполните сброс приложения и хранилища (учтите, что могут быть также сброшены учетные данные, хранящиеся в приложении).
После выполнения сброса, можно проверить, восстановилась ли работа приложения.
Переустановка и перерегистрация приложений Windows 10
Внимание: в некоторых случаях выполнение инструкций из этого раздела может привести к тому, что с приложениями Windows 10 возникнут дополнительные проблемы (например, вместо них появятся пустые квадраты с подписями), учитывайте это и для начала, наверное, лучше попробовать следующие описанные способы, а уже потом возвращаться к этому.
Одна из самых действенных мер, срабатывающих для большинства пользователей в описываемой ситуации — перерегистрация приложений магазина Windows 10. Выполняется это с помощью PowerShell.
Прежде всего, запустите Windows PowerShell от имени администратора. Для этого вы можете начать вводить в поиске Windows 10 «PowerShell», а когда нужное приложение будет найдено, кликнуть по нему правой кнопкой мыши и выбрать запуск от имени Администратора. Если же поиск не работает, то: пройдите в папку C:\ Windows\ System32\ WindowsPowerShell\ v1.0 кликните правой кнопкой мыши по Powershell.exe, выберите запуск от имени администратора.
Скопируйте и введите следующую команду в окно PowerShell, после чего нажмите Enter:
Get-AppXPackage | Foreach {Add-AppxPackage -DisableDevelopmentMode -Register "$($_.InstallLocation)\AppXManifest.xml"}Дождитесь завершения выполнения работы команды (при этом не обращая внимания на то, что она может выдать значительное количество ошибок красного цвета). Закройте PowerShell и перезагрузите компьютер. Проверьте, стали ли работать приложения Windows 10.
Закройте PowerShell и перезагрузите компьютер. Проверьте, стали ли работать приложения Windows 10.
Если в данном виде способ не сработал, то есть второй, расширенный вариант:
- Удалите те приложения, запуск которых для вас критичен
- Переустановите их (например, с помощью команды, указанной ранее)
Подробнее об удалении и повторной установке предустановленных приложений: Как удалить встроенные приложения Windows 10.
Дополнительно, вы можете выполнить то же действие автоматически с помощью бесплатной программы FixWin 10 (в разделе Windows 10 выбрать пункт Windows Store Apps not opening). Подробнее: Исправление ошибок Windows 10 в FixWin 10.
Сброс кэша магазина Windows
Попробуйте выполнить сброс кэша магазина приложений Windows 10. Для этого, нажмите клавиши Win+R (клавиша Win — та, что с эмблемой Windows), после этого в появившееся окно «Выполнить» ведите wsreset.exe и нажмите Enter.
После завершения, попробуйте запустить приложения снова (если сразу не сработает, попробуйте перезагрузить компьютер).
Проверка целостности системных файлов
В командной строке, запущенной от имени администратора (запустить можно через меню по клавишам Win+X), выполните команду sfc /scannow и, если она не выявила проблем, то еще одну:
Dism /Online /Cleanup-Image /RestoreHealth
Возможно (хоть и маловероятно), что проблемы с запуском приложений удастся исправить данным способом.
Дополнительные способы исправить запуск приложений
Есть также и дополнительные варианты исправления проблемы, если ничто из выше описанного не смогло помочь в ее решении:
- Переключение часового пояса и даты в автоматически определяемые или наоборот (есть прецеденты, когда это срабатывает).
- Включение контроля учетных записей UAC (если вы до этого его отключили), см. Как отключить UAC в Windows 10 (если делать обратные шаги, он включится).
- Программы, отключающие функции слежения в Windows 10 также могут влиять на работу приложений (блокировать доступ к Интернету, в том числе в файле hosts).

- В планировщике заданий, зайдите в библиотеке планировщика в Microsoft — Windows — WS. Запустите вручную оба задания из этого раздела. Через пару минут проверьте запуск приложений.
- Панель управления — Устранение неполадок — Просмотр всех категорий — Приложения из магазина Windows. Это запустит средство автоматического исправления ошибок.
- Проверьте службы: Служба развертывания AppX, Служба лицензий клиента, Сервер моделей данных плиток. Они не должны быть отключены. Две последних — выполняться автоматически.
- Использование точки восстановления (панель управления — восстановление системы).
- Создание нового пользователя и вход под ним (при этом проблема не решается для текущего пользователя).
- Сброс Windows 10 через параметры — обновление и восстановление — восстановление (см. Восстановление Windows 10).
Надеюсь, что-то из предложенного поможет разобраться с этой проблемой Windows 10. Если же нет — сообщайте в комментариях, там же приветствуются дополнительные возможности совладать с ошибкой.
remontka.pro в Телеграм | Способы подписки
Перестали запускаться программы на компьютере с Windows 10: как открыть приложение
Содержание:
- Почему на Windows 10 не запускаются приложения
- Повреждение установщика
- Несовместимость с Windows 10
- Блокировка запуска инсталлятора или установленной программы антивирусом
- Устаревшие или повреждённые драйверы
- Отсутствие прав администратора
- Проблемы с DirectX
- Исправление проблем с запуском приложений в Windows 10
- Как выполнить сброс кэша в приложениях
- Как сбросить Windows Store
- Настройка времени, часового пояса
- Сброс всех настроек Windows 10 до исходного состояния
- Использование режима совместимости и запуска от имени администратора на Windows 10
- Что делать, если не работают стандартные приложения Windows 10
Большинство пользователей виндовс 10 сталкивалось с проблемой невозможности запуска различных приложений.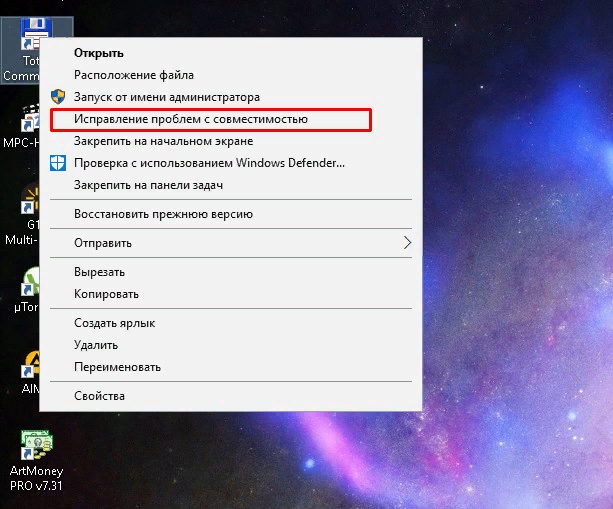 Программы не открывались либо сразу же закрывались. Проблема подобного рода возникает совершенно неожиданно. Нередко накануне перестает работать кнопка «Пуск». Ниже можно подробно ознакомиться с информацией относительно исправления проблемы, а также узнать причины, на фоне которых возможно подобное.
Программы не открывались либо сразу же закрывались. Проблема подобного рода возникает совершенно неожиданно. Нередко накануне перестает работать кнопка «Пуск». Ниже можно подробно ознакомиться с информацией относительно исправления проблемы, а также узнать причины, на фоне которых возможно подобное.
Почему на Windows 10 не запускаются приложения
Существует множество причин, на фоне которых софт может не запускаться на виндовс 10. Ниже можно ознакомиться с основными факторами, приводящими к сбоям, возникающим при запуске того или иного приложения.
Достаточно часто антивирусная программа блокирует пиратские версии приложений
Повреждение установщика
Нередко во время проведения инсталляции приложения происходит повреждение файлов. Когда пользователь устанавливал софт с поцарапанного диска, сектора которого нечитаемые, программа может не запускаться. Исправить проблему в этом случае можно, переустановив файл.
Несовместимость с Windows 10
Когда в Windows 10 не запускаются приложения, причиной неприятности может быть несовместимость. Для устранения неполадок с совместимостью рекомендуется:
Для устранения неполадок с совместимостью рекомендуется:
- Вызвать контекстное меню, позволяющее запустить приложение, и выбрать раздел «Исправления проблем с совместимостью».
- После того как закончится время проверки приложения на наличие проблем с совместимостью на экране появится пара разделов для выбора (диагностирование приложения и возможность использования рекомендуемых параметров). От пользователя требуется выбрать режим «Использования рекомендуемых параметров».
- Кликнуть на пункт «Проверка софта». После приложенных усилий приложение запускается в привычном режиме, если причиной неполадки была проблема с совместимостью.
- Службу исправления на этом можно закрывать.
Блокировка запуска инсталлятора или установленной программы антивирусом
Почему не запускаются программы на Windows 10? Нередко пиратские версии софта блокирует антивирусная программа, установленная на компьютере.
Обратите внимание! Чтобы решить данную проблему, следует отключить антивирус во время запуска приложения либо включить папку с программой в доверенную среду антивируса.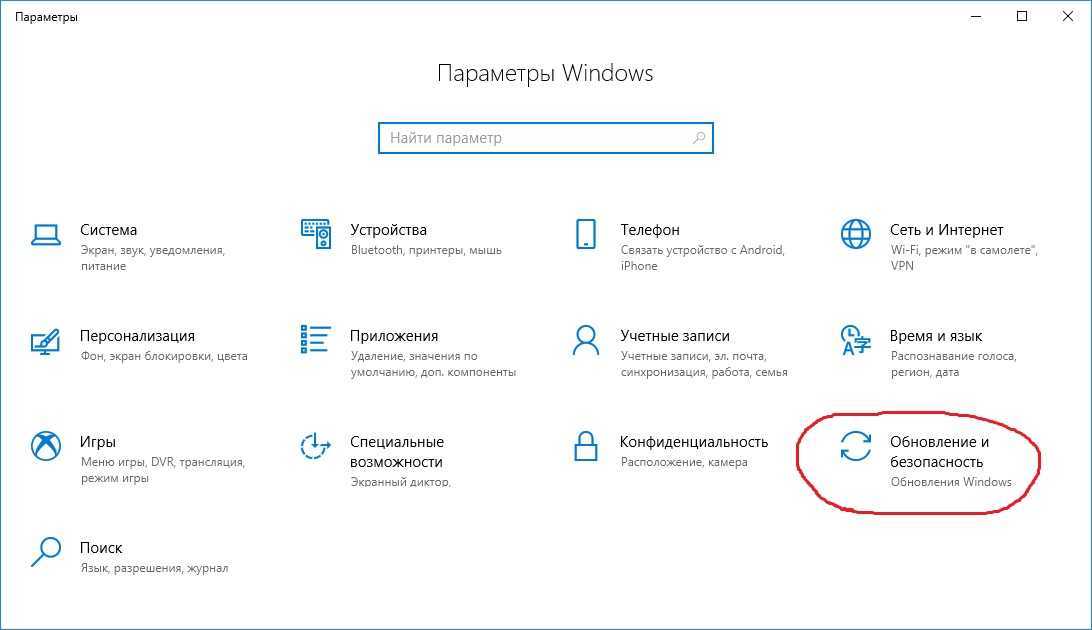
Рекомендуется сохранять на компьютере только лицензированные версии программ
Устаревшие или повреждённые драйверы
Важно систематически контролировать актуальность и работоспособность драйверов. Для этого пользователь должен:
- Нажать «Win + X» и кликнуть на раздел «Диспетчер устройств».
- Перейдя в эту папку, можно ознакомиться со всеми устройствами, которые подключены к ПК.
- Если около одного из устройств отображен восклицательный знак на треугольнике желтого цвета, следует установить драйвер. После открытия свойств, необходимо перейти во вкладку «Драйвер». Кликнув на обновление драйвера, следует дождаться установки и выполнить перезагрузку устройства.
Отсутствие прав администратора
Для использования некоторых приложений требуются права администратора. Нередко подобные условия нужны для открытия программ, которые используют системные файлы. Подобный софт запускают совместно с правами администратора.
Проблемы с DirectX
Не открываются приложения Windows 10? Подобная неприятность может возникать на фоне проблем с DirectX. Необходимые обновления DirectX могут не поддерживаться устройством либо диагностироваться повреждения dll-библиотек. Для устранения проблемы достаточно:
Необходимые обновления DirectX могут не поддерживаться устройством либо диагностироваться повреждения dll-библиотек. Для устранения проблемы достаточно:
- Перейти на официальный сайт «Майкрософт» и найти установщик. Придется подождать некоторое время, пока будет сохраняться софт на рабочий стол.
- После завершения скачивания файла необходимо запустить его и установить доступную версию Директа.
Обратите внимание! Прежде чем приступить к установке новой версии DirectX, необходимо убедиться в том, что драйвер видеокарты был успешно обновлен.
Исправить проблему с открытием любой программы может каждый пользователь
Исправление проблем с запуском приложений в Windows 10
Почему на виндовс 10 не запускаются игры — способы решить проблему
Что делать, если не работают приложения Windows 10? Ниже можно ознакомиться с наиболее эффективными способами исправления проблем с запуском софта в виндовс 10.
Как выполнить сброс кэша в приложениях
Почему любимая игра или программа просмотра фотографий не желает открываться? Захламленный кэш DNS негативно сказывается на корректном отображении веб-страниц. Скорость загрузки страниц и время на скачивание файлов увеличиваются, но браузер не выдает ошибки. Что делать пользователю в этом случае?
Скорость загрузки страниц и время на скачивание файлов увеличиваются, но браузер не выдает ошибки. Что делать пользователю в этом случае?
Для сброса кэша в приложении можно воспользоваться командной строкой. Запустив «ipconfig/flushdns» в исполнение, можно быстро очистить память. Для этого будет достаточно зажать комбинацию клавиш «Win + X». В меню, которое появится на экране, следует кликнуть на раздел «Командная строка». Во всплывающем меню необходимо прописать «ipconfig/flushdns» и тапнуть на «Enter». Выполнение перезагрузки устройства не обязательно.
Как сбросить Windows Store
До сих пор не открываются программы на Windows 10? Можно попробовать сбросить Store в панели управления. Для этого пользователю устройства потребуется:
- Перейти в «Пуск» и кликнуть на раздел «Настройки».
- Зайти в пункт «Система» и выбрать режим «Приложения и возможности».
- Отыскав проблемную программу, необходимо кликнуть по ней.
- Нажать на раздел «Продвинутые настройки».

- Кликнуть на «Сброс настроек». Проблема с запуском софта будет решена.
Настройка времени, часового пояса
Если не открывается приложение на компьютере Windows 10, можно попробовать настроить время и часовой пояс. Для этого будет достаточно перейти в меню «Пуск» и выбрать «Параметры». В открывшемся меню кликают на раздел «Время и языки». Как только будут внесены изменения во время и часовой пояс, можно нажать на «Ок».
Когда в Windows 10 не запускаются программы, можно попробовать сменить часовой пояс, перейдя в командную строку. С этой целью потребуется:
- Открыть от имени администратора командную строку. Для этого следует кликнуть на меню «Пуск» и нажать на командную строку.
- Прописав в командной строке «tzutil /G», необходимо кликнуть на «Enter».
- После вывода на экран всех доступных часовых поясов потребуется отдать предпочтение одному из них.
Для удаления приложений можно воспользоваться бесплатной утилитой O&O AppBuster
Сброс всех настроек Windows 10 до исходного состояния
Что можно сделать, когда в Windows 10 не работают стандартные приложения? Специалисты рекомендуют в этом случае провести сброс всех настроек до исходного состояния. Для этого потребуется:
Для этого потребуется:
- Перейти в папку «Параметры» и кликнуть на раздел «Обновление и безопасность».
- Кликнув в открытом меню на папку «Восстановление», необходимо тапнуть на раздел возвращения ПК в исходное состояние.
- После подтверждения команды на экране появится запись о сохранении либо удалении личных файлов. Здесь рекомендуется кликнуть на раздел «Полная очистка диска».
- На экране всплывет окно готовности компьютера к его возврату в исходное состояние. Кликнув на раздел «Сброс», можно запустить процесс автоматической переустановки системы. Устройство может перезапускаться несколько раз. Открывать другой софт при этом недопустимо. После того как процесс сброса настроек будет завершен, пользователь получит возможность использовать чистую версию виндовс.
Когда в Windows 10 не запустилось приложение, не стоит отчаиваться. Достаточно часто сброс настроек операционной системы до исходного состояния помогает решить проблему.
К сведению! В папке Windows.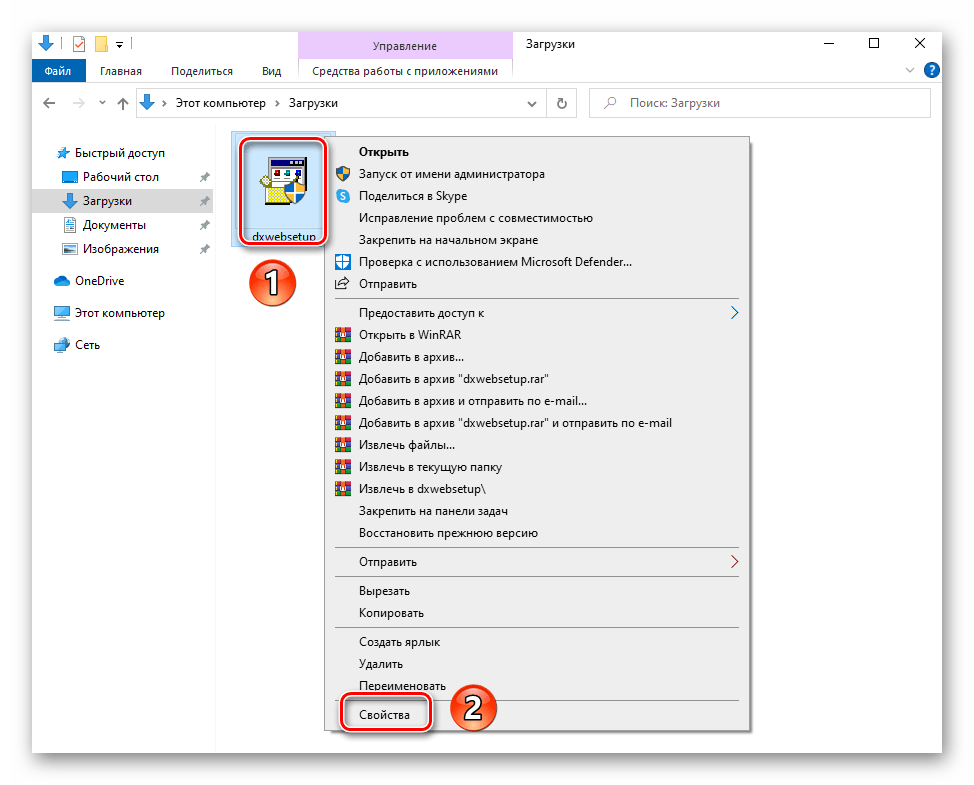 old можно найти внутренние файлы старой системы.
old можно найти внутренние файлы старой системы.
Использование режима совместимости и запуска от имени администратора на Windows 10
Администратор заблокировал выполнение этого приложения в Windows 10
Виндовс 10 не дает запустить программу? Пользователь может воспользоваться режимом совместимости либо запустить приложение от имени администратора. Для включения режима совместимости можно кликнуть правой кнопкой мышки по проблемному софту. Перейдя во вкладку «Свойства», потребуется тапнуть на режим совместимости.
Обратите внимание! К сожалению, не каждая программа позволяет использовать эту функцию.
Важно задать параметры режима совместимости, указывая версию операционной системы, в которой софт запускался без ошибок. Запуск приложения может выполняться от имени администратора. При этом можно менять разрешение экрана. Настройки должны быть сохранены. При повторном запуске софт откроется с учетом внесенных изменений в параметры.
PowerShell позволяет восстанавливать удаленные программы
Что делать, если не работают стандартные приложения Windows 10
Как отключить фоновые приложения в Windows 10 — пошаговая инструкция
Если даже стандартные программы не желают грузиться, можно воспользоваться командой «Get-AppxPackage | Remove-AppxPackage». Во внесении дополнительных параметров нет необходимости. Для решения проблемы стоит попробовать удалить приложения с операционной системы. После перехода в раздел «Сервис» потребуется кликнуть на пункт «Удалить».
Во внесении дополнительных параметров нет необходимости. Для решения проблемы стоит попробовать удалить приложения с операционной системы. После перехода в раздел «Сервис» потребуется кликнуть на пункт «Удалить».
Важно! Необходимо обращать внимание на каждую удаляемую программу, ведь некоторые системные приложения обеспечивают функционирование остальных.
Если пользователь не остался доволен результатами предыдущих действий, и, поставленная задача не была решена, можно заняться восстановлением всех встроенных приложений. Для этого потребуется воспользоваться PowerShell.
Существуют утилиты, помогающие восстанавливать удаленные файлы
Ознакомиться с ярлыками программ из списка всех приложений можно после нажатия сочетания клавиш «Windows + R» и введения «shell:appsfolder». При желании можно скачать в Интернете бесплатную программу для удаления приложений.
Когда в виндовс 10 перестают запускаться программы, не стоит паниковать. Воспользовавшись предложенными выше рекомендациями, можно справиться с проблемой и сбросить настройки операционной системы до исходного состояния.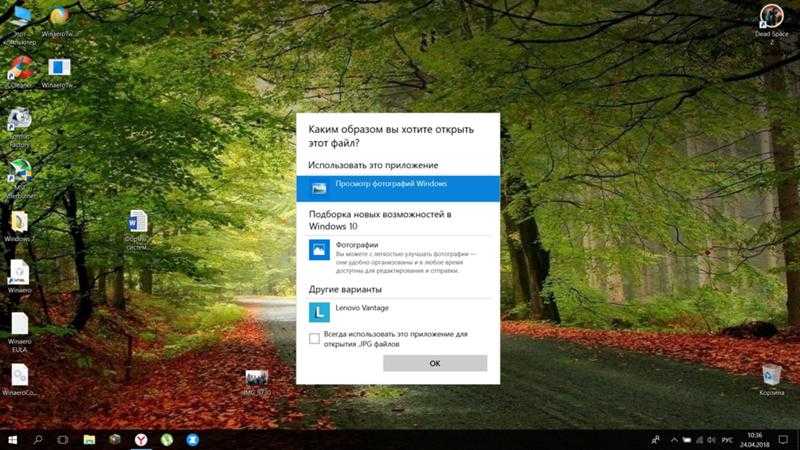 Это позволит ускорить и оптимизировать работу устройства. Скачанные в магазине и стандартные приложения при этом будут быстро запускаться при необходимости.
Это позволит ускорить и оптимизировать работу устройства. Скачанные в магазине и стандартные приложения при этом будут быстро запускаться при необходимости.
Автор:
Сергей Алдонин
Приложения для Windows 10 не будут открываться после обновления Windows
Ошибка « Приложения для Windows 10 не будут открываться после обновления Windows » означает, что приложения магазина Microsoft не могут открываться в Windows 10 после обновления. Указанная ошибка может возникать из-за поврежденных системных файлов, конфликтующих приложений, проблемного Магазина Windows или поврежденного профиля пользователя. Это также снижает производительность системы, поскольку вы не можете выполнять задачи, которые обычно выполняете с приложениями Windows.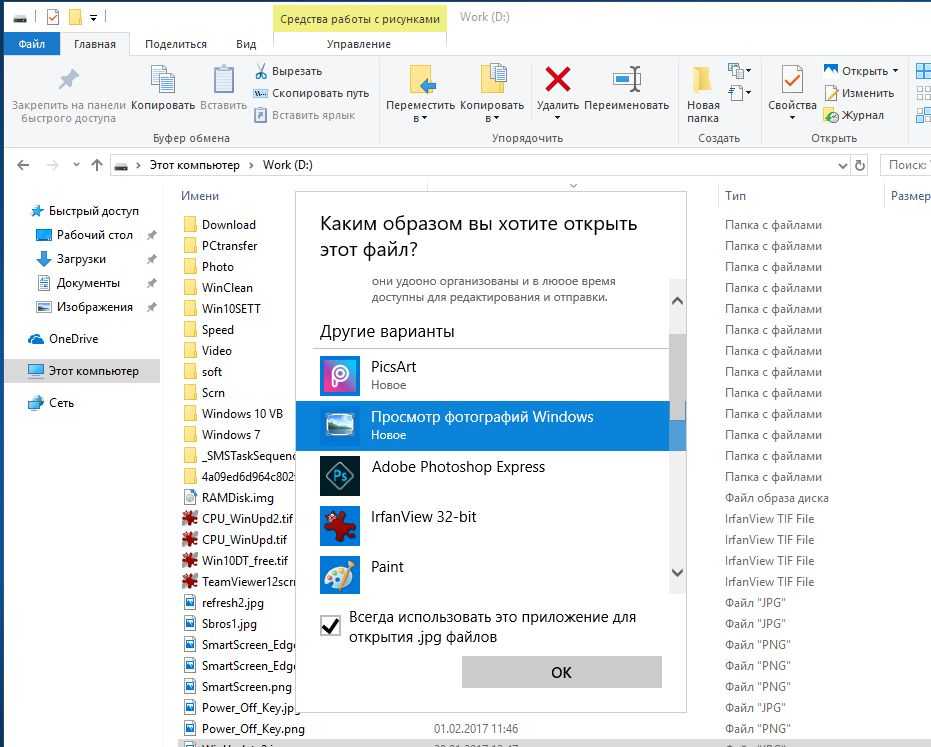
В этом описании будет несколько подходов к устранению указанной проблемы.
Как устранить ошибку «Приложения Windows 10 не открываются после обновления Windows»?
Во-первых, попробуйте перезапустить Windows, чтобы решить проблему, в противном случае попробуйте методы, указанные ниже:
- Запустите средство устранения неполадок магазина Microsoft
- Проверить службу обновления Windows
- Проверка службы идентификации приложений
- Изменить владельца диска C
- Создать новый профиль пользователя
- Очистить кеш магазина Microsoft
- Восстановить системные файлы
- Сброс Windows
Исправление 1. Запустите средство устранения неполадок магазина Microsoft
Вышеупомянутую проблему можно устранить, запустив средство устранения неполадок магазина Microsoft.
Шаг 1: Запустите настройки устранения неполадок
Сначала откройте « Настройки устранения неполадок » с помощью меню «Пуск»: Дополнительные средства устранения неполадок » в разделе « Устранение неполадок ” окно:
Шаг 3: Запустите средство устранения неполадок
Нажмите кнопку « Запустить средство устранения неполадок », чтобы начать диагностику:
5 Процесс устранения неполадок запущен. вызывают ошибку:
вызывают ошибку:
Перезагрузите Windows после завершения устранения неполадок магазина Windows.
Исправление 2: проверьте службу обновления Windows
В случае, если « Служба обновления Windows »не работает, может возникнуть указанная проблема. Перезапуск службы может помочь решить проблему.
Шаг 1: Службы запуска
Сначала, открыть « Services » через меню «Пуск»:
Шаг 2: Перезагрузка обновления Windows
- Сначала, найдите «Обнаружение Windows ». услуга.
- Дважды щелкните по нему, чтобы открыть «Свойства ».
- Переключиться на сегмент « Общий ».
- Установите запуск службы в режиме « Ручной ».
- Нажмите кнопку « Start », чтобы запустить его, и, наконец, нажмите кнопку « OK », чтобы сохранить изменения:
После этого перезагрузите Windows.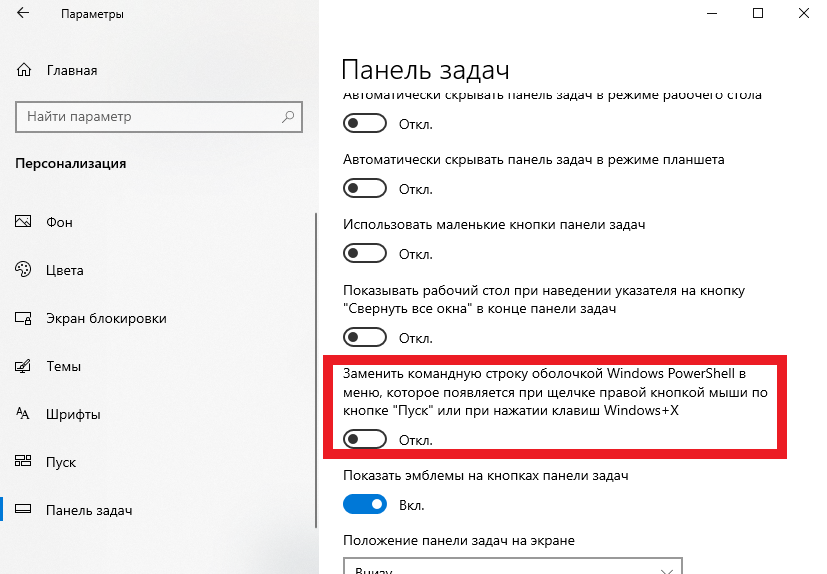
Исправление 3: Проверка службы идентификации приложения
Перезапустите службу « Приложение идентификации », чтобы устранить указанную проблему, выполнив следующие действия:
- Прежде всего, запустите параметр « Services » из меню «Пуск» Windows 10.
- Найдите « Идентификатор приложения ».
- Дважды щелкните по нему, чтобы открыть его « Свойства ».
- Переключиться на сегмент « Общий ».
- Установите службу для запуска режима « Ручной » или « Автоматический ».
- Убедитесь, что « Service status » находится в режиме « Running », если это не так, нажмите « Start », чтобы запустить его, и нажмите кнопку « OK », чтобы сохранить изменения:
После этого перезагрузите систему.
Исправление 4: смена владельца диска C
Еще один метод, который может помочь в устранении упомянутой проблемы, — изменить владельца диска C.
Шаг 1: Запустите Проводник
Сначала откройте « Проводник » через меню «Пуск»:
Шаг 2: Откройте Свойства диска C
Щелкните правой кнопкой мыши диск « C » в контекстном меню и выберите « Свойства »:
Шаг 3: Запустите дополнительные параметры безопасности
Перейдите к сегменту «» и активировать опцию « Advanced »:
Шаг 4: Изменить владельца
Щелкните левой кнопкой мыши на кнопке « Change », расположенной перед « Owner:
»:
20002 Нажмите кнопку «
Advanced »:
Щелкните левой кнопкой мыши « Find Now » и выберите « Administrators » в разделе результатов поиска и нажмите кнопку « OK »:
Снова нажмите кнопку « OK »:
Установите флажок « Заменить владельца на подконтейнерах и объектах » и нажмите кнопку « сохранение OK »:
2 перезагрузка системы после перезагрузки изменения.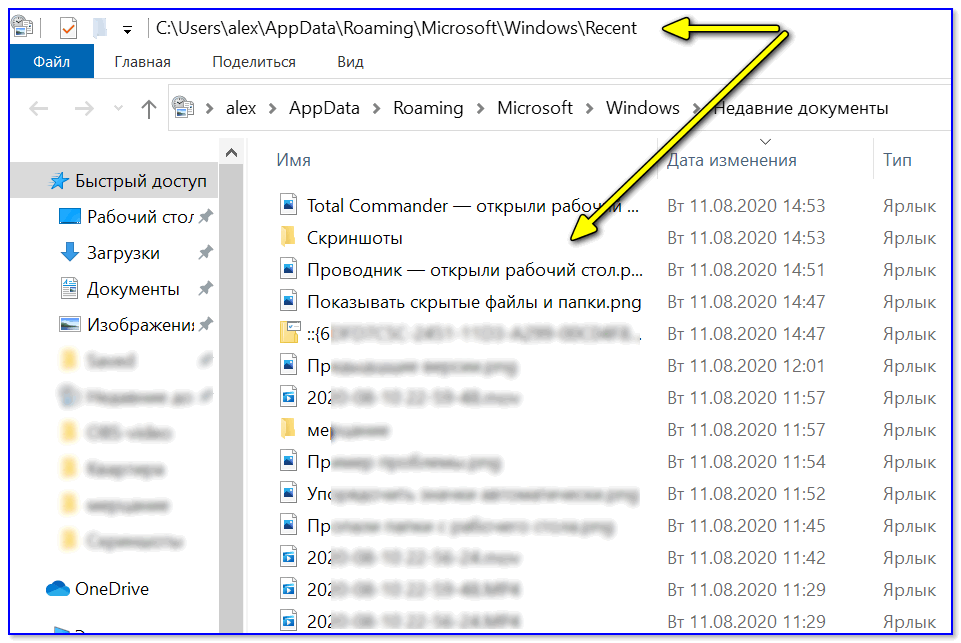
Исправление 5: Создайте новый профиль пользователя
Возможно, текущая учетная запись пользователя повреждена, и поэтому приложения Windows не могут открываться. По этой причине создайте новый профиль пользователя, чтобы устранить проблему.
Шаг 1: Настройки запуска
Сначала, откройте « Настройки » через меню «Пуск»:
Шаг 2: Открытые учетные записи
Выберите « Учетные записи » Из перечисленных категорий:
.
Шаг 3: Добавить нового пользователя
Перейдите в раздел « Семья и другие пользователи ». Выберите параметр « Добавить кого-то еще на этот компьютер »:
Выберите выделенный параметр в окне входа в Microsoft:
Теперь выберите выделенный параметр:
Шаг 4: Введите Учетные данные
Введите имя пользователя и пароль в качестве учетных данных новой учетной записи пользователя:
Шаг 5: Включите режим администратора
Нажмите на « Тип счета изменения » в « Family & Ermance Users »:
Теперь выйдите из только что созданной учетной записи пользователя.
Исправление 6. Очистка кэша магазина Microsoft
Очистка кэша магазина Microsoft может решить указанную проблему. По этой причине, прежде всего, запустите « wsreset » из меню «Пуск» Windows 10:
wsreset начнет работать в фоновом режиме и очистит сохраненный кэш:
Исправление 7: Восстановление системных файлов
Средство проверки системных файлов используется для восстановления поврежденных файлов Windows. Вы также можете использовать его для решения проблемы, когда Windows не позволяет открывать необходимые приложения.
Шаг 1: Запустите CMD
Сначала найдите и откройте « CMD » с помощью меню «Пуск» Windows:
Шаг 2: Запустите сканирование sfc
Запустите команду « sfc » ниже, чтобы инициализировать сканирование системных файлов:
>sfc /scannow
.
Исправление 8: сброс Windows
Последний способ устранения указанной проблемы — сброс Windows. Помните, сбрасывайте Windows только тогда, когда все другие подходы не помогли решить указанную проблему.
Помните, сбрасывайте Windows только тогда, когда все другие подходы не помогли решить указанную проблему.
Шаг 1: Запустите PowerShell
Инициализируйте « PowerShell » из Windows 10 Запустите меню в качестве администратора:
Шаг 2: Сброс системы
Запишите код «
3 системы»
3
>systemreset
Это запустит установку.
Шаг 3: Сброс Windows
Выберите « Сохранить мои файлы », чтобы сохранить ваши личные данные, или выберите « Удалить все », чтобы удалить все ваши данные:
Нажмите кнопку « Далее », чтобы двигаться дальше:
Щелкните левой кнопкой мыши кнопку « Сброс » 2 для сброса Windows 10:
Как видите, процесс сброса Windows 10 только начался:
После этого перезагрузите Windows, и ваша проблема будет решена.
Заключение
« Приложения для Windows 10 не открываются после обновления Windows » можно исправить несколькими способами, включая запуск проверки системных файлов, смену владельца диска, очистку кэша магазина Microsoft или создание нового профиля пользователя. Эта конкретная статья предоставила несколько решений, которые помогли вам устранить упомянутую ошибку.
приложений не открываются в Windows 10
приложения не открываются в Windows 10? Наше руководство по устранению неполадок поможет вам исправить то, что приложения
являются неотъемлемой частью Windows 10, и если вы не можете их использовать, это может быть очень неприятно. Есть много случаев, когда люди не могут использовать свои приложения, потому что они не открываются. Не открывающиеся приложения Windows — не самая распространенная проблема для пользователей Windows 10, но это случается.
Почему мои приложения не открываются?
Проблемы с приложениями Windows 10 могут возникать при различных обстоятельствах, например, приложения не открываются после обновления Windows или после восстановления системы. Приложения постоянно вылетают, не отображаются или даже не устанавливаются.
Приложения постоянно вылетают, не отображаются или даже не устанавливаются.
Если у вас возникли проблемы с приложениями Windows 10 и вы не можете их открыть, есть несколько способов исправить это, в зависимости от того, почему они не открываются. В этом руководстве мы покажем вам несколько методов. Мы подробно объясним вам, что и как делать.
Видео, показывающее, как исправить проблему, из-за которой приложения не открываются:
Содержание:
- Введение
- Обновите Windows
- Загрузить средство устранения неполадок Microsoft
- Переустановите приложение
- Сброс кэша магазина
- Проверка состояния службы идентификации приложений
- Изменить владельца диска
- Изменить маркер администратора фильтра
- Обновите свои приложения
- Видео, показывающее, как решить проблему, когда приложения не открываются
Обновите Windows
Убедитесь, что ваша операционная система Windows 10 обновлена. Иногда вы можете решить эту проблему, просто обновив Windows. Обновления жизненно важны для работоспособности вашего компьютера, поскольку они включают в себя улучшения программного обеспечения, на которое вы полагаетесь каждый день, и драйверы для новых устройств, которые вы, возможно, захотите использовать. Наиболее распространенные обновления включают в себя исправления уязвимостей системы безопасности, исправления ошибок и улучшения. Чтобы узнать, обновлена ли ваша операционная система и проверить наличие обновлений, вам нужно зайти в «Настройки» и нажать «Обновление и безопасность».
Иногда вы можете решить эту проблему, просто обновив Windows. Обновления жизненно важны для работоспособности вашего компьютера, поскольку они включают в себя улучшения программного обеспечения, на которое вы полагаетесь каждый день, и драйверы для новых устройств, которые вы, возможно, захотите использовать. Наиболее распространенные обновления включают в себя исправления уязвимостей системы безопасности, исправления ошибок и улучшения. Чтобы узнать, обновлена ли ваша операционная система и проверить наличие обновлений, вам нужно зайти в «Настройки» и нажать «Обновление и безопасность».
Вы будете перенаправлены в раздел Центра обновления Windows (если нет, щелкните «Центр обновления Windows» на левой панели). Нажмите «Проверить наличие обновлений», , и Windows начнет проверять, доступны ли какие-либо обновления для вашей операционной системы. Если есть доступные обновления, установите их.
[Вернуться к оглавлению]
Загрузить средство устранения неполадок Microsoft
Вы можете попробовать загрузить и установить средство устранения неполадок Microsoft. Это простое решение может помочь вам решить проблему. Это средство устранения неполадок должно найти и устранить большинство проблем в Windows 10. Вы можете загрузить его, нажав здесь.
Это простое решение может помочь вам решить проблему. Это средство устранения неполадок должно найти и устранить большинство проблем в Windows 10. Вы можете загрузить его, нажав здесь.
[Вернуться к оглавлению]
Переустановить приложение
Иногда простая переустановка приложения является лучшим и самым простым способом решения проблемы. Нажмите кнопку «Пуск», найдите приложение, которое не удалось открыть, и удалите его. Щелкните правой кнопкой мыши приложение и выберите «Удалить» в раскрывающемся меню. После завершения удаления перейдите в Магазин Windows и снова загрузите приложение.
[Вернуться к оглавлению]
Сбросить кэш магазина
Сделав это, вы перезагрузите Магазин Windows без изменения настроек учетной записи или удаления установленных приложений. Проще говоря, это очищает кеш Магазина Windows. Если вы не можете открыть приложение Магазина или обновить свои приложения, возможно, вы захотите сбросить кеш Магазина. Чтобы сбросить его, вам нужно будет открыть командную строку. Введите «командная строка» в поиске и щелкните правой кнопкой мыши «Командная строка» , выберите «Запуск от имени администратора» , чтобы запустить его с правами администратора.
Чтобы сбросить его, вам нужно будет открыть командную строку. Введите «командная строка» в поиске и щелкните правой кнопкой мыши «Командная строка» , выберите «Запуск от имени администратора» , чтобы запустить его с правами администратора.
Когда командная строка открыта, введите «wsreset.exe» и нажмите Enter на клавиатуре, чтобы выполнить эту команду. Затем закройте командную строку и попробуйте запустить Магазин и обновить свои приложения.
[Вернуться к оглавлению]
Проверка состояния службы идентификации приложения
Служба идентификации приложения — это служба Microsoft, которая используется AppLocker для определения и проверки подлинности приложения. Эта программа должна запускаться при запуске, чтобы воспользоваться ее функциональностью, чтобы программа работала. Если у вас есть проблемы с приложениями, которые не запускаются, убедитесь, что служба идентификации приложений запущена. Для этого вам нужно открыть «Выполнить» ящик. Чтобы открыть его, введите «выполнить» в поиске и нажмите на результат «Выполнить» .
Чтобы открыть его, введите «выполнить» в поиске и нажмите на результат «Выполнить» .
В поле «Выполнить» введите «services.msc» и нажмите «ОК» , чтобы запустить его.
Откроется новое окно со списком услуг. Найдите «Идентификатор приложения» и дважды щелкните по нему.
В окне Application Identity Properties найдите «Статус службы» и нажмите «Пуск» , если статус службы «Остановлен» . Нажмите «Применить» и «ОК» , чтобы сохранить изменения. Закройте окно «Службы» и перезагрузите компьютер, чтобы увидеть, помогло ли это решить проблему.
Иногда приложения Windows не открываются, если не запущена служба Центра обновления Windows. Вы также можете проверить его статус. В списке служб найдите «Центр обновления Windows» проверьте службу, если ее статус «Работает» .
Если нет, то дважды щелкните на «Центр обновления Windows» и в окне свойств Центра обновления Windows найдите «Тип запуска» , установите для него значение «Автоматический» или «Вручную» . Нажмите «Применить» и «ОК» , чтобы сохранить изменения. Перезагрузите компьютер.
Нажмите «Применить» и «ОК» , чтобы сохранить изменения. Перезагрузите компьютер.
[Вернуться к оглавлению]
Сменить владельца диска
Иногда приложения не открываются из-за проблем с владельцем, и вам нужно сменить владельца диска C:, чтобы решить эту проблему. Откройте «Этот компьютер» (такой же, как «Мой компьютер» в старых версиях Windows) и найдите диск, на котором установлена ваша Windows 10. Обычно это диск C:. Щелкните правой кнопкой мыши на диске и выберите «Свойства» из выпадающего меню.
В окне свойств локального диска (C:) перейдите на вкладку «Безопасность» и нажмите «Дополнительно» .
В окне «Дополнительные параметры безопасности для локального диска (C:)» найдите «Владелец» и нажмите «Изменить» рядом с ним.
В окне «Выбор пользователя или группы» нажмите «Дополнительно…» .
Нажмите «Найти сейчас» появится список пользователей и групп пользователей. Найдите группу «Администраторы» , выберите ее и нажмите «ОК» .
Найдите группу «Администраторы» , выберите ее и нажмите «ОК» .
Затем в окне «Выбор пользователя или группы» также нажмите «ОК» .
В окне Дополнительные параметры безопасности для локального диска (C:) владелец должен быть изменен на Администраторы. Группа администраторов должна быть добавлена в список «Записи разрешений» . Метка «Заменить владельца подконтейнеров и объектов» и нажмите «Применить» и «ОК» . Смена владельца займет некоторое время.
[Вернуться к оглавлению]
Change FilterAdministratorToken
Если у вас возникают проблемы не только с открытием приложений, но и с меню «Пуск» при использовании учетной записи администратора, вы можете решить эту проблему, изменив FilterAdministratorToken в редакторе реестра. . Откройте диалоговое окно «Выполнить», введя «выполнить» в поиске и щелкнув значок 9.0471 «Выполнить» результат.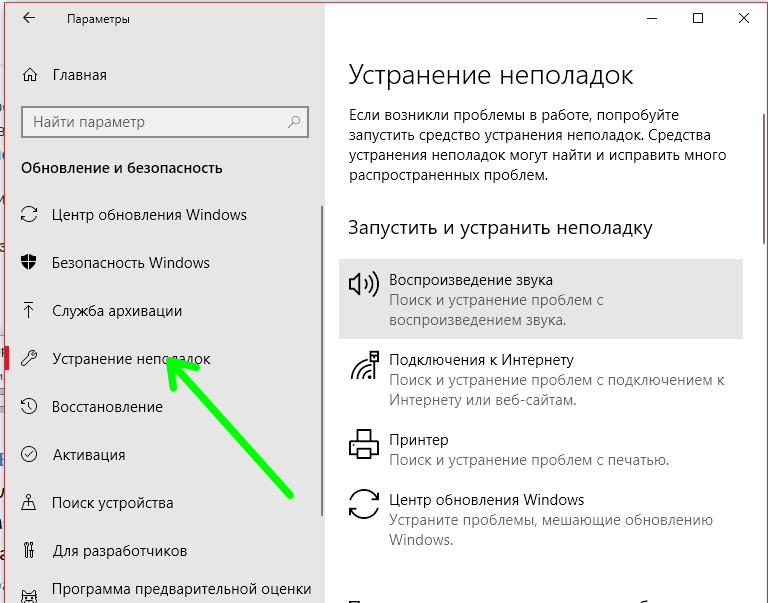 В диалоговом окне «Выполнить» введите regedit и нажмите «ОК», чтобы запустить редактор реестра.
В диалоговом окне «Выполнить» введите regedit и нажмите «ОК», чтобы запустить редактор реестра.
В редакторе реестра вам нужно будет пройти по этому пути: «HKEY_LOCAL_MACHINES\SOFTWARE\Microsoft\Windows\CurrentVersion\Policies\System»
Когда вы находитесь в папке «System» , вы увидите список или файлы реестра на правой панели. Найдите «FilterAdministratorToken» и дважды щелкните по нему. Если «FilterAdministratorToken» не существует, вы можете создать его, щелкнув правой кнопкой мыши на правой панели и выбрав «Новый», , затем «DWORD (32-бит)» значение. Измените имя нового значения на FilterAdministratorToken.
Когда вы закончите создание нового значения, дважды щелкните его (как если бы оно уже существовало) и в окне «Редактировать значение DWORD (32-разрядное)» найдите «Данные значения» поле, введите «1». » и нажмите «ОК» , чтобы сохранить изменения. Закройте редактор реестра и перезагрузите компьютер.