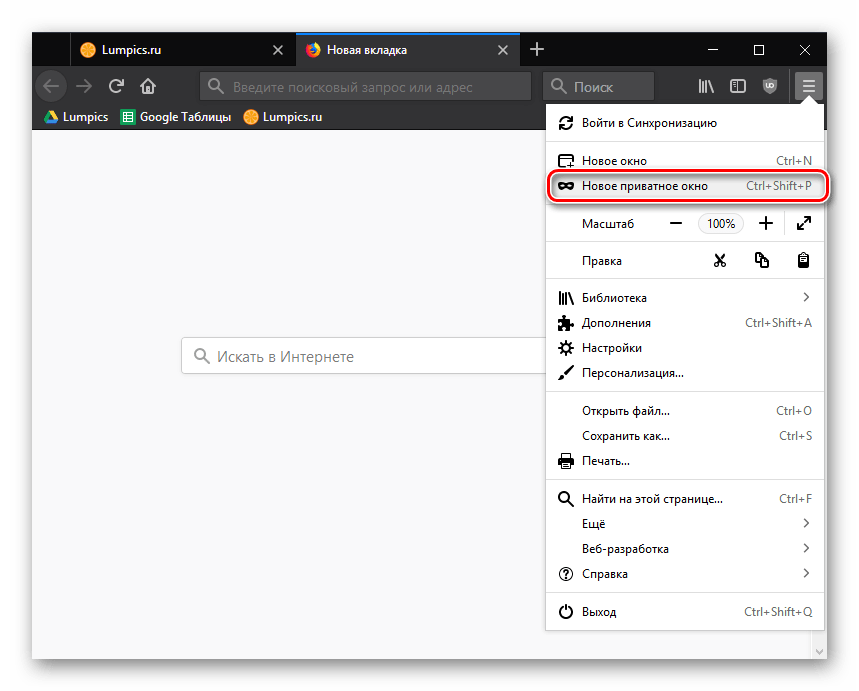Инкогнито мозилла: Как включить режим Инкогнито в браузере Firefox — 2 способа
Содержание
Как отключить режим инкогнито в Windows, Ubuntu и macOS
Браузеры позволяют просматривать Интернет в двух разных режимах. Один из них — это обычный режим, в котором браузер записывает все ваши просмотры, чтобы ускорить ваши действия. Второй Режим инкогнито Никаких записей не записано. Приватный режим поможет вам сохранить ваш браузер в чистоте и не оставить никаких следов в истории. Хотя конечным пользователям это кажется совершенно безопасным, ваши действия по-прежнему доступны администратору компьютера, интернет-провайдеру и сайтам, которые вы посещаете.
Microsoft Edge относится к частному режиму как InPrivate , Firefox называет это частным, а Google Chrome — режим инкогнито. Вы можете нажатьControl + Shift + NВ Windows илиCommand + Shift + NНа Mac, чтобы открыть окно в режиме инкогнито в Google Chrome.
Зачем отключать режим инкогнито?
В нашей предыдущей статье мы объяснили Как открыть Chrome по умолчанию в режиме инкогнито. Однако бывают ситуации, когда вы хотите отключить его режим просмотра. Например, вы можете поделиться своим персональным компьютером со своими детьми для просмотра. Вы не хотите, чтобы они использовали режим инкогнито или удаляли вашу историю просмотров. Хотя это раздражает детей, но в определенных случаях вам может понадобиться этот тип родительского контроля.
Однако бывают ситуации, когда вы хотите отключить его режим просмотра. Например, вы можете поделиться своим персональным компьютером со своими детьми для просмотра. Вы не хотите, чтобы они использовали режим инкогнито или удаляли вашу историю просмотров. Хотя это раздражает детей, но в определенных случаях вам может понадобиться этот тип родительского контроля.
Кроме того, администраторы могут отключить режим инкогнито, чтобы пользователи могли просматривать веб-страницы только в обычном режиме.
Способ отключения режима инкогнито больше зависит от ОС, а не от браузера. Мы начнем с объяснения, используя Windows, и, если вы используете Ubuntu, перейдите к следующей части, а для macOS перейдите к последней части. Все эти методы требуют наличия root-прав или прав администратора.
Как отключить режим инкогнито
1. Windows
Для Windows мы рассматриваем два популярных браузера: Mozilla Firefox и Google Chrome. В Windows самый простой способ отключить режим инкогнито — через командную строку Windows. Итак, запустите командную строку с правами администратора.
Итак, запустите командную строку с правами администратора.
Чтобы отключить режим инкогнито в браузере Chrome, введите следующую команду в CMD и нажмите Enter.
REG ADD HKLM\SOFTWARE\Policies\Google\Chrome /v IncognitoModeAvailability /t REG_DWORD /d 1
Для Mozilla Firefox используйте вместо этого следующую команду.
REG ADD HKLM\SOFTWARE\Policies\Mozilla\Firefox /v DisablePrivateBrowsing /t REG_DWORD /d 1
Перезагрузите браузер, и при следующем запуске режим инкогнито будет отключен для вас. Чтобы снова включить режим инкогнито, используйте следующую команду для Google Chrome и Mozilla Firefox соответственно.
Google Chrome:
REG DELETE HKLM\SOFTWARE\Policies\Google\Chrome /v IncognitoModeAvailability /f
Mozilla Firefox:
REG DELETE HKLM\SOFTWARE\Policies\Mozilla\Firefox /v DisablePrivateBrowsing /f
2. Ubuntu
Для Ubuntu мы рассматриваем самые популярные браузеры: Mozilla Firefox и Google Chrome. Самый быстрый способ отключить приватный режим / режим инкогнито в Ubuntu — через Терминал. Начнем с Google Chrome.
Самый быстрый способ отключить приватный режим / режим инкогнито в Ubuntu — через Терминал. Начнем с Google Chrome.
Google Chrome:
Откройте Терминал и перейдите в следующую папку »/ etc / opt /Используя команду, указанную ниже.
cd /etc/opt/
Здесь нам нужно создать несколько каталогов, поэтому используйте следующую команду для создания и перехода к новому созданному каталогу.
sudo mkdir -p chrome/policies/managed && cd /etc/chrome/policies/managed
Для Chromium каталог, который нужно создать, — «/ и т.д. / хром / политики / управляемый
Затем нам нужно создать файл политик JSON и добавить несколько строк для отключения режима инкогнито. Для этого используйте следующую команду.
vi chrome_policy.json
Теперь в редакторе vi введите следующие строки.
{
"IncognitoModeAvailability": 1
}После того, как вы закончите, нажмите «:», а затем «wq», чтобы сохранить изменения в файле.
Запустите Google Chrome сейчас, и режим инкогнито будет отключен. Чтобы снова включить его, измените текст в файле JSON следующим образом.
{
"IncognitoModeAvailability": 0
}Mozilla Firefox:
Метод отключения приватного режима в Mozilla Firefox аналогичен описанному выше с некоторыми изменениями в тексте и руководстве. Сначала перейдите к/ usr / lib / firefox / распространениеиспользуя следующую команду.
cd /usr/lib/firefox/distribution
В этом месте нам нужно создать файл JSON и добавить в него несколько строк. Для этого выполните следующую команду.
sudo vi policies.json
Теперь добавьте в файл следующие строки кода.
Имя файла должно быть в точности policy.json.
{
"policies": {
"DisablePrivateBrowsing": true
}
}После ввода строк нажмите «:» и wq Для сохранения и выхода из файла JSON.
Перезагрузите Firefox, и вы все равно должны увидеть опцию «Приватный». Однако, если вы попытаетесь включить приватный режим, вы увидите следующую ошибку.
Однако, если вы попытаетесь включить приватный режим, вы увидите следующую ошибку.
С этого момента все, что вы ищете в этом окне, будет записано в истории вашего браузера. Чтобы снова включить приватный просмотр, удалите строки кода, которые мы добавили выше, из файла политик. json.
3. МакОС
Для macOS отключить инкогнито очень просто, если вы имеете дело с Google Chrome, но очень сложно с родным приложением Safari. Сначала давайте посмотрим, как это сделать в Google Chrome.
Google Chrome:
Чтобы отключить режим инкогнито, нам нужно запустить команду, а для этого нам понадобится Терминал. Чтобы запустить Терминал, нажмите command + пробел, чтобы запустить поиск Spotlight. Введите «Терминал» в строке поиска, затем дважды щелкните первый результат поиска.
В Терминале введите следующую команду. Эта команда изменит системную политику и отключит режим инкогнито.
defaults write com.google.chrome IncognitoModeAvailability -integer 1
Теперь перезапустите Google Chrome, и вы увидите, что опция включения режима частного просмотра не отображается.
Сафари:
Теперь, чтобы отключить режим приватного просмотра Safari, единственный способ — изменить интерфейс Safari, который включает редактирование файла ‘nib’. Итак, нам нужно скачать XCode и редактор файлов пера с GitHub. Это изменение необратимо, если вы не сделаете резервную копию файла MainMenu.nib.
Существует высокая вероятность взлома кода Safari, поэтому я бы не рекомендовал переходить на эту строку. Лучшее, что вы можете сделать, — это включить родительский контроль в Safari, который блокирует веб-сайты для взрослых.
4. Android
В Android вам понадобится платный инструмент под названием Incoquito ($ 1) Чтобы заблокировать режим приватного просмотра в Google Chrome или любых браузерах на основе Chromium. У нас есть отдельная статья о Как отключить режим инкогнито в Google Chrome для Android Вы можете прочитать его, чтобы получить подробное руководство по теме.
заключительные слова
Режим приватного просмотра не только позволяет просматривать без сохранения истории, но также отключает все расширения и файлы cookie. Когда вы чувствуете, что Chrome загружается медленно, в первую очередь вам нужно проверить, чтобы веб-сайты открывались в режиме приватного просмотра или в гостевом режиме. Это поможет определить, есть ли проблемы с установленными аксессуарами. Отключение режима инкогнито Хотя он помогает ограничить доступ, вы не должны отключать его без необходимости. Это также причина, по которой Chrome не предоставляет эту опцию в настройках.
Когда вы чувствуете, что Chrome загружается медленно, в первую очередь вам нужно проверить, чтобы веб-сайты открывались в режиме приватного просмотра или в гостевом режиме. Это поможет определить, есть ли проблемы с установленными аксессуарами. Отключение режима инкогнито Хотя он помогает ограничить доступ, вы не должны отключать его без необходимости. Это также причина, по которой Chrome не предоставляет эту опцию в настройках.
Эти методы лучше всего подходят для блокировки просмотра в режиме инкогнито в локальной сети или на самом компьютере. Чтобы узнать больше о блокировке веб-сайтов и DNS, ознакомьтесь с нашими статьями на Как заблокировать сайт или же Как перейти на публичный DNS-сервер.
Если у вас возникнут какие-либо вопросы или проблемы, дайте мне знать в комментариях ниже, и я свяжусь с вами.
Источник
Как включить / выключить режим инкогнито в браузере Chrome / Firefox
How Turn Off Incognito Mode Chrome Firefox Browser
Попробуйте наш инструмент устранения неполадок
Выберите операционную систему
Windows 10Windows 8Windows 7Windows VistaWindows XPmacOS Big SurUbuntuDebianFedoraCentOSArch LinuxLinux MintFreeBSDOpenSUSEManjaroВыберите язык програмирования (опционально)
-PythonJavaScriptJavaC#C++RubySwiftPHPGoTypeScriptKotlinRustScalaPerl
Опишите свою проблему
Резюме :
В этом руководстве рассказывается, как включить или выключить режим инкогнито в браузере Google Chrome или Firefox, Android или iPhone. Режим инкогнито позволяет просматривать в Интернете без сохранения истории просмотров. Ознакомьтесь с подробными инструкциями ниже. Программное обеспечение MiniTool предоставляет вам больше решений для восстановления данных, управления разделами диска, резервного копирования и восстановления системы и т. д.
Режим инкогнито позволяет просматривать в Интернете без сохранения истории просмотров. Ознакомьтесь с подробными инструкциями ниже. Программное обеспечение MiniTool предоставляет вам больше решений для восстановления данных, управления разделами диска, резервного копирования и восстановления системы и т. д.
Если вы не хотите, чтобы браузеры сохраняли ваши действия в браузере на вашем компьютере, чтобы сохранить конфиденциальность истории просмотров, вы можете включить режим инкогнито в браузере Chrome, Firefox или Android / iPhone.
Режим инкогнито (частный просмотр) — это настройка конфиденциальности, специально разработанная для предотвращения сохранения информации о просмотре на компьютере. Если вы включите режим инкогнито в браузере, вы сможете просматривать веб-страницы, не оставляя следов.
Узнайте ниже, как включить или выключить режим инкогнито в браузере Chrome / Firefox или Android / iPhone.
Как включить / выключить режим инкогнито в Chrome — 2 шага
Ниже приведены подробные инструкции по включению режима инкогнито в браузере Google Chrome на компьютере с Windows.
Шаг 1. Вы можете открыть браузер Google Chrome на своем компьютере и щелкнуть значок с тремя точками в правом верхнем углу Chrome.
Шаг 2. Выбрать Новое окно в режиме инкогнито вариант из списка. Вы также можете напрямую нажать Ctrl + Shift + N Ярлык режима инкогнито в Windows, чтобы включить режим инкогнито в Chrome, или нажмите Command + Shift + N на Mac, чтобы включить его в Chrome.
Наконечник: Если вы хотите открыть одну ссылку на странице в режиме инкогнито, вы можете щелкнуть эту ссылку правой кнопкой мыши и выбрать Открыть ссылку в окне инкогнито .
Чтобы отключить режим инкогнито в Chrome, вы можете закрыть все окна или вкладки в режиме инкогнито.
Как включить / выключить режим инкогнито в Firefox — 2 шага
Узнайте ниже, как включить режим приватного просмотра в браузере Mozilla Firefox.
Шаг 1. Откройте браузер Firefox и щелкните значок с тремя черточками в правом верхнем углу браузера Firefox.
Шаг 2. Выбрать Новое личное окно вариант из списка, чтобы активировать режим инкогнито в Firefox. Вы также можете нажать Ctrl + Shift + P Ярлык режима инкогнито в Windows для включения приватного просмотра в Firefox.
Наконечник: Если вы хотите щелкнуть ссылку и открыть ее в режиме приватного просмотра в браузере Firefox, вы можете щелкнуть эту ссылку правой кнопкой мыши и выбрать Открыть ссылку в новом приватном окне .
Чтобы отключить режим приватного просмотра в Firefox, вы можете закрыть это окно или вкладку приватного просмотра.
8 советов по исправлению недоступности сайта Ошибка Google Chrome
[Решено] Как исправить, что этот сайт недоступен в Google Chrome? Вот 8 решений, которые помогут вам решить проблему с недоступностью этого сайта в Chrome.
Читать больше
Как включить / выключить режим инкогнито на iPhone / iPad
Если вы хотите войти в режим инкогнито в браузере Safari или Chrome на iPhone / iPad, вы можете следовать приведенному ниже руководству.
Как включить режим инкогнито в Apple Safari
Вы можете открыть браузер Safari на своих устройствах iOS и нажать Вкладки значок в правом нижнем углу и выберите Частный возможность войти в режим приватного просмотра в Safari на iPhone / iPad.
Теперь вы можете открывать новые окна / вкладки в приватном режиме, и история просмотров или поиска не будет храниться на вашем устройстве.
Чтобы вернуться в обычный режим просмотра, вы можете нажать Частный возможность снова выйти из режима приватного просмотра в Safari.
Как включить режим инкогнито в Chrome для iPhone
Чтобы включить режим инкогнито в Chrome на iPhone / iPad, вы можете открыть приложение Chrome, щелкнуть значок с тремя точками в правом верхнем углу экрана браузера Chrome и выбрать Новая вкладка инкогнито вариант.
Как открыть и использовать диспетчер задач Google Chrome (3 шага)
В этом руководстве показано, как открыть и использовать диспетчер задач Google Chrome. 3 шага, чтобы открыть встроенный диспетчер задач Chrome для просмотра и управления запущенными процессами Chrome.
Читать больше
Как включить / выключить режим инкогнито на Android
Вы можете открыть приложение Chrome на своем телефоне или планшете Android, нажать на трехточечный значок справа от адресной строки и нажать Новая вкладка инкогнито . Затем вы можете просматривать в частном порядке, используя вкладку инкогнито.
Режим инкогнито запускается в отдельном окне от обычного окна Chrome. Если вы откроете другую вкладку в окне инкогнито, она продолжит работать в режиме приватного просмотра.
Чтобы отключить режим инкогнито в Chrome для Android, коснитесь Переключатель вкладки в правом верхнем углу в приложении Chrome и коснитесь Закрыть закрыть все открытые вкладки в режиме инкогнито.
10 лучших программ для восстановления данных 2019 для Windows / Mac / Android / iPhone
10 лучших программ для восстановления данных 2019 года помогут вам восстановить данные и файлы. Обзор 10 лучших программ для восстановления данных / файлов с жесткого диска для ПК с Windows 10/8/7, Mac, Android, iPhone, iPad.
Читать больше
Как сделать приватный просмотр в Firefox на Mac
Предположим, вы хотели бы получить представление о том, как сделать приватный просмотр в Firefox на Mac: Приватный просмотр — это функция в большинстве веб-браузеров , которая не позволяет браузеру сохранять определенную информацию об истории просмотров пользователя. Это означает, что любые файлы cookie, временные файлы или пароли, используемые во время приватного просмотра, не будут сохранены на компьютере пользователя.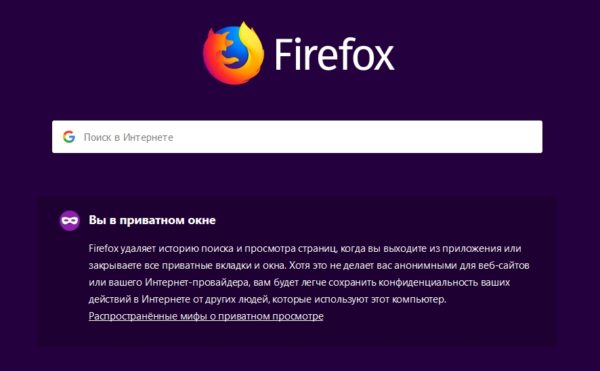 Частный просмотр часто используется, когда пользователи хотят скрыть свою историю просмотров от других или когда они хотят, чтобы веб-сайты не отслеживали их действия. Firefox — популярный веб-браузер, доступный на нескольких платформах, включая Mac. Firefox для Mac предлагает приватный режим просмотра, который можно использовать, чтобы запретить браузеру сохранять определенную информацию об истории просмотров пользователя. Чтобы использовать приватный просмотр в Firefox на Mac, выполните следующие действия.
Частный просмотр часто используется, когда пользователи хотят скрыть свою историю просмотров от других или когда они хотят, чтобы веб-сайты не отслеживали их действия. Firefox — популярный веб-браузер, доступный на нескольких платформах, включая Mac. Firefox для Mac предлагает приватный режим просмотра, который можно использовать, чтобы запретить браузеру сохранять определенную информацию об истории просмотров пользователя. Чтобы использовать приватный просмотр в Firefox на Mac, выполните следующие действия.
Если вы включили HTTPS в браузере Firefox, это еще лучше. Вы можете найти раздел «Конфиденциальность» в левом меню, выбрав Firefox в строке меню. Нажмите на нее, чтобы получить доступ к режиму HTTPS-Only. При посещении ненадежного веб-сайта появится сообщение «Безопасное соединение недоступно».
Является ли инкогнито приватным режимом ? Если вы используете режим инкогнито или приватный режим, вы можете запретить своему интернет-провайдеру, учебному заведению или работодателю видеть, что вы делали в Интернете, но это не помешает им увидеть, делаете ли вы что-то незаконное.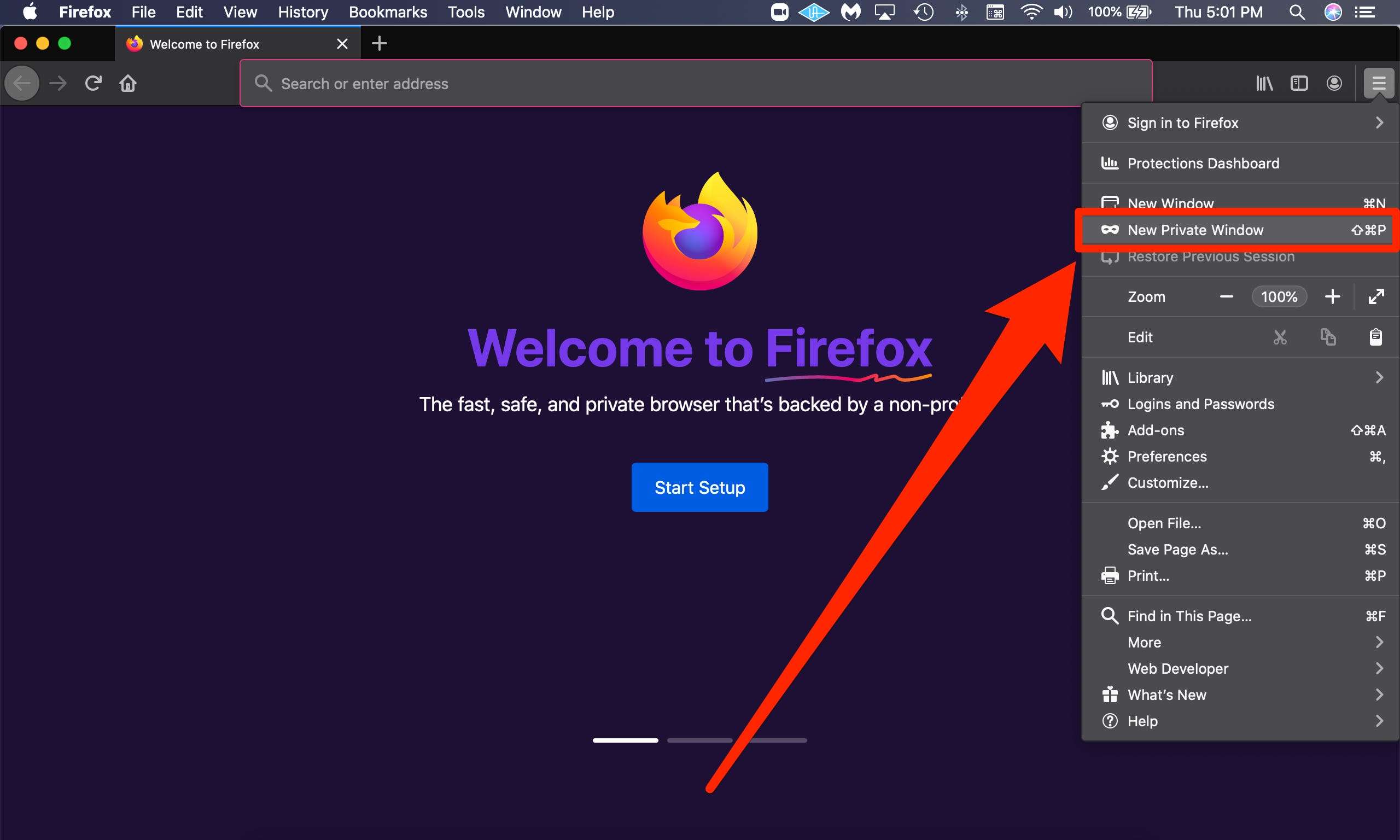 Ваш интернет-провайдер почти наверняка сможет видеть все ваши действия в Интернете, независимо от того, что вы делаете.
Ваш интернет-провайдер почти наверняка сможет видеть все ваши действия в Интернете, независимо от того, что вы делаете.
Как пользоваться приватным просмотром на Mac?
Изображение – 9to5mac
В приложении Safari на вашем Mac вы можете либо выбрать «Файл» > «Новое приватное окно», либо выбрать уже существующее окно. Поле Smart Search в приватном окне содержит белый текст. Это нормально, что вы просматриваете как обычно.
Есть ли режим инкогнито для Firefox?
Изображение — wp
Существует режим инкогнито для Firefox, но он не так эффективен, как режим инкогнито для Chrome.
Как использовать приватный просмотр в Firefox
При использовании приватного просмотра рекомендуется сохранять конфиденциальность истории посещенных страниц. Firefox предоставляет приватный режим, доступ к которому можно получить, нажав кнопку меню рядом со строкой поиска или нажав клавишу Ctrl на клавиатуре. Сдвиг выполняется путем добавления p и сдвига.
Сдвиг выполняется путем добавления p и сдвига.
Настройки приватного просмотра Firefox
Изображение – ghacks
В Firefox приватный просмотр называется «режимом инкогнито». Этот режим запрещает браузеру сохранять вашу историю, файлы cookie и другие данные. Чтобы включить режим инкогнито, нажмите кнопку трехстрочного меню в правом верхнем углу окна 9.0003 Окно Firefox и выберите «Новое приватное окно». Откроется новое окно с темным фоном и текстом «Частный просмотр» в верхнем левом углу.
Tor — отличный инструмент для обеспечения конфиденциальности, но он не идеален. Приватный просмотр Firefox даже лучше, потому что он полностью стирает вашу онлайн-информацию. Когда ты уйдешь, от тебя не останется и следа.
Как использовать режим приватного просмотра в Firefox
Если вы хотите изменить поведение, перейдите к опции «Старый приватный просмотр».![]() При создании нового сеанс частного просмотра для определенного сайта, введите его URL-адрес в поле «Частный просмотр для» и нажмите кнопку «Добавить сайт». Для всех других веб-сайтов можно включить для Firefox режим приватного просмотра, выбрав Всегда использовать приватный режим просмотра этого сайта. Мы надеемся, что это облегчит вам использование режима приватного просмотра, чтобы ваш просмотр оставался приватным. Пожалуйста, дайте нам знать, если у вас есть какие-либо вопросы или комментарии.
При создании нового сеанс частного просмотра для определенного сайта, введите его URL-адрес в поле «Частный просмотр для» и нажмите кнопку «Добавить сайт». Для всех других веб-сайтов можно включить для Firefox режим приватного просмотра, выбрав Всегда использовать приватный режим просмотра этого сайта. Мы надеемся, что это облегчит вам использование режима приватного просмотра, чтобы ваш просмотр оставался приватным. Пожалуйста, дайте нам знать, если у вас есть какие-либо вопросы или комментарии.
Ярлык для приватного просмотра в Firefox
Приватный просмотр — это режим просмотра, который не сохраняет вашу историю посещений, файлы cookie, данные сайта, формы и историю поиска. Чтобы начать сеанс приватного просмотра в Firefox, нажмите кнопку меню в верхнем правом углу окно браузера и выберите «Новое приватное окно». Вы также можете начать сеанс приватного просмотра, нажав Ctrl+Shift+P на клавиатуре.
Приватный просмотр Chrome
Приватный просмотр — это функция в Google Chrome , которая позволяет пользователям просматривать веб-страницы без сохранения истории просмотров.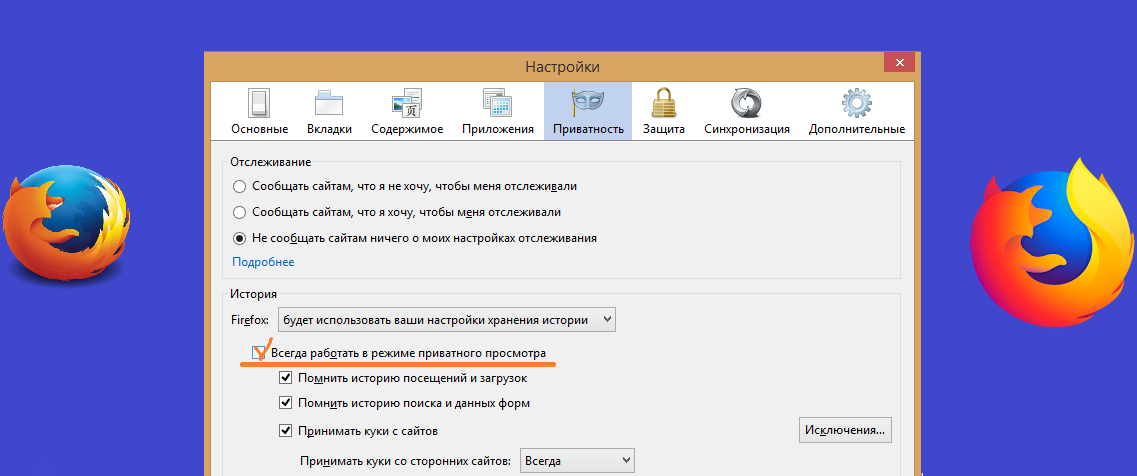 Это означает, что любые файлы cookie или данные сайта, которые собираются во время приватного просмотра, не сохраняются на устройстве пользователя. Частный просмотр может быть полезен для пользователей, которые хотят сохранить конфиденциальность своей истории просмотров, или для пользователей, которые хотят предотвратить использование своих данных просмотра для персонализации рекламы.
Это означает, что любые файлы cookie или данные сайта, которые собираются во время приватного просмотра, не сохраняются на устройстве пользователя. Частный просмотр может быть полезен для пользователей, которые хотят сохранить конфиденциальность своей истории просмотров, или для пользователей, которые хотят предотвратить использование своих данных просмотра для персонализации рекламы.
Преимущества приватного просмотра
Вы можете просматривать Интернет в частном порядке в Chrome, избегая отслеживания или просмотра другими. Выбрав « New Incognito Window », вы можете открыть этот режим в меню Chrome. Вам больше не потребуется хранить какие-либо данные при работе в Интернете без этой опции.
Режим приватного просмотра
Также можно открыть окна в режиме инкогнито , нажав CTRL Shift n. в Windows, Linux или Chrome OS или * Shift n. в Маке.
Режим инкогнито на вашем компьютере может помочь вам защитить вашу личную информацию и конфиденциальность. Если вы намерены сохранять конфиденциальность просмотра, вы можете запретить другим пользователям просматривать вашу историю, когда вы просматриваете на своем устройстве в частном порядке; это может быть полезной функцией, если вы хотите защитить свою конфиденциальность. Chrome также не сохраняет вашу историю посещенных страниц или информацию, которую вы отправляете в формах, что может помочь обеспечить безопасность ваших данных.
Если вы намерены сохранять конфиденциальность просмотра, вы можете запретить другим пользователям просматривать вашу историю, когда вы просматриваете на своем устройстве в частном порядке; это может быть полезной функцией, если вы хотите защитить свою конфиденциальность. Chrome также не сохраняет вашу историю посещенных страниц или информацию, которую вы отправляете в формах, что может помочь обеспечить безопасность ваших данных.
Приватный просмотр должен быть включен или выключен?
В некоторых случаях отслеживание на основе файлов cookie ограничено приватным просмотром. Если вы используете приватный просмотр, файлы cookie не сохраняются после закрытия окна приватного просмотра, поэтому вы с меньшей вероятностью увидите онлайн-рекламу на веб-сайтах, которые посещаете при использовании приватного просмотра.
Как разрешить расширения в режиме инкогнито в Chrome и Firefox
- Дом
- Магия разделов
- Как разрешить расширения в режиме инкогнито в Chrome и Firefox
Шерри |
Последнее обновление
Для конфиденциального просмотра вы можете использовать режим инкогнито в своем браузере. В этом посте ваши расширения будут отключены по умолчанию. Что вы можете сделать, если вам нужны эти расширения? В этом посте от мастера создания разделов MiniTool вы можете узнать, как разрешить расширения в режиме инкогнито в Google Chrome и Mozilla Firefox.
О режиме инкогнито
Просмотр в режиме инкогнито — это хороший способ скрыть ваши действия от других пользователей этого устройства. В режиме инкогнито ваш браузер не будет сохранять историю просмотров, файлы cookie и данные сайта, а также информацию, введенную в формах.
Однако вы должны знать, что это не полностью защищает вас от отслеживания. Ваши действия по-прежнему могут быть видны посещаемым вами веб-сайтам, вашему работодателю или учебному заведению, а также вашему интернет-провайдеру.
По умолчанию ваши установленные расширения будут отключены, если вы создадите новое окно в режиме инкогнито. Не волнуйся. У вас все еще есть возможность включить расширения в режиме инкогнито, если вам это нужно. Но в такой ситуации риск быть отслеженным возрастет, так как большинство расширений хранят пользовательские данные.
Не волнуйся. У вас все еще есть возможность включить расширения в режиме инкогнито, если вам это нужно. Но в такой ситуации риск быть отслеженным возрастет, так как большинство расширений хранят пользовательские данные.
В следующем содержании вы узнаете, как разрешить расширения в режиме инкогнито в Google Chrome и Mozilla Firefox.
Как разрешить расширения в режиме инкогнито в Google Chrome
Если вы используете Google Chrome, один из самых популярных браузеров в мире, вы можете выполнить следующие действия, чтобы разрешить расширения в режиме инкогнито.
Шаг 1 : Запустите Google Chrome и откройте новое окно в режиме инкогнито.
Совет: Вы можете открыть новое окно в режиме инкогнито, нажав Ctrl + Shift + N или щелкнуть значок с тремя точками и выбрать Новое окно в режиме инкогнито .
Шаг 2 : Щелкните трехточечный значок в правом верхнем углу и выберите Дополнительные инструменты > Расширения .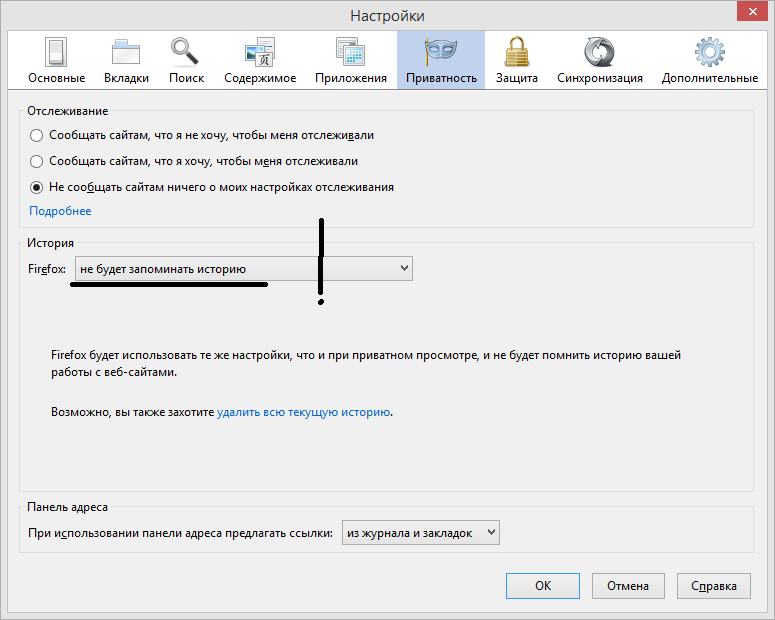
Шаг 3 : В следующем окне найдите расширение, которое вы хотите включить в режиме инкогнито, и нажмите Подробнее .
Шаг 4 : Прокрутите вниз, чтобы найти Разрешить в режиме инкогнито и включить кнопку.
Затем вернитесь в окно инкогнито, и вы сможете использовать соответствующее расширение. Если вы хотите отключить расширение после этого, вам просто нужно снова перейти в «Расширения» и отключить параметр Разрешить в режиме инкогнито для целевого расширения.
Как разрешить расширения в режиме инкогнито в Mozilla Firefox
Mozilla Firefox — это бесплатный веб-браузер с открытым исходным кодом, разработанный Mozilla Foundation и его дочерней компанией. По состоянию на сентябрь 2020 года он был третьим по популярности веб-браузером после Google Chrome и Safari9.0005
Если вы используете Mozilla Firefox вместо Google Chrome, вам может быть полезно следующее руководство о том, как разрешить расширения в режиме инкогнито.