Инкогнито открыть: Режим Инкогнито. Справка
Содержание
Как перейти в режим инкогнито? – iHerb
Информационный центр
Обновлено
В мобильном приложении iHerb нет режима инкогнито. В этой статье рассказано, как войти в режим инкогнито в браузере на компьютере и на мобильном устройстве.
- Компьютер
- Android
- iPhone и iPad
Компьютер
Чтобы войти в режим инкогнито, используйте указанные ниже сочетания клавиш.
- Операционные системы Windows, Linux или Chrome: нажмите Ctrl + Shift + n.
- Mac: нажмите ⌘ + Shift + n.
- Mozilla Firefox: нажмите Ctrl + Shift + P (Windows) или Command + Shift + P (macOS).
- Safari: нажмите Command + Shift + N или выберите меню «Файл» и нажмите «Новое частное окно».

Android
- На телефоне или планшете Android откройте приложение Chrome .
- Справа от адресной строки нажмите значок «Еще» «Новая вкладка инкогнито».
- Откроется новая вкладка. В левом верхнем углу появится значок режима инкогнито .
Если появилось сообщение «Не удалось сделать скриншот: нет разрешения от приложения или организации», откройте веб-страницу в обычной вкладке Chrome.
Вы можете переключаться между вкладками инкогнито и обычными вкладками Chrome. Режим инкогнито действует только для открытых в нем страниц.
iPhone и iPad
«Частный доступ» — это версия режима инкогнито для Safari на Mac. Когда вы используете окна частного доступа, сведения о вашем просмотре не сохраняются, и данные веб-сайтов, которые вы посещаете, не передаются другим вашим устройствам.
- На устройстве iPhone или iPad откройте приложение Safari .

- Выберите «Файл»> «Новое частное окно» или переключитесь на окно Safari, в котором уже используется частный доступ.
- Откроется новое окно частного доступа.
Всегда открывайте окна в режиме частного доступа
- В приложении Safari на Mac выберите «Safari»> «Настройки», затем нажмите «Основные».
- Щелкните всплывающее меню «При запуске Safari открывать», затем выберите «Новое частное окно».
Была ли эта статья полезной?
Пользователи, считающие этот материал полезным: 33 из 83
Статьи в этом разделе
- Как правильно заполнять информацию для доставки
- Почему в моей корзине изменилась стоимость товара?
- Почему я не могу выбрать способ доставки?
- Как посмотреть предварительную стоимость заказа?
- Как перейти в режим инкогнито?
Как автоматически открыть определенный веб-поиск в режиме инкогнито в Chrome
Аннотации
Режим инкогнито это режим приватного просмотра в Гугл Хром. При загрузке сайтов в Режим инкогнито , данные сеанса не хранятся локально. Другими словами, Chrome не сохраняет данные в истории просмотров, в кеше и не хранит файлы cookie. Среди прочего.
При загрузке сайтов в Режим инкогнито , данные сеанса не хранятся локально. Другими словами, Chrome не сохраняет данные в истории просмотров, в кеше и не хранит файлы cookie. Среди прочего.
Обеспечивает Многие режим инкогнито Из плюсов дополнительно: Это не сделано. Включить плагины по умолчанию В запрещенном режиме Возможная утечка данных Сайты работают в режиме инкогнито независимо от остальной части браузера.
Если вы вошли в систему Ваша учетная запись Facebook Или Google или Twitter в вашем обычном сеансе просмотра, они не войдут в систему, когда вы откроете тот же сайт в режиме инкогнито. Это отлично подходит для того, чтобы убедиться, что действие не может быть связано с учетными записями, а также для входа в другую учетную запись, не мешая первому сеансу.
Не включает Google Chrome Возможность всегда открывать определенные сайты в режиме инкогнито. Однако вы можете установить расширения, чтобы добавить функциональности.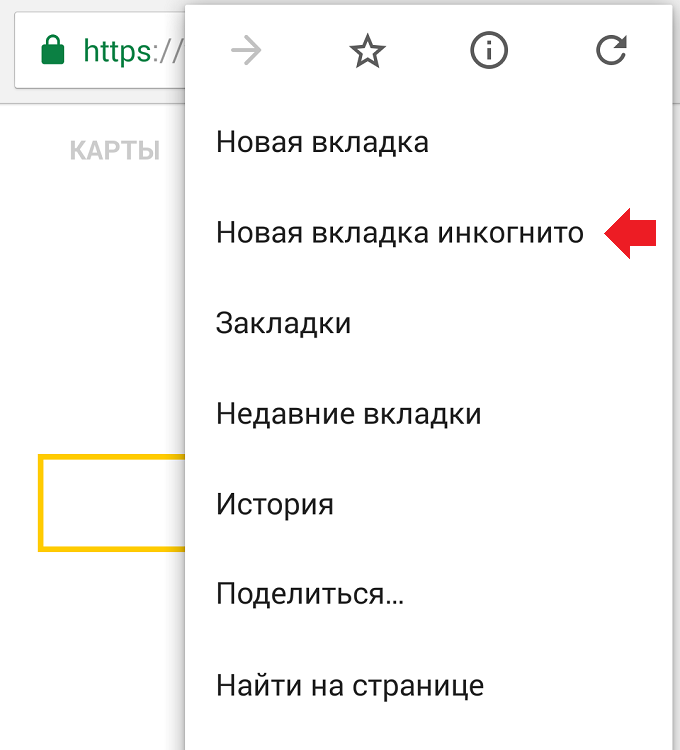
Фильтр Incognito Это отличное расширение для Chrome, которое автоматически включает режим инкогнито для отфильтрованных сайтов. Он использует URL-адрес и регулярные выражения, чтобы избавиться от этих сайтов и поисковых запросов в режиме инкогнито. Например, я обычно открываю определенные веб-сайты, такие как мои банковские сайты, Новости Google или, скорее, поисковые запросы для исследования статей в режиме инкогнито. Однако когда мне каждый раз приходится переключаться в режим инкогнито, становится сложно. Это место Какой фильтр инкогнито входит. Он автоматизирует эту задачу за вас. Посмотрим, как это работает.
1. Сначала мы установим расширение Chrome под названием «Фильтр Incognito. Как следует из названия, он позволяет вам устанавливать фильтры для веб-сайтов, которые вы хотите открывать в режиме инкогнито.
Он также поддерживает регулярные выражения, также известные как RegEx. Таким образом, вместо того, чтобы вводить полное название веб-сайта, вы можете прибегнуть к использованию специальных символов.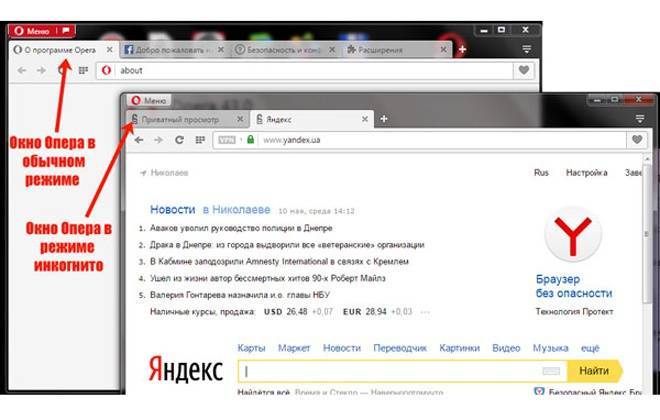 .*\b(how to)\b.*$/
.*\b(how to)\b.*$/
Итак, с помощью Это дополнение и RegEx , вы можете настроить программу запуска в режиме инкогнито по умолчанию на основе ключевого слова поиска. Это полезно, когда вы хотите искать болезни или новости медицины в определенной области. Режим инкогнито не предоставляет персонализированные результаты поиска, а также обеспечивает определенный уровень анонимности в отношении сторонних веб-сайтов.
Кроме того, вы можете Запустите эти расширения Chrome на Android. Таким образом, у вас может быть такая же настройка на вашем Android-смартфоне для запуска Chrome. Стелс-режим автоматически. Если у вас возникнут дополнительные проблемы или вопросы, дайте мне знать в комментариях ниже.
Источник
Как перейти в режим инкогнито на iPhone, iPad и Mac? – Setapp
Поскольку компании каждый день собирают все больше и больше данных, будь то в целях рекламы или аналитики, кажется, что у нас остается все меньше и меньше места для конфиденциальности, особенно в Интернете.
Несмотря на то, что такие правила, как GDPR (в ЕС) и CCPA (в Калифорнии), содержат строгие политики защиты конфиденциальности потребителей, они еще не полностью защищают нас почти от каждого веб-сайта, собирающего нашу личную информацию. Поэтому сегодня нам нужно взять дело в свои руки и освоить такие инструменты, как блокировщики рекламы, VPN (виртуальные частные сети), сквозное шифрование и, конечно же, приватный просмотр. И вот ваш краткий учебник по всем из них ниже.
Самый простой шаг к большей конфиденциальности, который вы можете сделать сегодня, — это включить режим инкогнито, также известный как режим конфиденциальности. По сути, он не позволяет вашему браузеру запоминать какие-либо веб-сайты или веб-приложения, которые вы посещаете, что, в свою очередь, не позволяет этим веб-сайтам отслеживать вас, поскольку они не могут сохранять свои трекеры (так называемые файлы cookie) на вашем компьютере.
В настоящее время все браузеры (например, Safari, Firefox, Chrome) имеют встроенную функцию приватной вкладки или вкладки в режиме инкогнито, и вы также можете использовать ее на всех своих устройствах.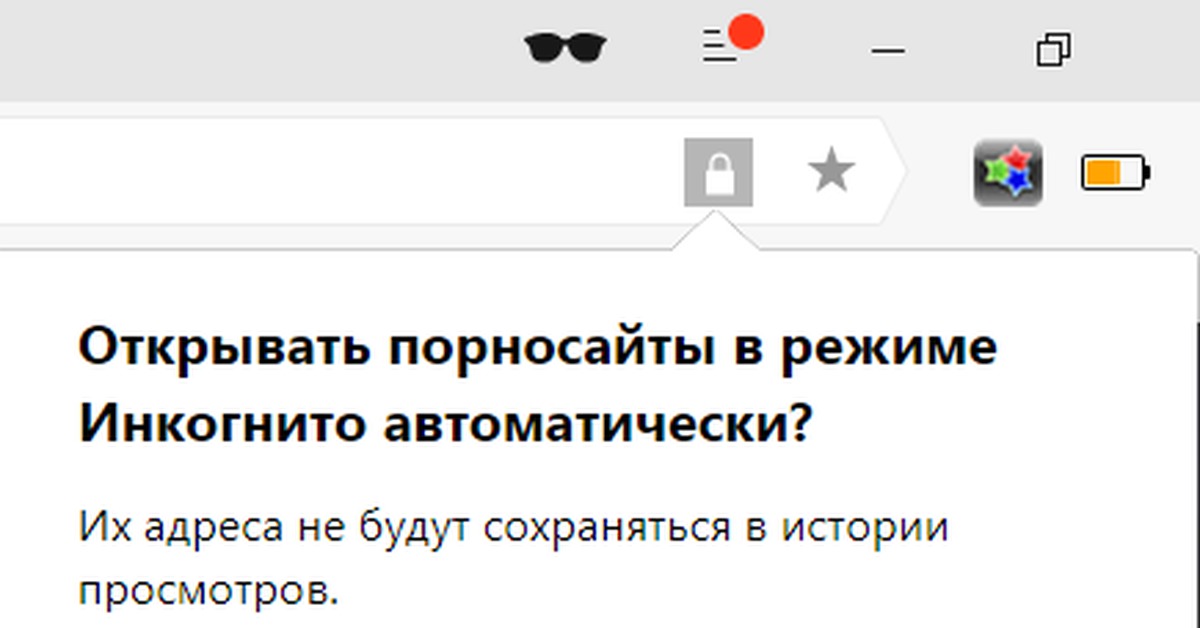 Давайте узнаем, как это сделать.
Давайте узнаем, как это сделать.
Как сохранить конфиденциальность вашей истории веб-поиска
Прежде чем мы перейдем к тому, как перейти в режим инкогнито на ваших устройствах, нам нужно обратиться к истории просмотров и данным, которые, возможно, хранились на вашем Mac в течение многих лет. Помните, что включение истории не только сохраняет посещаемый вами веб-сайт на вашем Mac, но и отображает его при вводе любого поискового запроса или URL-адреса в адресной строке, что также затрудняет частный поиск. Так как же удалить все эти данные за один раз и убедиться, что конфиденциальной информации не осталось? Как раз для этого есть хитрость.
CleanMyMac X — это всеобъемлющий инструмент оптимизации Mac, который позволяет выполнять десятки сложных сканирований и системных задач, которые почти невозможно найти другими способами, от сканирования на наличие вредоносных программ до улучшения режима конфиденциальности.
Чтобы полностью удалить все данные просмотра на вашем Mac с помощью CleanMyMac X:
Откройте приложение и перейдите на вкладку «Конфиденциальность» в разделе «Защита»
Проверьте все браузеры (например, Safari, Chrome)
Зайдите в каждый браузер и укажите точную информацию, от которой вы хотите избавиться
Нажмите «Удалить» вашего Mac, благодаря iCloud изменение должно распространиться на все ваши мобильные устройства.
 Затем полезно научиться выполнять поиск в режиме инкогнито на вашем iPhone и iPad — даже не обязательно потому, что кто-то может украсть ваш телефон и просмотреть вашу историю, а скорее потому, что все поисковые запросы на вашем iPhone или iPad появляются, когда кто-то пытается что-то посмотреть. на вашем Mac.
Затем полезно научиться выполнять поиск в режиме инкогнито на вашем iPhone и iPad — даже не обязательно потому, что кто-то может украсть ваш телефон и просмотреть вашу историю, а скорее потому, что все поисковые запросы на вашем iPhone или iPad появляются, когда кто-то пытается что-то посмотреть. на вашем Mac.Для включения частного просмотра Safari включает на устройства Apple (что было доступно с тех пор, как iOS 5):
Откройте приложение Safari
Коснитесь значка в вкладках в нижнем справа
. значок плюса (+)
Когда у вас открыта вкладка в режиме инкогнито, она окрашивает вашу адресную строку в темно-серый цвет.
Как открывать вкладки в режиме инкогнито на Mac
В то время как iPhone и iPad большую часть времени работают с Safari, пользователи Mac используют различные браузеры, каждый из которых имеет свои собственные элементы управления конфиденциальностью, будь то режим инкогнито Chrome или приватный просмотр Firefox.
 Давайте посмотрим, как включить и как отключить режим инкогнито на Mac в самых популярных сегодня браузерах.
Давайте посмотрим, как включить и как отключить режим инкогнито на Mac в самых популярных сегодня браузерах.Safari : Начиная с macOS Catalina, Safari (v.13.1) теперь по умолчанию блокирует все межсайтовое отслеживание, что является отличной новостью для конфиденциальности каждого пользователя. Кроме того, в Safari есть возможность автоматически удалять элементы истории каждый день, неделю, месяц или год. Это можно выбрать в Safari ➙ Настройки ➙ Удалить элементы истории.
Чтобы включить режим инкогнито, который Mac может использовать в Safari:
Когда Safari активен, нажмите «Файл» в строке меню
Выбрать новое приватное окно (⌘ + Shift + N)
Firefox : Как один из самых популярных независимых браузеров, Firefox имеет множество полезных настроек конфиденциальности. Прежде всего, Safari предлагает расширенную защиту от отслеживания, чтобы блокировать трекеры социальных сетей, файлы cookie межсайтового отслеживания, отслеживание в частных окнах и многое другое.
 Вы можете включить это в настройках Firefox (⌘ + ,), когда вы перейдете на вкладку «Конфиденциальность и безопасность». На той же вкладке вы также можете установить флажок «Удалить файлы cookie и данные сайта при закрытии Firefox» и установить в раскрывающемся списке «Никогда не запоминать историю» или «Очищать историю при закрытии Firefox».
Вы можете включить это в настройках Firefox (⌘ + ,), когда вы перейдете на вкладку «Конфиденциальность и безопасность». На той же вкладке вы также можете установить флажок «Удалить файлы cookie и данные сайта при закрытии Firefox» и установить в раскрывающемся списке «Никогда не запоминать историю» или «Очищать историю при закрытии Firefox».Однако, чтобы запустить приватный просмотр Firefox:
Откройте Firefox и нажмите «Файл» в строке меню
Выберите «Новое приватное окно» (или используйте сочетание клавиш ⌘ + Shift + P)
Хром : Когда дело доходит до конфиденциальности информации, Chrome не является ведущим приложением, учитывая, что оно создано Google, который полагается на получение ваших данных для продажи большего количества рекламы. Тем не менее, он по-прежнему дает вам возможность открывать вкладки Chrome в режиме инкогнито. В режиме инкогнито браузер не запоминает вашу историю и не сохраняет файлы cookie, данные веб-сайтов или информацию, введенную в формах.
 Он также отключает все расширения.
Он также отключает все расширения.Чтобы включить режим приватного поиска в Chrome:
Откройте браузер
Перейдите в Файл ➙ Новое окно в режиме инкогнито (⌘ + Shift + N)
9 0003
Как войти в полную конфиденциальность с VPN
Даже если вы старательно удаляете свою историю, часто выполняете поиск в режиме инкогнито и блокируете различные трекеры и рекламу, ваш профиль по-прежнему виден посещаемым вами веб-сайтам, вашему работодателю (если вы находитесь в корпоративной сети) и вашего провайдера (интернет-провайдера). Более того, каждый раз, когда вы используете незащищенный Wi-Fi (например, в кафе), ваш трафик может быть перехвачен кем угодно. Ну так что ты делаешь?
Shimo — это полнофункциональный VPN-клиент для Mac, который позволяет вам скрыть свою личность, направляя весь ваш веб-трафик через зашифрованный сервер, прежде чем он достигнет пункта назначения. Таким образом, все увидят, что трафик идет через сторонний сервер, но никто не узнает, кто вы.
 Более того, вы часто можете выбирать разные серверы в разных странах, что может помочь вам обойти некоторые географические ограничения (например, смотреть американский Netflix).
Более того, вы часто можете выбирать разные серверы в разных странах, что может помочь вам обойти некоторые географические ограничения (например, смотреть американский Netflix).В целом, Shimo настраивается за считанные секунды и предлагает вам дополнительный уровень конфиденциальности, в котором вы так нуждаетесь в наше время.
Как сохранить вашу электронную почту в тайне на Mac
Когда ваш просмотр полностью закрыт с помощью личных вкладок и Shimo, как еще вы можете защитить свою личную информацию? Одним из примеров является переключение вашего обычного почтового клиента на что-то более безопасное и, возможно, даже зашифрованное.
Canary Mail — один из самых безопасных и надежных почтовых клиентов в мире. Просто включите автоматическое шифрование, и ваша электронная почта мгновенно станет нечитаемой для третьих лиц. Кроме того, Canary Mail предлагает невероятный набор инструментов для делегирования, Inbox Zero, напоминаний и последующих действий, поиска в старой почте и отказа от подписки на любой информационный бюллетень одним щелчком мыши.

Теперь вы можете увидеть, как ваша жизнь может стать намного более приватной, если вы просто включите приватный режим в своем браузере по умолчанию, а также очистите историю просмотров с помощью CleanMyMac X, защитите свою личность с помощью Shimo и скроете свои электронные письма с Canary Mail. Один дополнительный шаг? Переключите свою поисковую систему с Google на что-то более приватное, например DuckDuckGo.
Лучше всего то, что CleanMyMac X, Shimo и Canary Mail доступны вам абсолютно бесплатно в течение семи дней через Setapp, платформу с более чем 170 высококачественными приложениями для Mac, которые всегда заботятся о вашей конфиденциальности. Попробуйте сегодня и посмотрите все приложения, которым вы действительно можете доверять.
Открытие приватного окна/окна в режиме инкогнито | Отдел информационных технологий
Использование инкогнито/приватного окна позволяет быстро проверить наличие проблем с вашим браузером. Инкогнито/частное окно не использует кэш/временную информацию, которая может быть сохранена при ежедневном использовании браузера.
 Если у вас возникла проблема с браузером, которая была решена с помощью инкогнито/приватного окна, вам может потребоваться очистить кеш браузера, чтобы полностью устранить проблему.
Если у вас возникла проблема с браузером, которая была решена с помощью инкогнито/приватного окна, вам может потребоваться очистить кеш браузера, чтобы полностью устранить проблему.Аудитория:
Преподаватели, сотрудники и студентыСсылки на эту статью базы знаний: Google Drive, PeopleSoft, Zoom, Blackboard, Qualtrics
Эта информация предназначена для:
Преподаватели, сотрудники, студенты
Последнее обновление: 04 марта 2022 г.
Средний рейтинг:
Нет рейтингаВаше мнение важно для нас, помогите нам, войдя в систему, чтобы оценить эту статью и оставить отзыв.
Комбинации клавиш
Вы можете использовать следующие клавиши, чтобы быстро открыть приватное окно/окно в режиме инкогнито для используемого вами браузера. Обратите внимание, что вам не обязательно нажимать все 3 клавиши одновременно. Вы можете нажать и удерживать одну клавишу и, удерживая ее, перейти к следующей клавише, пока все 3 клавиши не будут нажаты одновременно.

Google Chrome:
- Windows: Ctrl+Shift+N
- Mac: Shift+Command+N
Microsoft Edge:
- Windows: Ctrl+Shift+N
- Mac:Shift+Command+N
Firefox:
- Windows: Ctrl+Shift+P
- Mac:Shift+Command+P
Safari:
- Mac: Shift+Command+N
Пункт меню
Вы также можете открыть приватное окно/окно в режиме инкогнито непосредственно из используемого вами браузера, перемещаясь по пунктам меню. Приватный/инкогнито будет иметь уведомление в любом из верхних углов окна, чтобы показать вам, какой браузер является приватным/инкогнито.
- Google Chrome: нажмите на три точки в правом верхнем углу. Откроется строка меню, и вы сможете выбрать «Новое окно в режиме инкогнито»
- Firefox: нажмите на три горизонтальные линии в правом верхнем углу, чтобы открыть меню настроек.
 Выберите «Новое приватное окно», и появится новое окно с надписью «Приватный просмотр» в верхнем левом углу.
Выберите «Новое приватное окно», и появится новое окно с надписью «Приватный просмотр» в верхнем левом углу. - Microsoft Edge: Как и в Google Chrome, щелкните три точки в правом верхнем углу. Откроется строка меню, и вы сможете выбрать «Новое окно в режиме инкогнито»
- Safari: В строке меню в верхней части экрана выберите «Файл», а затем нажмите «Новое личное окно».
.
.
Дополнительная информация
Для этой статьи нет дополнительных ресурсов.
Оставить отзыв
Ваше мнение важно для нас, помогите нам, войдя в систему, чтобы оценить эту статью и оставить отзыв.
Войдите с помощью NetID
Получение помощи
Отдел информационных технологий обеспечивает поддержку всех наших услуг.



 Затем полезно научиться выполнять поиск в режиме инкогнито на вашем iPhone и iPad — даже не обязательно потому, что кто-то может украсть ваш телефон и просмотреть вашу историю, а скорее потому, что все поисковые запросы на вашем iPhone или iPad появляются, когда кто-то пытается что-то посмотреть. на вашем Mac.
Затем полезно научиться выполнять поиск в режиме инкогнито на вашем iPhone и iPad — даже не обязательно потому, что кто-то может украсть ваш телефон и просмотреть вашу историю, а скорее потому, что все поисковые запросы на вашем iPhone или iPad появляются, когда кто-то пытается что-то посмотреть. на вашем Mac. Давайте посмотрим, как включить и как отключить режим инкогнито на Mac в самых популярных сегодня браузерах.
Давайте посмотрим, как включить и как отключить режим инкогнито на Mac в самых популярных сегодня браузерах. Вы можете включить это в настройках Firefox (⌘ + ,), когда вы перейдете на вкладку «Конфиденциальность и безопасность». На той же вкладке вы также можете установить флажок «Удалить файлы cookie и данные сайта при закрытии Firefox» и установить в раскрывающемся списке «Никогда не запоминать историю» или «Очищать историю при закрытии Firefox».
Вы можете включить это в настройках Firefox (⌘ + ,), когда вы перейдете на вкладку «Конфиденциальность и безопасность». На той же вкладке вы также можете установить флажок «Удалить файлы cookie и данные сайта при закрытии Firefox» и установить в раскрывающемся списке «Никогда не запоминать историю» или «Очищать историю при закрытии Firefox». Он также отключает все расширения.
Он также отключает все расширения.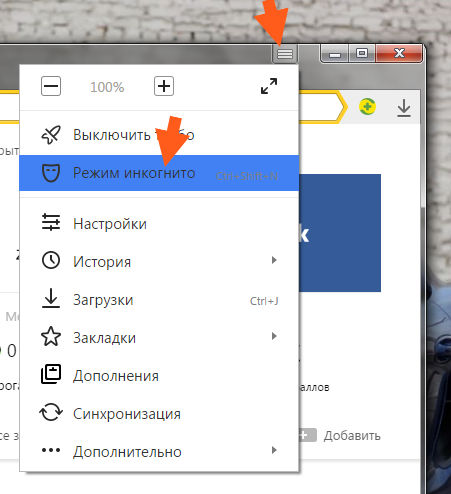 Более того, вы часто можете выбирать разные серверы в разных странах, что может помочь вам обойти некоторые географические ограничения (например, смотреть американский Netflix).
Более того, вы часто можете выбирать разные серверы в разных странах, что может помочь вам обойти некоторые географические ограничения (например, смотреть американский Netflix).
 Если у вас возникла проблема с браузером, которая была решена с помощью инкогнито/приватного окна, вам может потребоваться очистить кеш браузера, чтобы полностью устранить проблему.
Если у вас возникла проблема с браузером, которая была решена с помощью инкогнито/приватного окна, вам может потребоваться очистить кеш браузера, чтобы полностью устранить проблему.
 Выберите «Новое приватное окно», и появится новое окно с надписью «Приватный просмотр» в верхнем левом углу.
Выберите «Новое приватное окно», и появится новое окно с надписью «Приватный просмотр» в верхнем левом углу.