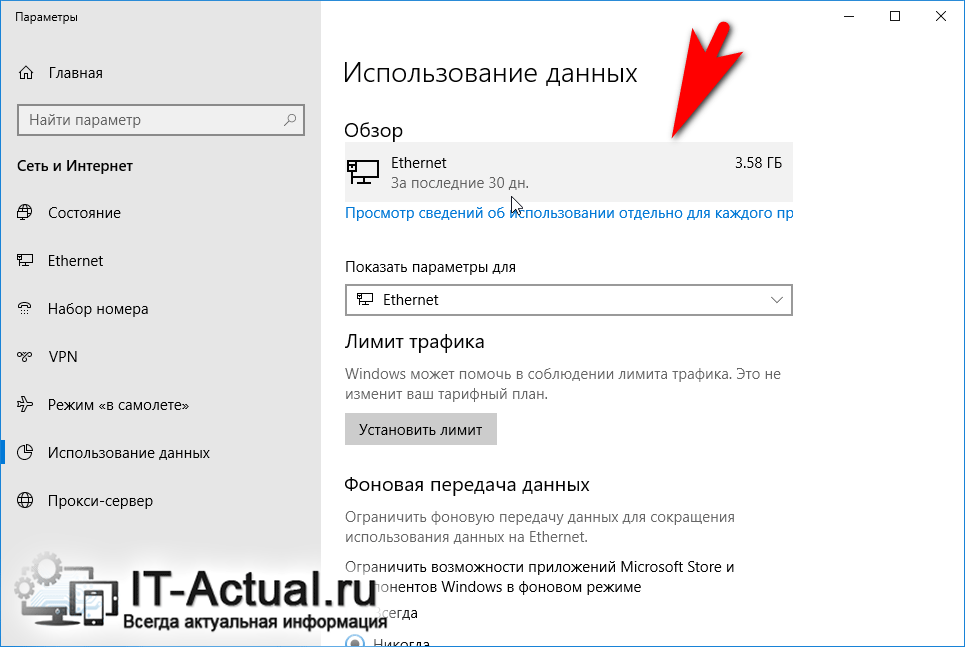Windows 10 контроль трафика: Установление лимита трафика — Служба поддержки Майкрософт
Содержание
Windows 10 интернет трафик и его контроль • ПенсерМен
Приветствую вас, уважаемый посетитель блога PenserMen.ru. В этой статье будем разбирать интернет трафик Windows 10. Тема будет особенно полезна тем, кто не имеет тарифа с безлимитным интернетом.
Современные масштабы движения информации поражают: мировой объём сгенерированного человечеством на компьютерных и мобильных устройствах трафика Интернета за 2020 год составил 64,2 зеттабайт, это 6,893 423 × 1010 терабайт.
А сколько конкретно каждый из нас потребляет интернет трафика на свои нужды, скажем, в месяц? Чтобы это узнать, необходимо сложить весь наш месячный трафик на всех компьютерных и мобильных устройствах, которые мы используем для личных нужд или по работе
И ниже мы рассмотрим, как узнать месячный трафик интернета на устройстве с Windows 10. Также мы поговорим о том, как в этой операционной системе сэкономить трафик при ограниченных его объёмах.
Содержание
- Расход в Windows 10 интернет трафика
- Контроль лимита трафика
- Как сэкономить интернет трафик Windows 10
Расход в Windows 10 интернет трафика
Итак, интернет трафик – передаваемый через сеть объём информации за тот или иной промежуток времени. Состоит из исходящего и входящего трафика, т.е. тех данных, что мы, используя интернет, соответственно, отправляем в сеть и загружаем из неё на своё компьютерное или мобильное устройство.
Состоит из исходящего и входящего трафика, т.е. тех данных, что мы, используя интернет, соответственно, отправляем в сеть и загружаем из неё на своё компьютерное или мобильное устройство.
Дабы узнать, сколько месячного трафика мы расходовали на компьютере, в системном трее Windows 10 кликаем на значок сети и жмём «Параметры сети и Интернет».
Попадём в подраздел «Состояние» внутри раздела «Сеть и Интернет» системного приложения «Параметры». И здесь будем видеть разные интернет подключения – проводное Ethernet, беспроводное Wi-Fi, мобильное или иное подключение.
Для каждого подключения будет указан используемый за прошедшие 30 дней трафик Интернета. Складываем трафики подключений и получаем общий месячный трафик.
При необходимости можем посмотреть детализацию трафика по каждому из подключений, нажав «Использование данных».
Детализация включает расход трафика каждым из используемых на компьютере процессом – процессами самой Windows 10, отдельных программ (к слову, здесь можно почитать о программе напоминалке дней рождений), приложений и игр.
Если нужно узнать в Windows 10 интернет трафик, расходованный за иной промежуток времени, например, за последние сутки, можем воспользоваться функцией лимита трафика.
В детализации жмём «Введите ограничение». Устанавливаем лимит трафика «Без ограничений», датой отсчёта указываем вчерашнюю, жмём «Сохранить».
И получаем расход трафика с указанной даты по настоящий момент.
Но изначальная роль этой функции – сигнализировать нам о достижении заданного лимита трафика.
Если вы используете лимитное интернет подключение, обычно это спутниковое или мобильное, можете настроить информирование системой Windows 10 о достижении указанного лимита трафика и предпринять кое-какие действия по экономии использования Интернета.
Контроль лимита трафика
Windows 10 может оповещать нас о достигнутом лимите трафика Интернета.
В детализации использования данных жмём «Введите ограничение». Если надо контролировать месячный трафик, оставляем предустановленный тип лимита «Ежемесячно» и указываем дату отсчёта периода.
Если нужен иной период контроля трафика, выбираем «Один раз» и указываем этот период в днях, он может быть не более 60 дней. Далее в любом из случаев указываем сам лимит – предельный объём трафика в Мб или Гб и нажимаем «Сохранить».
Когда заданный нами лимит интернет трафика будет исчерпан, Windows 10 уведомит нас об этом системным уведомлением.
В детализации использования данных сможем отследить, сколько дней осталось до сброса отчёта, т.е. до окончания заданного периода отслеживания трафика. При необходимости можем изменить период или сам лимит, а можем вовсе убрать последний.
Контроль трафика – это хорошо, но как экономить последний при лимитном интернет подключении?
Как сэкономить интернет трафик Windows 10
Детализация расхода трафика даёт нам наглядное представление, какие процессы в Windows 10 более всего поглощают трафик Интернета.
Дабы его сэкономить, наиболее прожорливыми программами, играми и приложениями необходимо пользоваться только по мере необходимости, ограничить их фоновую работу, а, возможно, отключить вовсе.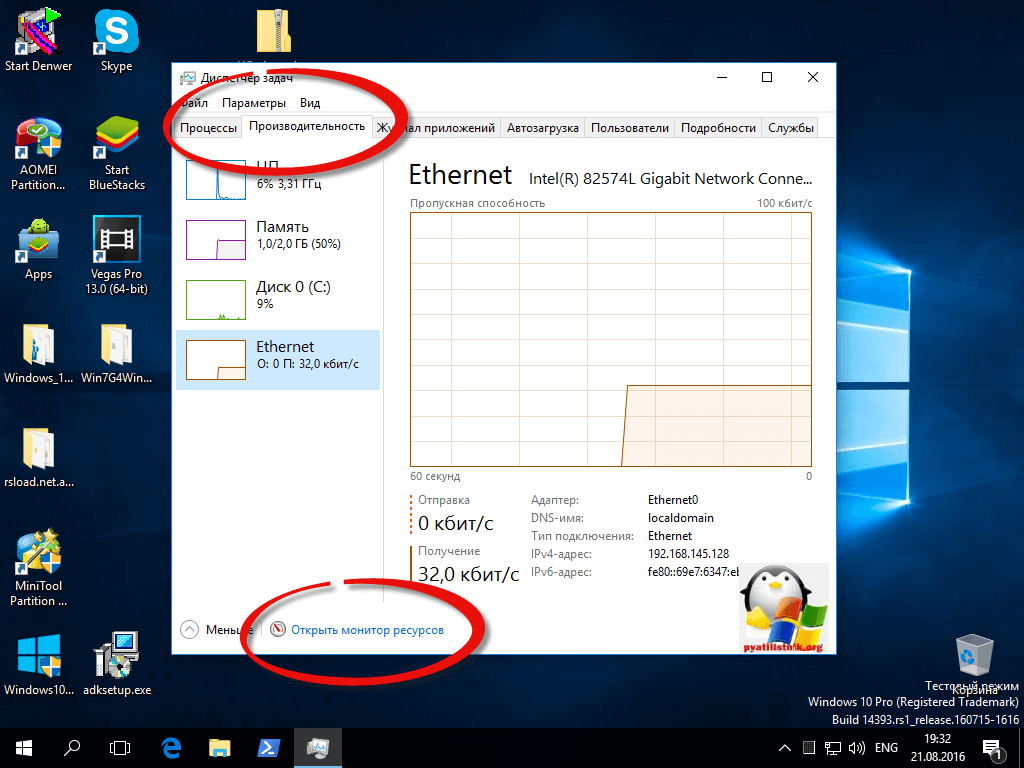
Зайдите в диспетчер задач и уберите с автозагрузки весь софт, фоновая работа которого не особо важна для вас.
В системном приложении параметров «Десятки» запретите фоновую работу современных универсальных приложений – всех или отдельных.
В разделе состояния сети, там, где мы смотрели расход трафика, зайдите в свойства своего интернет подключения.
И задайте его как лимитное, если система автоматически не распознала его как таковое и сама не включила эту настройку.
При такой настройке Windows 10 и современные приложения работают в режиме уменьшенного расхода интернет трафика:
- система не устанавливает большие обновления
- приостанавливает синхронизацию данных
- может остановить обновление контента из Microsoft Store
- и обновление живых тайлов (плиток) в меню «Пуск».
Живые тайлы в принципе можем и сами отключить в их контекстном меню.
Равно как и сами можем зайти в настройки Microsoft Store.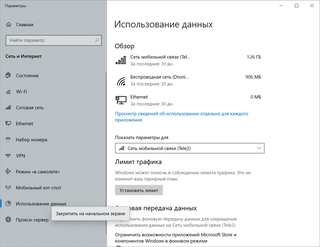
И отключить обновление приложений.
Ну а с классическими программами Win32 нам уже нужно разбираться с каждой по отдельности. Нужно убрать торрент-качалки и подобного типа программы, пожирающие в Windows 10 интернет трафик.
В браузерах можно отключить синхронизацию и ненужные расширения, включить функцию или установить расширение по экономии трафика, отключить авто воспроизведение медиа.
Необходимо в других программах отключить их интеграцию и синхронизацию с веб-сервисами.
На этом всё. Удачи вам! До скорых встреч на страницах блога PenserMen.ru.
Как в Windows 10 экономить трафик
В Windows 10 всё пытается влезть в интернет и обновить себя: автоматически устанавливаются обновления системы, автоматически обновляются приложения Windows, также приложения из магазина обновляются сами, интернет использует живая плитка и т.д.
В сегодняшней статье рассмотрим, что использует больше всего данных, и как уменьшить прожорливость системы.
Проверка передачи данных для каждого приложения
В Windows 10 реализована возможность просматривать сколько приложение использует трафика. Данные можно получить за последние 30 дней, но и данного промежутка Вам будет достаточно, чтобы понимать какие приложения более прожорливые.
Зайдите в меню “Пуск” => Параметры => Сеть и интернет => Использование данных => в данном окошке вы увидите суммарные данные об использовании трафика.
Если нажать на “Показать сведения об использовании” – вы увидите какой объем данных использует каждое ваше приложение, к примеру сколько использовал ваш браузер за последние 30 дней.
Отключить автоматическое обновление Windows 10
Windows 10 обычно сама загружает и устанавливает обновления без вашего участия, но что делать если интернет лимитирован? Или возможно вы хотите выбирать, что ставить, а что нет. А может вы хотите отключить обновления совсем?
Вы можете указать Windows, что подключение через которое вы подключаетесь к сети интернет – лимитное, после чего система будет показывать, что есть новые обновления и предлагать их скачать, но сама загружать и устанавливать ничего не будет. Также вы можете отключить службу обновления, после чего система при попытке поиска обновлений будет писать ошибку и ничего загружаться не будет. Все способы описаны в инструкции Как отключить автоматическое обновление в Windows 10.
Также вы можете отключить службу обновления, после чего система при попытке поиска обновлений будет писать ошибку и ничего загружаться не будет. Все способы описаны в инструкции Как отключить автоматическое обновление в Windows 10.
Отключить автоматическое обновление общего доступа Peer-to-Peer
По умолчанию, Windows 10 автоматически использует подключение к сети Интернет для раздачи обновлений Windows и приложений на другие ПК Windows 10. Это система схожа с BitTorrent для распространения обновлений Windows 10 между пользователями. В отличие от клиента BitTorrent, Windows делает это в фоновом режиме, не предупреждая вас. Windows 10 не будет раздавать обновления, если вы установите соединение как дозированные, но вы также можете отключить данное действие напрямую.
Чтобы предотвратить автоматическую раздачу обновлений – зайдите в “Пуск” => Параметры => Обновление и безопасность => Центр обновления Windows => Дополнительные параметры => найдите и откройте “Выберите как и когда получать обновления” => отключите параметр или поставьте галочку в поле “Компьютеры в локальной сети”
Отключить автоматическое обновление приложений и живой плитки
Если вы установили свое подключение как лимитное, то Windows не будет автоматически обновлять приложения и живую плитку.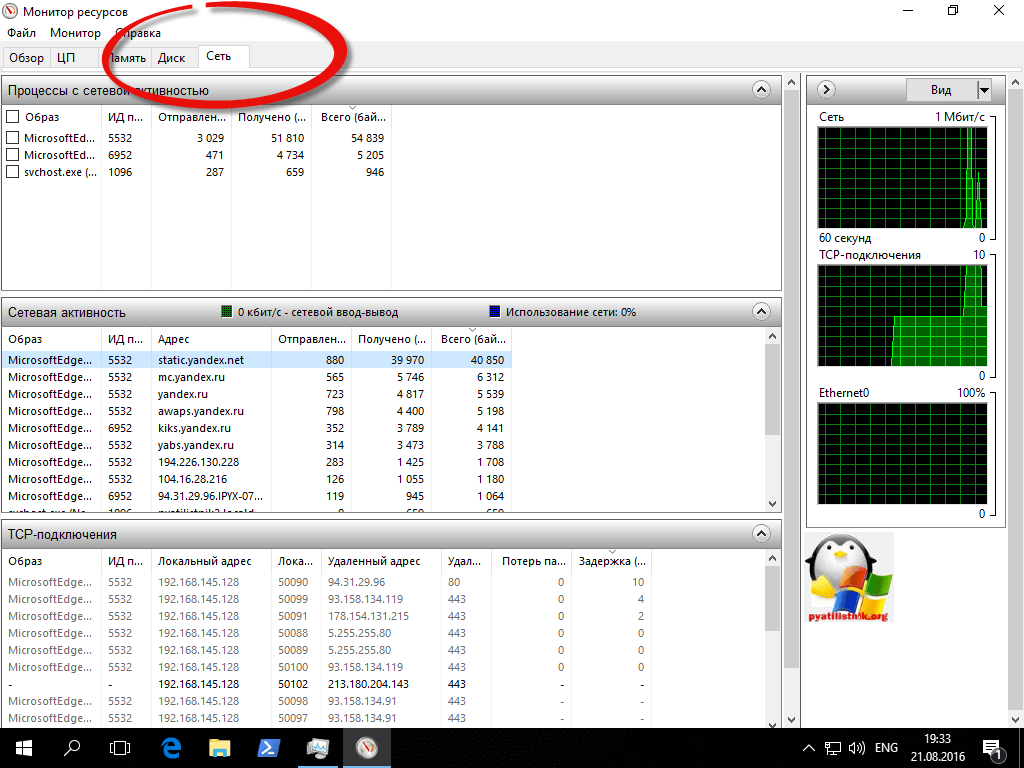 Но если вы этого не сделали – можно отключить автоматическое обновление приложений из магазина, и обновление данных живой плитки.
Но если вы этого не сделали – можно отключить автоматическое обновление приложений из магазина, и обновление данных живой плитки.
Чтобы отключить автоматическое обновление приложений из магазина в Windows 10 – откройте магазин => нажмите на изображение своего профиля (справа вверху) => выберите “Параметры” =>в поле “Обновлять приложения автоматически” нажмите отключить.
Даже если вы еще не устанавливали приложения из магазина, все равно данное действие будет полезно. Многие приложения из уже установленных автоматически обновляются, если не выключить данный параметр.
Живая плитка также использует интернет. Отключив обновление живой плитки вы не сэкономите много данных, но все же если вам необходимо отключить автоматическую загрузку и отображение новых данных – нажмите на плитку правой клавишей мыши => выберите дополнительно => отключить живые плитки.
Данные при веб-просмотре
Ваш браузер может использовать много данных, но это зависит от того сколько вы им пользуетесь. В некоторых браузерах можно добавить расширения, чтобы экономить трафик. К примеру в Opera можно включить турбо режим, а в Chrome установить расширение “Экономия трафика”. Данное расширение помогает сэкономить трафик получаемый при загрузке страниц.
В некоторых браузерах можно добавить расширения, чтобы экономить трафик. К примеру в Opera можно включить турбо режим, а в Chrome установить расширение “Экономия трафика”. Данное расширение помогает сэкономить трафик получаемый при загрузке страниц.
После данных действий Windows 10 не будет такой прожорливой и вы сможете экономить трафик. Если вы знаете другие способы сэкономить трафик – пишите комментарии! Удачи Вам 🙂
FacebookTwitterPinterestПочта
Как просмотреть сетевой трафик Windows 10?
Как просмотреть сетевой трафик Windows 10?
Блог
Вы хотите отслеживать сетевой трафик на вашем устройстве с Windows 10? Это может быть полезно для отслеживания того, какие приложения и веб-сайты используют наибольшую пропускную способность. Обладая необходимыми знаниями, вы можете взять под контроль использование сети и обеспечить максимально эффективную работу вашего устройства.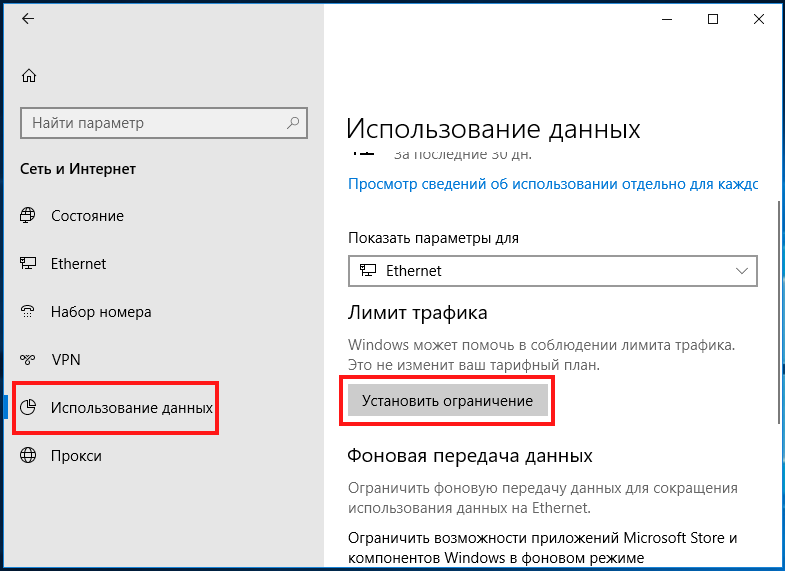 В этом руководстве мы покажем вам, как именно просматривать сетевой трафик в Windows 10.
В этом руководстве мы покажем вам, как именно просматривать сетевой трафик в Windows 10.
Просмотр сетевого трафика в Windows 10
Для просмотра сетевого трафика в Windows 10 вам потребуется использовать Монитор ресурсов. Чтобы перейти к монитору ресурсов, щелкните меню «Пуск» и выполните поиск «Монитор ресурсов». Открыв монитор ресурсов, вы можете выбрать вкладку «Сеть» для просмотра сетевого трафика. Вы также можете просматривать сетевой трафик из командной строки. Откройте командную строку и введите «netstat -b». Это покажет вам список всех приложений на вашем компьютере, которые используют сеть.
Источник: nirsoft.net
Как контролировать сетевой трафик в Windows 10
Мониторинг сетевого трафика является важной частью обслуживания и обеспечения безопасности сети. Это помогает сетевым администраторам выявлять вредоносную активность, а также оптимизировать производительность и устранять любые проблемы. В этом руководстве мы покажем вам, как отслеживать сетевой трафик в Windows 10.
В Windows 10 есть встроенный инструмент, который можно использовать для мониторинга сетевого трафика. Этот инструмент называется Resource Monitor, и к нему можно получить доступ, введя «resmon» в поле поиска на панели задач. Когда монитор ресурсов открыт, вы можете просмотреть подробную разбивку сетевого трафика в вашей системе.
Понимание графика сетевого трафика
График сетевого трафика в мониторе ресурсов показывает в реальном времени сетевой трафик в вашей системе. График состоит из четырех различных показателей: отправленных байтов, полученных байтов, отправленных пакетов и полученных пакетов. На графике также показано общее количество отправленных и полученных байтов и пакетов.
На графике также отображается объем трафика, отправленного и полученного от каждого приложения в вашей системе. Это позволяет быстро определить, какие приложения потребляют больше всего сетевых ресурсов.
Использование вкладки «Сеть»
Вкладка «Сеть» в мониторе ресурсов позволяет просматривать сетевой трафик определенных приложений. Чтобы просмотреть сетевой трафик конкретного приложения, просто выберите его из списка и нажмите кнопку «Подробнее». Откроется подробное представление сетевого трафика для этого приложения.
Чтобы просмотреть сетевой трафик конкретного приложения, просто выберите его из списка и нажмите кнопку «Подробнее». Откроется подробное представление сетевого трафика для этого приложения.
В окне Подробности отображается количество отправленных и полученных данных, а также средняя скорость. Он также показывает общее количество подключений и количество отправленных и полученных пакетов.
Использование вкладки «Статистика»
Вкладка «Статистика» в мониторе ресурсов позволяет просматривать подробную статистику сетевого трафика в вашей системе. Сюда входит информация об общем количестве отправленных и полученных байтов и пакетов, а также о средней скорости. Он также показывает общее количество подключений и количество отправленных и полученных пакетов.
Использование вкладки «Процессы»
Вкладка «Процессы» в мониторе ресурсов позволяет просматривать подробную информацию о сетевом трафике для каждого процесса. Это включает в себя количество отправленных и полученных данных, а также среднюю скорость. Он также показывает общее количество подключений и количество отправленных и полученных пакетов.
Он также показывает общее количество подключений и количество отправленных и полученных пакетов.
Использование вкладки «Сетевой адаптер»
Вкладка «Сетевой адаптер» в мониторе ресурсов позволяет просматривать подробную информацию о сетевом трафике для каждого сетевого адаптера. Это включает в себя количество отправленных и полученных данных, а также среднюю скорость. Он также показывает общее количество подключений и количество отправленных и полученных пакетов.
Использование вкладки «Службы»
Вкладка «Службы» в мониторе ресурсов позволяет просматривать подробную информацию о сетевом трафике для каждой службы. Это включает в себя количество отправленных и полученных данных, а также среднюю скорость. Он также показывает общее количество подключений и количество отправленных и полученных пакетов.
6 наиболее часто задаваемых вопросов
Что такое сетевой трафик?
Сетевой трафик — это объем данных, отправленных и полученных по компьютерной сети.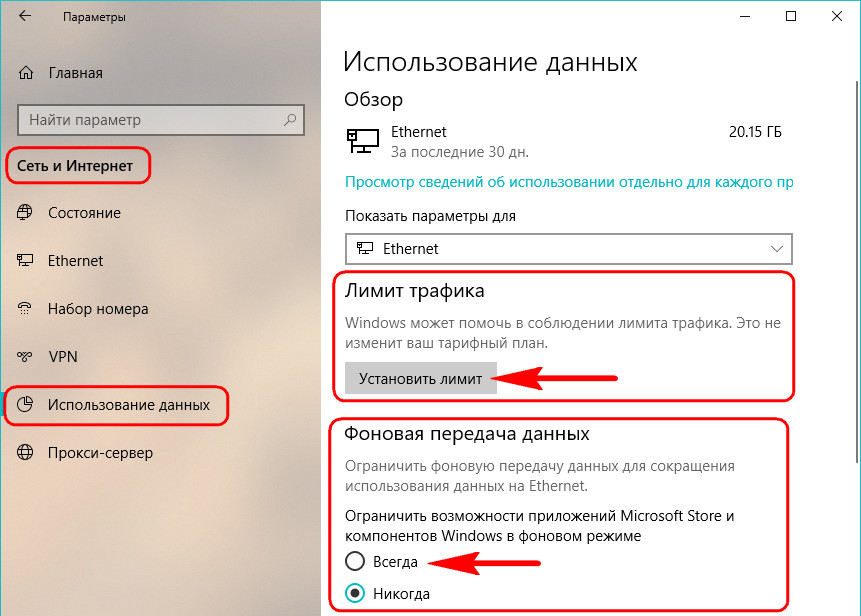 Это объем данных, передаваемых по сетевому соединению за определенный период времени. Сетевой трафик может относиться к объему данных, отправленных по физической или беспроводной сети, или количеству пакетов, отправленных по сети определенного типа, такой как локальная сеть (LAN) или глобальная сеть (WAN).
Это объем данных, передаваемых по сетевому соединению за определенный период времени. Сетевой трафик может относиться к объему данных, отправленных по физической или беспроводной сети, или количеству пакетов, отправленных по сети определенного типа, такой как локальная сеть (LAN) или глобальная сеть (WAN).
В чем преимущество просмотра сетевого трафика?
Просмотр сетевого трафика может быть полезен во многих отношениях. Он может помочь в диагностике сетевых проблем, выявлении источников перегрузки сети, обнаружении угроз безопасности и устранении неполадок, связанных с низкой производительностью сети. Это также может помочь ИТ-специалистам выявлять неожиданную или подозрительную сетевую активность, которая может свидетельствовать о вредоносной деятельности.
Как просмотреть сетевой трафик в Windows 10?
В Windows 10 вы можете просматривать сетевой трафик с помощью монитора производительности Windows. Чтобы открыть монитор производительности, откройте меню «Пуск» и введите «монитор производительности». После открытия щелкните вкладку «Наборы сборщиков данных» и выберите «Сеть» из списка доступных сборщиков данных. Отсюда вы можете выбрать сетевые адаптеры, которые вы хотите отслеживать, и просмотреть трафик, генерируемый каждым адаптером.
После открытия щелкните вкладку «Наборы сборщиков данных» и выберите «Сеть» из списка доступных сборщиков данных. Отсюда вы можете выбрать сетевые адаптеры, которые вы хотите отслеживать, и просмотреть трафик, генерируемый каждым адаптером.
Какие существуют типы сетевого трафика?
Сетевой трафик можно разделить на разные типы в зависимости от типа передаваемых данных. Одними из наиболее распространенных типов сетевого трафика являются TCP/IP, UDP, HTTP, FTP и VoIP.
Что такое сетевой пакет?
Сетевой пакет — это единица данных, отправляемая по компьютерной сети. Обычно он состоит из заголовка и полезной нагрузки, которая содержит передаваемые данные. Заголовок содержит информацию о пакете, такую как IP-адреса источника и получателя, номера портов и тип протокола.
Что такое пропускная способность сети?
Пропускная способность сети — это объем данных, который может быть передан по компьютерной сети за определенный период времени. Часто измеряется в битах в секунду (бит/с) и определяется скоростью сетевого соединения. Чем выше пропускная способность, тем быстрее могут передаваться данные.
Чем выше пропускная способность, тем быстрее могут передаваться данные.
Как контролировать сетевой трафик в Windows 10 без какого-либо программного обеспечения
В заключение отметим, что просмотр сетевого трафика в Windows 10 не только прост, но и полезен для предотвращения потенциальных угроз безопасности. Используя сетевой монитор, брандмауэр Windows и сторонние приложения, пользователи могут получить подробную информацию о своем сетевом трафике и предпринять необходимые шаги для обеспечения безопасности своих данных. Обладая правильными инструментами и знаниями, пользователи могут быть уверены, что их данные в безопасности, пока они работают или пользуются Интернетом.
Назад
Как сделать аудиозапись в Windows 10?
Далее
Как удалить Kaspersky Windows 10?
Распроданный
Microsoft Office 365 Professional pro Plus 5 устройств Единоразовая оплата, бессрочный ПК/MAC
$9,99
Цена за единицу товара
/за
Об этом продукте Это учетная запись, а не КЛЮЧ. Случайно сгенерированный ПОЛЬЗОВАТЕЛЬ / ПАРОЛЬ…
Случайно сгенерированный ПОЛЬЗОВАТЕЛЬ / ПАРОЛЬ…
Распроданный
Лицензия на ключ продукта Windows 11 Professional Pro
$9,99
Цена за единицу товара
/за
Ключ продукта для Windows 11 Professional Подлинный нетронутый ISO, включенный в этот список. 100% оригинальные окна…
Распроданный
Ключ продукта Windows 11 Home Лицензионный цифровой ESD мгновенная доставка
$9,99
Цена за единицу товара
/за
Если вы используете Windows для повседневной работы, просмотра видео и служебной работы, развлечений, вам…
Распроданный
Ключ продукта Microsoft Project 2021 Professional РОЗНИЧНАЯ лицензия
$12,99
Цена за единицу товара
/за
Microsoft Project — это программное обеспечение для администрирования задач, которое помогает вашим пользователям расставлять приоритеты для задач, определять действия. ..
..
Инструмент управления интернет-трафиком для Windows
Просматривайте и выполняйте любые действия в Интернете с комфортом, даже когда ваш менеджер загрузки или торрент-клиент загружает огромные файлы из Интернета — просто понизьте их сетевой приоритет с помощью NetBalancer.
«С помощью NetBalancer вы можете конкретно выбрать, насколько вы хотите ограничить трафик, доступный для процесса».
— Lifehacker.com
NetBalancer — это инструмент для контроля и мониторинга интернет-трафика, разработанный для Microsoft Windows XP, 2003, Vista, 7, 8 с собственной поддержкой x64.
С NetBalancer вы можете:
- Установить для любого процесса сеть загрузки и/или выгрузки приоритет или ограничение
- Управление приоритетами и ограничениями для каждого сетевого адаптера отдельно
- Определение подробных правил сетевого трафика
- Группировка компьютеров локальной сети и синхронизация их трафика
- Установить глобальные ограничения трафика
- Показывать сетевой трафик в системном трее
и многое другое!
Приложение NetBalancer и бесплатная служба синхронизации
Мы рады объявить о приложении NetBalancer и выпуске службы синхронизации NetBalancer на новом специализированном веб-сайте netbalancer. com.
com.
Посетите netbalancer.com для получения последней версии или новостей о приложении и сервисе NetBalancer.
Попробуйте скачать бесплатную синхронизацию
Информация об обновлении
Все зарегистрированные пользователи с лицензиями не старше одного года получают бесплатные обновления до последней версии.
Главное окно
Содержит список всех запущенных в данный момент процессов вместе с диаграммой системного сетевого трафика.
Video Tutorial
Замечательный видеоурок, сделанный нашим другом Eli the Computer Guy
Экраны и функции
Приоритеты и ограничения
Установить высокий сетевой приоритет для вашего приложения.
Значок на панели задач и мини-окно
Показывает текущий сетевой трафик.