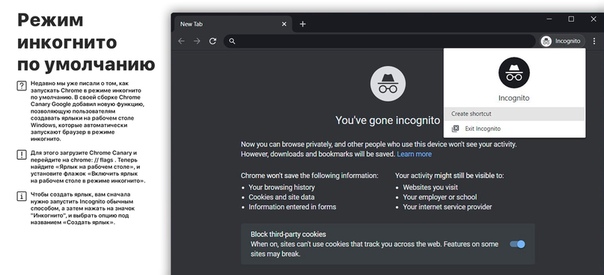Инкогнито режим edge: Просмотр в режиме InPrivate в Microsoft Edge
Содержание
Как включить инкогнито в Microsoft Edge: полное руководство
Как включить инкогнито в Microsoft Edge: полное руководствоЕсли вы хотите посещать сайты, не оставляя следов в истории браузера, то режим инкогнито в Microsoft Edge может быть вашим лучшим другом. В этой статье мы расскажем, как включить инкогнито в Microsoft Edge шаг за шагом.Шаг 1. Откройте Microsoft Edge и нажмите на иконку ‘Три точки’ в правом верхнем углу экрана.Шаг 2. В выпадающем меню выберите ‘Новое окно InPrivate’.Шаг 3. Новое окно InPrivate будет открыто и готово к использованию.Вы также можете открыть новое окно InPrivate, используя горячие клавиши Ctrl + Shift + N.Теперь вы знаете, как включить инкогнито в Microsoft Edge. Не забывайте, что режим инкогнито не защищает вас от некоторых видов онлайн-отслеживания, таких как отслеживание IP-адреса. Однако, он поможет вам сохранить конфиденциальность при посещении сайтов, которые вы не хотите, чтобы появлялись в вашей истории браузера.
Инкогнито – это режим приватного просмотра веб-страниц, который не сохраняет историю посещения и не сохраняет файлы cookie на компьютере. Это полезно, если вы хотите, чтобы ваша активность в Интернете оставалась конфиденциальной. Microsoft Edge также имеет режим Инкогнито, который легко включить.
Это полезно, если вы хотите, чтобы ваша активность в Интернете оставалась конфиденциальной. Microsoft Edge также имеет режим Инкогнито, который легко включить.
Как включить режим Инкогнито в Microsoft Edge:
1. Откройте Microsoft Edge.
2. Нажмите на иконку ‘…’ в правом верхнем углу окна браузера.
3. Выберите ‘Новое окно InPrivate’ из выпадающего меню.
4. Новое окно будет открыто в режиме Инкогнито.
Теперь вы можете безопасно и конфиденциально просматривать веб-страницы, не беспокоясь о том, что ваша история поиска будет сохранена или что файлы cookie будут отправляться на ваш компьютер.
Иногда сайты могут отображать различное содержимое для пользователей в режиме Инкогнито. Это связано с тем, что в режиме Инкогнито сайты не могут использовать файлы cookie для отслеживания вашей активности. Если у вас возникнут проблемы с отображением веб-страниц в режиме Инкогнито, попробуйте отключить режим Инкогнито и повторно открыть страницу.
В целом, режим Инкогнито является полезной функцией для тех, кто хочет сохранить свою конфиденциальность в Интернете. Microsoft Edge делает включение режима Инкогнито очень простым, и вы можете включить его в любое время, если хотите сохранить свою активность в Интернете частной.
Microsoft Edge делает включение режима Инкогнито очень простым, и вы можете включить его в любое время, если хотите сохранить свою активность в Интернете частной.
Инкогнито-режим в браузерах – это функция, которая позволяет пользователям просматривать веб-сайты без сохранения истории просмотра и файлов cookie. Однако, не все браузеры поддерживают эту функцию.
Microsoft Edge – один из браузеров, который поддерживает инкогнито-режим. Для включения этой функции в Microsoft Edge, пользователю необходимо выполнить несколько простых шагов.
Во-первых, необходимо открыть браузер Microsoft Edge. Затем, в правом верхнем углу экрана необходимо нажать на значок «троеточие» и выбрать «Новое окно InPrivate».
После этого, откроется новое окно браузера в инкогнито-режиме. В этом режиме пользователь может просматривать веб-сайты без сохранения истории просмотра и файлов cookie.
Отличие инкогнито-режима от обычного режима просмотра в интернете заключается в том, что в инкогнито-режиме не сохраняется история просмотра, файлы cookie и другие данные. Таким образом, пользователь может просматривать веб-сайты без следов на своем компьютере.
Таким образом, пользователь может просматривать веб-сайты без следов на своем компьютере.
Инкогнито-режим в Microsoft Edge – это полезная функция, которая может пригодиться пользователям, которые хотят сохранить свою конфиденциальность при просмотре веб-сайтов.
Инкогнито-режим в Microsoft Edge — это отличный способ защитить свои конфиденциальные данные от посторонних глаз. Этот режим позволяет вам просматривать веб-страницы без сохранения истории посещений, кэша, файлов cookie и других данных. Как включить инкогнито в Microsoft Edge? Вот полное руководство.
1. Откройте Microsoft Edge.
2. Нажмите на иконку ‘Три точки’ в правом верхнем углу окна браузера.
3. В выпадающем меню выберите ‘Новое окно InPrivate’.
4. Новое окно браузера откроется в режиме инкогнито.
Вы также можете использовать горячие клавиши Ctrl + Shift + N, чтобы быстро открыть новое окно в режиме инкогнито.
Запомните, что инкогнито-режим не гарантирует полной конфиденциальности ваших данных. Некоторые данные, такие как IP-адрес, могут быть доступны сторонним приложениям и сайтам. Если вы хотите обезопасить свои данные еще сильнее, используйте VPN или другие специальные инструменты.
Некоторые данные, такие как IP-адрес, могут быть доступны сторонним приложениям и сайтам. Если вы хотите обезопасить свои данные еще сильнее, используйте VPN или другие специальные инструменты.
Инкогнито-режим в Microsoft Edge может быть полезным для защиты вашей конфиденциальности и обеспечения безопасности в Интернете. Не забывайте использовать его при необходимости.
Использование инкогнито-режима в Microsoft Edge может быть полезным, если вы хотите сохранить конфиденциальность своих действий в Интернете. Однако, существуют риски и ограничения, которые необходимо учитывать при использовании данной функции.
Во-первых, не следует полагаться на инкогнито-режим как на 100% защиту от отслеживания. Ваш интернет-провайдер, правительство и даже некоторые сайты могут перехватывать и отслеживать вашу активность в Интернете.
Во-вторых, инкогнито-режим не защищает вас от вирусов и вредоносных программ, которые могут попасть на ваш компьютер через небезопасные сайты или загрузки.
Наконец, не стоит забывать о том, что инкогнито-режим не позволяет сохранять историю посещений и куки-файлы, что может затруднить использование некоторых сайтов и приложений.
Поэтому, использование инкогнито-режима в Microsoft Edge должно быть осознанным и ограниченным. Если вы хотите обеспечить полную конфиденциальность в Интернете, рекомендуется использовать специализированные программы и сервисы.
Читайте далее:
Как всегда открывать Edge в режиме приватного просмотра
28 декабря 2021
Мэтт Миллс
Как записаться, Software
0
При просмотре веб-страниц безопасность и конфиденциальность — это элементы, которые вызывают все большее беспокойство у пользователей. Вот почему при использовании нашего веб-браузера он имеет режим инкогнито, который заставляет нас думать, что мы просматриваем страницы анонимно. Однако то, что он делает, позволяет нам просматривать без сохранения истории посещаемых веб-сайтов и без файлов cookie, не защищая тем самым нашу конфиденциальность. Если мы используем Edge, мы всегда можем запустить его в новом InPrivate Режим.
Если мы используем Edge, мы всегда можем запустить его в новом InPrivate Режим.
Если мы используем компьютер совместно с другими пользователями, мы всегда можем захотеть запустить браузер Edge в режиме inPrivate. Таким образом, мы можем сохранить нашу историю просмотров в сети в безопасности, и ее не смогут увидеть остальные участники, использующие ПК. Таким образом, как только мы закрываем браузер, вся информация о просмотре удаляется.
Что такое режим Edge InPrivate
Что такое прелюбод…
Please enable JavaScript
Что такое прелюбодеяние
In Chrome он известен как режим инкогнито и в Firefox как частный режим. Что ж, в Edge у нас есть режим InPrivate, это имя, которое Microsoft дает его приватный режим просмотра . Пока он активен, браузер будет удалять всю нашу локальную историю просмотров в тот момент, когда мы закрываем все его окна. Аналогичным образом, отмеченные файлы и файлы, которые мы загружаем, будут сохранены, если мы не решим удалить себя вручную.
Таким образом, Edge предотвратит использование обычных файлов cookie сеанса для идентификации нас или любой другой информации, которую мы вводим в формы входа. Таким же образом, если мы выполним поиск через Bing, они не смогут быть связаны с нашей учетной записью Microsoft.
Конечно, мы должны четко понимать, что этот режим InPrivate не препятствует мониторингу нашей деятельности по Интернету. Следовательно, он также может быть раскрыт, и любой веб-сайт может идентифицировать нас и следить за нами, отслеживая наш IP-адрес или используя другие методы. И это ни в коем случае не мешает нашему интернет-провайдеру или нашему DNS провайдер от контроля всего, что мы делаем. Эта информация будет связана с новым идентификатором, который был сгенерирован, но они могут связать новый идентификатор с нашим лицом через другие данные, такие как MAC или IP.
Приватный режим Open Edge
Чтобы открыть новое окно в режиме InPrivate, достаточно установить его ярлык в меню «Пуск» или на панели задач. Если у вас его нет, закрепить его так же просто, как найти Edge в поле поиска и щелкнуть правой кнопкой мыши по полученному результату. Это откроет раскрывающееся меню, где мы можем выбрать, где мы хотим привязать его. Затем щелкаем по нему правой кнопкой мыши и выбираем вариант «Новое окно InPrivate» .
Если у вас его нет, закрепить его так же просто, как найти Edge в поле поиска и щелкнуть правой кнопкой мыши по полученному результату. Это откроет раскрывающееся меню, где мы можем выбрать, где мы хотим привязать его. Затем щелкаем по нему правой кнопкой мыши и выбираем вариант «Новое окно InPrivate» .
Если у нас уже открыт браузер в традиционном режиме, мы можем открыть личное окно, щелкнув значок с тремя точками в правом верхнем углу. Позже мы выбираем «Новое окно InPrivate» или напрямую с помощью комбинации клавиш «Ctrl + Shift + N».
При открытии этого режима появляется окно с черным фоном. Здесь Microsoft информирует нас о том, что делает этот режим частного просмотра, а что нет, поэтому мы очень четко понимаем это. Кроме того, это позволяет нам всегда использовать «Строгую» защиту от отслеживания при просмотре в режиме InPrivate. Если он отключен, браузер будет использовать те же настройки предотвращения отслеживания, что и обычное окно просмотра.
Всегда запускать режим приватного просмотра
Открыть Edge и настроить автоматический режим приватного просмотра очень просто. Мы можем сделать это, выполнив перемена в опции командной строки в ярлыке браузера . Это несколько проще сделать, чем кажется, как мы увидим ниже, поэтому мы можем сделать это независимо от нашего уровня опыта.
Первое, что мы должны сделать, это иметь под рукой ярлык браузера. Это может быть рабочий стол, меню «Пуск» или панель задач, так как нам нужно будет войти в его меню «Свойства». Если он закреплен на панели задач, просто щелкните по нему правой кнопкой мыши. Откроется небольшое раскрывающееся меню, в котором мы должны щелкнуть правой кнопкой мыши значок Microsoft Edge. Это, в свою очередь, открывает еще одно небольшое меню, в котором мы выбираем «Свойства».
Это откроет окно свойств Edge. Внутри вкладки «Ярлык» мы ищем текстовое поле «Назначение», где мы найдем путь к приложению, которое запускается каждый раз, когда мы нажимаем на ярлык. Путь должен выглядеть следующим образом:
Путь должен выглядеть следующим образом:
"C: / Program Files (x86) / Microsoft / Edge / Application / msedge.exe" --profile-directory=Default
Теперь мы собираемся добавить что-нибудь в конец этого пути, поэтому мы щелкаем по нему и помещаем курсор в крайнее правое положение. Жмем пробел и пишем «-наедине» в конце пути в поле «Место назначения». Таким образом, путь должен быть таким:
"C: / Program Files (x86) / Microsoft / Edge / Application / msedge.exe" --profile-directory=Default -inprivate
Как только это будет сделано, нажмите «Применить» и «ОК», чтобы сохранить сделанные изменения. Таким образом, в следующий раз, когда мы откроем Microsoft Edge с помощью ярлыка, приложение автоматически запустится в режиме InPrivate.
Важно помнить, что режим приватного просмотра запускается только автоматически. в ярлыке, который мы изменили добавить запись «-inprivate». Поэтому, если мы используем разные способы доступа, мы должны изменить их все.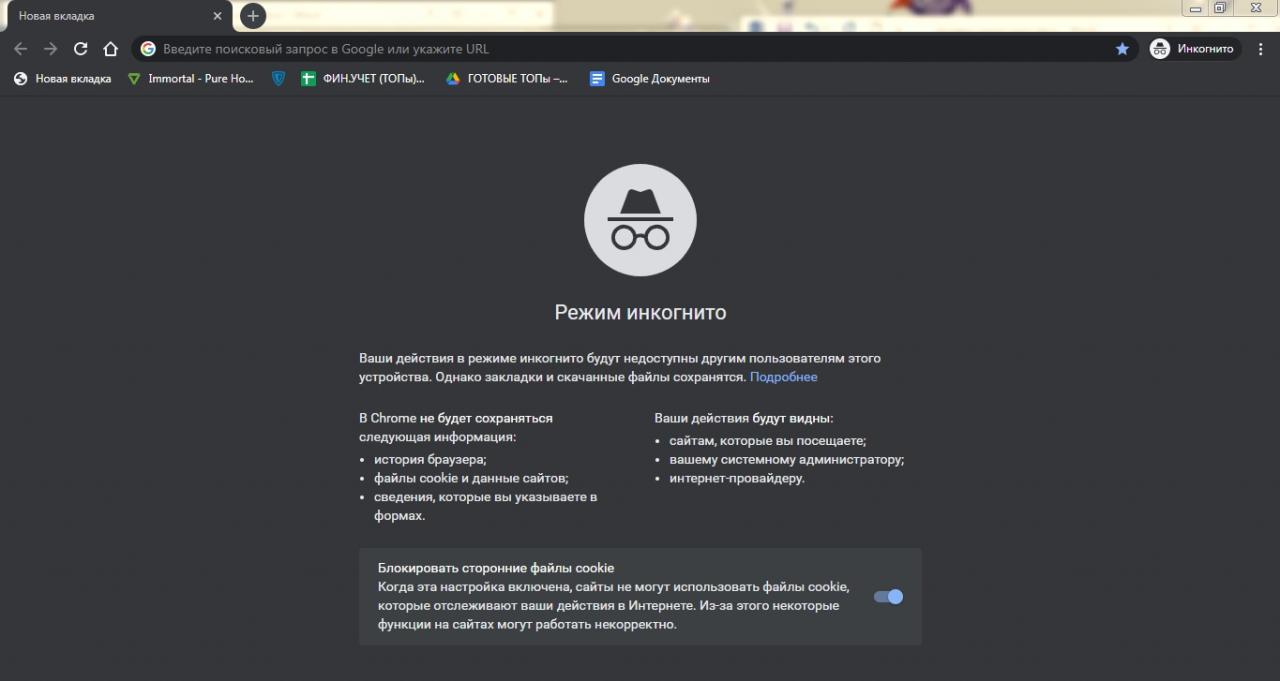 Например, если мы изменили доступ к панели задач, если мы используем рабочий стол, он запустится в обычном режиме. Вот почему мы должны проделать те же шаги и с этим. Мы также можем оставить доступ для запуска в режиме InPrivate, а другие — для работы в обычном режиме, как мы предпочитаем.
Например, если мы изменили доступ к панели задач, если мы используем рабочий стол, он запустится в обычном режиме. Вот почему мы должны проделать те же шаги и с этим. Мы также можем оставить доступ для запуска в режиме InPrivate, а другие — для работы в обычном режиме, как мы предпочитаем.
Итак, вы отключите его
Если нам больше не требуется, чтобы Edge автоматически открывался в режиме InPrivate, мы можем снова настроить его для работы в обычном режиме. Для этого из прямого доступа, который мы изменили, нам нужно будет снова получить доступ к его разделу свойств. Здесь, во вкладке Direct Access, мы должны удалить опцию «in-private», которую мы добавили ранее в Destination, она выглядит так:
"C: / Program Files (x86) / Microsoft / Edge / Application / msedge.exe" --profile-directory=Default
Точно так же мы также можем удалить ярлык и выбрать создание нового, поэтому измененная конфигурация будет потеряна, и она снова запустится в обычном режиме.
- Браузер
- Microsoft Edge
Как включить расширения в режиме просмотра Edge InPrivate
 Вы можете разрешить определенное расширение или несколько расширений в режиме просмотра InPrivate.
Вы можете разрешить определенное расширение или несколько расширений в режиме просмотра InPrivate.Поскольку вы можете установить расширения Google Chrome в Microsoft Edge, вам может понадобиться использовать некоторые из них в режиме приватного просмотра. Google Chrome и Mozilla Firefox позволяют пользователям использовать любое установленное расширение в режиме инкогнито. Неважно, используете ли вы Edge в качестве браузера по умолчанию или нет; вы можете включить любое установленное расширение в режиме просмотра InPrivate.
Работают ли расширения в режиме InPrivate?
Да, вы можете заставить расширения работать в режиме InPrivate. Вы увидите настройку в разделе «Настройки» > «Расширения» вашего браузера, как описано в этом посте.
Чтобы включить или отключить расширения в режиме просмотра InPrivate в браузере Microsoft Edge, выполните следующие действия:
- Откройте браузер Microsoft Edge.
- Нажмите кнопку Настройки и другое .

- Выберите из списка опцию Extensions .
- Выберите расширение, которое вы хотите включить в режиме InPrivate.
- Нажмите кнопку Подробности под именем расширения.
- Установите флажок Разрешить в InPrivate .
- Используйте расширение в режиме InPrivate.
Давайте подробно рассмотрим шаги.
Сначала вам нужно открыть браузер Microsoft Edge на вашем компьютере и убедиться, что нужное расширение уже установлено.
Если это так, вы можете нажать кнопку Настройки и прочее Кнопка, которая выглядит как значок с тремя точками и отображается в правом верхнем углу окна браузера. Кроме того, вы также можете нажать кнопку Alt+F . Теперь вам нужно нажать на опцию Extensions в списке.
Если вы не хотите выполнять эти два шага, вы можете ввести edge://extensions/ в адресной строке и нажать кнопку Enter .
После открытия расширений , вы можете увидеть все установленные включенные и отключенные расширения на своем экране. Y
вам нужно выбрать расширение, которое вы хотите разрешить в режиме InPrivate. После этого нажмите соответствующую кнопку Details .
Должна открыться страница Details того расширения, которое вы выбрали ранее. Здесь вы можете найти параметр под названием Разрешить в InPrivate .
Было бы полезно, если бы вы сделали галочку в Разрешить в InPrivate флажок.
После этого выбранное расширение будет видно в режиме просмотра InPrivate. Кроме того, убедитесь, что расширение включено, чтобы использовать его в вашем браузере.
Поверьте, это работает для вас.
Что означает просмотр InPrivate в Edge?
Когда вы используете режим InPrivate, история вашего браузера, хранилище файлов cookie или история поиска будут удалены после того, как вы закроете все свои вкладки. Любые загруженные вами файлы или созданные вами закладки будут сохранены. Однако вы не невидимы. Инкогнито не скрывает ваш просмотр от вашего работодателя, вашего интернет-провайдера или веб-сайтов, которые вы посещаете. https://www.thewindowsclub.com/chrome-incognito-mode-safe
Любые загруженные вами файлы или созданные вами закладки будут сохранены. Однако вы не невидимы. Инкогнито не скрывает ваш просмотр от вашего работодателя, вашего интернет-провайдера или веб-сайтов, которые вы посещаете. https://www.thewindowsclub.com/chrome-incognito-mode-safe
Читать дальше : Как управлять, добавлять и удалять расширения в браузере Microsoft Edge.
276
Акции
- Подробнее
Обновлено Теги: Edge
[email protected]
Когда он не пишет о Microsoft Windows или Office, Судип любит работать с Photoshop. На протяжении многих лет он управлял внешним и внутренним интерфейсом многих веб-сайтов. В настоящее время он получает степень бакалавра.
Как переключаться между обычным и приватным режимами в Microsoft Edge на iPhone
Последнее обновление 7 июля 2023 г.
Подобно веб-браузерам, которые вы используете на своем компьютере, большинство популярных веб-браузеров iPhone позволяют создавать частные сеансы просмотра.
Microsoft Edge на iPhone имеет собственный приватный режим под названием «Просмотр InPrivate», который вы можете использовать, когда не хотите, чтобы браузер сохранял вашу историю.
Шаги в этом руководстве покажут вам, как переключаться между обычным режимом просмотра и режимом частного просмотра в приложении Microsoft Edge для iPhone.
Как партнер Amazon я зарабатываю на соответствующих покупках.
1
Как изменить режимы просмотра в браузере Microsoft Edge для iPhone
2
Как просматривать в приватном или обычном режиме в приложении Edge для iPhone (руководство с картинками)
163 156 отзывов
Ring Video Doorbell — HD-видео 1080p, улучшенное обнаружение движения, простая установка — Satin Nickel
- Видеодомофон с разрешением 1080p HD и расширенными функциями, которые позволяют вам видеть, слышать и говорить с кем угодно с вашего телефона, планшета или ПК.

- Обновленная версия оригинального дверного звонка Ring Video Doorbell, наслаждайтесь улучшенным обнаружением движения, зонами конфиденциальности и конфиденциальностью звука, а также более четким ночным видением.
Последнее обновление от 15 июля 2023 г. / Партнерские ссылки / Изображения из Amazon Product Advertising API
| Как партнер Amazon, я зарабатываю на соответствующих покупках.
Как изменить режимы просмотра в браузере Microsoft Edge для iPhone
- Открыть Microsoft Edge .
- Коснитесь значка Вкладки в нижней части экрана.
- Выберите параметр в верхней части экрана для типа просмотра, который вы хотите выполнить.
Приложение Microsoft Edge на вашем iPhone предоставляет вам другой способ, помимо браузера Safari по умолчанию, для посещения веб-страниц в Интернете.
Как и в веб-браузерах, которые вы используете на своем компьютере, существует ряд различных параметров, которые вы можете изменить и которые влияют на работу Edge.
Один из этих параметров позволяет переключаться между обычным режимом просмотра и приватным режимом просмотра, который называется InPrivate. По сути, разница между этими двумя режимами просмотра заключается в том, что ваша история сохраняется при навигации по сайтам в обычном режиме, тогда как в режиме InPrivate она не сохраняется.
Наше руководство ниже покажет вам простой способ переключения между этими режимами, чтобы вы могли выполнять любой тип просмотра, какой пожелаете.
Связанная тема: Вы можете выполнить шаги, описанные в истории Safari для iPhone, если хотите увидеть страницы, которые вы посетили, в браузере.
Как просматривать в приватном или обычном режиме в приложении Edge для iPhone (руководство с изображениями)
Действия, описанные в этой статье, были выполнены на iPhone 11 с iOS 13.3 с использованием самой последней версии приложения Microsoft Edge, доступной на момент статья была написана.
Шаг 1. Запустите приложение
Microsoft Edge на своем iPhone.
Шаг 2: Нажмите кнопку
Вкладки в нижней части экрана.
Шаг 3. Выберите параметр «Вкладки» для обычного режима просмотра или выберите InPrivate для режима частного просмотра.
Теперь, когда вы знаете, как переключать режимы просмотра при использовании браузера Microsoft Edge для iPhone, вы сможете контролировать, сохраняет ли приложение журнал посещаемых вами сайтов.
Узнайте, как проверить уровень заряда батареи на ваших Airpods, если вам интересно, как просмотреть эту информацию на вашем iPhone.
Мэтью Берли
Мэтью Берли пишет технические учебники с 2008 года. Его тексты появились на десятках различных веб-сайтов и были прочитаны более 50 миллионов раз.
После получения степени бакалавра и магистра в области компьютерных наук он несколько лет работал в области управления ИТ для малого бизнеса. Однако теперь он работает полный рабочий день, создавая онлайн-контент и веб-сайты.
Его основные темы написания включают iPhone, Microsoft Office, Google Apps, Android и Photoshop, но он также писал на многие другие технические темы.