Как подключить телевизор к компьютеру через hdmi lg: Как подключить ноутбук к телевизору LG
Содержание
Как подключить телевизор LG через ноутбук
Имея большой телевизор и ноутбук с маленьким экраном, у многих возникает желание их соединить.
Прежде чем перейти к описанию, как подключить ноутбук к телевизору, немного теории, которая вам обязательно принесет пользу.
Подключение телевизора к ноутбуку, абсолютно не зависит от моделей. Это может быть как телевизор Lg, Samsung , Панасоник (обычный, аналоговый, старый), так и ноутбук Sony, Acer, Самсунг, HP или Asus – технологии одинаковые.
Первое на что вам понадобится обратить внимание, это на входы и выходы в телевизоре и ноутбуке – это самый важный этап.
Если у вас даже смарт телевизор с поддержкой wifi, подключить без кабеля вы сможете только интернет.
Игры играть не сможете, да и сам стандартный браузер смарт телевизоров желает лучшего, и писать с пульта неудобно.
Итак, смотрим на входы и выходы. Лучшими являются HDMI и DisplayPort – они же самые «новые» и принимают, передают наиболее качественно изображение и звук, причем достаточно только одного такого кабеля.
Размеры кабеля HDMI для подключения к ноутбуку телевизора – разные: от 1метра до 30. Это важный момент, ведь если экран телевизора большой, то сидя близко, вы ничего не увидите.
Также учтите, что при отсутствии для подключения нужного вам входа или выхода в ноутбуке или телевизоре, вы всегда сможете его сделать, применив переходник или комбинированный кабель: HDMI -> DVI, DVI -> VGA, mini HDMI -> HDMI, DisplayPort -> DVI, DisplayPort -> HDMI и так далее.
Как можно подключить ноутбук к телевизору через кабель HDMI
В каждом современном, ноуте и ТВ есть выход HDMI, для передачи цифровых сигналов высокого разрешения и высокого качества включая звук.
Это значит, что при помощи кабеля HDMI вы можете соединить между собой телевизор, и ноутбук. Какой у него вид смотрите ниже на картинке.
Входы HDMI в TV и ноуте имеют вот такой вид (см. ниже):
С некоторыми современными телевизорами сразу идет кабель HDMI (они не дешевые), а том, как настроить ноутбук будет описано в конце записи.
- О ценах на переходники и кабель можете узнать кликнув сюда.
После соединения, изображение и звук ноутбука, будут выводиться на TV. Картинка изображения будет чёткая, а звук без искажений.
Как подключить ноутбук к телевизору через кабель vga
Старый TV можно подключить к портативному компьютеру через кабель VGA.Эта технология не отличается качеством.
Можно конечно использовать переходник, но качество это не повысит. Вход vga используется для аналоговых (обычных) сигналов.
Только при подключении ноутбука к TV через кабель vga, есть одно но – звука у вас не будет, потребуется еще один кабель – звуковой, как на картинке ниже.
Намного лучше себя ведет технология VDI – это цифровой вариант. Учтите, что если входа vga нет на обоих аппаратах (в ноутбуке и телевизоре), то для подключения вы можете использовать комбинированный кабель или переходник.
Как можно подключить ноутбук к телевизору через кабель DVI
DVI технология более качественная, чем VGA, она цифровая.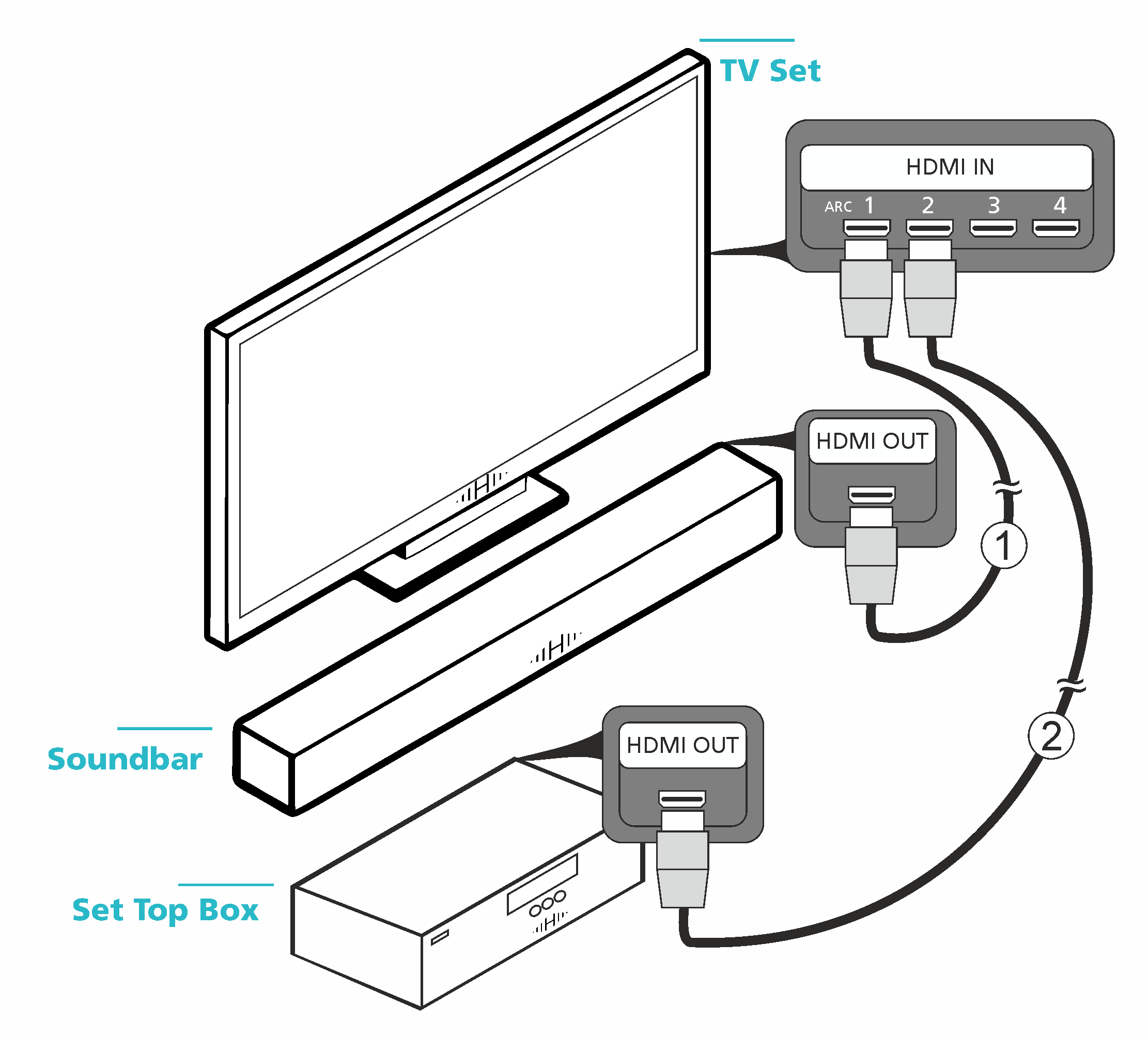 Сегодня есть большое количество комбинированных кабелей и переходников, имеющих один конец с головкой vdi.
Сегодня есть большое количество комбинированных кабелей и переходников, имеющих один конец с головкой vdi.
Поэтому если у вас есть, например TV с входом dvi, а ноутбук с hdmi, то спокойно можете использовать такое подключение, применив комбинированный кабель или переходник (некоторые современные телевизоры продаются вместе с кабелем HDMI, например самсунг – в LGнет).
Чтобы узнать есть ли у вас вход dvi, посмотрите ниже, какой у него вид.
Как можно подключить ноутбук к телевизору через кабель DisplayPort
Технология DisplayPort можно сказать самая новая, только такие входы имеет пока очень маленькое количество устройств – это конкурент технологии HDMI, хотя разрабатывался для замены DVI.
Если вы обнаружите в своем ноутбуке или телевизоре вход DisplayPort – то смело беритесь за это подключение – качество сигнала отличное. Вот какой у DisplayPort вид:
Как настроить ноутбук и телевизор для подключения
Как только вы соедините кабелем телевизор с ноутбуком, вначале выполните настройки в телевизоре, а именно: укажите ему какое соединение использовать.
В старых ТВ, такой функции нет, только в новых. Например, в LGэто выглядит так:
Теперь настроим ноутбук. Кликните на любом свободном месте рабочего стола ноутбука правой кнопкой мыши или тачпада.
Появится меню. Нажмите на строку «разрешение экрана». По идее, если есть физическое соединение телевизора с ноутбуком установлено, то вы сразу должны увидеть второй монитор, если его нет, то жмите «найти».
Когда он появится (второй монитор), выберите одну из двух опций: «дублировать эти экраны» (изображение будет в ноутбуке и телевизоре) и «отобразить только рабочий стол 2» (будет работать только ТВ).
Также напротив строки «экран» укажите нужный вам параметр. Это еще не все – в телевизоре может не быть звука.
Тогда нажмите правой клавишей на значок «динамик» на панели задач и кликните на строку «устройства воспроизведения».
Появится окно, в котором вы должны увидеть свой «ящик». Выделите его, нажмите в низу «применить» и «ОК» (остальные динамики можете отключить).
Вот собственно и все. Это описание можно сказать универсальное, поэтому не исключено что у вас в процессе подключения, появляться проблемы – нюансов хватает.
Иногда может потребоваться настроить видеокарту. Для этого обязательно скачайте последнюю версию драйвера видеокарты и, открыв ее, выполните в разделе установка нескольких дисплеев требуемые изменения.
Как это делается в NVidia, смотрите на картинке выше. У меня один ноутбук без изменений в ручном режиме настроек видеокарты к ТВ не подключался.
Сегодня в продаже есть тысячи различных моделей ТВ и переносных компьютеров (подключить можно и планшет, смартфон).
Поэтому стандартный вариант подключения иногда может не сработать – приходится экспериментировать, особенно это касается старых моделей.
Тем не менее, проблему решить можно всегда. Будут возникать проблемы – пишите в комментариях – здесь ответы обычно появляются быстро, иногда мгновенно. Успехов.
youtube.com/embed/V7le92OU4ew?feature=oembed» frameborder=»0″ allow=»accelerometer; autoplay; clipboard-write; encrypted-media; gyroscope; picture-in-picture» allowfullscreen=»»>
Почему нет звука на телевизоре через HDMI
Интерфейс HDMI предоставляет пользователю широкие возможности. Это и комфортный просмотр фильмов в кругу семьи без необходимости ютиться возле небольшого монитора компьютера, и возможность проведения различного рода презентаций, или просто демонстрация друзьями фотографий или видеороликов из семейного архива. Но что делать, если по какой-то причине звук на телевизоре, подключенном через HDMI, не работает? Наша инструкция поможет вам в этом разобраться.
Почему нет звука на телевизоре через HDMI
Заключение
Почему нет звука на телевизоре через HDMI
Заключение
Ещё
фото: Depositphotos
Почему нет звука на телевизоре, подключенном через HDMI
В отличие предшественника, DVI, технология HDMI позволяет, кроме видео высокого разрешения, передавать по одному кабелю еще и многоканальный звук. Но, к сожалению, частой проблемой при коммутации через HDMI является отсутствие звука непосредственно из колонок телевизора при подключении к нему компьютера.
Но, к сожалению, частой проблемой при коммутации через HDMI является отсутствие звука непосредственно из колонок телевизора при подключении к нему компьютера.
Среди наиболее частых причин отсутствия звука на телевизоре, подключенном через HDMI, могут быть такие ошибки как неправильное подключение и аппаратные проблемы кабеля или самого разъема, например при его перегибе или разрыве. Кроме этого, одной из частых причиной является использование неподходящего переходника, а также возможные неполадки звуковой карты или аудиочипа встроенной видеокарты. Рассмотрим каждую из возможных причин подробнее.
Аппаратные проблемы подключения
Частая причина отсутствия звука кроется в подключении ноутбука или компьютера в непригодный для этих целей разъем HDMI (DVI).
Фото: sobiz.top
Дело в том, что через порт именно с таким обозначением звук не передается. Он используется только как аналог DVI порта, но выполнен в виде интерфейса HDMI. Поэтому первым делом необходимо проверить, в какой порт телевизора подключен кабель, и в случае ошибки воспользоваться другим портом HDMI в телевизоре.
Если компьютер подключен в стандартный HDMI-интерфейс, проверьте целостность кабеля и отсутствие повреждений и перегибов, а также плотность подключения вашего кабеля внутри разъемов.
Если ничего не изменится, попробуйте отсоединить все внешние источники воспроизведения звука от компьютера, такие как колонки или наушники. Возможно, что по какой-то причине звуковая карта не переключила звуковой поток на телевизор из-за подключенного к ней другого устройства воспроизведения, определив его главным источником звука.
Совет: Производите подключение разъемов только на отключенном оборудовании или используйте специальные переходники-предохранители. Подключение HDMI-разъемов методом «горячей» коммутации очень часто является причиной их выгорания и выхода из строя. Это происходит из-за высоких потенциалов, накопленных на корпусах устройств.
Телевизор не выбран в качестве источника воспроизведения
Для того, чтобы проверить установлен ли ваш телевизор в качестве источника звука
- Нажмите правой кнопкой мыши на значок с изображением динамика в нижнем правом углу панели задач Windows.

- В открывшемся списке нажмите «Устройства воспроизведения».
В окне «Звук» отобразится список всех подключенных в данный момент устройств, параметры которых можно менять по своему усмотрению.
- Если ваш телевизор находится в этом списке устройств, проверьте, чтобы он был выбран как устройство воспроизведения «по умолчанию», или установите этот параметр вручную, кликнув по его изображению правой кнопкой мыши.
Компьютер не распознает телевизор среди звуковых устройств
Если название вашего телевизора не отображается в списке устройств воспроизведения и при подключении HDMI на телевизоре нет звука, значит проблема скрывается «глубже» и ваш компьютер по какой-то причине не может распознать телевизор.
Нажмите в пустом поле окна «Звук» правой кнопкой мыши и проверьте, чтобы пункты «Показать отключенные устройства» и «Показать отсоединенные устройства» были активированы.
После этой процедуры телевизор должен отобразиться. Если этого по-прежнему не произошло, перейдите в «Диспетчер устройств» вашего компьютера. Для этого откройте меню «Пуск» и начните вводить в поиске фразу «Диспетчер устройств» или откройте диспетчер через команду «Выполнить». Ее можно открыть помощью клавиш Win + R. Затем введите в строку этого помощника команду devmgmt.msc.
Если этого по-прежнему не произошло, перейдите в «Диспетчер устройств» вашего компьютера. Для этого откройте меню «Пуск» и начните вводить в поиске фразу «Диспетчер устройств» или откройте диспетчер через команду «Выполнить». Ее можно открыть помощью клавиш Win + R. Затем введите в строку этого помощника команду devmgmt.msc.
Найдите в диспетчере устройств меню «Системные устройства» и кликните по нему. В раскрывшемся списке нас интересуют пункты «Контроллер High Definition Audio».
Проверьте, чтобы все отображаемые контроллеры были включены, кликнув по ним правой кнопкой мыши.
После включения этих пунктов во вкладке «Воспроизведение» меню «Звук» должно отобразиться название вашего подключенного телевизора.
Если звука по-прежнему нет, найдите во вкладке «Аудиовходы и аудиовыходы» Диспетчера устройств контроллер High Definition Audio и проверьте, чтобы он также был включен.
Если звук не появился, необходимо проверить вкладку «Звуковые, игровые и видеоустройства».
Найдите в звуковых устройствах пункт«High Definition Audio Device» – это аудиочип на видеокарте для вывода звука через HDMI и убедитесь, что он включен.
Переустановка драйверов видеокарты
Если ни один из способов не помог, то необходимо переустановить драйверы видеокарты вручную, загрузив их с официального сайта производителя видеочипа, установленного на ваш ПК. Можно также воспользоваться загрузочным диском с комплектом драйверов, который должен быть в комплекте вашей видеокарты.
После скачивания установите драйверы на свой компьютер и перезагрузите компьютер.
При установке можно воспользоваться ручной установкой, выбрав при этом установку только аудиодрайвера видеокарты.
Удаление драйверов звуковой карты
Если после всех вышеперечисленных способов по-прежнему звук на телевизор через HDMI не идет, осталось попробовать более кардинальный метод.
Перейдите в диспетчер устройств и во вкладке «Звуковые, видео и игровые устройства» и попробуйте удалить устройства из этого меню. После этого щелкните по вкладке «Действия» в верхней части диспетчера устройств или по вкладке «Звуковые, видео и игровые устройства» и нажмите «Обновить конфигурацию оборудования». Система сама определит оборудование и обновит конфигурацию оборудования, после чего проблема со звуком должна решиться.
После этого щелкните по вкладке «Действия» в верхней части диспетчера устройств или по вкладке «Звуковые, видео и игровые устройства» и нажмите «Обновить конфигурацию оборудования». Система сама определит оборудование и обновит конфигурацию оборудования, после чего проблема со звуком должна решиться.
Заключение
Если вы столкнулись с данной проблемой и на телевизоре нет звука через HDMI кабель, главное – поэтапно действовать согласно нашей инструкции и не опускать руки, тогда результат не заставит себя ждать, а неисправность непременно обнаружится. Надеемся, что у вас все получится!
<iframe src=»https://www.youtube.com/embed/p4yDScYB6lg» frameborder=»0″ allow=»accelerometer; autoplay; clipboard-write; encrypted-media; gyroscope; picture-in-picture» allowfullscreen></iframe>
Это тоже интересно:
Автор: Антон Соколов
лайфхаки
Подпишитесь на нас
Новости Hi-Tech Mail.ru
Нажимая «Подписаться» вы соглашаетесь с условиями использования
- Mail.
 Ru
Ru - О компании
- Реклама
- Редакция
- Условия использования материалов
- Обратная связь
LG TV HDMI к ноутбуку не работает (не подключается/обнаруживает/отображает)
Любой телевизор LG можно использовать в качестве внешнего экрана для вашего ноутбука или ПК, независимо от того, представляете ли вы что-то, играете в игру или воспроизводите мультимедиа. Но это невозможно, если что-то пойдет не так с соединением HDMI. Какой бы ни была проблема, очень высока вероятность того, что у кого-то еще была такая же проблема. Вот почему я собрал все возможные проблемы, которые могут пойти не так с вашим подключением.
Соединения HDMI между телевизором LG и ноутбуком не работают по ряду причин. Это могут быть проблемы с кабелем или проблемы с телевизором или ноутбуком. Проблемы с телевизором или ноутбуком включают неправильные настройки дисплея или несовместимое оборудование или программное обеспечение. Это может привести к отсутствию или очень плохому сигналу.
Это может привести к отсутствию или очень плохому сигналу.
В этой статье я объясню каждую из этих проблем более подробно. Также важно знать, как подключить ноутбук и телевизор через кабель HDMI и как решить эти проблемы с подключением.
Телевизор LG не подключается к ноутбуку/ПК через HDMI
Проблемы с кабелем HDMI
Многие проблемы могут быть связаны со сбоями в кабеле HDMI. Вы можете проверить кабель, подключив тот же кабель к другому устройству или подключив ноутбук к другому телевизору/экрану. Если ничего не работает, скорее всего, это ваш кабель.
Некоторые кабели HDMI со временем изнашиваются или изначально неисправны. Некоторые более дешевые кабели будут изготовлены из материалов, которые не служат очень долго. Если кабель неисправен или поврежден, его необходимо заменить.
Это может быть простой случай ослабления кабеля. Попробуйте полностью подключить кабель к телевизору и ноутбуку, чтобы убедиться, что это было физическое соединение.
Другой проблемой может быть тип используемого кабеля. LG рекомендует использовать кабель 4K HDMI 2.0 длиной менее 10 футов. Качество более длинных кабелей ухудшится, что может привести к сбоям соединения, а несовместимые кабели не смогут передавать правильный сигнал.
LG TV HDMI не работает с ноутбуком
Одним из виновников может быть ваш ноутбук. Все ноутбуки разные, поэтому есть ряд возможных проблем, с которыми вам следует разобраться.
Настройки внешнего дисплея
Проверьте настройки внешнего дисплея. Часто это происходит автоматически, когда ноутбук обнаруживает подключение к внешнему экрану, но иногда может потребоваться выбор вручную.
Есть четыре варианта дисплея для ноутбука и внешнего экрана. Первый вариант отобразит компьютер только на экране вашего ноутбука, а телевизор будет пустым.
Остальные три варианта должны отображаться на вашем телевизоре. Эти варианты включают расширение экрана ноутбука на телевизор, его дублирование или использование экрана телевизора в качестве единственного дисплея.![]() Попробуйте каждый из них, чтобы увидеть, если это проблема.
Попробуйте каждый из них, чтобы увидеть, если это проблема.
Настройки аудиовизуального вывода
Проверьте настройки вывода аудио и видео. Вы должны увидеть свой телевизор LG в качестве опции. Если вы видите его в списке, вам просто нужно выбрать его.
Если вы не видите телевизор в своем списке, вам может потребоваться связаться с производителем вашего ноутбука, чтобы решить проблему.
Разрешение
Иногда разрешение телевизора и ноутбука не совпадают. Чтобы проверить разрешение вашего телевизора LG, нажмите кнопку «Домой» на пульте дистанционного управления и следуйте инструкциям ниже.
Настройки > Изображение > Соотношение сторон
Два основных параметра: 16:9 для широкоэкранного режима или 4:3 для неширокоэкранного режима. Вам нужно будет выбрать разрешение экрана на вашем ноутбуке, совместимое с этими соотношениями сторон. Одно из рекомендуемых разрешений — 3840×2160, но учтите, что старые ноутбуки будут иметь меньшее разрешение (например, 1920×1080).
Частота обновления
Частота обновления вашего ноутбука также может влиять на возможность подключения к телевизору через кабель HDMI. Это можно найти в настройках дисплея вашего ноутбука. Если вы не можете найти его, возможно, вам придется зайти в «расширенные настройки».
Обычная частота обновления для ноутбуков составляет 60 Гц, но вам может потребоваться попробовать другие варианты, если это не работает.
Видеокарта
Поскольку изображение на вашем телевизоре зависит от видеокарты вашего ноутбука, вам может потребоваться обновить драйвер видеокарты. Некоторые люди обнаружили, что это решает проблему.
Еще одна вещь, о которой следует помнить, это если видеокарта повреждена. В этом случае вам может потребоваться его замена. Вы должны получить сообщение на своем ноутбуке, если есть какие-либо проблемы с видеокартой.
Порт HDMI
Поскольку портативные компьютеры являются портативными, они могут быть подвержены повреждению оборудования. По этой причине вам следует проверить, работает ли порт HDMI. Сначала попробуйте другой порт на ноутбуке (если у него несколько портов).
По этой причине вам следует проверить, работает ли порт HDMI. Сначала попробуйте другой порт на ноутбуке (если у него несколько портов).
Если имеется только один порт или другие порты не работают, попробуйте подключить к телевизору другое устройство с помощью кабеля HDMI. Также можно попробовать подключить ноутбук к другому телевизору. Если соединение всегда не удается с подключенным ноутбуком, но не с другим устройством, скорее всего, это порт HDMI.
Почему мой HDMI не работает на моем телевизоре LG
Возможно, проблемы с подключением связаны с вашим телевизором LG.
Выберите правильный вход
Самое простое объяснение состоит в том, что вы выбрали неправильный входной канал. Убедитесь, что канал, будь то HDMI 1, 2, 3 или 4, соответствует порту HDMI, к которому подключен ваш ноутбук.
Настройки дисплея
Существует множество настроек, с которыми можно повозиться, чтобы попытаться заставить дисплей ноутбука работать на телевизоре.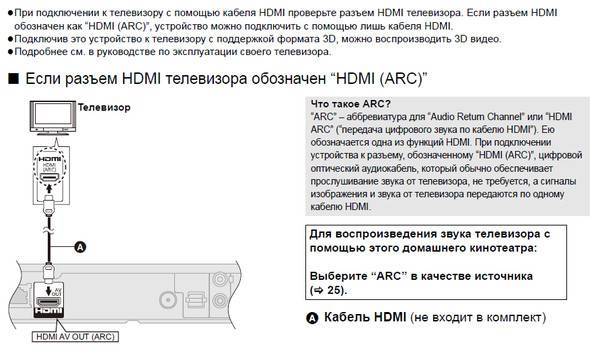 Одним из первых способов, которые можно попробовать, будет сброс настроек к заводским. Возможно, была изменена одна настройка, которая вызывает проблему.
Одним из первых способов, которые можно попробовать, будет сброс настроек к заводским. Возможно, была изменена одна настройка, которая вызывает проблему.
Это можно сделать с помощью пароля (по умолчанию «0000»). Начните с нажатия кнопки «Домой» или «Меню» на пульте дистанционного управления и следуйте инструкциям ниже.
«Настройки» > «Основные» > «Восстановить исходные настройки» > «Подтвердить сброс» > «Ввести пароль» > «Подтвердить сброс».
Подобно разрешению экрана на ноутбуке, вы также можете настроить соотношение сторон на телевизоре LG. Как я упоминал ранее, обычно вы можете выбрать соотношение сторон 16:9 (широкоэкранное) или 4:3. На вашем конкретном телевизоре LG могут быть другие варианты, но попробуйте каждый из них, чтобы увидеть, поможет ли он.
Порт HDMI
Некоторые телевизоры LG имеют различные типы портов HDMI. Один, в частности, известен как порт HDMI-ARC. У этого есть известные проблемы с подключением к ноутбукам, поэтому вам может потребоваться попробовать другой порт, который поддерживает ваш ноутбук.
Другая возможность заключается в том, что порт HDMI неисправен. Если это только один порт, вы можете его отремонтировать. Однако это будет стоить от 100 до 300 долларов. Ваш кабель должен по-прежнему работать в других портах.
Если ни один из портов не работает, необходимо заменить оборудование телевизора. Это может стоить от 200 до 350 долларов.
Перед этим попробуйте перезагрузить телевизор, выполнив указанные ниже действия. Это обычная проблема с печатной платой в этих телевизорах LG, когда все порты HDMI перестают работать.
Шаг 1: Выключите все устройства, подключенные к телевизору.
Шаг 2: Отсоедините все кабели HDMI от телевизора.
Шаг 3: Выключите телевизор и отсоедините его от источника питания.
Шаг 4: Нажмите и удерживайте кнопку питания в течение 30 секунд.
Шаг 5: Снова подключите все кабели HDMI и устройства к телевизору.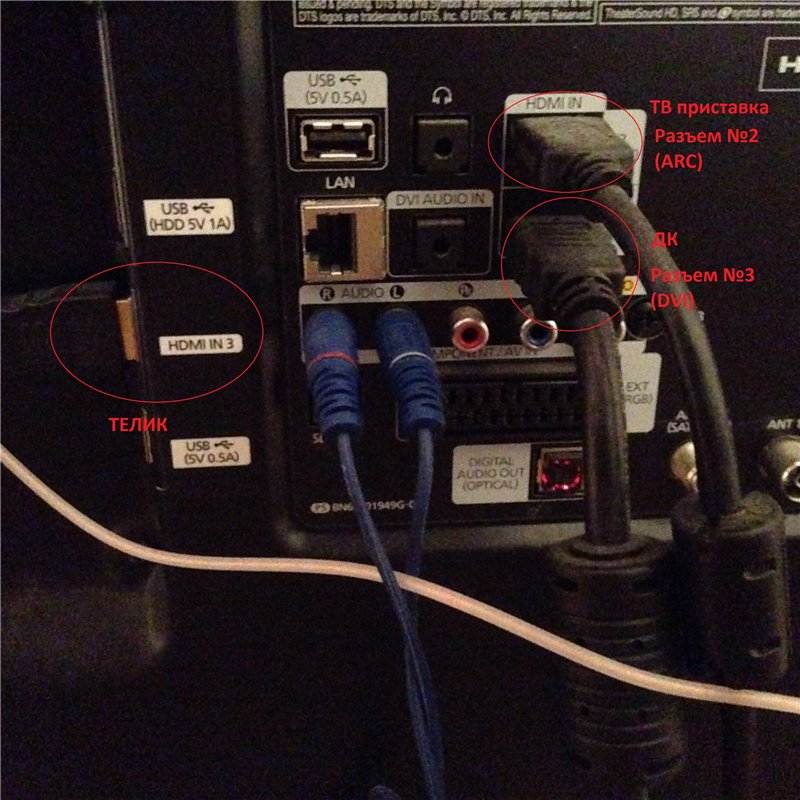
Шаг 6: Снова подключите телевизор к сети и включите его.
Как подключить ноутбук к телевизору LG с помощью HDMI
Подключить ноутбук к телевизору LG через HDMI очень просто.
Владелец контента, защищенного авторским правом: ReadyToDIY.com. Первоначально он был опубликован 11 апреля 2021 г.
Шаг 1: Убедитесь, что ноутбук и телевизор включены.
Шаг 2: Подключите кабель HDMI к одному из входных портов HDMI на задней панели телевизора.
Шаг 3 : Перейдите к соответствующему каналу для этого порта HDMI.
Шаг 4: Подключите другой конец кабеля HDMI к порту HDMI ноутбука.
После этих нескольких шагов на экране телевизора должен отображаться либо экран вашего компьютера, либо его расширение. Если нет, вам может потребоваться обратиться к приведенной выше информации, чтобы определить, что вызывает нарушение соединения.
Телевизор LG не обнаруживает ноутбук HDMI
Если ваш телевизор LG настроен на правильный входной канал HDMI, вы должны увидеть, когда он обнаружит соединение HDMI. Вы также можете увидеть все обнаруженные соединения в меню каналов при выборе устройства HDMI.
Вы также можете увидеть все обнаруженные соединения в меню каналов при выборе устройства HDMI.
Если телевизор вообще ничего не обнаруживает, скорее всего, это аппаратная проблема. Вам следует обратиться к следующим вопросам, которые подробно описаны выше.
· Проблемы с кабелем HDMI.
· Неисправный порт HDMI.
· Неверный входной канал.
Телевизор LG не отображает порт HDMI для ноутбука
Если телевизор LG обнаруживает соединение с ноутбуком, но изображение не отображается, возможно, вам необходимо изучить настройки и программное обеспечение вашего телевизора и компьютера.
Возможные проблемы перечислены ниже, но более подробно описаны выше.
- Отображение настроек на телевизоре или ноутбуке.
- Несовместимая видеокарта.
- Устаревший графический драйвер.
Некоторые люди считают, что последовательность запуска имеет значение при подключении телевизора LG к компьютеру. Обычно соединение должно работать при включенном телевизоре и компьютере, но вы можете попробовать перезапустить каждый из них, пока они подключены.
Телевизор LG мерцает при подключении к ПК HDMI
Иногда при вышеуказанных проблемах появляется сигнал, но экран мигает/мигает. Из проблем, подробно описанных выше, наиболее вероятные причины этой проблемы перечислены ниже.
- Ослабленный или неисправный кабель HDMI или слишком длинный (более 10 футов).
- HDMI подключен к порту HDMI-ARC.
- Дисплей имеет неправильное разрешение или частоту обновления.
- Необходимо обновить видеокарту.
LG TV HDMI ПК не в полноэкранном режиме
Если дисплей вашего ПК на телевизоре LG не в полноэкранном режиме, решение простое. Вам нужно будет изменить разрешение проецируемого дисплея с ноутбука.
Право собственности на эту статью принадлежит ReadyToDiy.com. Этот пост был впервые опубликован 11 апреля 2021 г.
Это подробно описано выше в разделе «Разрешение», но в основном некоторые компьютеры угадывают, насколько большим должен быть дисплей, чтобы заполнить экран вашего телевизора.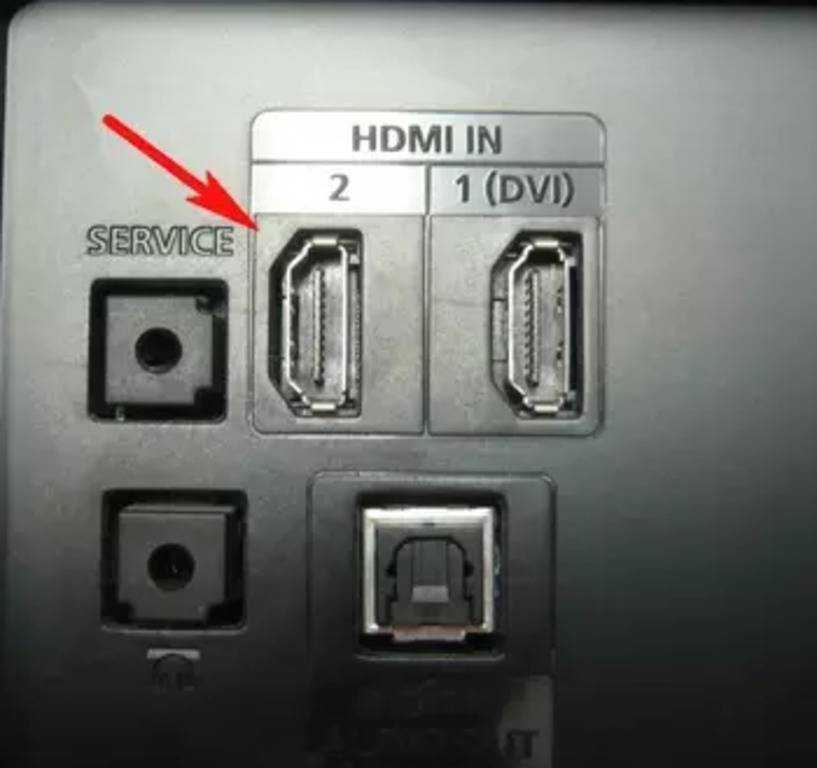 Иногда это разрешение меньше, чем должно быть, поэтому вам просто нужно вручную изменить его, чтобы оно лучше соответствовало размеру вашего телевизора LG.
Иногда это разрешение меньше, чем должно быть, поэтому вам просто нужно вручную изменить его, чтобы оно лучше соответствовало размеру вашего телевизора LG.
Статьи по теме
Телевизор LG не выключается или продолжает включаться и выключаться самостоятельно
Пульт LG TV Remote не будет сопряжен
LG TV WiFi не работает
LG TV HDMI аудио не работает
ReadyToDIY является владельцем этой статьи. Этот пост был опубликован 2021-04-11.
Меню телевизора LG не работает
Можно ли использовать телевизор LG в качестве компьютерного монитора?
Если вы хотите поиграть в компьютерные игры на большом экране, чтобы улучшить впечатления от просмотра, использование телевизора LG в качестве монитора ПК — отличный выбор.
Для самого простого способа подключения все, что вам нужно, это кабель HDMI и хотя бы один свободный порт HDMI на каждом устройстве.
Как использовать телевизор LG в качестве монитора компьютера?
Самый простой способ использовать телевизор LG в качестве монитора компьютера — использовать кабель HDMI. Вам нужен только один кабель, если порт HDMI вашего ПК может выводить звук.
Вам нужен только один кабель, если порт HDMI вашего ПК может выводить звук.
- Найдите порт HDMI на ноутбуке или компьютерной башне и найдите открытый порт HDMI на телевизоре LG .
- Подключите один конец кабеля HDMI к компьютеру .
- Подключите другой конец на ваш телевизор LG .
- Измените вход телевизора на HDMI .
Это должно отображать экран вашего компьютера и позволять вам слышать звук с вашего компьютера на телевизоре LG.
После того, как вы все настроите, вы сможете наслаждаться такими играми, как League of Legends или World of Warcraft, не вставая с дивана в гостиной.
Как оптимизировать телевизор LG в качестве монитора компьютера
Для получения наилучших результатов при использовании телевизора LG в качестве монитора компьютера вам потребуется настроить несколько параметров как на компьютере, так и на телевизоре.
Изменение графических настроек вашего компьютера
Чтобы получить наилучшие цвета на вашем телевизоре LG, когда он подключен к компьютеру, вам необходимо настроить графические настройки вашего компьютера .
Вот как это сделать в Windows 10:
- Откройте меню «Пуск» и найдите «Центр управления графикой».
- Откройте «Центр управления графикой Intel».
- Выберите панель управления графикой , затем измените вывод на «Полный RGB».
Некоторые телевизоры LG не поддерживают эту настройку. Если после подключения телевизора цвета выглядят неправильно, вернитесь назад и измените вывод на «422».
Настройте частоту обновления вашего компьютера
Большинство телевизоров LG имеют частоту обновления 60 Гц, но некоторые могут поддерживать частоту обновления до 120 Гц.
Для лучшей связи между вашим ПК и телевизором LG измените частоту обновления вашего компьютера на максимальную частоту, которую может поддерживать ваш телевизор. В Windows 10 или 11:
В Windows 10 или 11:
- Откройте меню «Пуск».
- Нажмите «Настройки».
- Выберите «Система».
- Выберите «Дисплей».
- Нажмите «Дополнительные параметры дисплея».
- Выберите максимальную частоту обновления вашего телевизора в разделе «Частота обновления».
Измените разрешение вашего компьютера
Еще одна вещь, которую вы захотите настроить на своем компьютере, прежде чем подключать его к телевизору LG, — это разрешение .
Если ваш компьютер выводит более высокое разрешение, чем может поддерживать экран вашего телевизора, вы не увидите изображение на экране .
Вот как вы можете настроить разрешение в Windows 10:
- Откройте меню «Пуск».
- Выберите «Настройки».
- Выберите «Система».

- Нажмите «Дисплей», , затем «Дополнительные свойства дисплея».
- Выберите свой телевизор в раскрывающемся меню и нажмите «Список всех режимов» во всплывающем окне.
- Выберите самое высокое разрешение, которое поддерживает ваш телевизор.
Если у вас есть телевизор 4k, помните, что ваш компьютер будет выводить изображение 4k только в том случае, если он может его поддерживать.
Изменение соотношения сторон телевизора
При подключении телевизора LG к компьютеру вы можете заметить, что края экрана обрезаны по сравнению с тем, что вы обычно видите на своем компьютере.
Это можно исправить, изменив соотношение сторон телевизора LG:
- Откройте настройки телевизора.
- Нажмите «Все настройки».
- Выберите «Изображение».
- Выберите «Настройки соотношения сторон».

- Выберите «Только сканирование».
Это автоматически подстроит соотношение сторон к соотношению сторон вашего компьютера.
Отключение дополнительных функций телевизора
Есть две функции, которые необходимо отключить на телевизоре LG, чтобы уменьшить любые задержки или другие проблемы, связанные с графикой — TruMotion и шумоподавление .
- Нажмите кнопку настроек на пульте телевизора LG.
- Выберите «Все настройки».
- Нажмите «Изображение».
- Выберите «Настройки режима изображения».
- Нажмите «Параметры изображения».
- Выключить «Шумоподавление» и «TruMotion» .
Измените режим изображения вашего телевизора
Если что-то выглядит не так или вы испытываете задержку ввода после подключения телевизора к компьютеру, попробуйте переключить режим изображения на «Игровой режим».
Не каждый телевизор LG поддерживает игровой режим. Вы можете проверить, выполнив следующие действия:
- Нажмите кнопку «Настройки» на пульте телевизора LG.
- Выберите «Все настройки».
- Нажмите «Изображение».
- Выберите «Режим изображения».
- Нажмите «Выбрать режим» и посмотрите, сможете ли вы найти «Игровой режим».
Если у вас нет игрового режима, выберите «Стандартный режим».
Должен ли я использовать свой телевизор LG в качестве компьютерного монитора?
Хотя вы можете использовать как телевизор LG, так и монитор для дисплея вашего ПК, у каждого варианта есть свои плюсы и минусы.
Необходимость замены текущего монитора на телевизор LG зависит от ваших потребностей и предпочтений.
Плюсы использования телевизора LG в качестве компьютерного монитора
Самое большое преимущество использования телевизора LG в качестве компьютерного монитора, независимо от того, используете ли вы его как игровой монитор или что-то еще, это видеть все на большом экране .
Если вы геймер, большой экран улучшит ваши впечатления, а более высокое качество изображения сделает графику более детальной.
Использование телевизора LG в качестве монитора компьютера также полезно для тех, кто регулярно проводит презентации.
Презентации PowerPoint, видео и изображения легче увидеть, если имеется более высокая плотность пикселей или количество пикселей на дюйм.
Против использования телевизора LG в качестве монитора компьютера
Есть причина, по которой компьютерные мониторы продаются не так, как телевизоры, — они созданы для других целей.
В то время как телевизор LG создан для просмотра фильмов и телепередач, компьютерные мониторы подходят для всего: от проверки электронной почты до запуска компьютерных игр.
Я лично использую 32-дюймовый телевизор в качестве монитора компьютера, но у некоторых людей возникают проблемы с использованием такого большого экрана для просмотра веб-страниц. В зависимости от того, к чему вы привыкли, это может вызвать небольшое напряжение шеи.
В зависимости от того, к чему вы привыкли, это может вызвать небольшое напряжение шеи.
Лучшие телевизоры LG для использования в качестве компьютерного монитора
Прежде чем покупать новый телевизор LG для использования в качестве компьютерного монитора, вам нужно знать, на что обращать внимание.
Вот три лучших телевизора LG для использования в качестве компьютерных мониторов:
| Название модели | Разрешение | Рекомендуемый размер 9000 6 |
| LG UHD UQ75 | 4k | 43 дюйма |
| LG C2 OLED evo | 4k | 42 дюйма |
| LG Nano 9 Series UHD LED | 4k | 55 дюймов |
900 02 Убедитесь, что вы выбрали удобный размер экрана для предпочтительного расстояния просмотра и доступного пространства.
Часто задаваемые вопросы
Мой компьютер не распознает мой телевизор LG как экран
Если ваш компьютер не распознает ваш телевизор LG автоматически, вы можете настроить подключение вручную.
- Открытие меню «Пуск» на вашем ПК и выберите «Настройки».
- Нажмите «Система».
- Выберите «Дисплей».
- Прокрутите, пока не найдете «Несколько дисплеев», , затем нажмите «Обнаружить».
Теперь ваш компьютер должен обнаружить телевизор LG. Если нет, попробуйте изменить настройки дисплея.
Можно ли подключить USB-мышь и клавиатуру к телевизору LG?
Вы можете подключить к телевизору LG USB-мышь и клавиатуру, чтобы упростить игру. Просто возьмите совместимые мышь и клавиатуру и подключите их к телевизору.0005 USB-порты .
Если у вас есть только один USB-порт, вы можете вместо него использовать Bluetooth-мышь и клавиатуру.
Что делать, если на моем компьютере нет порта HDMI?
Если на вашем компьютере нет порта HDMI, вам придется использовать альтернативный метод для подключения компьютера к телевизору LG.

 Ru
Ru
