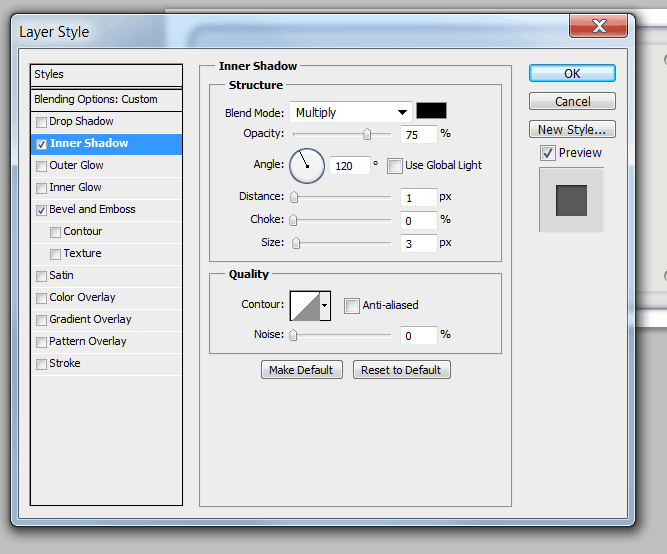Inner glow перевод в фотошопе: Перевод Layer Style — Inner Glow (Стиль слоя
Содержание
Как переводятся термины в программе Фотошоп
Программа Фотошоп является лидером рынка в области коммерческих средств редактирования растровых изображений, и наиболее известным продуктом фирмы Adobe. Часто эту программу называют просто Photoshop (Фотошоп). Photoshop доступен на разных языках (в том числе, и на русском), но порой не хватает знаний английских терминов этой программы. Именно поэтому мы и подобрали перевод основных терминов (значений) программы Фотошоп (в алфавитном порядке).
A
Actions – Операции (Действия)
Adjustment Layer – Настройки слоя
Adjustments – Настройки
Advanced Blending – Дополнительные параметры смешивания (Расширенные настройки)
Airbrush – Аэрограф
All Caps – Все прописные буквы
Alpha–channel – Альфа–канал
Altitude – Высота
Amount – Количество
Amplitwist – С поворотом
Anchor point – Ключевая точка
Angle – Угол
Angular – Угловой
Anti–aliasing – Сглаживание
Arbitrary – Произвольно
Audio Annotation – Звуковое примечание
Auto Contrast – Автоконтраст
Automate – Автоматизация
B
Background – Фон
Batch – Пакетная обработка
Bevel – Фаска
Blend Mode – Режим смешивания
Blur – Размытие
Bounding Box – Ограничительная рамка
Brightness – Яркость
Brush – Кисть
Burn – Затемнение
C
Canvas – Холст
Canvas Size – Размер холста
CCW – Против часовой стрелки
Channel Mixer – Смешивание каналов
Channels – Каналы
Character – Шрифт
Choke – Уменьшение (Стянуть)
Clipboard – Буфер обмена
Clipping Group – Группа обтравки (Группа с маскированием)
Clone – Клонировать (Создать копию)
Close – Закрыть
CMYK (Cyan–Magenta–Yellow–blacK) – Голубой–Пурпурный–Желтый–Черный
Color Balance – Цветовой баланс
Color Picker – Выбор цвета
Color Range – Диапазон цветов
Color Sampler – Образец цвета
Colorize – Тонировать
Constrain Proportions – Сохранять пропорции (Пропорционально)
Contour – Контур
Contrast – Контраст
Crisp – Жесткий
Crop – Кадрирование (Обрезать)
Curves – Кривые
Custom Shape – Произвольная фигура
CW – По часовой стрелке
D
Depth – Глубина
Desaturate – Уменьшение насыщенности
Diameter – Диаметр
Diamond – Пурпурный (стиль)
Dissolve – Растворение (Затухание)
Distanсе – Расстояние
Distort – Искажение
Dodge – Осветление
Drop Shadow – Отбрасывание тени
E
Edit – Правка (Изменить)
Effects – Эффекты
Emboss – Тиснение
Equalize – Выравнивание (Выровнять яркость)
Eraser – Ластик
Exposure – Воздействие (Экспозиция)
Extract – Извлечь
Eyedropper – Пипетка
F
Faux Bold – Псевдожирный
Faux Italic – Псевдокурсив
Feather – Растушевывание
File – Файл
Fill – Заливка
Filter – Фильтр
Flatten Image – Объединить слои
Flip Canvas – Перевернуть холст
Freeze – Заморозить
Frequency – Частота
Fuzziness – Размытость
G
Gamut – Гамма
Gaussian Blur – Размытие по Гауссу
General – Общие
General Blending – Общие параметры смешивания
Glyph – Глиф (символ)
Gradient – Градиент
Gradient Editor – Редактор градиента
Gradient Type – Тип градиента
Grayscale – Полутоновый
Grid – Сетка
Guides – Направляющие (линии)
H
Hand – Рука
Hardness – Жесткость (Сила нажима)
Height – Высота
Highlights – Яркие тона
History – История
Hue – Тон
Hyphenation – Расстановка переносов
I
Image – Изображение
Inner Glow – Внутреннее свечение
Input Levels – Входные уровни
Intersect – Пересечь
Inverse – Инверсия
Invert – Инвертировать
J
Jitting – Дрожание
Justification – Выравнивание
K
Kerning – Kepнинг (интервал между буквами)
Knockout – Исключение
L
Lasso – Лассо
Layer – Слой
Layer Style – Стиль слоя
Levels – Уровни
Linear – Линейный
Link – Связь (Ссылка)
Liquify – Исказить (фильтр – Пластика)
Location – Положение (Расположение)
Loose – Свободный (Широкий)
Luminosity – Яркость света
M
Mask – Маска
Matte – Матовое покрытие
Matting – Матирование
Maximize – Развернуть
Merge – Соединить (Объединить)
Mesh – Сетка
Mid–tones – Средние тона
Minimize – Свернуть
Mode – Режим
Monochrome – Монохромный
Move – Переместить
Multiply – Умножение (режим перекрытия)
N
Next – Следующий
Noise – Шум
Notes – Заметки
O
Opacity – Непрозрачность
Outline – Контур (Очертание)
Output Levels – Выходные уровни
Overlay – Наложение (режим перекрытия)
P
Paint Bucket – Ведро
Palette – Панель
Paragraph – Абзац (параграф)
Path – Контур
Pattern – Узор
Pen – Перо
Pencil – Карандаш
Perspective – Перспектива
Pixel – Пиксель
Polygon – Многоугольник
Posterize – Постеризация (придание плакатного стиля)
Preferences – Установки (Настройки)
Preserve Luminosity – Сохранять яркость
Pressure – Нажим
Preview – Предпросмотр
Proof Colors – Цвета пробного отпечатка
Proof Setup – Настройка пробного отпечатка
Purge – Очистить
Q
Quality – Качество
Quick Mask – Быстрая маска
R
Radial – Радиальный
Radius – Радиус
Range – Диапазон
Rasterize – Растеризовать
Reconstruct – Реконструировать
Reflection – Отражение
Reselect – Повторное выделение (Выделить повторно)
Resolution – Разрешение
Restore – Восстановить (Сброс)
Revert – Вернуться (Вернуть)
RGB (Red Green Blue) – Красный–Зеленый–Синий
Rigid – Строгий (Жесткий)
Rotate – Поворот
Roundness – Округлость
Ruler – Линейка
S
Saturation – Насыщенность
Scale – Масштаб (Масштабирование)
Shading – Затенение
Shadows – Темные тона (тени)
Shape – Фигура
Sharp – Резкий
Sharpen – Резкость
Size – Размер
Skew – Скос
Small Caps – Строчные буквы
Smooth – Сгладить
Smudge – Палец
Snap To – Прикрепить к
Snapshot – Снимок
Solidity – Плотность (Непрозрачность)
Spacing – Интервал (расстояние)
Spread – Рассеивание
Stiff – Сильный (Твердый, жесткий)
Strikethrough – Перечеркнуть
Stroke – Обводка
Stroke Path – Обводка контура
Strong – Сильный (Насыщенный)
Styles – Стили
Subscript – Нижний индекс
Superscript – Верхний индекс
Swatches – Образцы
T
Threshold – Порог
Thumbnail – Пиктограмма (Иконка)
Tolerance – Допуск
Tool Options Bar – Панель опций
Toolbox – Панель инструментов
Transform – Трансформация (Изменение)
Transparent – Прозрачный
Trash – Корзина
Trim – Подрезание (Тримминг)
Turbulence – Турбулентность
Type – Текст
U
Underline – Подчеркнуть
Underlying – Подлежащий (Нижележащий) слой
Undo – Отменить (Вернуть)
Ungroup – Разгруппировать
Unsharp Mask – Контурная резкость (Маска нерезкости)
V
Variations – Варианты (Вариации)
Vector Mask – Векторная маска
View – Вид (Просмотр)
W
Warp – Деформация
Warp Text – Деформировать текст
Width – Ширина
Work Path – Рабочий контур
Workspace – Рабочее поле
Z
Zoom – Масштабирование (Лупа)
Photo credit: Björn Söderqvist / Foter / CC BY-SA
Теги:
photoshop
4977
-
Опубликовано -
Уроки Фотошоп
-
прокомментируйте статью
-
расскажите друзьям
Inner Shadow (Внутренняя тень)
Gradient
Overlay (Перекрытие
градиентом)
И
получаем вот такой эффект:
Теперь
добавим свечения. Создаем новый слой
Создаем новый слой
под слоем с треугольником, используем
мягкую белую кисть (В)
такого же размера, что и треугольник, и
один раз кликаем ею, как показано ниже:
Дублируем
(CTRL+J) этот слой и сжимаем его с помощью
трансформации (CTRL+T). Перемещаем свечение
к одной из сторон треугольника.
Дублируем
этот слой дважды, поворачиваем и
перемещаем копии к другим сторонам
треугольника:
И
получаем вот такой результат:
Шаг
3. Этот
шаг дополнительный. Я решил добавить
провод для кнопки.
Воспользуемся
инструментом Pen
Tool (Перо)
(P), чтобы нарисовать контур. Создаем
обводку с помощью кисти желтого цвета
размером 5 px (с активной опцией Simulate
Pressure(Имитировать
нажатие)):
Затем
рисуем прямоугольник в месте соединения
кнопки с проводом и трансформируем его
в перспективе (CTRL+T):
После
трансформации получаем вот такой эффект:
Теперь
мы добавим текстуру, чтобы придать
реалистичности. Применяем следующие
Применяем следующие
стили слоя:
Inner Glow (Внутреннее свечение)
Bevel
and Emboss (Фаска
и
Тиснение)
Gradient
Overlay (Перекрытие
градиентом)
Pattern
Overlay (Перекрытие
узора)
И
получаем вот такой результат:
Шаг
4. Теперь
мы добавим световых эффектов. Для этого
загружаем выделение слоя с окружностью,
создаем новый слой и используем мягкую
белую кисть (В),
чтобы нарисовать внутри выделения, как
показано ниже:
Снимаем
выделение (CTRL+D), перемещаем слой немного
вправо и получаем вот такой интересный
эффект:
Дублируем
(CTRL+J) этот слой, отражаем по горизонтали
(CTRL+T) и перемещаем в левую часть кнопки:
И
получаем вот такой результат:
Мы
также можем добавить немного сияющих
точек вокруг кнопки.![]() Для этого берем
Для этого берем
мягкую кисть (В) и применяем такие
параметры:
Shape
Dynamics (Динамика
формы)
Scattering (Рассеивание)
Other
Dynamics (Другая
динамика)
Убедитесь,
что опция Smoothing (Сглаживание)
активна.
Теперь
рисуем кистью вокруг кнопки.
Шаг
5. Мы
почти закончили! Добавим еще немного
свечения вокруг кнопки. Создаем новый
слой под слоем с основной окружностью
и используем желтую мягкую кисть, чтобы
нарисовать свечение:
Теперь
подкорректируем цвета. Добавляем
корректирующий слой Color Balance (Цветовой
баланс) над всеми предыдущими слоями,
чтобы добавить свечению красноватый
оттенок:
Вот
так выглядит финальный
результат:
Создаём Фотошоп новогодний дизайн для сайта
В
этом уроке мы с Вами создадим, красивый
Новогодний дизайн сайта.
Шаг
1. Создайте
новый документ (Ctrl+ N) размером 1100px на
1150px.
Создайте новый слой назовите его
«Фон», заполните документ цветом
#be0000.
Шаг
2. Создайте
новый слой (Ctrl+Shift+N) под названием
“Градиент заголовка” и проведите Линейный
градиент (Linear
Gradient) от верхней части документа вниз,
цвет от #930000 к прозрачному. Это должно
добавить определенную глубину вашему
заголовку, затемнив верхнюю часть
холста.
Шаг
3. Теперь
создайте новый слой (Ctrl+Shift+N) под названием
“Белый градиент”. Выберите
инструмент Радиальный
градиент (Radial
Gradient) и перетащите градиент от верхней
к центральной части холста (цвет от
белого к прозрачному).
Затем
измените, Режим
смешивания (Blend
Mode) этого слоя на Перекрытие (Overlay)
и уменьшите Непрозрачность (Opacity) до
30%.
Шаг
4. Далее
нам понадобятся кисти фрактальной
линии.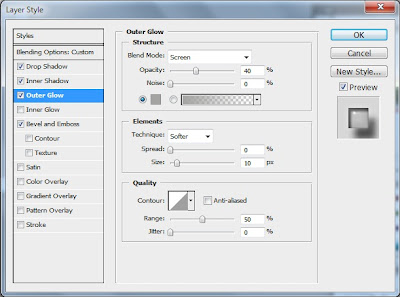 Автор, не может найти источник
Автор, не может найти источник
кистей, которые он использовал, однако,
он рекомендует этот альтернативный набор
кистей.
Примените Кисти (Brush),
на новом слое под названием
“Линии”.
Обязательно используйте
30% Непрозрачность (Opacity) Кисти (Brushes) цвет
белый (хотя вы можете настроить
прозрачность по мере необходимости). А
также перейдем Фильтр->
Резкость-> Резкость (Filter
-> Sharpen -> Sharpen) для того, чтобы сделать
четче детали наших линий.
Шаг
5. Теперь
создадим новый слой (Ctrl+Shift+N) под названием
“Контент”.
Используя инструменты Прямоугольная
область (Rectangular
Marquee Tooi) и Заливка (Paintbucket Tool) создадим
белый прямоугольник в верхней центральной
части холста. По вертикали края
прямоугольника должны быть установлены
на 100px и 1000px, а верхний/нижний края должны
быть установлены на 30px и 800px (чтобы Вам
было удобней, Вы можете провести
направляющие, их можно вызвать комбинацией
клавиш (Ctrl+R)).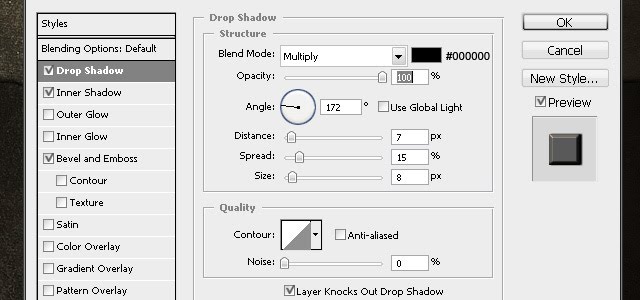
Шаг
6. Добавим
стиль слоя (Add a layer style) Обводка
(Stroke):
Размер (Size): 10px
Непрозрачность
(Opacity): 6%
Цвет (Color): Черный
Загрузите
фото, Облачное
небо.
Вставьте
его в верхнем правом углу белой области
контента.
Затем используйте Прямоугольная
область (Rectangular
Marquee Tooi), чтобы обрезать его, и уменьшите
Непрозрачность (Opacity) слоя до 70%:
Шаг
8. Теперь
перейдем в меню Слой->
Слой — маска-> Показать всё (Layer->
Apply layer mask-> Reveal all). Используйте мягкую
черную Кисть (Brush), чтобы на маске скрыть
края, фото облачного неба, пока вы не
будете довольны тем, как оно выглядит.
Не беспокойтесь о нижнем крае фотографии,
так как оно будет покрыто в конечном
результате, другими фотографиями.
Шаг
9. Теперь
мы применим пару корректирующих слоев,
для нашего, фото неба. Для того, чтобы
каждый корректирующий слой применялся
только к этому слою, а не всему нашему
документу, мы должны будем, применить Слой–>
Создать обтравочную маску (Layer->
Apply clipping mask) для каждого корректирующего
слоя.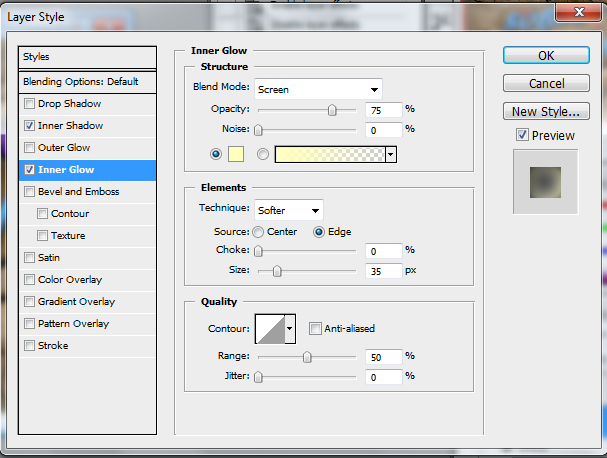
Перейдем Слой->
Новый корректирующий слой-> Цветовой
тон/Насыщенность (Layer->
New Adjustment Layer -> Hue/Saturation) (настройки
ниже):
Цветовой тон (Hue): 0
Насыщенность
(Saturation): +10
Яркость (Lightness): +30
Затем, Слой->
Новый корректирующий слой-> Цветовой
баланс (Layer->
New Adjustment Layer -> Color Balance)
Света (Highlights):
-15 / 0 / 0
Средние тона (Midtones): 0 / 0 / 0
Тени
(Shadows): 0 / +5 / -20
Шаг
10. Загрузим фото
дома с
Новогодними гирляндами.
Добавим
маску слоя (Add
layer mask) и на маске скроем края фотографии
для того, чтобы остался только дом:
Шаг
11. Перейдем Слой->
Новый корректирующий слой-> Цветовой
тон/Насыщенность (Layer->
New Adjustment Layer -> Hue/Saturation)
Не забудьте
добавить Обтравочную
Маску (Clipping
mask), так как эти слои должны добавить
эффект, только для вашего слоя с
домом:
Цветовой тон (Hue): 0
Насыщенность
(Saturation): +15
Яркость (Lightness): 0
Затем, Слой->
Новый корректирующий слой-> Цветовой
баланс (Layer->
New Adjustment Layer -> Color Balance)
Света (Highlights):
+5 / 0 / -30
Средние тона (Midtones): -10 / -5 /
-30
Тени (Shadows): +10 / 0 / -40
Шаг
12. Загрузим фото
Загрузим фото
снега и
вставим его в документ.
Обрежьте
изображение, чтобы у вас остался только
кусок снега.
Шаг
13. Изменим
размер изображения, и также на Маске
слоя (layer mask), скроем края, используя
мягкую черную Кисть (Brush).
Назовите
этот слой “Снег”.
Шаг
14. Теперь
примените корректирующий слои Цветовой
тон/Насыщенность (Hue/Saturation) и корректирующий
слой Уровни (levels) (добавим Обтравочную
маску (Clipping mask) для обоих слоев):
Цветовой
тон/Насыщенность (Hue/Saturation)
Цветовой
тон (Hue): 0
Насыщенность (Saturation): -60
Яркость
(Lightness): 0
Уровни
(levels)
25
/ 1,16 / 238
Шаг
15. Теперь
повторите эту технику для создания
других областей снега, пока вы не получите
снежный пейзаж перед вашим домом:
Шаг
16. Создайте
новый слой (Ctrl+Shift+N) под названием
«Лента».
Используйте
инструмент Перо (Pen
tool) для создания ленты, охватывающей
верхнюю часть области контента. Заполните
эту область цветом #eab631 (золото).
Шаг
17. Добавим
стили слоя (Add a layer style) для ленты.
Тень
(Drop Shadow):
Непрозрачность
(Opacity): 26%
Смещение (Distance): 1px
Размах
(Spread): 0%
Размер (Size): 2px
Внутренняя
тень (Inner Shadow):
Непрозрачность
(Opacity): 24%
Смещение (Distance): 1px
Стягивание
(Choke): 0%
Размер (Size): 2px
Шаг
18. Теперь
Ctrl + клик на вашем слое с лентой в палитре
слоев.
Это позволит создать выделение
вашей ленты. Когда выделение все еще
активно, создадим новый слой (Ctrl+Shift+N)
под названием ”Тень ленты”. Используйте
мягкую черную Кисть (Brush),
чтобы закрасить определенные участки
ленты и сделать тень.
Затем
создайте новый слой (Ctrl+Shift+N) под названием
“Лента блики”. Затем используйте мягкую
белую Кисть (Brush),
чтобы закрасить в других местах вашей
ленты.
На
слое ”Тень ленты”, изменим Режим
смешивания (Blend
Mode) на Умножение (Multiply)
и уменьшим Непрозрачность (Opacity) до
36%.
На слое “Лента блики”, просто
измените Режим
смешивания (Blend
Mode) слоя на Перекрытие (Overlay).
Шаг
19. Загрузим фото
бантика.
Вырежьте
его, используя любой метод, а затем
вставьте его на край вашей ленты.
Добавим
стиль слоя (Add a layer style) Тень (Drop
Shadow):
Непрозрачность
(Opacity): 22%
Смещение (Distance): 1px
Размах
(Spread): 0%
Размер (Size): 5px
Шаг
20. Добавим
корректирующий слой Слой->
Новый корректирующий слой-> Цветовой
баланс (Layer->
New Adjustment Layer -> Color Balance) для бантика. Не
забудьте добавить Обтравочную Маску
(Clipping mask).
Света (Highlights): -9 / +5 / -9
Средние
тона (Midtones): +12 / +1 / -11
Тени (Shadows): +9 / -6 /
-28
Это
сделает ваш бант более насыщенным и
золотым.
Теперь повторите эти шаги,
чтобы добавить еще один бант с другой
стороны вашей ленты:
Шаг
21. Теперь
создайте новый слой (Ctrl+Shift+N) под названием
“Лента Осветление/Затемнение”.
Перейдем
в Редактирование->
Выполнить заливку (Edit->
Fill) и заполните слой 50% серым (50% gray)
цветом. Затем измените Режим смешивания
(Blend Mode) этого слоя на Перекрытие (Overlay).
Это скроет вашу серую заливку.
Используйте
мягкую черную Кисть (Brush),
чтобы сделать тень на ленте под бантом,
а затем мягкую белую Кисть (Brush),
чтобы осветлить немного над бантом.
На
изображении ниже вы можете посмотреть,
как выглядят изображения с Нормальным
(Normal) Режимом смешивания (Blend Mode) и с
Режимом смешивания (Blend
Mode) Перекрытие (Overlay).
Шаг
22. Загрузите
этот значок.
Вставьте
его в правом верхнем углу вашей ленты.
Мы
должны сделать его другим цветом, для
того, чтобы он лучше подходил к нашему
дизайну. Перейдем Изображение->
Перейдем Изображение->
Коррекция-> Цветовой тон/Насыщенность (Image->
Adjustments-> Hue/Saturation). Уменьшим Цветовой
тон (Hue) до -90, чтобы сделать свой значок
красного цвета.
Шаг
23. Скачайте
этот значок Новогодний
подарок.
Вставьте
его в верхнюю левую часть вашего контента.
Это будет Ваш значок с логотипом.
Шаг
24. Теперь
напишите текст, для вашего логотипа.
(Настройки ниже).
Шрифт (Font Face): Mido
Размер
(Size): 36px
Цвет (Color): #b40000
Трекинг
(Kerning): -50
Шаг
25. Выберите
инструмент Произвольная
фигура (Custom
Shape Tool) (найдите Кнопка на вкладке) и
начните создавать выравненное по
левому краю меню.
Ваше меню будет
состоять из серии скругленных
прямоугольников, на каждый из которых
будет добавлен Стиль слоя (layer
style)Наложение
градиента (Gradient
Overlay): (цвета от #d40000 к #940000).
Шаг
26. Теперь
Теперь
используйте инструмент Линия (Line
Tool) для создания серии белых 1px
разделительных линий, между каждой
кнопкой меню. Затем слейте все линии в
один слой, (удерживая клавишу Ctrl, выделите
их в палитре слоев и нажмите комбинацию
клавиш Ctrl+E) и измените Режим смешивания
(Blend Mode) этого слоя на Перекрытие (Overlay).
Шаг
27. Теперь,
используя инструмент Лассо (Lasso
Tool) создадим стрелку в правой части,
верхней кнопки меню.
Заполните это
выделение красным цветом, этим мы сделаем
значок в качестве активного элемента
меню.
Шаг
28.
Теперь перейдите в верхний левый угол
меню, и также используя любой инструмент
выделения и Заливка (Paintbucket
Tool) создадим эффект обтекания меню:
Шаг
29. Напишем
текст меню.
Настройки
шрифта:
Шрифт
(Font Face): Mido
Размер (Size): 16px
Цвет (Color):
белый
Трекинг (Kerning): -50
Шаг
30. Затем создайте стрелку рядом с вашим
Затем создайте стрелку рядом с вашим
пунктом меню «Home». Она будет указывать
на «активный» пункт меню.
Добавим
стили слоя (Add a layer style) для стрелки.
Тень
(Drop Shadow):
Цвет:
Черный
Непрозрачность (Opacity): 34%
Смещение
(Distance): 1px
Размах (Spread): 0%
Размер (Size):
2px
Внешнее
свечение (Outer Glow):
Режим
наложения (Blend Mode): Перекрытие
(Overlay)
Непрозрачность (Opacity): 25%
Цвет
(Color): белый
Размах (Spread): 25%
Размер
(Size): 29px
Шаг
31.
Теперь напечатайте текст приветствия,
который находится справа от вашего
меню.
Шаг
32. Далее
инструментом Прямоугольник
со скругленными углами (Rounded
Rectangle Tool), создадим прямоугольник (радиус
5 пикселей), он будет у нас в качестве
кнопки Подробней, под нашим текстом
приветствия.
Добавим стили слоя (Add a
layer style) для кнопки.
Внутренняя
тень (Inner Shadow):
Цвет
(Color): Черный
Непрозрачность (Opacity):
50%
Смещение (Distance): 1px
Стягивание
(Choke): 0%
Размер (Size): 0px
Наложение
градиента (Gradient Overlay):
Непрозрачность
(Opacity): 100%
Градиент (Gradient): цвета от
#8b8b8b к #4e4d4d.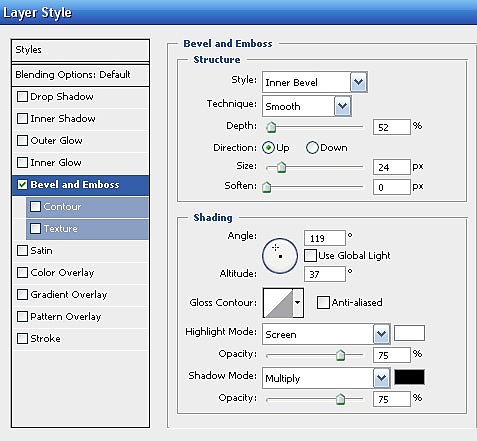
Шаг
33. Теперь
создайте новый слой (Ctrl+Shift+N) под
названием “Серая зона”.
Создадим
серый прямоугольник,
инструментом Прямоугольник (Rectangle
Tool)(цвет #e8e8e8) под приветствием. Добавим
стили слоя (Add a layer style)
Внутренняя
тень (Inner Shadow):
Цвет
(Color): Черный
Угол (Angle): 90 градусов
Смещение
(Distance): 1px
Стягивание (Choke): 0%
Размер
(Size): 0px
Шаг
34. Используя
инструмент Линия (Line
Tool) создадим тонкую разделительную
линию, в верхней части вашей серой
зоны.
Создадим верхнюю линию (1 пиксель
толщиной, цвет #cbcbcb) и под ней 1px белая
линия.
Это добавит объем вашей серой
области:
Шаг
36. Вставим
несколько Новогодних изображений в
нашей серой области:
Шаг
36. Напишите
какой-то текст под каждым фото, а также
добавьте простой значок со стрелкой
рядом с каждым текстом:
Шаг
37. Создайте
Создайте
новый слой под названием «Футер».
Проведите Радиальный
градиент ( Radial
Gradient) внизу в центре вашего документа.
(От белого к прозрачному).
Затем
измените, Режим
смешивания (Blend
Mode) этого слоя на Перекрытие (Overlay)
и уменьшите Непрозрачность (Opacity) до
60%.
Шаг
38. Наконец,
чтобы закончить наш макет, добавим
текст и значки, в нижней части нашего
макета.
Наш
макет готов! Я надеюсь, что вам понравился
этот урок.
Использование внутреннего и внешнего свечения в Illustrator
Если вы создаете пейзаж мечты в стиле ретро 80-х или свет неоновой луны, эффекты внутреннего и внешнего свечения Illustrator облегчат вам задачу.
Растровые эффекты в Illustrator легко упустить из виду, так как это в первую очередь векторная программа. Обычно мы думаем о тенях и свечении в терминах Photoshop, но вы можете использовать их с большим эффектом в векторной графике и типографике, не выходя из приложения.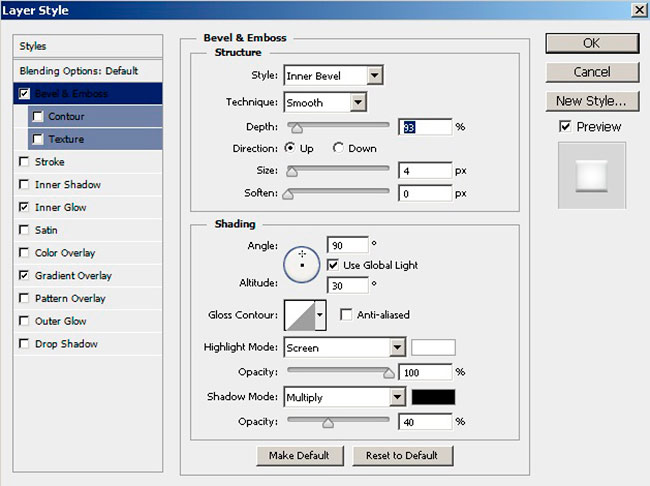
В этой статье мы рассмотрим, как можно применить два из этих эффектов, внутреннее и внешнее свечение, к вашим проектам Illustrator. Затем узнайте, как устанавливать, изменять и настраивать эффекты, чтобы получить приятное плавное свечение внутри или снаружи ваших векторов.
Внутреннее свечение для легкого неонового эффекта
Быстрый и простой способ получить неоновый эффект на векторах — использовать Внутреннее свечение, которое можно найти в главном меню в разделе Эффект > Стилизация > Внутреннее свечение . Это откроет диалоговое окно с параметрами для управления эффектом.
Выберите «Внутреннее свечение» в раскрывающемся меню «Эффект».
Настройка этого файла довольно проста с плоскими формами. Я нашел скриптовый шрифт, который выглядел «радикально», и превратил его в контуры ( Command + O ), чтобы соединить его в одну фигуру. Это также позволяет выровнять обводку по внешней стороне в окне «Обводка», а также немного отделить внешнюю сторону, чтобы она не была слишком размытой.
Преобразуйте текст в контуры.
Выберите элемент, который хотите поджечь, затем откройте окно Эффект внутреннего свечения. Здесь вы увидите несколько полей параметров.
- Режим : устанавливает режим наложения для эффекта, такой же, как в окне прозрачности.
- Непрозрачность : устанавливает общую прозрачность эффекта.
- Размытие : устанавливает размер свечения.
- Центр : этот переключатель устанавливает начало координат в центре фигуры.
- Край : этот переключатель устанавливает исходную точку на внешних краях фигуры.
Эффект внутреннего свечения имеет несколько параметров, которые можно изменить, чтобы настроить внешний вид.
На изображении выше я установил эффект в соответствии с его размером. Эти настройки хороши для этого изображения, но они не обязательно будут переведены напрямую, поэтому попробуйте их, но также изучите и другие параметры.
Цель состояла в том, чтобы получить мягкое свечение, которое имитировало бы форму трубки самой неоновой лампы, придавая при этом некоторую глубину свечения. Хитрость заключается в том, чтобы использовать оттенок объекта в качестве цвета свечения (выберите его, щелкнув образец цвета рядом с режимом).
Используйте внешнее свечение для завершения образа
добавьте эффект, имитирующий отбрасываемый свет: Outer Glow. Вы найдете это в том же меню «Стилизация» в верхней части экрана в разделе «Эффект».
Подобно Inner Glow, вы просто выбираете тот же объект и открываете окно для настройки элементов управления. Обязательно проверьте предварительный просмотр, потому что есть вероятность, что никто точно не знает, что делать, не видя, как это происходит вживую.
Outer Glow создает эффект мягкого света цветной лампочки.
Эти настройки создают свечение примерно того же цвета, что и надпись, но прозрачное и мягкое, потому что оно должно быть отбрасывается цветным светом (но не фотореалистичным; не убивайте себя из-за этого), вам нужна мягкость, которая позволяет объекты позади него, чтобы просочиться.
В идеале свечение должно иметь ту же яркость, что и основной объект. В первую очередь поиграйте с режимами наложения и размером размытия. Отрегулируйте непрозрачность в крайнем случае, когда вы не можете найти правильную комбинацию первых двух настроек. При необходимости осветлите цвет, но держите его близко к оригиналу.
Блестки и другие завершающие штрихи помогут завершить дизайн.
Теперь вы можете добавлять небольшие штрихи, такие как блестки, и добавлять эффект к другим частям изображения, чтобы придать ему законченный вид.
Блестящие векторы через mStudioVector .
Обложка от 300 библиотекарей .
Этот пост был первоначально опубликован в апреле 2010 года. Он был обновлен, чтобы отразить изменения в программном обеспечении.
Ищете дополнительные советы и рекомендации по Illustrator? Проверьте это.
- Часто задаваемые вопросы по Illustrator: Полное руководство по векторной иллюстрации для начинающих, Pt.
 1
1 - Часто задаваемые вопросы по Illustrator: полное руководство по векторной иллюстрации для начинающих, часть 2
- Как преобразовать файл EPS в файл JPG в Adobe Illustrator
- Создайте узор калейдоскопа в Illustrator за три простых шага
- Создайте плоскую векторную иллюстрацию ваших питомцев в Illustrator
Вдохновение для дизайна
Советы по дизайну
Советы и руководства
Недавно просмотренные
${cat_name}
${name}
${отрывок}
| Однако, прежде всего, здание ha s a n внутреннее свечение . S pa rkling Hill — первый […] в мире сделали кристалл […] своей центральной архитектурной темой, и при этом совместно со Swarovski разработал комплексный дизайн своих пространств, которые создают волшебную гавань благополучия, основанную на идее хорошего самочувствия. архитектура.swarovski.com архитектура.swarovski.com | Doch v or al lem leuchtet das Geb ude aus 90 104 sei nem Inneren her aus : Das S parkling [ …] Hill ist das erste Hotel Weltweit, das Kristall […] zum zentralen Leitmotiv erkoren und dafr gemeinsam mit Swarovski ein umfassendes Raumdesign entwickelt hat, das aus einer Idee von Wellness einen magischen Ort des Wohlbefindens zaubert. архитектура.swarovski.com архитектура.swarovski.com |
| T h e внутренний » свечение » i s объемное представление […] трехмерного поля данных, представляющего расстояние до молекулярной поверхности […] капсида. Расстояние кодируется разными цветами и альфа-значениями. molcad.com molcad.com | D as innere «Glhen» i st ein e Vo lu mendarstellung […] 3D Datenfeldes (Volume Rendering), das den Abstand zur Molekloberflche […] des Kapsids beschreibt und durch unterschiedliche Farben und Alpha-Werte (Transparenz) wiedergegeben wird. molcad.com molcad.com |
Кроме того (и прежде всего!) этот слой […] gth-pinxit.at gth-pinxit.at | Auerdem (und vor allem!) gibt diese […] gth-pinxit.at gth-pinxit.at |
В качестве коуча и инструктора I [. s196894661.online.de s196894661.online.de | Als Coach und Trainerin untersttze ich meine Klienten […] s196894661.online.de s196894661.online.de |
Пример: статуя Будды завершена только тогда, когда художник смог […] Будда. ayulotus.de ayulotus.de | Ein Beispiel: eine (Господь) Статуя Будды wird erst dann […] als schn angesehen, wenn es dem Knstler [. das Gesicht der Statue zu Bringen. ayulotus.de ayulotus.de |
Блеск — приглушенное мерцание […] сверкающий блеск алмаза, и […] самое важное соображение при выборе жемчуга. planert-jewellery.com.au planert-jewellery.com.au | Lster ist der unterschwellig schillernde […] zu der glitzernden Leuchtkraft eines Diamanten. planert-jewellery.com.au planert-jewellery.com.au |
И develo p a n внутреннее свечение , w привет 9010 5 ч другие [. ..] ..]вам позавидуют. bodycode.de bodycode.de | У -й 9 hlen en tw ickeln, um […] das ihn andere beneiden werden. bodycode.de bodycode.de |
Крем-блеск для тела Ultra Hydrating & Illuminating с питательным маслом ши, маслом сладкого миндаля и […] sunfx.be sunfx.be | Ультраувлажняющий крем с мерцающим эффектом Leuchtkrper Shimmer mit ernhrender Schibaumbutter, sssem Mandell и […] sunfx.be sunfx.be |
элегантная роскошь, […] соблазн для вашей кожи. RepeatCashmere.com RepeatCashmere.com | элегантный Люкс и […] Verfhrung fr Ihre Haut. RepeatCashmere.com RepeatCashmere.com |
Как хорошее вино, у этого есть […] свет, который является верным признаком настоящего искусства. sfrec.de sfrec.de | Wie guter Wein — dieses Werk […] mit dem wirkliche Kunst die Welt erhellt. sfrec.de sfrec.de |
С большим количеством локальной сети вы почувствуете себя более уравновешенным, сможете справляться со стрессом [. thebodycoach.de thebodycoach.de | Wer mehr Elan hat, ist ausgeglichener, kann Stress bewltigen und sich […] thebodycoach.de thebodycoach.de |
| Применяйте новые визуальные эффекты, например h a s внутреннее свечение o r b ров и наб oss, используя интерфейс, совместимый с Adobe […] Программное обеспечение Photoshop для указания смещения, угла и других параметров. adobe.com adobe.com | Новые визуальные эффекты […] , г. Абстанде, […] Winkel und weitere Optionen festzulegen. adobe.com adobe.com |
| По нашему мнению, эта функция внутреннего освещения хорошо подходит для продвижения и демонстрации одежды для активного отдыха и успешно привлекает людей, как allu ri n g внутреннее свечение w i ll смотреть. mannequin-displays.com mannequin-displays.com | Die Farbe der Beleuchtung ist dabei variabel, wodurch sich vielfltige Gestaltungsmglichkeiten ergeben und weshalb sich diese Art von Schaufensterfiguren gut fr die Bewerbung und Darstellung von Bekleidung eignet. mannequin-displays.com mannequin-displays.com |
Свечение […] beru.com beru.com | Die Entkopplung des Glhstromkontaktes vom beweglichen Heizstab erfolgt mit einer Federverbindung zwischen Innenpol und Glhstromanschluss. beru.com beru.com |
Светящаяся красота — обещание […] освобождает красоту вашего тела, […] наделяя его новой энергией. raylife.it raylife.it | Glowing Beauty ist das Versprechen von […] des Lebens, der die Schnheit Ihres […] Krpers offenbart, ihn mit neuer Energie erfllt. raylife.it raylife.it |
Такие быстро вращающиеся аккреционные диски нагреваются […] ярче всех звезд галактики вместе взятых. вселенная-кластер.de вселенная-кластер.de | Solche rasch rotierenden Akkretionsscheiben heizen […] приветствуются как все Sterne der Galaxie zusammen. вселенная-кластер.de вселенная-кластер.de |
Годы могут принести с th e m внутренний p e ac е и уверенная, рад ia n t свечение . dr.hauschka.de dr.hauschka.de | E ine innere Ruhe en tsteht mit den Jahren, aus der heraus das eigene ausdrucksvoll e Ich leuchtet . dr.hauschka.de dr.hauschka.de |
Этот механизм […] туманность, но и периферии, туманность […] гало, соответствующее материалу, выброшенному звездой давным-давно в виде звездного ветра. caha.es caha.es | Механизм Дайзер […] Nebels verantwortlich, lsst aber auch dessen Peripherie [. erstrahlen, das Nebelhalo, das aus dem vor langer Zeit in Form von Sternwinden ausgestoenen Материал besteht. caha.es caha.es |
| Средняя экономия энергии рассчитана на основе s o f свечение — l a mp s заменяется компактными люминесцентными лампами со встроенным фидером. eur-lex.europa.eu eur-lex.europa.eu | Die durchschnittliche Energieeinsparung wurde fr den Austausch von Glhlampen durch Kompakt-Leuchtstofflampen mit eingebautem Vorschaltgert berechnet. eur-lex.europa.eu eur-lex.europa.eu |
Если у вас есть […] построены, вы получаете награду: вы можете видеть, что […] энергии, дающие красивое сияние, абсолютно те же, что так важны для ухода за кожей и клетками. noesa.com noesa.com | Венн Ман Эрст Эйнмал […] aufgebaut werden, erhlt man ein Geschenk: Man erkennt, […] dass die Energien, die freine schne Ausstrahlung sorgen, Абсолютно блестящий синд, Die auch fr Skin Care und Cell Care so wichtig sind. noesa.com noesa.com |
Розетка для сухих полов (фальшполов и фальшполов) толщиной от 24 мм для вывода кабеля от чернового пола (точка консолидации) к розетке на столе Розетка снабжена очень простым универсальным креплением С одним вращением каждого из двух эксцентриковых болтов с шестигранной головкой во внешнем кольце выход прочно закреплен в полу, но при необходимости может быть легко снят снова 2 створки, каждая из которых может открываться в положение, независимое от другой, через которые проходит кабель выводится из пола. […] При необходимости створки можно поворачивать […] муфты или системы управления кабелями из […] Серия Bachmann может быть закреплена на выпускных клапанах. Если выпуск больше не используется, клапаны можно опустить и использовать в качестве глухой крышки, на которую можно наступать electro24shop.com electro24shop.com | Auslass fr trockengepflegte Bden (Doppel- und Hohlraumboden) ab 24 mm Dicke fr den Leitungsabgang aus dem Unterboden (точка консолидации) zur Steckdoseneinheit am Tisch Der Auslass verfgt ber eine sehr einfache Universalbefestigung Mit jewe ils einer Umdrehung der beiden exzentrischen Inbus-Schrauben im uerem Ring wird der Auslass fest im Boden verankert und kann bei Bedarf wieder leicht ausgebaut werden 2 getrennt voneinander aufstellbare Klappen ermglichen die Ausfhrung der Leitungen aus dem Boden Die Klappen haben eine geffnete verrastbare Stellung, Leitungen werden dabei ge поколение [. Abknicken geschtzt Bei Bedarf lassen sich […] An den Auslassklappen knnen Gewebeschluche […] oder Kabelfhrungssysteme aus dem Bachmann Sortiment angedockt werden Sofern der Auslass nicht mehr verwendet wird, knnen die Klappen versenkt werden und als berettbarer Blinddeckel verwendet werden electro24shop.com electro24shop.com |
Как обычно, китайцы проводят политику огульного колониализма; они уничтожили культурное наследие, совершили […] массовых убийств и арестов десятков тысяч человек, включая президента […] europarl.europa.eu europarl.europa.eu | Wie blich betrieben die Chinesen eine mass Kolonisierungspolitik: sie zerstrten das [. kulturelle Erbe, verbten Massaker und nahmen […] auch Herrn Ada, den Vorsitzenden der Demokratischen Front der Mongolei. europarl.europa.eu europarl.europa.eu |
| Для производства фар компания Osram разработала энергосберегающие лампы нового поколения: уже не fila ме n t свечение w ч ит е к производят свет, который исходит от дуги газового разряда в очень маленькой трубке из кварцевого стекла. ipp-bayern.de ipp-bayern.de | Fr die Scheinwerferproduktion hat Osram eine neue Generation Energie sparender Lampen entwickelt: Nicht mehr eine weiglhende Wendel erzeugt das Licht, sondern der Lichtbogen einer Gasentladung in einem extrem kleinen Quarzglaskolben. ipp-bayern.de ipp-bayern.de |
Abno rm a l свечение d i sc Нагар для плазменной термохимической обработки поверхности возникает при низких давлениях (от 10 до 1000 Па) и относительно небольших разностях потенциалов (электрические напряжения от 300 до 800 В) между анодом и катодом в переходной зоне нега ti v e свечение l i gh t вблизи катода (компоненты, которые [. ..] ..]обработано). thinfilm.sulzermetco.com thinfilm.sulzermetco.com | Аномалия штампа le […] den zu behandelnden Bauteilen — statt. thinfilm.sulzermetco.com thinfilm.sulzermetco.com |
Поскольку жесткость сильфона относительно мала по сравнению с жесткостью узла передачи мощности, включая нагревательный стержень, удлинитель и чувствительный элемент, любые деформации головки блока цилиндров, а также выравнивание напряжений внутри PSG du ri n g свечение o p er компенсируется деформацией сильфона. beru.com beru.com | Da die Steifigkeit des Faltenbalgs relativ klein im Vergleich zur Steifigkeit der kraftbertragenden Baugruppe mit Heizstab, Verlngerung und Sensorelement ist, knnen ber Verformungen des Faltenbalges sowohl die Verformungen des Zylinderkopfes als auch ein Ausgleich der PSG-internen Ausdehnung en im Glhbetrieb kompensiert werden. beru.com beru.com |
Тент с шарнирно-сочлененной рамой, имеющий кронштейны для крепления тента и держатели (2), которые могут крепиться к кронштейнам и предназначены для установки тканевого вала, при этом держатели (2) могут быть подвешены в кронштейнах (1) путем крепления средства (4, 5) таким образом, что кронштейны имеют на своих нижних концах крюкообразный выступ (10), который направлен вверх и в который входит полоса (11), выступающая из нижних задних концов держателей ( 2) может быть зацеплен, отличающийся тем, что кронштейны (1) имеют на своих верхних концах установленный с возможностью вращения и поворотный резьбовой болт (7), имеющий регулировочную часть (8; 31), которая может быть привинчена к указанному болту и может быть зацепить в соответствующее углубление (9; 33), расположенных на верхнем конце держателей (2), и что держатели образуют примерно дугообразную форму 104 р ак е в который можно вставить, например, кассету с тентовым валом и тентовым полотном.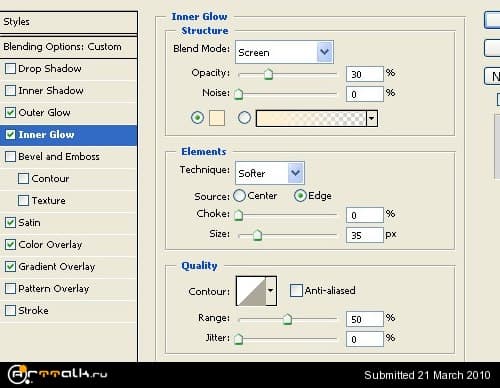 v3.espacenet.com v3.espacenet.com | Gelenkarmmarkise mit Konsolen zur Befestigung der Markise sowie mit an den Konsolen befestigbaren Halterungen (2) fr die Aufnahme einer Tuchwelle, wobei die Halterungen (2) an den Konsolen (1) an Befestigungsmitteln (4, 5) in der Weise einhngbar sind, da die Konsolen an Ihren Unteren Enden Einen Hakenfrmig Nach ocen gerichteten vorsprung (10) Aufweisen, в Den eine unteren rckwrtigen enden der halterungen (2) Vorspringende Leiste (11) Einhngbar Ist, Daderurchneichnete, Daielen andhrenen. einen drehbar gelagerten und schwenkbaren Schraubenbolzen (7) mit einem darauf aufschraubbaren Verstellteil (8; 31) aufweisen, welches in eine entsprechende am oberen Ende der Halterungen (2) angeordnete Ausnehmung (9); 33) einhngbar ist, und da die Halterungen einen etwa kreisbogenfrmigen Innenraum bilden, in den beispielsweise eine Kassette mit Markisenwelle und Markisentuch einschiebbar ist. v3.espacenet.com v3. |
Кроме того, в деле Pfizer суд постановил, что статья 36 Соглашения должна толковаться как не дающая право владельцу товарного знака полагаться на свои права владельца, чтобы воспрепятствовать импортеру продавать фармацевтический продукт, который был на рынке в другом государстве-члене владельцем или с его согласия, когда этот импортер переупаковал продукт […] просто заменив […] индикация на внешнем […] упаковка, что продукт был изготовлен дочерней компанией владельца и переупакован импортером. oami. oami.europa.eu | Ausserdem hat der Gerichtshof im Urteil Pfizer (a.a.O.) fuer Recht erkannt, dass Artikel 36 des Vertrages dahin auszulegen ist, dass ein Markeninhaber einen Importeur nicht unter Berufung auf diese Marke daran hiden kann, ein vom Markeninha ber oder mit seiner Zustimmung in einem anderen Mitgliedstaat in den Verkehr gebrachtes Arzneimittel zu vertreiben, wenn der Importeur dieses in der Weise umpackt, dass er lediglich die aeussere […] Verpackung ersetzt, ohne […] Дойтлих Дарауф Хинвайст, […] dass die Ware von der Tochtergesellschaft des Markeninhabers hergestellt und von ihm neu verpackt worden ist. |
 1
1

 ..]
..] ..]
..]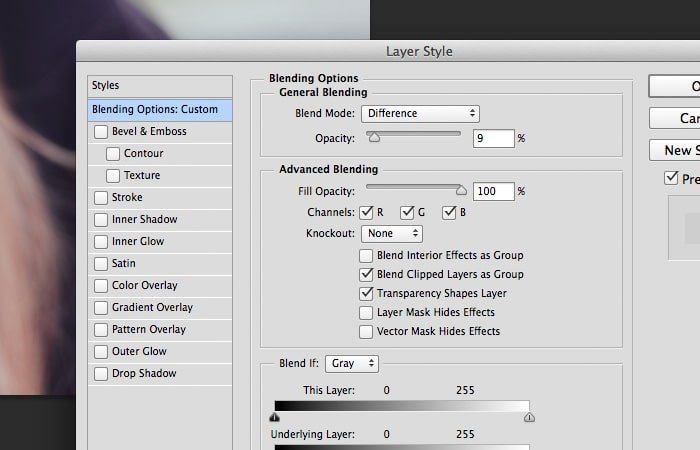 ..]
..] ..]
..] ..]
..]

 ..]
..]
 В открытом положении створки можно защелкнуть, что предотвращает изгиб и возможное повреждение кабелей
В открытом положении створки можно защелкнуть, что предотвращает изгиб и возможное повреждение кабелей ..]
..] ..]
..] espacenet.com
espacenet.com europa.eu
europa.eu