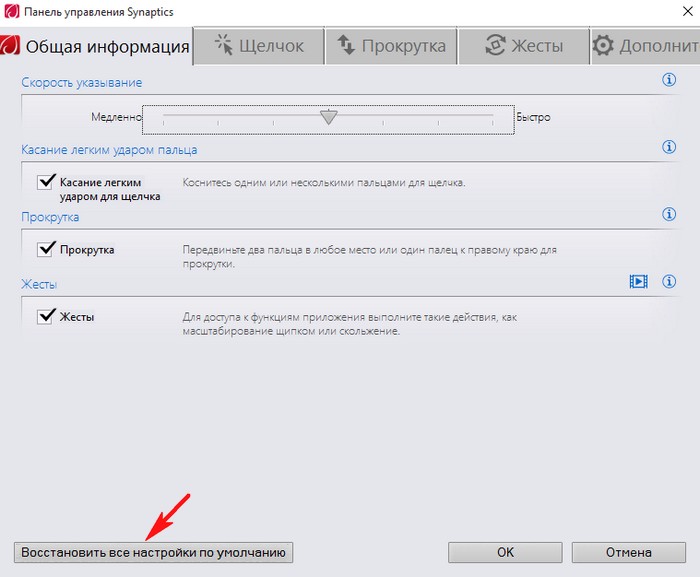Windows 10 настройка тачпада: как включить, настроить, обновить драйверы, отключить, настроить жесты
Содержание
Как настроить жесты тачпада в Windows 11 • Оки Доки
Тачпад — неотъемлемая часть любого ноутбука, и с годами он превратился из простой замены мыши в удобный инструмент, помогающий быстро выполнять действия и перемещаться по ОС. Если у вас есть ноутбук с Windows 11, который поддерживает жесты, вы можете настроить их так, чтобы они делали именно то, что вам нужно. В этой статье мы познакомим вас с шагами, которые необходимо выполнить, чтобы настроить жесты сенсорной панели в Windows 11.
Изменить жесты сенсорной панели Windows 11 по умолчанию
1. Откройте приложение «Настройки» с помощью сочетания клавиш Windows 11 «Win + I» и нажмите «Сенсорная панель» в разделе «Bluetooth и устройства», чтобы просмотреть настройки, связанные с сенсорной панелью.
2. Под заголовком «Жесты и взаимодействие» вы увидите варианты настройки жестов сенсорной панели тремя и четырьмя пальцами. Разверните их, чтобы изменить действия смахивания и касания.
Программы для Windows, мобильные приложения, игры — ВСЁ БЕСПЛАТНО, в нашем закрытом телеграмм канале — Подписывайтесь:)
3. Теперь вы можете изменить принцип работы функции смахивания. Вы можете переключать приложения и показывать рабочий стол, переключать рабочие столы и показывать рабочий стол или изменять звук и громкость.
4. Точно так же вы можете определить действие касания тремя пальцами, чтобы открыть поиск, центр уведомлений, управлять воспроизведением мультимедиа или использовать его в качестве средней кнопки мыши.
5. Чтобы индивидуально настроить жесты, прокрутите вниз и выберите «Дополнительные жесты».
6. Теперь вы можете настроить жесты тремя и четырьмя пальцами для касания и отдельных действий смахивания. Выберите те, которые вы используете чаще всего, и все готово.
Изменить чувствительность сенсорной панели в Windows 11
1. Чтобы изменить чувствительность сенсорной панели, перейдите в «Настройки» -> «Bluetooth и устройства» -> «Тачпад» и разверните раздел «Нажатия».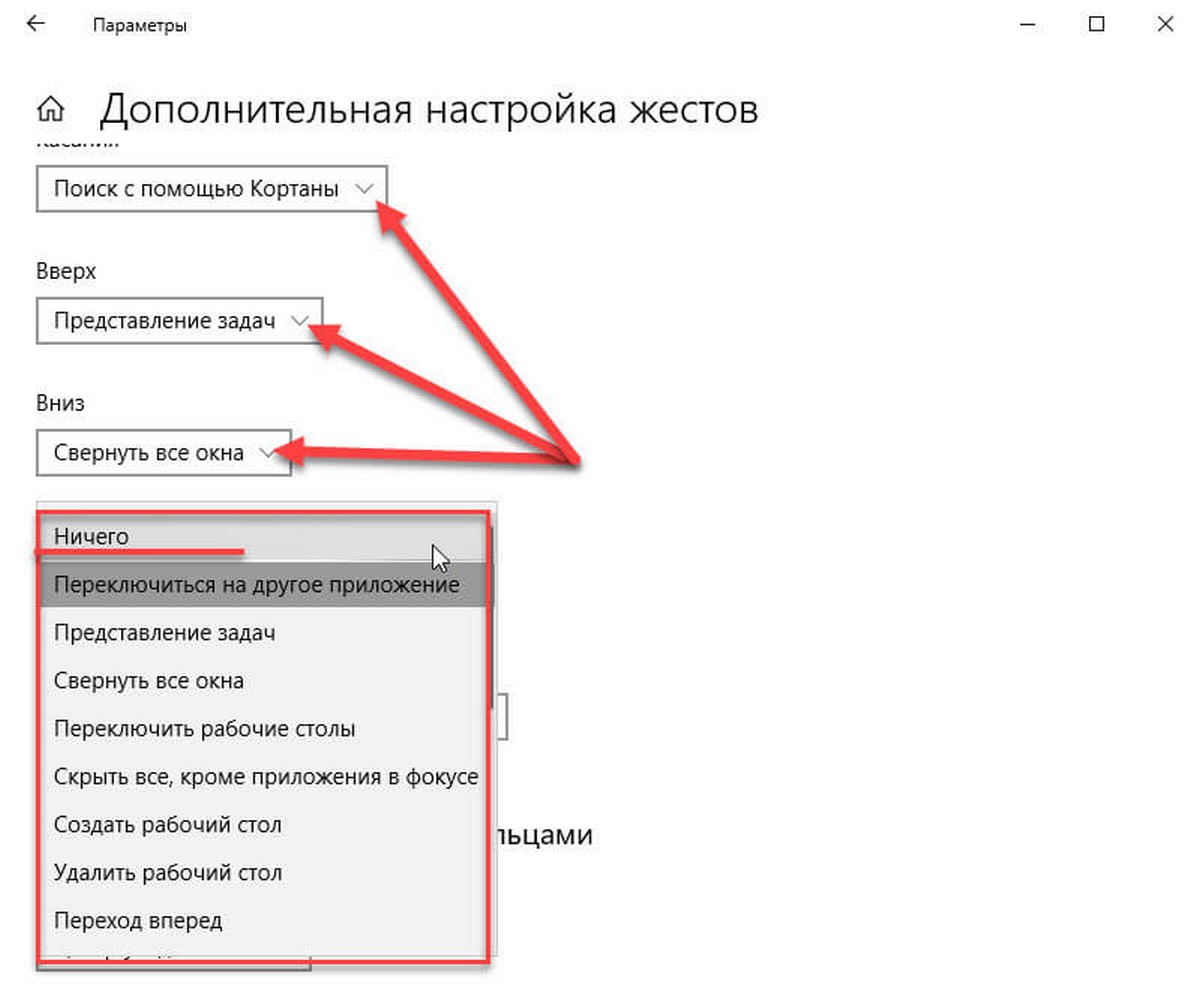 Здесь кликните раскрывающийся список рядом с «Чувствительность сенсорной панели».
Здесь кликните раскрывающийся список рядом с «Чувствительность сенсорной панели».
2. Теперь вы можете выбрать чувствительность сенсорной панели в зависимости от текущей реакции на касание. Доступные варианты включают «Самая чувствительность», «Высокая чувствительность», «Средняя чувствительность» и «Низкая чувствительность». Пока вы это делаете, вы также можете изменить настройки прокрутки и масштабирования, чтобы настроить направление прокрутки и параметры масштабирования.
Сбросить жесты сенсорной панели в Windows 11
1. В случае, если вы настроили много вещей и это стало запутанным, вы всегда можете сбросить жесты, чтобы начать все сначала. Чтобы начать, перейдите в «Настройки» -> «Bluetooth и устройства» -> «Сенсорная панель» и разверните параметр «Сенсорная панель».
2. Нажмите кнопку «Сброс» рядом с «Сбросить настройки сенсорной панели и жесты по умолчанию», и все. Теперь Windows 11 сбросит все изменения, внесенные вами в жесты сенсорной панели, и у вас снова будут настройки по умолчанию.
Теперь Windows 11 сбросит все изменения, внесенные вами в жесты сенсорной панели, и у вас снова будут настройки по умолчанию.
Изменить жесты сенсорной панели Windows 11
Итак, вот как вы можете настроить жесты сенсорной панели в Windows 11. Используя гибкость расширенных жестов, вы можете экспериментировать и настраивать удобные ярлыки для повышения своей производительности. И, конечно же, вы всегда можете сбросить настройки сенсорной панели, чтобы вернуться к жестам по умолчанию, если вы ошибетесь.
Похожие записи
Программы для Windows, мобильные приложения, игры — ВСЁ БЕСПЛАТНО, в нашем закрытом телеграмм канале — Подписывайтесь:)
Как восстановить настройки сенсорной панели по умолчанию в Windows 10
Windows 10
Современные ноутбуки с Windows оснащены улучшенными сенсорными панелями. Windows 10 поддерживает около десятка жестов тачпада, и эти новые жесты тачпада помогут вам быстрее выполнять свою работу.
Можно включить или выключить и настроить различные параметры сенсорной панели в Windows 10 при условии, что установлен правильный драйвер сенсорной панели. Например, вы можете настроить тачпад для запуска Cortana одним касанием пальца.
Например, вы можете настроить тачпад для запуска Cortana одним касанием пальца.
Если вы изменили многие настройки сенсорной панели или сенсорная панель работает неправильно, вы можете попробовать сбросить настройки сенсорной панели до заводских настроек по умолчанию.
В этом руководстве мы увидим, как сбросить настройки сенсорной панели до значений по умолчанию без использования стороннего инструмента.
Метод 1 из 2
Сброс настроек сенсорной панели по умолчанию через настройки в Windows 10
Обратите внимание, что только ноутбуки с точными сенсорными панелями предоставляют возможность сброса сенсорной панели через приложение «Настройки». Если вы не можете сбросить TouchAPD с помощью этого метода, ознакомьтесь с инструкциями в методе 2 (прокрутите вниз, чтобы увидеть) этого руководства.
Шаг 1. Перейдите в приложение « Настройки» > « Устройства» > « Сенсорная панель» .
Шаг 2. Прокрутите страницу вниз, чтобы увидеть раздел « Сброс настроек сенсорной панели ». Здесь нажмите кнопку « Сброс», чтобы настроить параметры тачпада и сделать жесты по умолчанию.
ПРИМЕЧАНИЕ. Если вы не видите раздел «Сброс настроек сенсорной панели», это либо потому, что на вашем ноутбуке нет точной сенсорной панели, либо драйвер сенсорной панели не установлен. Обратитесь к методу 2 данного руководства (прокрутите вниз, чтобы увидеть), чтобы вручную сбросить настройки сенсорной панели до значений по умолчанию.
Метод 2 из 2
Сброс настроек сенсорной панели Windows 10
Обратите внимание, что это руководство предназначено для сенсорных панелей Synaptics, но инструкции более или менее одинаковы и для других сенсорных панелей. Таким образом, независимо от сенсорной панели на ноутбуке с Windows 10, вы можете следовать этим инструкциям для сброса сенсорной панели.
Шаг 1: Откройте приложение «Настройки». Перейдите к Устройствам > Мышь и тачпад .
Шаг 2. В разделе «Связанные настройки» щелкните ссылку « Дополнительные параметры мыши», чтобы открыть классический диалог свойств мыши.
Шаг 3: Перейдите на последнюю вкладку, помеченную именем OEM-производителя вашего ноутбука или производителя тачпада. В моем ThinkPad последняя вкладка — ThinkPad.
На вашем ПК последней вкладкой могут быть ClickPad, Настройки ClickPad или Настройки устройства .
Шаг 4: Нажмите Настройки (см. Рисунок выше), чтобы открыть панель управления сенсорной панели или подобное окно со всеми настройками сенсорной панели.
Шаг 5: На вкладке General или Advanced вы найдете кнопку Restore All Defaults . Нажмите « Восстановить все настройки по умолчанию», а затем нажмите « ОК», когда появится диалоговое окно подтверждения, чтобы сбросить все настройки сенсорной панели до заводских настроек по умолчанию.
Нажмите « Восстановить все настройки по умолчанию», а затем нажмите « ОК», когда появится диалоговое окно подтверждения, чтобы сбросить все настройки сенсорной панели до заводских настроек по умолчанию.
Вы можете снова открыть панель управления сенсорной панели, чтобы настроить жесты сенсорной панели и другие параметры.
Вы также можете прочитать наши 3 способа отключения сенсорной панели в руководстве по Windows 10.
Windows 10
Настройки сенсорной панели ноутбука Dell в Windows 10/11 (обновление 2023 г.)
Мы знаем, что все ноутбуки имеют сенсорную панель, ее основная функция — заменить мышь. Вы можете касаться панели пальцем и перемещать ее по экрану, а также нажимать левую и правую кнопки для выполнения некоторых операций. А если вам не нужны настройки по умолчанию для сенсорной панели, вы можете настроить их по своему усмотрению. Эта статья предназначена в основном для установки сенсорной панели для ноутбука Dell .
Комплектация:
- Где находятся настройки сенсорной панели Dell в Windows 10?
- Как настроить сенсорную панель Dell в Windows 10?
- Настройки устройств Dell Point — (настольное приложение с сенсорной панелью)
Где находятся настройки сенсорной панели Dell в Windows 10/11?
Кто-то сообщил, что хочет самостоятельно сбросить сенсорную панель ноутбука, но не может найти настройки сенсорной панели Dell. Так где же находятся настройки TouchPad в Windows 10?
Вы можете ввести тачпад в поле поиска, чтобы открыть настройки сенсорной панели.
Или вы также можете пройти по этому пути: Windows > Настройки > Устройства > Сенсорная панель , чтобы открыть настройки сенсорной панели.
После того, как вы откроете настройки сенсорной панели, вы можете настроить их.
Как настроить сенсорную панель в Windows 10/11?
В окне настроек TouchPad можно настроить чувствительность курсора.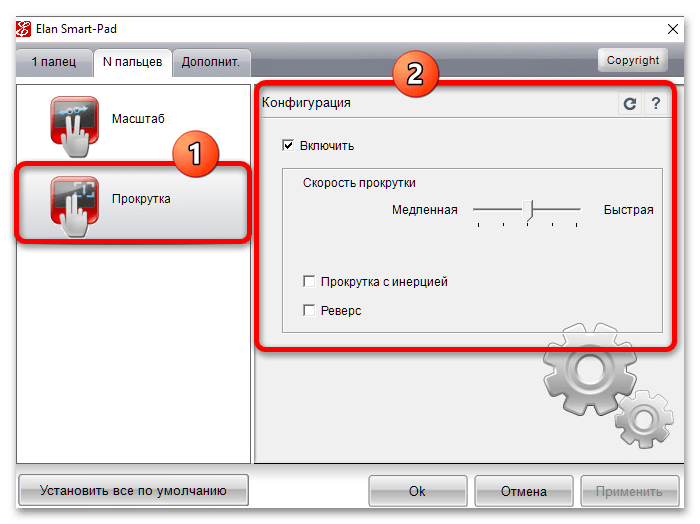 По умолчанию установлена средняя чувствительность.
По умолчанию установлена средняя чувствительность.
Если вам кажется, что курсор движется медленно, вы можете выбрать «Высокая чувствительность», чтобы повысить чувствительность сенсорной панели. А если вы считаете, что курсор движется быстро или слишком чувствительно, вы можете выбрать Низкая чувствительность, чтобы уменьшить чувствительность сенсорной панели.
И, конечно же, вы можете нажать Дополнительные настройки , чтобы открыть дополнительные настройки сенсорной панели.
В этом окне будет показан тип сенсорной панели. Поскольку это ноутбук Dell, на нем отображается сенсорная панель Dell. Вы можете выбрать ссылку ниже Нажмите, чтобы изменить настройки сенсорной панели Dell . Собственно, это окно и есть свойства мыши, поэтому здесь вы также можете настроить параметры мыши.
А вот с тачпадом есть проблема, которую кто-то может найти в настройках мыши, нет вкладки настроек сенсорной панели Dell . Если вы столкнулись с этой проблемой, возможно, из-за того, что драйверы сенсорной панели Dell не установлены или установлены с ошибкой. Итак, вот решение: исправить сенсорную панель Dell, не работающую в Windows 10.
Если вы столкнулись с этой проблемой, возможно, из-за того, что драйверы сенсорной панели Dell не установлены или установлены с ошибкой. Итак, вот решение: исправить сенсорную панель Dell, не работающую в Windows 10.
Настройки устройств Dell Point
После нажатия на ссылку вы войдете в окно Dell Pointing Devices , это приложение настроек сенсорной панели ноутбука Dell. Здесь вы можете настроить сенсорную панель Dell.
По умолчанию
Если вы хотите сбросить чувствительность, кнопки, вы можете нажать кнопку По умолчанию и затем вы увидите справа две кнопки, нажмите Сохранить , все настройки вернутся к значениям по умолчанию. После этого вы можете установить все TouchPad снова.
Настройки чувствительности
В режиме чувствительности сенсорная панель включена по умолчанию, вы можете отключить ее, щелкнув ее, чтобы перейти в состояние Off . Вы можете настроить скорость указателя путем перетаскивания круглой кнопки.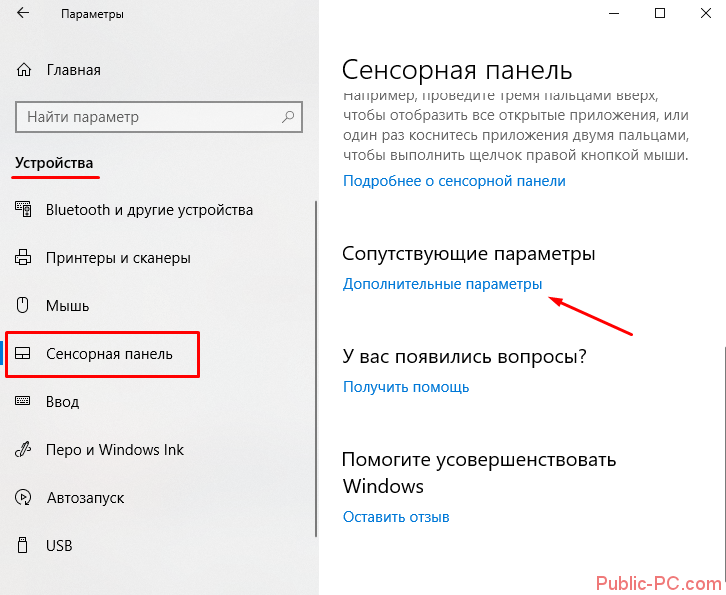
Вы также можете установить Touch Pressure , перемещая круглую кнопку, если вы переместите круглую кнопку на максимум, вам нужно сильно нажать на панель, чтобы переместить указатель.
И вы можете нажать Нажатие , чтобы войти в настройки скорости постукивания.
Настройки кнопок
В верхней части можно включить или отключить левую и правую кнопки сенсорной панели.
Вы можете сбросить действия левой и правой кнопок. По умолчанию для левой кнопки установлено значение . Нажмите , а для правой кнопки установлено значение . Меню быстрого доступа . Но если вы левша, вы можете установить их наоборот.
Настройки жестов
Эти настройки касаются пальцев. Если вы не привыкли пользоваться жестом, его можно отключить. Но если вы хотите использовать TouchPad более продвинуто, этот жест вам поможет.
Вы можете установить жесты двумя пальцами в окне по умолчанию. Вы можете выбрать панорамирование/прокрутку как Инерционная прокрутка или Обратное направление прокрутки .
Вы также можете щелкнуть Жесты несколькими пальцами , чтобы установить действия тремя и четырьмя пальцами.
В этих настройках можно установить жесты тремя и четырьмя пальцами.
Скольжение тремя пальцами : Если вы двигаете тремя пальцами влево и вправо, вы можете переключаться между окнами разных программ. Если вы переместите 3 пальца вверх, вы увидите представление задачи. А если провести 3 пальцами вниз, то вернетесь на рабочий стол, функция та же, что и у ярлыка Windows + D .
Касание тремя пальцами : Откройте Cortana, чтобы использовать его.
Касание четырьмя пальцами : Откройте центр действий и используйте его.
Советы. Если вы хотите напрямую открыть настройки сенсорной панели Dell, выберите этот параметр: Показать значок на панели задач .
Итак, в следующий раз вы сможете открыть настройки TouchPad с панели задач.
Итак, если вы используете ноутбук Dell, вы можете выполнить описанные выше действия, чтобы настроить сенсорную панель и исправить проблемы с сенсорной панелью.
Другие статьи:
Исправлено: отсутствует HID-совместимый драйвер сенсорного экрана
Решено: ASUS Smart Gesture не работает в Windows 10/11
900 03 Решено: сенсорная панель Dell не работает в Windows 10/11
Изменить чувствительность сенсорной панели в Windows 10
Реклама
РЕКОМЕНДУЕТСЯ: Нажмите здесь, чтобы исправить проблемы Windows и оптимизировать производительность системы
Как изменить чувствительность сенсорной панели в Windows 10
Если у вас есть ноутбук с сенсорной панелью (трекпадом) и вы обновили его до Windows 10, или ваше устройство поставляется с предустановленной Windows 10, вы можете настроить его чувствительность. Вот два метода, которые вы можете использовать.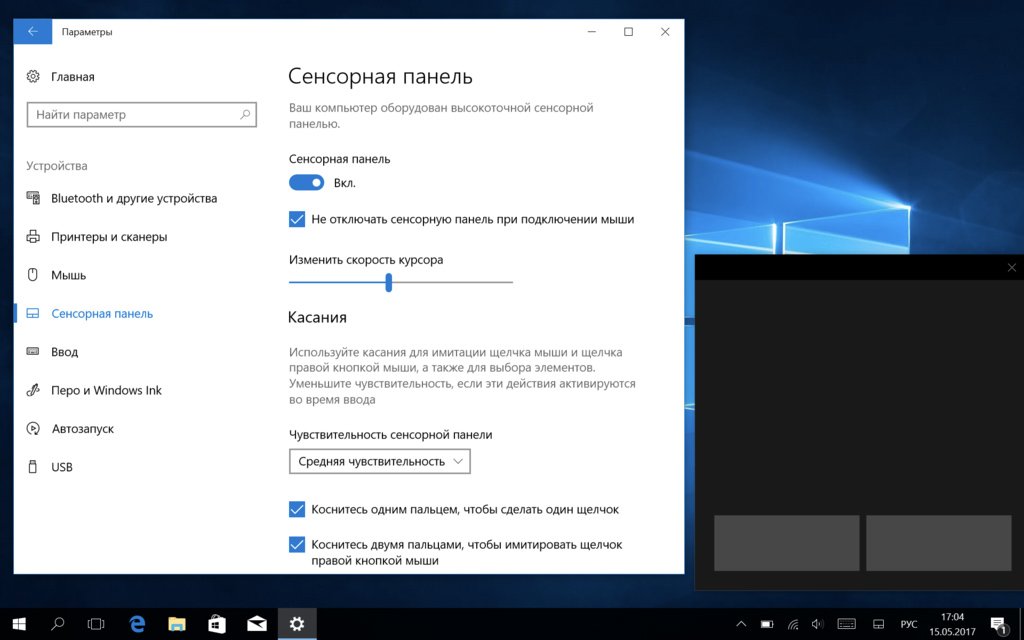
Реклама
Тачпад — это указывающее устройство, которое обычно встроено в корпус ноутбука. Он работает как замена мыши. Когда к устройству не подключена мышь, оно хорошо справляется со своей задачей.
Начиная с Creators Update версии 1703, Windows 10 позволяет настраивать жесты несколькими пальцами для сенсорных панелей Precision. Если вы счастливый обладатель устройства с таким тачпадом, вы можете настроить для него мультитач-жесты.
Если вам приходится слишком сильно нажимать на сенсорную панель, повышение ее чувствительности должно решить проблему. Кроме того, если он слишком отзывчив, поэтому вы делаете случайные нажатия, вам нужно уменьшить его чувствительность.
Чтобы изменить чувствительность сенсорной панели в Windows 10,
Изменить чувствительность сенсорной панели в реестре
Чтобы изменить чувствительность сенсорной панели в Windows 10,
- Откройте «Настройки».
- Перейдите в «Устройства» — «Тачпад».
- Под Чувствительность сенсорной панели , выберите Наиболее чувствительный, Высокая чувствительность, Средняя чувствительность, или Низкая чувствительность .
 Попробуйте новое значение и посмотрите, что лучше всего подходит для вас.
Попробуйте новое значение и посмотрите, что лучше всего подходит для вас. - Средняя чувствительность — значение по умолчанию.
Кроме того, вы можете применить настройку реестра. Вот как.
Изменить чувствительность сенсорной панели в реестре
- Откройте приложение «Редактор реестра».
- Перейдите к следующему разделу реестра.
HKEY_CURRENT_USER\ПРОГРАММНОЕ ОБЕСПЕЧЕНИЕ\Microsoft\Windows\CurrentVersion\PrecisionTouchPad
Узнайте, как перейти к разделу реестра одним щелчком мыши. - Справа измените или создайте новое 32-битное значение DWORD AAPThreshold .
Примечание. Даже если вы используете 64-разрядную версию Windows, вам все равно необходимо создать 32-разрядное значение DWORD. - Установите следующие значения данных:
- 0 == Самый чувствительный
- 1 == Высокая чувствительность
- 2 == Средняя чувствительность (по умолчанию)
- 3 == Низкая чувствительность
- Чтобы внести изменения по Настройка реестра вступит в силу, вам необходимо выйти и войти в свою учетную запись пользователя.

Готово!
Также имейте в виду, что драйверы, доступные для вашего устройства с сенсорной панелью, могут включать в себя открытую утилиту настройки, позволяющую настраивать многие параметры сенсорной панели, в том числе ее чувствительность. Такие поставщики, как Elan, Synaptics и другие, включают специальный инструмент, который можно найти в классической панели управления и/или в диалоговом окне свойств мыши. Проверь их.
Вот и все.
Статьи по теме:
- Как включить виртуальную сенсорную панель в Windows 10
- Исправление: Щелчок левой кнопкой мыши на сенсорной панели не работает периодически в Windows 10
- Отключить сенсорную панель при подключении мыши в Windows 10
- Настроить жесты сенсорной панели несколькими пальцами в Windows 10
РЕКОМЕНДУЕТСЯ: Нажмите здесь, чтобы исправить проблемы Windows и оптимизировать систему производительность
Поддержите нас
Winaero очень рассчитывает на вашу поддержку.
 Попробуйте новое значение и посмотрите, что лучше всего подходит для вас.
Попробуйте новое значение и посмотрите, что лучше всего подходит для вас.