Инструкция по созданию загрузочной флешки ultraiso: Как создать загрузочную флешку в UltraISO.
Содержание
Установка windows c usb флешки: пошаговая инструкция
Наверное, нет ни одного пользователя ПК, у которого хотя бы один раз в жизни не «слетала» ОС, делая невозможным доступ к необходимым папкам и файлам. Решить проблему поможет загрузочный диск с дистрибутивом операционной системы, но не каждый современный ПК, в настоящее время, им оснащается. Именно в таких случаях многие пользователи ПК производят установку windows с флешки, а что это такое, и как самостоятельно ее создать, наши специалисты и расскажут в этой публикации.
Назначение и использование USB накопителя
Загрузочная флешка – это незаменимый инструмент, который используется для установки ОС на компьютер, не оснащенный оптическим приводом. В памяти такого носителя содержатся определенные файлы операционной системы, которые запускают загрузчик ОС. Кроме того, загрузочный USB носитель может пригодиться при диагностике и восстановлении работоспособности ПК, а также для запуска дополнительных программ и антивирусных утилит, в условиях неработающей ОС.
Flesh-накопитель с дистрибутивом имеет несколько преимуществ перед оптическим диском .
- Небольшой вес и объем.
- Высокая «терпимость» к царапинам и незначительным механическим повреждениям.
- Возможность работы со стационарными и переносными ПК, не оснащенными оптическим приводом.
Кроме того, установка windows c usb носителя происходит значительно быстрее, чем с оптического дика.
Пошаговая инструкция
Создание загрузочной флешки windows 7 не потребует от вас много времени и разобраться с этим сможет любой пользователь ПК, но следует четко выполнять все инструкции, которые будут перечислены ниже.
Прежде всего, следует иметь образ вашей «операционки» и носитель, размером не менее 4 Gb. Кроме того, для форматирования и перемещения образа на носитель вам понадобится утилита UltraISO,скачать которую можно на сайте разработчика. Следует учесть, что эта утилита не бесплатная. Вам следует ее приобрести или скачать ознакомительную версию, которая, кстати, дается на достаточно длительный период.
Обычное перемещение или копирование файлов дистрибутива Windows 7 или Windows xp на флешку, не делает ее загрузочной.
- После того, как открылось главное окно UltraISO, следует найти образ на «винчестере», выполнив действия, показанные на скрине.
- Теперь можно вставить отформатированный носитель в USB разъем вашего ПК. В окне утилиты нажмите на вкладку «Самозагрузка». В выпадающем списке следует выбрать пункт «Записать образ жесткого диска».
- В загрузившемся окне, в пункте «метод записи», следует выставить значение «USB-HDD», а в пункте «DiskDrive» установите ваш USB flesh накопитель. После этого нажмите кнопку «Записать»
- По окончании процесса ваша флешка готова к эксплуатации.
Для создания загрузочной флешки windows xp, с помощью утилиты UltraISO, потребуется сделать те же шаги, что и для windows 7.
Установка и назначение программы HBCD
Многие сталкиваются с отсутствием качественного дистрибутива необходимой «операционки». Использовать сборки, находящиеся в интернете, достаточно страшно и не совсем законно. Можно пойти и другим путем, создав загрузочный flesh накопитель, правильно установив на него пакет утилит Hiren’s BootCD. В этой программе собраны все необходимые файлы для запуска, диагностики и «возвращения к жизни» ПК, а также набор антивирусных программ и утилит для работы с дисками и BIOS.
Использовать сборки, находящиеся в интернете, достаточно страшно и не совсем законно. Можно пойти и другим путем, создав загрузочный flesh накопитель, правильно установив на него пакет утилит Hiren’s BootCD. В этой программе собраны все необходимые файлы для запуска, диагностики и «возвращения к жизни» ПК, а также набор антивирусных программ и утилит для работы с дисками и BIOS.
Одним из преимуществ использования программы является ее бесплатность и простота установки, как на оптический носитель, так и на флешку. Рассмотрим создание загрузочного носителя с программой HBCD.
- Загрузите образ последней версии программы Hiren’s BootCD с сайта производителя по адресу: http://hirensbootcd.org/download. На сегодняшний день это версия 15.2
- После чего, используйте утилиту UltraISO для установки программы на USB flesh- накопитель, в точности, как рассказывалось выше. Если вы хотите сделать загрузочный диск, тогда можно использовать и встроенную программу BurnCDCC, которая находится в корневом каталоге Hiren’s BootCD.

После окончания копирования образа HBCD, вы получаете не просто загрузочный windows xp usb носитель, а мощнейший инструмент для восстановления работы вашей операционной системы и диагностики установленных в вашем ПК устройств.
Как использовать программный комплекс HBCD
- Зайдите в BIOS нажатием клавиши DEL перед загрузкой системы.
- Выберете в BIOS загрузку с флеш-накопителя. Как это делать мы рассказывали в предыдущих статьях.
- Вставьте USB flesh с установленным пакетом HBCD и перезагрузите ПК.
- После запуска программы следует выбрать пункт Miniwindows XP.
- После загрузки этого облегченного ПО вы попадете на обычный рабочий стол ХР с иконкой HBCDMenu.
- Кликнув по данной иконке, выберете необходимую утилиту для диагностики вашего ПК.
Как видите, все довольно просто и достаточно быстро. Теперь вы самостоятельно сможете провести «оживление» своего компьютера.
как сделать загрузочную флешку через UltraISO
Перейти к контенту
Главная » обзоры
Рубрика: обзоры
Содержание
- Создаем загрузочную флешку через UltraISO
- Создание загрузочной флешки с помощью программы UltraISO
- Как создать загрузочную флешку из DVD-диска
Далеко не во всех современных ноутбуках есть DVD-привод, молчим за ультрабуки, производители которых изначально в угоду сверхтонкому корпусу отказались от возможности чтения/записи дисков. Поэтому переустановить операционную систему с диска, как все мы это привыкли делать, уже не получится и нужно искать другой вариант. Именно поэтому мы решили рассказать Вам, как сделать загрузочную флешку через UltraISO — программу, позволяющую работать с образами. Безусловно, есть более удобный софт, заточенный именно под создание загрузочных флешек. К тому же, она платная, а ведь существует ряд аналогов, распространяемых безвозмездно. Но если Вы остановились на программе UltraISO, мы не будем оспаривать Ваше решение и поможем разобраться с её функционалом. Что ж, готовьте флешку, мы приступаем!
Поэтому переустановить операционную систему с диска, как все мы это привыкли делать, уже не получится и нужно искать другой вариант. Именно поэтому мы решили рассказать Вам, как сделать загрузочную флешку через UltraISO — программу, позволяющую работать с образами. Безусловно, есть более удобный софт, заточенный именно под создание загрузочных флешек. К тому же, она платная, а ведь существует ряд аналогов, распространяемых безвозмездно. Но если Вы остановились на программе UltraISO, мы не будем оспаривать Ваше решение и поможем разобраться с её функционалом. Что ж, готовьте флешку, мы приступаем!
Создаем загрузочную флешку через UltraISO
Итак, прежде всего, нам нужно обзавестись самим образом операционной системы. Это может быть в равной степени как Windows 7, так и более новая “Десятка”. Как правило, загрузочные носители создают не только для установки ОС, но и реанимации компьютера. Впрочем, это уже не так важно – мы ведь в данной инструкции рассматриваем именно создание загрузочной версии.
Недаром в названии программы фигурирует приставка «ISO», символизирующая расширение файла-образа. Сам образ можно скачать в Интернете, на официальном сайте или взять у друга. Это не столь важно, главное, чтобы он был полным и безукоризненно работал.
Нам понадобится флешка, объём памяти которой не меньше восьми гигабайт. Этого более чем предостаточно. Предварительно скопируйте с неё важные данные, потому как носитель будет отформатирован.
Создание загрузочной флешки с помощью программы UltraISO
Предположим, что программа у Вас уже установлена. Приступаем:
- Запускаем UltraISO. Сверху находится горизонтальное меню, нажмите на «Файл», в выпадающем списке кликните «Открыть». После этого запустится окно, где необходимо указать путь к образу. Найдите файл в формате .iso и дважды кликните по нему;
- Спустя некоторое время образ откроется и в интерфейсе программы появятся все файлы, находящиеся внутри него. Разглядывать их или нет – решайте сами, ничего полезного там не найдёте, поэтому продолжаем;
- Сверху, во всё том же горизонтальном меню, нужно найти пункт «Самозагрузка» и кликнуть по нему, в выпадающем списке выберите «Записать образ Жёсткого диска…» — зависимости от версии надписи могут отличаться, но общий смысл остаётся прежним;
- В открывшемся окне найдите поле «Disk Drive» и укажите диск, под которым определилась флешка.
 Когда Вы вставили её в компьютер, ей автоматически была присвоена буква. К примеру (G), её и нужно указать, она и есть тот самый путь;
Когда Вы вставили её в компьютер, ей автоматически была присвоена буква. К примеру (G), её и нужно указать, она и есть тот самый путь; - Кликните на кнопку «Форматировать», чтобы стереть все данные с флешки, если этого не было произведено ранее;
- Так как файл образа мы уже выбрали ранее, повторно эту процедуру выполнять не следует. Теперь кликните по кнопке «Записать» и подтвердите своё согласие утвердительным ответом;
- Нажав на кнопку «Да», Вы подтверждаете своё согласие на начало записи. Прежде всего, сотрутся все данные, которые ранее были на носителе, а затем начнётся запись самого образа. Точнее, его распаковка. Результат: загрузочная флешка, готовая к установке, выбранной Вами версии Windows на ПК, ноутбук, ультрабук или даже планшет.
В точности повторив действия, описанные выше, Вы действительно запишите на флешку операционную систему и сможете её установить.
Как создать загрузочную флешку из DVD-диска
В начале статьи мы говорили, что образ можно взять хоть откуда: скачать его с официального сайта, со стороннего ресурса или записать с диска. Так давайте же поскорее рассмотрим последний вариант.
Так давайте же поскорее рассмотрим последний вариант.
Представим, что Вы взяли у друга загрузочным диск с Windows 10, но по какой-либо причине не хотите устанавливать ОС с него. Вовсе необязательно создавать ISO образ через стороннюю программу, а потом делать загрузочную флешку по инструкции выше – можно пойти другим путём, более коротким, записав загрузочную флешку напрямую:
- Вставьте диск в DVD-привод;
- Дождитесь, пока он загрузится, после чего в горизонтальном меню нажмите «Файл» и в выпадающем списке выберете «Открыть CD/DVD»;
- Далее появится окно, где необходимо указать путь до дисковода;
- Ну а теперь нужно сделать тоже самое, что уже описано в третьем пункте прошлой инструкции;
- Указываем путь к флешке и, если потребуется, форматируем её;
- После чего следует нажать на кнопку «Записать», затем на кнопку «Да» и дождаться завершения создания загрузочной флешки через UltraISO;
- Готово! Вы можете приступать к установке операционной системы или восстановлению устройства.

Что ж, теперь Вы знаете, как сделать флешку загрузочной. Дело за малым – научиться восстанавливать/устанавливать с него Windows. Но это уже другая история…
Как вам статья?
Сергей
Задать вопрос
Рейтинг
( Пока оценок нет )
Понравилась статья? Поделиться с друзьями:
Создание загрузочного USB-накопителя Vista / Windows 7 — Блог Кевина
Перейти к содержимому
РЕДАКТИРОВАТЬ 2009/12/11: Корпорация Майкрософт предоставляет для этого инструмент — Windows 7 USB/DVD Download Tool. См. справку Microsoft Store по ISO-Tool (http://store.microsoft.com/Help/ISO-Tool).
Меня удивило, что существует очень мало очень простых руководств по созданию загрузочного USB-накопителя/ручки/флэш-накопителя для установки Vista и/или Windows 7. Я собрал следующее из VistaPCGuy и другого источника, который я сейчас не помню.
Здесь будут описаны шаги по созданию загрузочного USB-накопителя для установки ОС Vista или Windows 7. В этих инструкциях предполагается, что у вас есть компьютер с установленной Windows Vista.
В этих инструкциях предполагается, что у вас есть компьютер с установленной Windows Vista.
Требуется:
- Флэш-накопитель USB (4 ГБ+)
- Диск ОС Microsoft (Vista/Windows 7)
- Компьютер под управлением Vista/Windows 7
Шаг 1. Отформатируйте диск
Шаги здесь заключаются в использовании командной строки для правильного форматирования диска с помощью утилита diskpart . [Будьте осторожны: это сотрет все на вашем диске. Будьте осторожны.]
- Подключите флэш-накопитель USB
- Откройте командную строку от имени администратора (щелкните правой кнопкой мыши «Пуск» > «Все программы» > «Стандартные» > «Командная строка» и выберите «Запуск от имени администратора»).
- Найдите номер вашего USB-накопителя, введя в окне командной строки следующее:
diskpart
list disk
Номер вашего USB-накопителя будет указан. Это понадобится вам для следующего шага. Предположу, что флешка это диск 1.
Предположу, что флешка это диск 1. - Отформатируйте диск, введя следующие инструкции в том же окне. Замените цифру «1» на номер вашего диска ниже.
выбрать диск 1
очистить
создать основной раздел
выбрать раздел 1
активный
форматировать fs=NTFS
назначить
выйти
Когда это будет сделано, у вас будет отформатированный USB-накопитель, готовый для загрузки.
Шаг 2: Сделайте диск загрузочным
Далее мы воспользуемся утилитой bootsect , которая поставляется на диске Vista или Windows 7, чтобы сделать флешку загрузочной. В том же командном окне, которое вы использовали на шаге 1:
- Вставьте DVD-диск Windows Vista/7 в дисковод.
- Изменить каталог на загрузочный каталог DVD, где находится bootsect :
d:
cd d:\boot - Используйте загрузочную секцию , чтобы установить USB в качестве загрузочного диска NTFS, подготовленного для образа Vista/7.
 Я предполагаю, что ваша флешка была помечена компьютером как диск G:\:
Я предполагаю, что ваша флешка была помечена компьютером как диск G:\:
bootsect /nt60 g: - Теперь вы можете закрыть окно командной строки, на этом мы закончили.
Шаг 3: Скопируйте установочный DVD-диск на USB-накопитель
Самый простой способ — скопировать все файлы с DVD-диска на отформатированную флэш-память с помощью проводника Windows. После того, как вы скопировали все файлы на диск, вы готовы к работе.
Шаг 4. Настройте BIOS на загрузку с USB
Здесь вы сами по себе, поскольку все компьютеры разные. Большинство BIOS позволяют вам нажать клавишу при загрузке и выбрать вариант загрузки.
Я использовал эти инструкции, чтобы получить мой новый Dell Mini 9ноутбук загружен с Windows 7 (биты PDC). ХТН.
Опубликовано Автор adminРубрики GeekTags boot, bootable, flash drive, install, usb, Vista, windows 7
Windows 10 ARM ISO Скачать
AllevideOsnewsbildermapsshoppingBücher
Sucoptionen
SO DADEN SIE WINDES 10 ARM ISO Für Arm-Prozessoren
DE.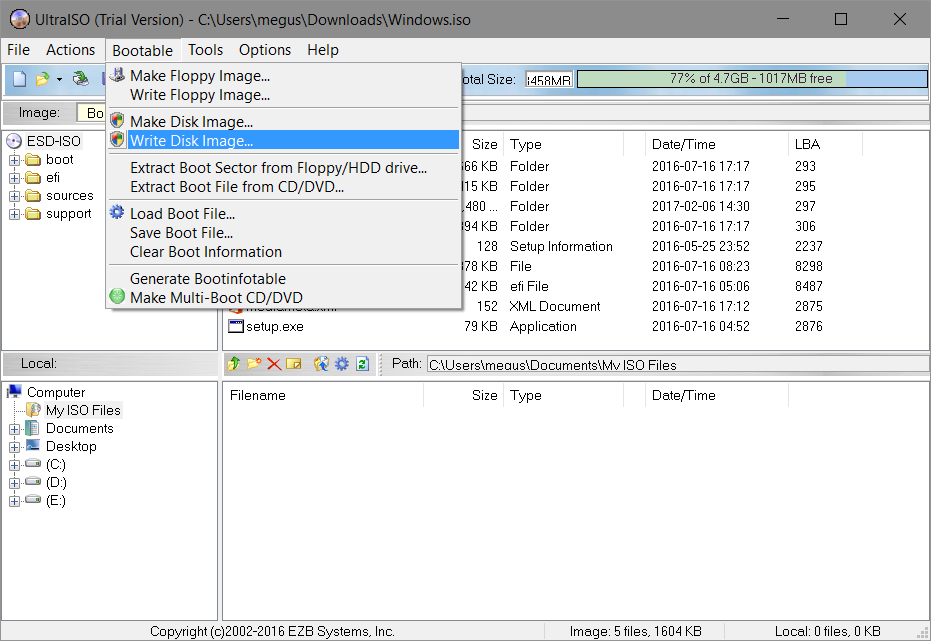 Minitool.com ›Nachrichten
Minitool.com ›Nachrichten
29.01.01.01.01.01.01.01. Обновления, связанные с Windows 10 ARM Download-ISO-Datei for einen PC mit ARM-Prozessor …
Загрузить Windows Insider Preview ARM64 — Microsoft
www.microsoft.com › en-us › software-download
С Windows 11 в сборках Arm Insider Preview вы можете создавать 64-разрядные виртуальные машины Arm (Arm64) в Hyper -V на ПК под управлением Windows 11 Arm. Создание виртуальных машин Arm64 не поддерживается …
Загрузка Windows 10 ARM ISO — Microsoft Q&A
Learn.Microsoft.com › en-us › ответы › вопросы
Загрузите файлы с https://uupdump.net/ (в формате Zip) · Распаковать · скачать файлы с серверов Microsoft (выполнить uup_download_macos.sh) (Если …
Загрузить ISO-образ Windows 10 ARM Edition — Windows 11 для Apple M1 …
www.youtube.com › смотреть
31.12.2021 · Дополнительный выпуск Windows 10 или 11 Build Version with ARM64 . ..
Добавлено: 14:39
Прислано: 31. 12.2021
12.2021
Ähnliche Fragen
Будет ли установлена Windows 10 ARM?
Поддерживается ли Windows ARM?
Был ли костет Windows ARM?
Необходима связь Windows для ARM?
Windows 10 21h3 Die offiziellen ISOs sind nun da … — Deskmodder
www.deskmodder.de › блог › 2021/09/02 › windows-10-21h3-die-offiziel…
02.09.2021 · Microsoft hat nun die Windows 10 21h3 ISO offiziell zum Download bereitgestellt. Кроме того, Windows 11 ARM может быть повреждена.
Windows 10 22х3 19045 ISO/ESD вкл. Обновления (немецкий, английский)
www.deskmodder.de › блог › 2022/07/27 › windows-10-22h3-19045-iso-…
27.07.2022 · Weitere x64 ISO (Workstation, Enterprise и т.д.) .) Windows 10 22h3 x86 ISO; Windows 10 22х3 ARM; Windows 10 22х3 ISO английский; Windows 10 22х3 МВС …
Windows 11 Arm ISO загружен и установлен — 2022
www.mynewsdesk.com › minitool › pressreleases › windows-11-arm-iso-h.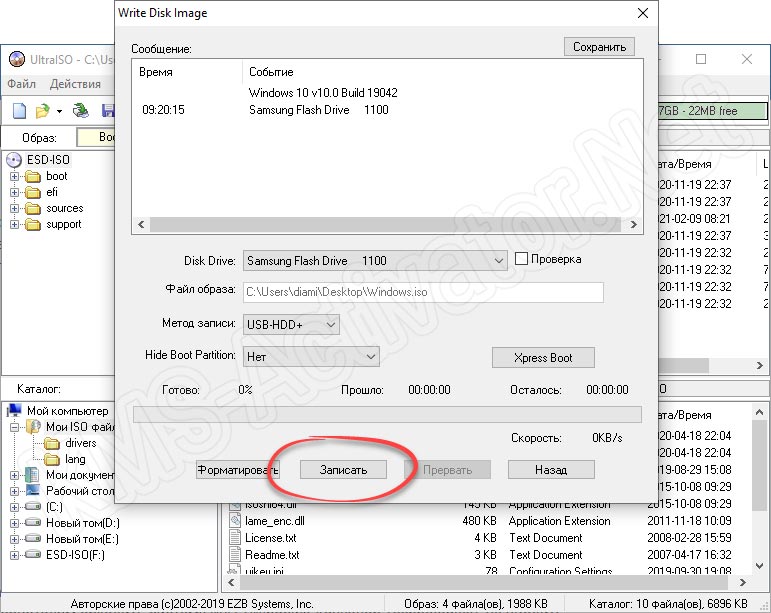 ..
..
12.10.2022 · Im folgenden Teil werden wir Ihnen eine Detaillierte Anleitung zeigen. Установите Windows 10 на армейских компьютерах. Hier erfahren …
Windows 10 20h2 ARM64 AIO UUP ISO — Internet Archive
archive.org › подробности › 19041.1.191206-1406.-vb-re…
19.08.2021 · Я подготовил этот ARM64 AIO ISO для Windows 10 20h2 для использования как при прошивке Raspberry Pi, так и для использования Parallels в M1 Mac, …
www.windowsnoticias.com › descargar-windows-10-arm
30.07.2021 · Удалите его, загрузите файл для Windows 10 ARM64 Installationsprogramm for Ihren Computer mit ARM-Prozessor Apple herunterladen …
9
/ M2: установка Windows 10 ARM с виртуальной машиной UTM
www.renefuerst.eu › apple-m1-m2-windows-10-arm-installieren-mit-utm-v…
25.09.2022 · Загрузка и установка Windows 10 ARM под UTM … musst du uup_download_macos.sh в Терминале, аусфюрен, гм умереть ISO-Datei zu erstellen.
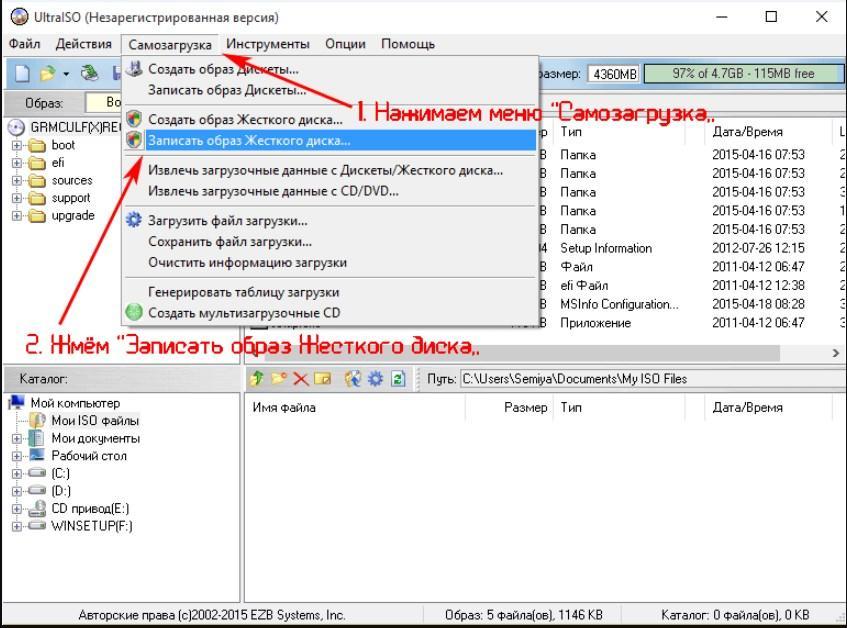
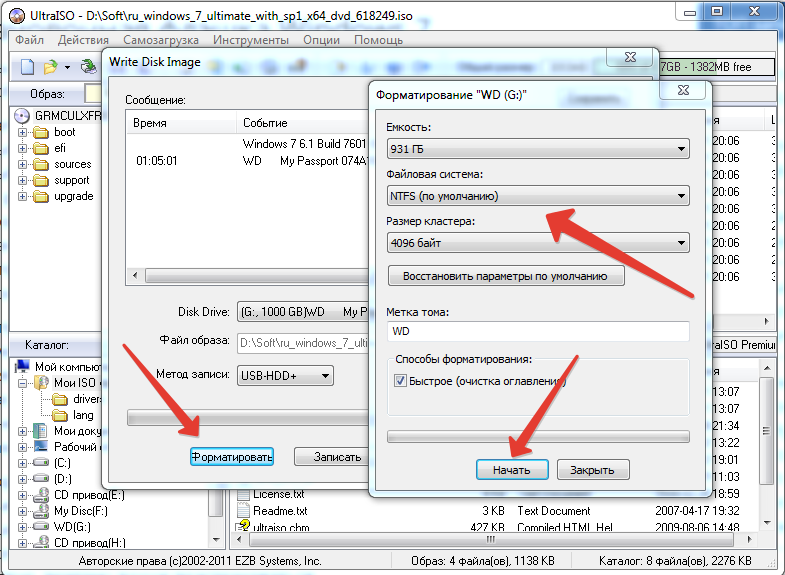
 Когда Вы вставили её в компьютер, ей автоматически была присвоена буква. К примеру (G), её и нужно указать, она и есть тот самый путь;
Когда Вы вставили её в компьютер, ей автоматически была присвоена буква. К примеру (G), её и нужно указать, она и есть тот самый путь;
 Предположу, что флешка это диск 1.
Предположу, что флешка это диск 1.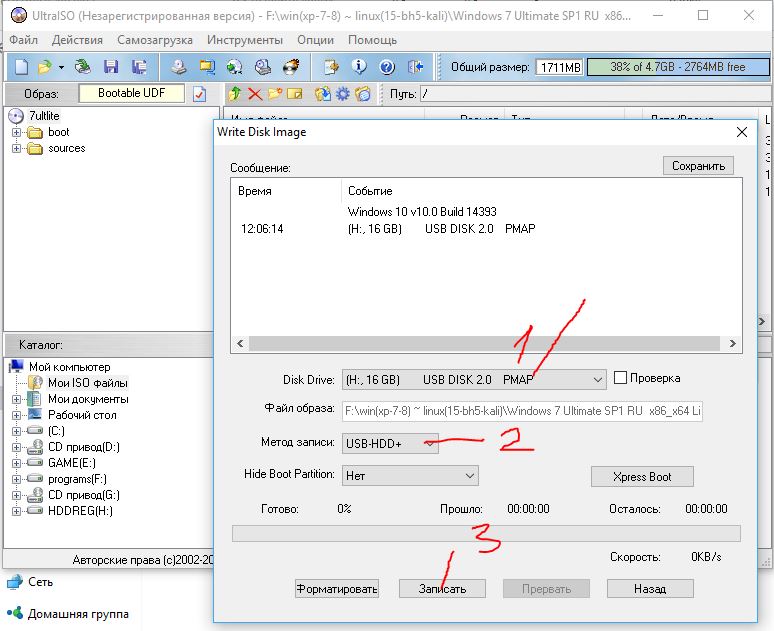 Я предполагаю, что ваша флешка была помечена компьютером как диск G:\:
Я предполагаю, что ваша флешка была помечена компьютером как диск G:\: