Как подключить телефон к компьютеру для интернета: Используем телефон как модем для компьютера или ноутбука
Содержание
Как раздать интернет с компьютера на телефон через USB, особенности для Android и Iphone
Смартфоны не так давно вошли в нашу жизнь, но за это время успели её буквально захватить. К сожалению, некоторые возможности смарт-гаджетов можно разблокировать только при наличии скоростного интернет-соединения. А мобильные операторы не спешат наращивать стабильное и качественное покрытие глобальной паутины, да и цены на трафик могут «кусаться». Поэтому надёжнее всего подключить свой смартфон к интернету через персональный компьютер.
Содержание
1 Можно ли раздать интернет через USB-кабель
2 Как подключить к интернету смартфон на базе Android
2.1 Настройка соединения на смартфоне
2.2 Настройка соединения на компьютере
2.2.1 Видео: как подключить интернет к смартфону на Android через USB-кабель
2.3 Что делать, если интернет не запустился
3 Можно ли подключить к интернету iPhone через USB-кабель
Можно ли раздать интернет через USB-кабель
Технологически смартфоны уже догнали компьютеры и ноутбуки в своей производительности. Единственным отличием остаётся платформа операционной системы, а также наличие активного подключения к интернету. Wi-Fi не всегда доступен, а мобильные операторы не могут гарантировать качественную связь и доступ к глобальной сети повсеместно. Но необходимо решать вопросы и проблемы, возникшие на мобильном устройстве, в том числе и такие элементарные задачи, как:
Единственным отличием остаётся платформа операционной системы, а также наличие активного подключения к интернету. Wi-Fi не всегда доступен, а мобильные операторы не могут гарантировать качественную связь и доступ к глобальной сети повсеместно. Но необходимо решать вопросы и проблемы, возникшие на мобильном устройстве, в том числе и такие элементарные задачи, как:
- скачать игры, приложения или документы;
- найти необходимую информацию;
- обновить операционную систему и приложения для их корректной работы;
- использовать девайс как мультимедийное устройство: для просмотра фильмов, фотографий, презентаций.
Как подключить к интернету смартфон на базе Android
Устройства на базе Android являются наиболее распространёнными. Привлекают они своей дешевизной и неплохой производительностью, а их функциональность развита по всем необходимым пользователю направлениям. Создание локальной сети с помощью подключения через USB-кабель стандартными инструментами также входит в возможности системы. Для раздачи интернет-трафика необходимы только гаджет, шнур и компьютер с активным интернет-соединением.
Для раздачи интернет-трафика необходимы только гаджет, шнур и компьютер с активным интернет-соединением.
Настройка соединения на смартфоне
Для начала нужно подправить некоторые настройки на Android-устройстве. Это необходимо для создания правильного соединения не только локальной сети, но и канала интернета. Необходимо выполнить следующее:
- Открываем настройки смартфона, листаем список вниз и в графе «Система» нажимаем «Для разработчиков».
Найдите и выберите в настройках смартфона пункт «Для разработчиков»
- В графе «Отладка» ставим галочку у пункта «Отладка по USB».
Ставим галочку у пункта «Отладка по USB»
- Возвращаемся в основные настройки. В графе «Беспроводные сети» переходим в пункт «Дополнительно», в зависимости от системы он может иметь название «Ещё…». Пункт будет самым нижним в списке, за ним сразу следует графа «Устройство».
Выбираем пункт «Дополнительно» в основных настройках смартфона
- В строке «USB интернет» ставим галочку.
 После этого настройки можно закрывать и подключать телефон к компьютеру.
После этого настройки можно закрывать и подключать телефон к компьютеру.Ставим галочку в пункте «USB интернет»
На этом подготовительные работы со смартфоном закончены. Переходим к порядку действий на компьютере.
Настройка соединения на компьютере
Итак, локальная сеть между смартфоном и компьютером создана. Осталось только раздать интернет внутри этой сети. Для этого нужно проделать следующие шаги:
- Нажимаем комбинацию клавиш на клавиатуре Win+R, в открывшемся окне вводим команду control и нажимаем OK.
Введите команду control в окне «Выполнить» и нажмите OK
- Переключаем вид на крупные или мелкие значки, затем выбираем «Центр управления сетями и общим доступом».
Необходимо открыть раздел «Центр управления сетями и общим доступом»
- Новое локальное подключение создано. В колонке справа нажимаем кнопку «Изменение параметров адаптера».
Далее следует перейти в «Изменение параметров адаптера»
- Открываем свойства сети, которая предоставляет доступ к интернету.

Открываем свойства сети-поставщика интернет-трафика
- Переходим на вкладку «Доступ», в фильтре «Подключение домашней сети» выбираем созданное с телефоном соединение, ставим галочки у пунктов «Разрешить…» и сохраняем изменения, нажав OK.
В настройках вкладки «Доступ» ставим галочки и сохраняем изменения
- Аналогичным способом через контекстное меню открываем свойства локального соединения с телефоном.
Открываем свойства сети-потребителя интернет-трафика
- Выбираем пункт «IP версии 4» и нажимаем «Свойства».
Открываем свойства «IP версии 4»
- Меняем настройки IP-адреса и маски подсети:
- IP-адрес: 192.168.0.1;
- маска подсети: 255.255.255.0.
После этого нужно сохранить все изменения и протестировать работу интернета на смартфоне.
Видео: как подключить интернет к смартфону на Android через USB-кабель
Что делать, если интернет не запустился
Иногда возможны случаи, когда все инструкции соблюдены, но трафик всё ещё не идёт на смартфон. Не спешите расстраиваться, вероятнее всего, на ПК действует служба брандмауэр. Это своего рода файервол, который блокирует сомнительные сети компьютера. Поэтому исправляем ситуацию путём отключения брандмауэра:
Не спешите расстраиваться, вероятнее всего, на ПК действует служба брандмауэр. Это своего рода файервол, который блокирует сомнительные сети компьютера. Поэтому исправляем ситуацию путём отключения брандмауэра:
- Открываем «Панель управления», выбираем элемент «Брандмауэр защитника Windows».
Выбираем «Брандмауэр защитника Windows» в панели управления ПК
Справа нажимаем на кнопку «Включение и отключение брандмауэра Windows».
Переходим на страницу отключения элементов брандмауэра
- Переставляем тумблеры на пункты «Отключить брандмауэр…» и сохраняем изменения, нажав OK.
Отключаем брандмауэр для стабильной работы сетей компьютера
В итоге блокирующий фактор будет отключён и сеть заработает должным образом.
Функцию брандмауэра может взять на себя антивирус вашей системы. В этом случае нужно отключить файервол программы-защитника. Сделать это рекомендуется до создания локального подключения с компьютером.
Можно ли подключить к интернету iPhone через USB-кабель
К сожалению, компания Apple не предусмотрела в своих устройствах возможность принимать интернет через USB-подключение с компьютером.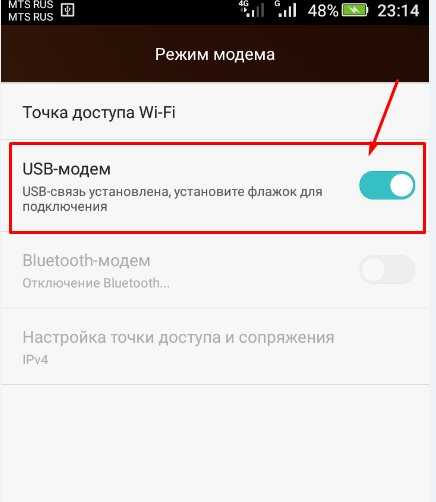 Функциональность «яблочных» гаджетов не ограничена только обратной стороной: iPhone можно использовать в виде модема и раздавать трафик на компьютеры и другие устройства. Принимать же они могут только соединение с роутером, а также каналы интернет-связи мобильных операторов.
Функциональность «яблочных» гаджетов не ограничена только обратной стороной: iPhone можно использовать в виде модема и раздавать трафик на компьютеры и другие устройства. Принимать же они могут только соединение с роутером, а также каналы интернет-связи мобильных операторов.
Совсем несложно раздавать интернет через USB-кабель на другие устройства. К сожалению, если вы владелец iPhone, подключить телефон к интернету таким образом не получится. Следуйте инструкции и стабильный канал связи со Всемирной паутиной для потребления всех возможностей и функций смартфона вам обеспечен.
- Автор: Алексей Герус
- Распечатать
Здравствуйте! Меня зовут Алексей. Мне 27 лет. По образованию — менеджер и филолог.
Оцените статью:
(141 голос, среднее: 3.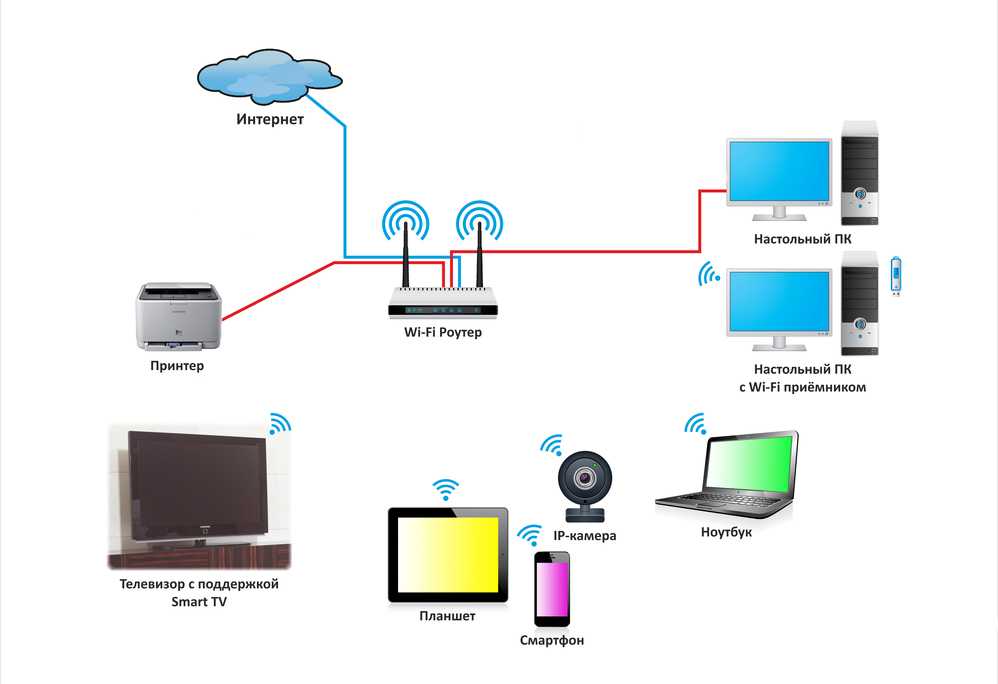 3 из 5)
3 из 5)
Поделитесь с друзьями!
Телефон как модем для компьютера
Если вы намереваетесь не надолго уехать за город на дачу, при этом собираетесь захватить с собой ноутбук для работы или просмотра фильмов, то вам обязательно стоит позаботиться по поводу подключения к интернету. Без сомнений, мобильные операторы предлагают множество способов работы в интернете с любой точки доступа, но для этого необходимо приобретать специальное устройство, отдельную SIM-карту, проходить регистрацию в офисе и многое другое — нужно ли нам это? Конечно, нет!
Таким образом, гораздо выгоднее и удобнее использовать возможности телефона, если у вас конечно не кнопочный телефон, а устройство под управлением Android или iOS. Если это так, то продолжайте читать статью, сегодня мы подробно поговорим о том, как использовать телефон как модем для компьютера через USB,Wi-Fi и Bluetooth.
Телефон как модем для компьютера — это возможно?
На самом деле, нет ничего сложного в том, чтобы реализовать телефон как модем для компьютера.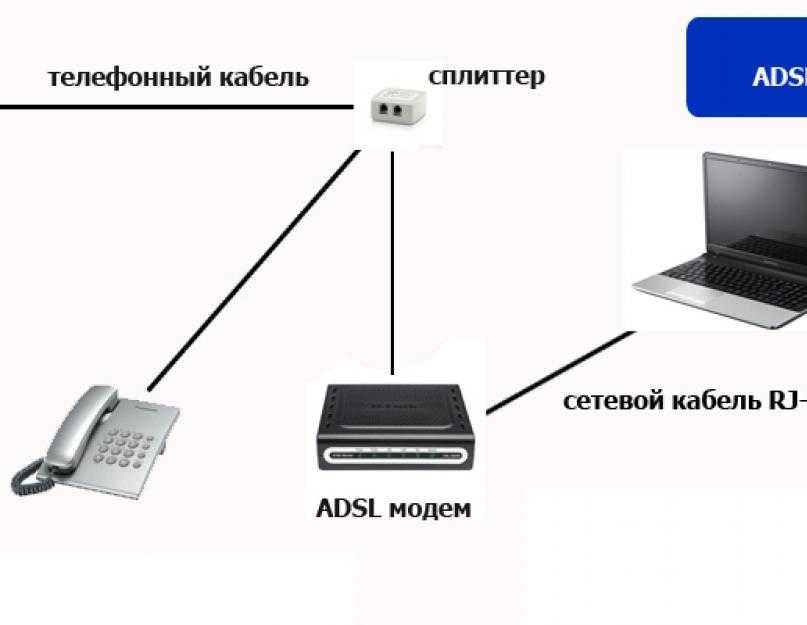 Большинство мобильных устройств под управлением Android и iOS предоставляют функцию преобразования телефона в модем (через подключение по USB, а также через точку доступа Wi-Fi и Bluetooth соединение).
Большинство мобильных устройств под управлением Android и iOS предоставляют функцию преобразования телефона в модем (через подключение по USB, а также через точку доступа Wi-Fi и Bluetooth соединение).
Опять же-таки, это зависит от вашего компьютера, если это стационарный компьютер, то телефон нужно будет подключить по USB-кабелю, чтобы активировать функцию модема. В том случае, когда у вас ноутбук, то самым простым способом подключения к интернету, будет являться активация точки доступа Wi-Fi на телефоне. На словах кажется всё достаточно легко и просто, но в действительности это требует некоторых навыков работы с настройками телефона и стационарного компьютера, либо ноутбука.
Как использовать телефон как модем для стационарного компьютера или ноутбука?
Для многих пользователей, идея использовать телефон как модем может показаться несуразной и глупой. Тем не менее, на сегодняшний день, мобильные устройства предоставляют три способа «раздать» интернет:
- Через подключение телефона по USB-кабелю к стационарному компьютеру или ноутбуку.

- Через создание точки доступа Wi-Fi.
- Через Bluetooth-соединение между компьютером и мобильным телефоном.
Телефон как модем через USB-кабель
Если вам необходимо подключиться к интернету на стационарном компьютере, то воспользуйтесь именно этим способом, так как он является самым простым и удобным. Кроме того, на стационарных компьютерах в стандартной комплектации отсутствует адаптер, который позволяет подключаться к беспроводным точкам доступа Wi-Fi, а подключение к интернету через Bluetooth-соединение является также не возможным, ввиду отсутствия Bluetooth-адаптера.
- В нашем примере был использован мобильный телефон Meizu MX6, тем не менее на любом другом Android-устройстве, действия будут аналогичными. Переходим к инструкции.
- Подключите мобильный телефон по USB-кабелю к компьютеру, а затем найдите и откройте «Настройки».
- После этого, вам необходимо найти вкладку «Модем и точка доступа», а затем кликнуть по ней.

- В новом окне, вы должны отыскать пункт «USB-модем», после чего активировать этот пункт, просто передвинув ползунок вправо.
- Теперь дождитесь, пока произойдет соединение между компьютером и мобильным телефоном по USB-кабелю.
- В результате подключения телефона по USB-кабелю и активации функции USB-модема на мобильном устройстве, вы увидите, что произошло подключение к интернету. Теперь вы можете смело пользоваться интернетом!
Телефон как модем через точку доступа Wi-Fi
Данный способ является самым современным и удобным. Единственный минус этого способа заключается только в том, что подходит в основном для ноутбуков и нетбуков, так как на стационарных компьютерах редко можно встретить адаптер Wi-Fi.
Тем не менее, если ваше устройство годится для этого способа, то приступите к инструкции по его выполнению, так как в отличие от способа подключения интернета на компьютер с телефона через USB-кабель или Blueotooth-соединение, использование точки доступа Wi-Fi предоставляет большие возможности, как по скорости, так и по универсальности.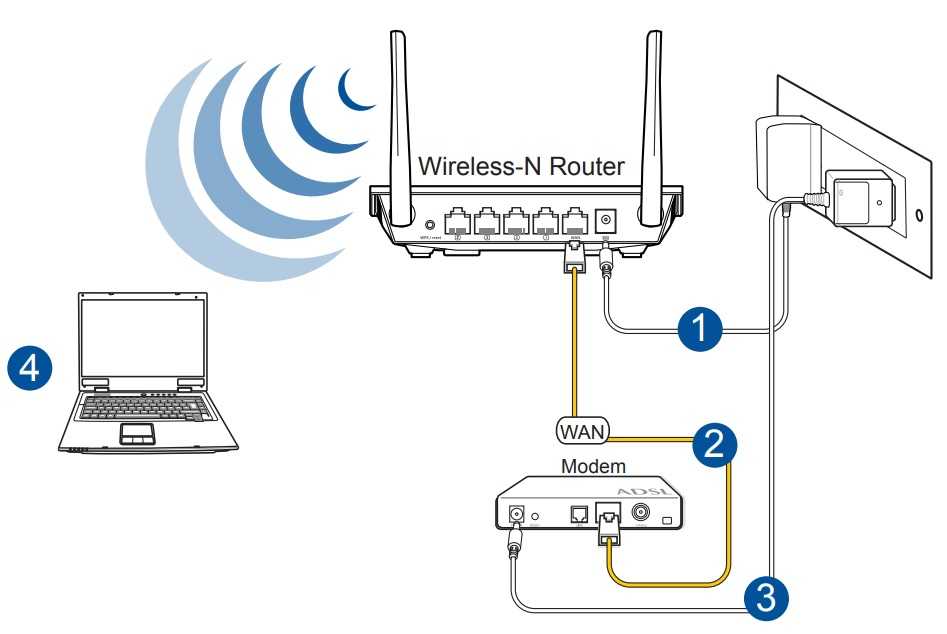
- Первым делом найдите и откройте меню «Настройки».
- После этого, вам необходимо найти вкладку «Модем и точка доступа», а затем кликнуть по ней.
- В новом окне, вам нужно активировать пункт «Общий доступ к мобильной сети», просто передвинув ползунок вправо.
- Затем очень важно настроить точку доступа Wi-Fi. Для этого кликните по пункту «Точка доступа WLAN». Укажите имя, тип безопасности и пароль для точки доступа Wi-Fi, а затем кликните на кнопку «Сохранить».
- Теперь попробуйте подключиться к точке доступа Wi-Fi. В панели задач нажмите на антенну Wi-Fi и нажмите во всплывающем меню на вашу точку доступа, а затем кликните на кнопку «Подключение».
- После этого вам нужно будет ввести пароль от точки доступа Wi-Fi, а затем нажать на кнопку «OK».
- В результате подключения, вы заметите появление белых антенн в панели задач, а также увидите в статусе текущих подключений к интернету — ваше устройство с надписью «Доступ к Интернету».

Телефон как модем через Bluetooth-соединение
Данный способ отлично подходит только для ноутбуков и нетбуков, ввиду того, что подобные гаджеты имеют встроенный Bluetooth-адаптер. Тем не менее, если на вашем стационарном компьютере предусмотрена возможность подключения и синхронизации с устройствами по Bluetooth, то смело используйте этот способ!
- В нашем примере был использован мобильный телефон Meizu MX6, тем не менее на любом другом Android-устройстве, действия будут аналогичными. Переходим к инструкции.
- Подключите мобильный телефон по USB-кабелю к компьютеру, а затем найдите и откройте «Настройки».
- После этого, вам необходимо найти вкладку «Модем и точка доступа», а затем кликнуть по ней.
- В новом окне, вам нужно найти пункт «Bluetooth-модем», после чего активировать этот пункт, просто передвинув ползунок вправо.
- Теперь откройте настройки Bluetooth на вашем компьютере.
 Для этого нажмите на меню «Пуск», кликните по пункту «Все программы».
Для этого нажмите на меню «Пуск», кликните по пункту «Все программы».
- Затем найдите папку с названием «Комплект Bluetooth», щелкните по папке левой кнопкой мыши, после чего откройте приложение «Комплект Bluetooth».
- Перед вами появится новое окно с устройствами Bluetooth, но в нашем случае необходимо нажать на кнопку «Добавление устройства».
- В новом окне будет выполнен поиск устройств по Bluetooth, найдите ваше устройство и кликните по нему.
- После этого произойдет запрос на соединение компьютера с мобильным телефоном. На компьютере и на телефоне нужно будет принять этот запрос. Нажмите на кнопку «Далее» на компьютере, а на мобильном устройстве кликните во всплывающем окне на кнопку «Подключить».
- В процессе успешного соединения компьютера и мобильного телефона по Bluetooth, появится окно.
 В левом части этого окна вам необходимо нажать на надпись «Показать устройства Bluetooth».
В левом части этого окна вам необходимо нажать на надпись «Показать устройства Bluetooth».
- Затем появится окно с устройствами Bluetooth, отыщите ваше устройства, а затем кликните по нему правой кнопкой мыши, выберите «Подключаться через», а затем нажмите на кнопку «Точка доступа».
- По итогу вы увидите, что ваш компьютер или ноутбук был успешно подключен к интернету. Теперь вы можете наслаждаться выходом в интернет-сеть!
Если вы являетесь сторонником активной жизни, постоянно уезжаете за город на природу, либо просто путешествуете, то вы просто обязаны знать, как сделать из телефона модем для компьютера. Ведь благодаря интернету, вы можете не только получить ответ на любой вопрос, но и при необходимости связаться с родственниками, чтобы быть всегда рядом с ними.
Видео: Как использовать телефон как модем
Видео: Как использовать смартфон в качестве Wi-Fi роутера и USB – модема.
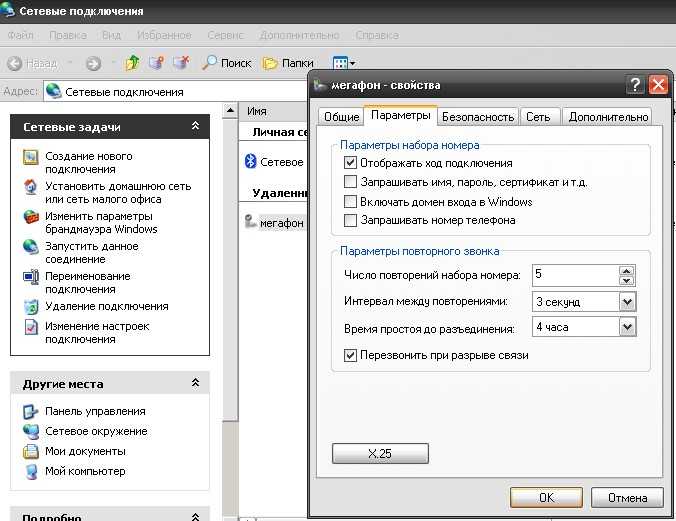
Как подключить компьютер к Интернету, используя сотовые данные телефона
Опубликовано
1.2k
АКЦИИ
Ваш Интернет-сервис иногда отключается из-за штормов или отказа оборудования?
Если да, то вы знаете, как это может раздражать, когда вам приходится ждать, пока техник выйдет и восстановит вашу работу.
Но знаете что? В крайнем случае, вы можете использовать сотовую связь вашего смартфона для доступа к Интернету с вашего компьютера.
Как телефоны Android, так и iPhone имеют функцию, называемую модемом , которая позволяет вам фактически использовать свой телефон в качестве модема, а вашего оператора сотовой связи — в качестве интернет-провайдера для вашего компьютера (ов) и других устройств.
Не все тарифные планы сотовой связи позволяют вам установить привязное соединение Wi-Fi с вашим телефоном, но если у вас нет, вы, вероятно, можете добавить эту опцию к своему тарифному плану за разумную сумму.
После того, как вы подтвердите, что ваш тарифный план действительно поддерживает модем, просто следуйте приведенным ниже инструкциям, чтобы настроить точку доступа Wi-Fi с модемом на своем телефоне. Просто следуйте процедуре, соответствующей вашему устройству.
Если у вас телефон на базе Android:
1. Коснитесь значка «Настройки» (он выглядит как « gear »).
2 – Коснитесь Сеть и Интернет .
3 – Коснитесь Дополнительно .
4 – Tap Точка доступа и модем .
5 – Нажмите Точка доступа Wi-Fi .
6 – Переключите настройку на Вкл. .
7 – Используйте настройки на текущем экране, чтобы назначить вашей точке доступа имя и пароль .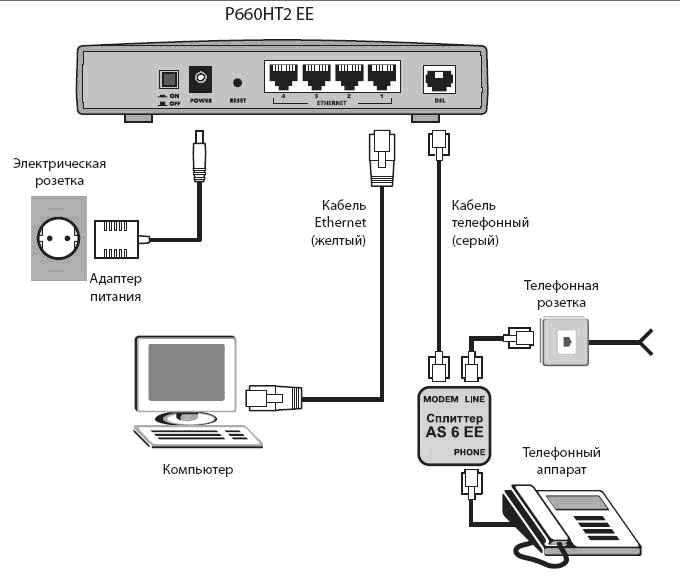
Если у вас iPhone:
1 — Нажмите значок «Настройки» (он выглядит как « gear »).
2 – Коснитесь Сотовая связь .
3 – Коснитесь Персональная точка доступа или Настройки .
4 – Коснитесь Персональная точка доступа .
5 — Если он еще не включен, переключите параметр «Разрешить другим присоединяться» на On .
6 – Выберите пароль для новой точки доступа.
Вот и все. Теперь вы сможете подключить свой компьютер (и другие устройства) к Интернету через только что созданную точку доступа Wi-Fi. Просто подключитесь к этой сети и введите пароль.
Здесь я должен упомянуть об одном важном предостережении…
Если у вас тарифный план сотовой связи с ограничением данных, использование настольного браузера, который загружает полные версии веб-сайтов вместо мобильных версий, потенциально может сжечь ваши ежемесячные расходы.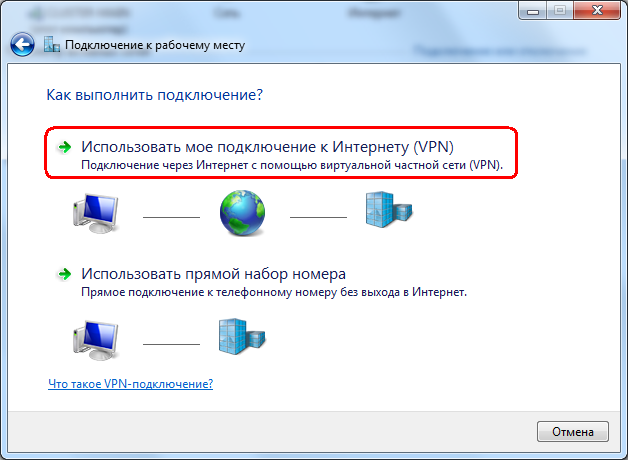 выделение данных в спешке.
выделение данных в спешке.
Конечно, это не будет проблемой, если у вас есть безлимитный тарифный план, который действительно безлимитный (без ограничения данных или порога высокой скорости), но не все «безлимитные» тарифные планы действительно безлимитны.
Некоторые «безлимитные» планы снижают скорость загрузки обратно до диапазона коммутируемого доступа после достижения определенного порога данных. Как вы можете себе представить, это сильно влияет на взаимодействие с пользователем (например, отсутствие потоковой передачи и очень медленная загрузка страниц).
Важно знать до вы начинаете использовать сотовые данные вашего телефона для подключения компьютера к Интернету.
1,2 тыс.
АКЦИИ
Как раздать Wi-Fi на Android с помощью USB-модема
При покупке по ссылкам на нашем сайте мы можем получать партнерскую комиссию.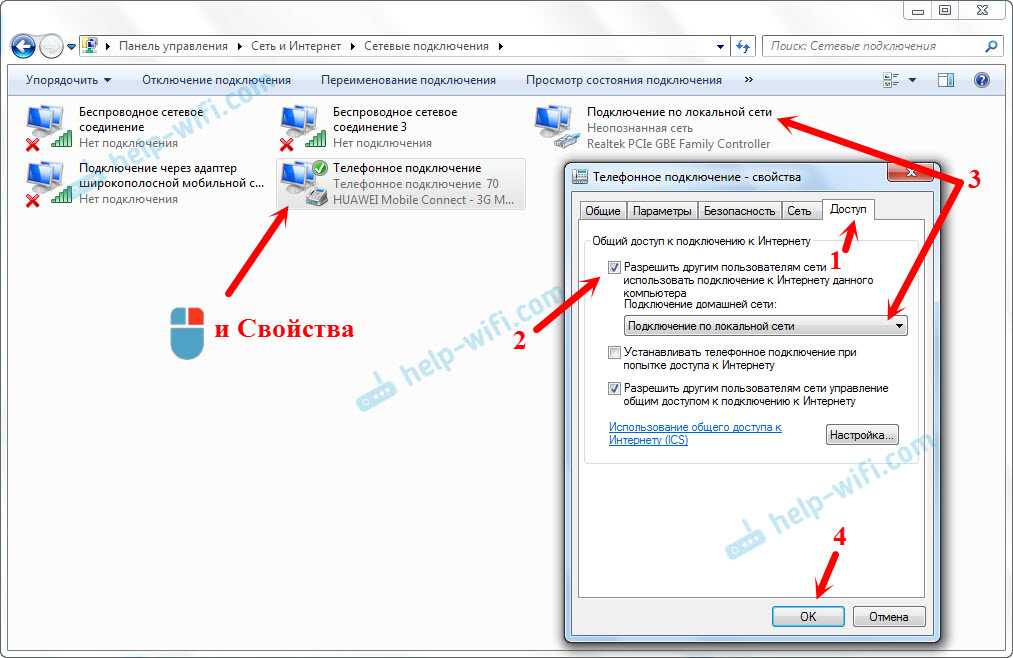 Вот как это работает.
Вот как это работает.
(Изображение предоставлено: Путеводитель Тома)
Возможно, вы не знаете, как раздать Wi-Fi на Android с помощью USB-модема, поскольку наиболее распространенный способ раздачи Интернета между вашим телефоном и другим устройством — через мобильную точку доступа. Однако, если ваш ноутбук или другое устройство по какой-либо причине не может использовать Wi-Fi, или вы также подключаете свой Android для его зарядки или передачи данных, то это идеальное время, чтобы узнать, как делиться Интернетом с помощью скромного USB-кабеля. .
Плохая новость для пользователей Mac — этот метод не сработает, хотя вы, конечно, можете использовать обычную мобильную точку доступа с устройства Android. Но если вы являетесь пользователем устройства Windows, то вот как вы можете поделиться мобильным подключением вашего устройства Android с помощью USB-модема.
В дополнение к нашим удобным руководствам, у нас также есть широкий выбор профессионально составленных руководств по покупке, которые помогут вам сделать правильную покупку.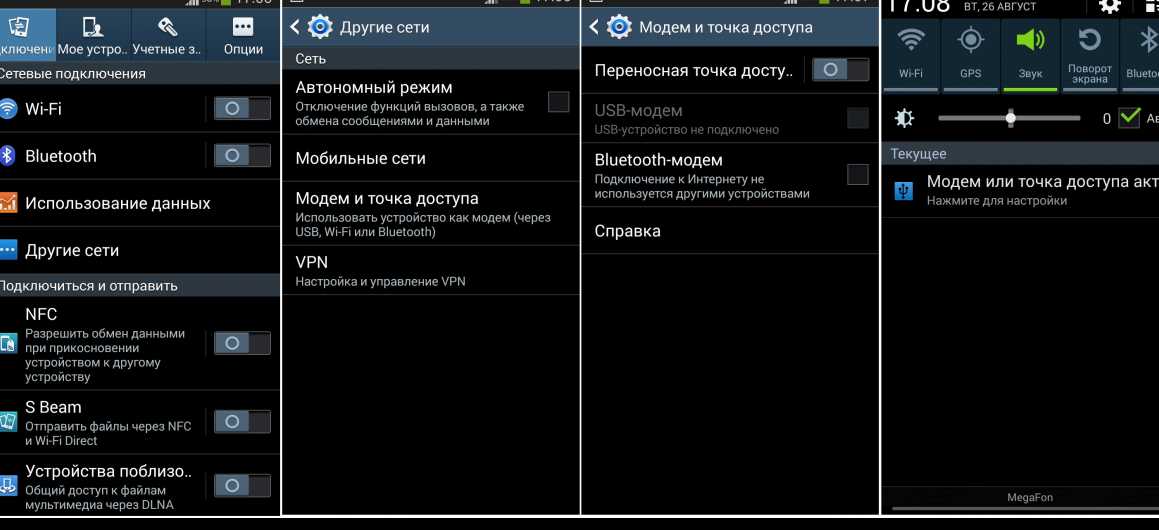 Итак, если вы ищете новый телефон, обязательно прочитайте наши обзоры лучших телефонов , лучших телефонов Android и лучших дешевых телефонов .
Итак, если вы ищете новый телефон, обязательно прочитайте наши обзоры лучших телефонов , лучших телефонов Android и лучших дешевых телефонов .
1. Подключите свое устройство Android к устройству, с которым вы хотите поделиться Wi-Fi, с помощью USB-кабеля
2. Включите параметр USB-модем в приложении «Настройки» Android
3. Вы теперь на вашем втором устройстве должно отображаться проводное подключение к Интернету
Читайте дальше, чтобы увидеть подробные инструкции для каждого шага.
(Изображение предоставлено Tom’s Guide). когда вы попробуете это на своих устройствах с разными версиями операционной системы.
1. Получите свои устройства и подключите их через USB-кабель . Скорее всего, это будет кабель USB-A — USB-C, но используйте все, что вам нужно, в зависимости от портов, доступных на вашем ноутбуке и устройстве.
(Изображение предоставлено Tom’s Guide)
2. На устройстве Android зайдите в приложение «Настройки» и найдите параметр USB-модем . Вы можете найти это в меню под названием Сеть и Интернет или Соединения. Вы также можете найти USB-модем в настройках USB , которые появляются при подключении телефона.
(Изображение предоставлено Tom’s Guide)
2b. На некоторых телефонах у вас может быть доступ к ярлыку для этого параметра. Проведите пальцем вниз от верхней части экрана , чтобы получить доступ к всплывающим окнам быстрых настроек, и найдите точку доступа Wi-Fi Hotspot или аналогичную. Нажмите и удерживайте его, чтобы перейти в соответствующую часть приложения «Настройки». Если вы не найдете параметр USB-модем , выполните предыдущий шаг, чтобы найти его.
(Изображение предоставлено Tom’s Guide)
3.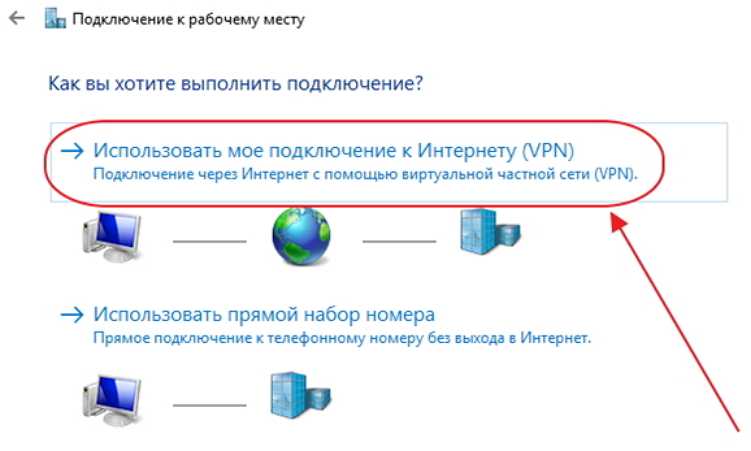 Включите настройку USB-модем . Просто коснитесь ползунка, чтобы активировать его.
Включите настройку USB-модем . Просто коснитесь ползунка, чтобы активировать его.
(Изображение предоставлено Tom’s Guide)
Если все работает должным образом, вы обнаружите, что ваше другое устройство теперь говорит, что у него есть проводное/Ethernet-подключение к Интернету .
(Изображение предоставлено Tom’s Guide)
Как и всегда при использовании мобильных точек доступа, убедитесь, что на устройстве, обеспечивающем доступ в Интернет, достаточно данных для вашего тарифного плана сотовой связи, и отключите USB-кабель, когда вы его не используете. . Легко использовать больше данных, чем вы ожидаете, когда вы просматриваете на другом устройстве, поверьте нам!
У нас есть еще много советов по использованию устройств Android, если вы хотите узнать больше. Например, мы можем научить вас, как создать ярлык на главном экране Google Password Manager на Android, если вы хотите легко получить доступ к своим паролям, или как настроить закрепление экрана на Android, чтобы другие люди не могли исследовать другие приложения, когда вы одалживаете им свои пароли. телефон.
телефон.
И если вам не хватает места на вашем текущем Android, вот как перенести фотографии с Android на компьютер, чтобы освободить место на вашем устройстве, или как перенести все со старого телефона Android на новый, если вы решил обновиться.
Далее: Думаете, вы знаете, что такое Wi-Fi? Приготовьтесь к сюрпризу .
Лучшие на сегодня предложения Google Pixel Buds 2
(открывается в новой вкладке)
(открывается в новой вкладке)
Нет информации о ценах
(открывается в новой вкладке)
Проверьте Amazon (открывается в новой вкладке)
Получите мгновенный доступ к последним новостям, самым горячим обзорам, выгодным предложениям и полезным советам.
Свяжитесь со мной, чтобы сообщить о новостях и предложениях от других брендов Future. Получайте электронные письма от нас от имени наших надежных партнеров или спонсоров.
 После этого настройки можно закрывать и подключать телефон к компьютеру.
После этого настройки можно закрывать и подключать телефон к компьютеру.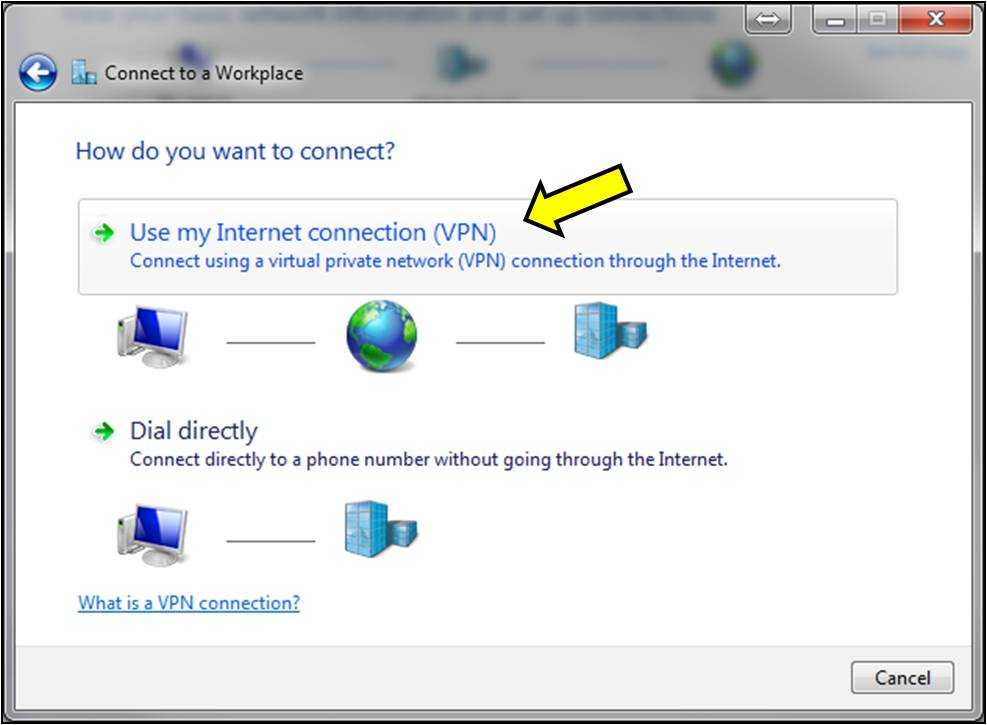
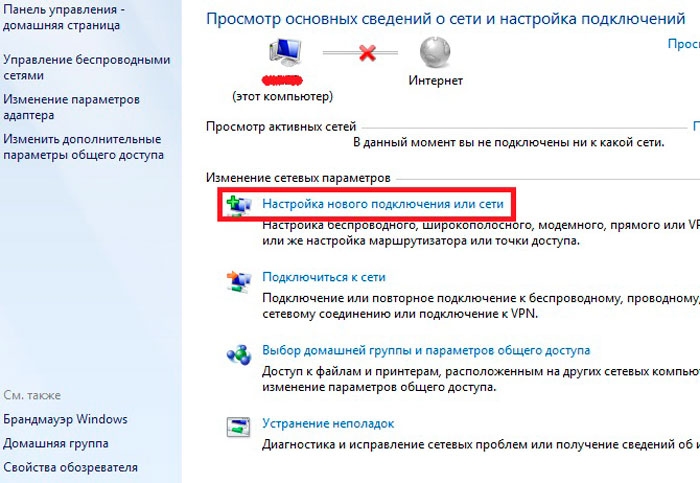
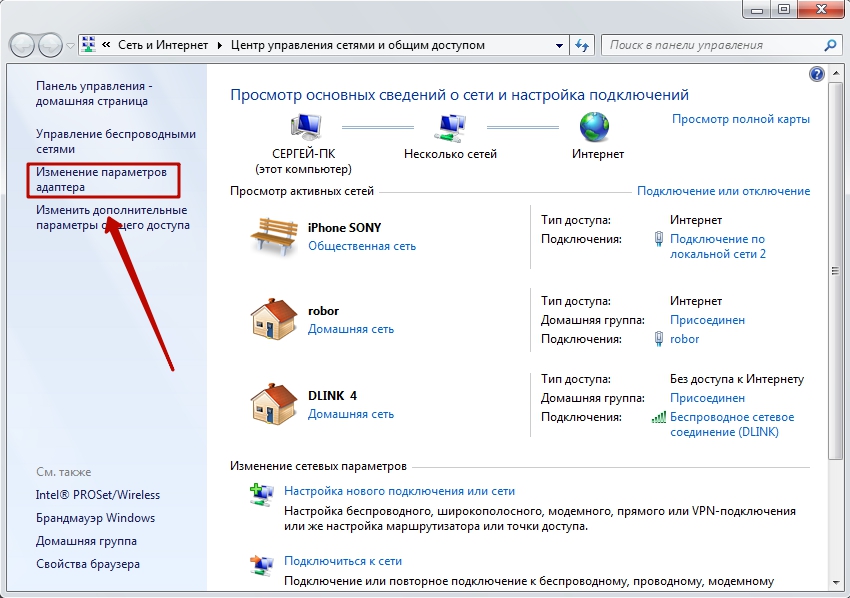

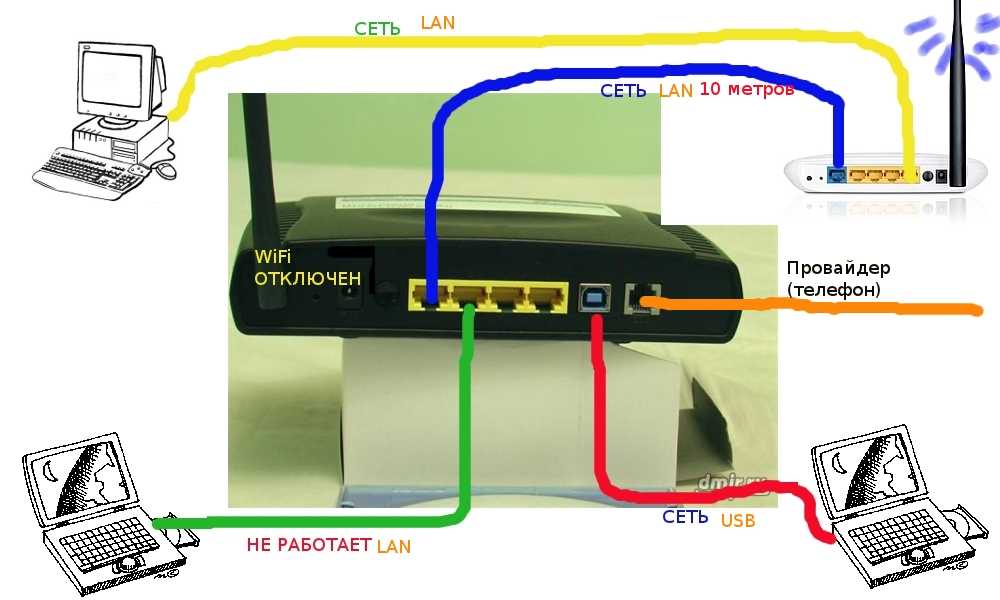 Для этого нажмите на меню «Пуск», кликните по пункту «Все программы».
Для этого нажмите на меню «Пуск», кликните по пункту «Все программы».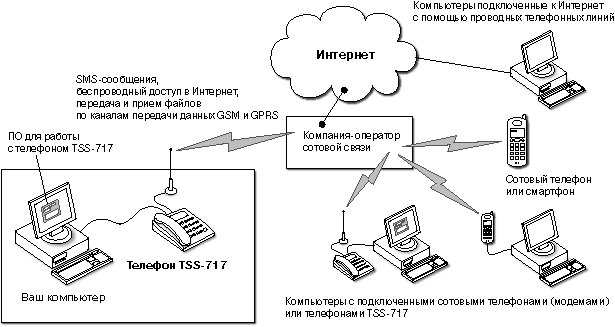 В левом части этого окна вам необходимо нажать на надпись «Показать устройства Bluetooth».
В левом части этого окна вам необходимо нажать на надпись «Показать устройства Bluetooth».