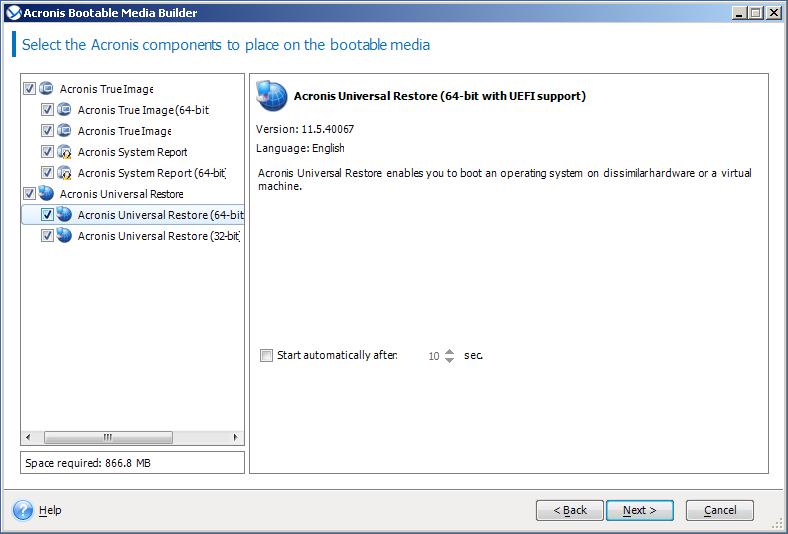Инструкция acronis: Acronis — как пользоваться программой
Содержание
Инструкции и руководства для Acronis
50 инструкций
Софт
50 инструкций
Софт
50 инструкций
№ Модель Инструкции и руководства 1 Backup & Recovery 10 Advanced Server
1 инструкция- Acronis® backup & recovery ™ 10 advanced server, Руководство пользователя
374 страницы
2 Backup & Recovery 10 Server for Linux
1 инструкция- Acronis® backup & recovery ™ 10 server для linux, Руководство пользователя
163 страницы
3 Backup & Recovery 10 Server for Windows
1 инструкция- Acronis® backup & recovery ™ 10 server для windows, Руководство пользователя
218 страниц
4 Backup & Recovery 10 Workstation
1 инструкция- Acronis® backup & recovery ™ 10 workstation
237 страниц
5 Backup & Recovery 11 Advanced Workstation
1 инструкция- Acronis backup & recovery 11, Руководство пользователя, Update 0
310 страниц
6 Backup & Recovery 11 Server для Linux
1 инструкция- Acronis backup & recovery 11 server для linux, Руководство пользователя
159 страниц
7 Backup & Recovery 11 Workstation
1 инструкция- Acronis backup & recovery 11, Руководство пользователя, Update 0
198 страниц
8 Backup & Recovery 11.  5 Server for Linux
5 Server for Linux
1 инструкция- Acronis backup & recovery 11.5 server для linux, Руководство пользователя, Update 1
186 страниц
9 Backup & Recovery 11.5 Server for Windows
1 инструкция- Acronis backup & recovery 11.5, Руководство пользователя, Update 1
250 страниц
10 Backup & Recovery Online Advanced
1 инструкция- Acronis backup & recovery online advanced, Руководство пользователя
30 страниц
11 Backup & Recovery Online Stand-alone
1 инструкция- Acronis backup & recovery online stand-alone, Руководство пользователя
34 страницы
12 Backup Advanced — Quick Start Guide
1 инструкция- Acronis backup advanced version 11.5 update 4, Краткое руководство пользователя
14 страниц
13 Backup Advanced — User Guide
1 инструкция- Acronis backup advanced version 11.
 5 update 4, Руководство пользователя
5 update 4, Руководство пользователя
410 страниц
14 Backup for Linux Server — User Guide
1 инструкция- Acronis backup version 11.5 update 4, Руководство по установке
199 страниц
15 Backup for PC — User Guide
1 инструкция- Acronis backup version 11.5 update 4, Руководство пользователя
243 страницы
16 Backup for Windows Server — User Guide
1 инструкция- Acronis backup version 11.5 update 4, Руководство пользователя
251 страница
17 Disk Director 11 Home
1 инструкция- Acronis® disk director® 11 home, Руководство пользователя, Update 2
90 страниц
18 Disk Director 12 — User Guide
1 инструкция- Руководство пользователя
88 страниц
19 Disk Director Server 10.  0
0
1 инструкция- Acronis disk director server 10.0
100 страниц
20 Disk Director Suite 10.0
1 инструкция- Acronis disk director suite 10.0
142 страницы
21 Disk Director Suite 9.0
1 инструкция- Acronis disk director suite 9.0, Руководство пользователя
127 страниц
22 Disk Editor
1 инструкция- Руководство пользователя, Diskeditor 6.0
32 страницы
23 License Sever
1 инструкция- Acronis license server
7 страниц
24 OS Selector 8.0
1 инструкция- Руководство пользователя, Os selector 8.0
91 страница
25 Power Utilities
1 инструкция- Acronis power utilities 2005, Руководство пользователя
99 страниц
26 Snap Deploy 2.  0
0
1 инструкция- Софт Acronis
77 страниц
27 Snap Deploy 3
1 инструкция- Софт Acronis
90 страниц
28 Snap Deploy 4
1 инструкция- Acronis snap deploy 4, Руководство пользователя
135 страниц
29 Snap Deploy 5 — User Guide
1 инструкция- Acronis snap deploy 5 update 1
129 страниц
30 True Image 11 Home
1 инструкция- Acronis, True image 11.0 home
111 страниц
31 True Image 2013 by Acronis
1 инструкция- Rtm руководство пользователя
212 страниц
32 True Image 2015 — User Guide
1 инструкция- Софт Acronis
120 страниц
33 True Image 2017 NG
2 инструкции- Руководство пользователя
50 страниц - Софт Acronis
140 страниц
34 True Image 7.  0 Home
0 Home
1 инструкция- Acronis true image 7.0, Руководство пользователя
78 страниц
35 True Image 8.0 Home
1 инструкция- Acronis true image 8.0, Руководство пользователя
90 страниц
36 True Image 9.0 Home
1 инструкция- Acronis true image 9.0
55 страниц
37 True Image 9.1 Enterprise Server
1 инструкция- Acronis, True image 9.1 enterprise server
134 страницы
38 True Image 9.1 Server for Linux
1 инструкция- Acronis, True image 9.1 server для linux
80 страниц
39 True Image 9.1 Server for Windows
1 инструкция- Acronis, True image 9.1 server для windows
73 страницы
40 True Image 9.1 Workstation
1 инструкция- Acronis, True image 9.
 1 workstation
1 workstation
121 страница
41 True Image Echo Enterprise Server
1 инструкция- Acronis, True image echo enterprise server
167 страниц
42 True Image Echo Server для Linux
1 инструкция- Acronis, True image echo server, Linux
94 страницы
43 True Image Echo Workstation
1 инструкция- Acronis, True image echo workstation
138 страниц
44 True Image Home 2009
1 инструкция- Софт Acronis
125 страниц
45 True Image Home 2010
1 инструкция- Руководство пользователя
215 страниц
46 True Image Home 2010 Plus Pack
1 инструкция- Руководство пользователя
150 страниц
47 True Image Home 2011
1 инструкция- Руководство пользователя
184 страницы
48 True Image Home 2012
1 инструкция- Руководство пользователя, Update 2
210 страниц
49 Universal Restore — User Guide
1 инструкция- Acronis universal restore
6 страниц
- Acronis® backup & recovery ™ 10 advanced server, Руководство пользователя
Купил внучке самокат.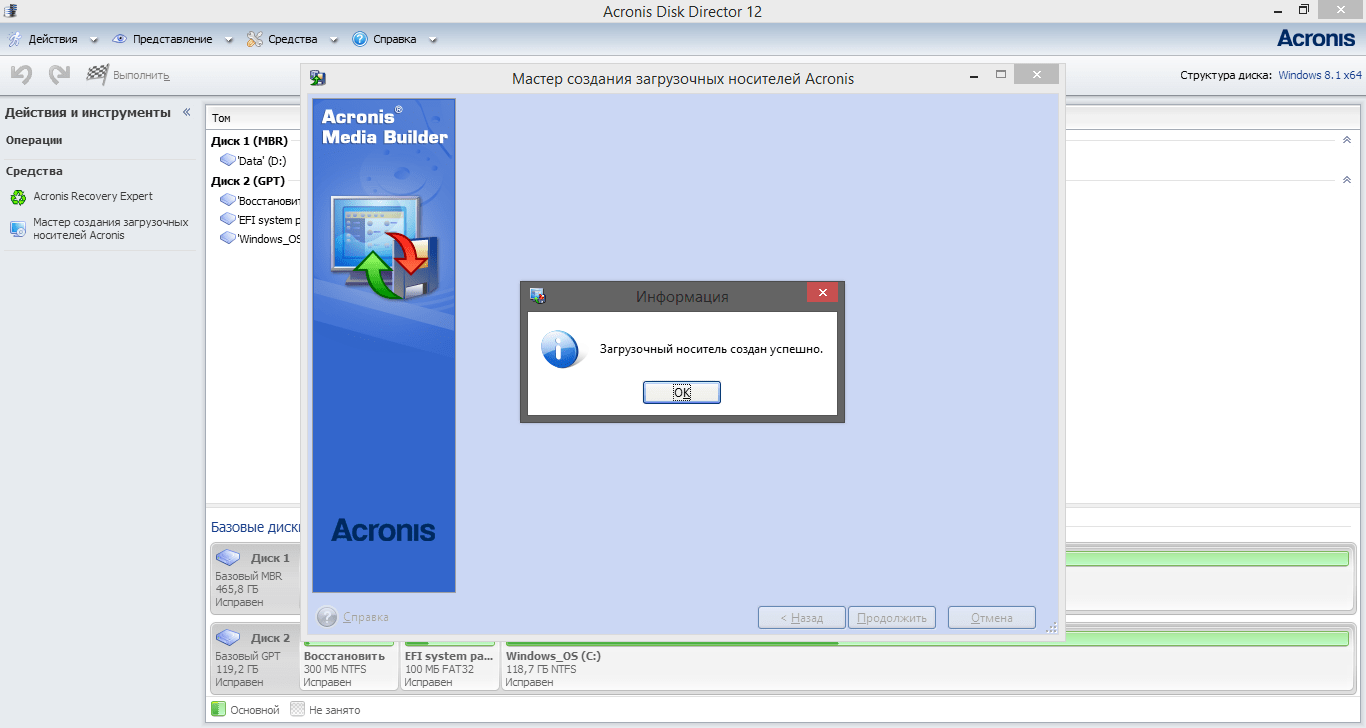 По моим предположениям, он предназначен для детишек до 6 лет. Добросовестно прочитал инструкцию. Пункт 10 гласит:
По моим предположениям, он предназначен для детишек до 6 лет. Добросовестно прочитал инструкцию. Пункт 10 гласит:
— Запрещается использовать данный товар в состоянии алкогольного или другого опьянения…
Как установить агент Кибер Бэкап (ex-Acronis) на Windows
Чтобы настроить резервное копирование, необходимо установить агент Кибер Бэкап на устройство, для которого вы хотите делать бэкапы. Если при установке или настройке у вас возникнут трудности — напишите запрос в службу поддержки.
- Где найти данные для доступа в личный кабинет Кибер Бэкап
- Как скачать установщик агента Кибер Бэкап
- Как установить агент Кибер Бэкап на сервере
Где найти данные для доступа в личный кабинетКибер Бэкап
Перейдите в Личный кабинет FirstVDS — Товары — Кибер Бэкап (ex-Acronis). Выберите услугу и нажмите кнопку Перейти. Откроется ваш личный кабинет Кибер Бэкап.
Также вы можете попасть в него, используя учётные данные из Инструкции (Товары — Кибер Бэкап (ex-Acronis) — кнопка Инструкция на верхней панели). В открывшемся окне вы найдёте ссылку для перехода в личный кабинет, имя пользователя и пароль.
В открывшемся окне вы найдёте ссылку для перехода в личный кабинет, имя пользователя и пароль.
Как скачать установщик агента Кибер Бэкап
В личном кабинете Кибер Бэкап перейдите в раздел Устройства — Все устройства, нажмите кнопку Добавить и выберите тип устройства и операционную систему — в нашем случае сервер Windows.
Если вы делали это прямо в среде Windows Server, то установщик агента резервного копирования скачается автоматически.
Если вы работаете с сервером удалённо, используйте RDP. Кликните правой кнопкой мыши по ссылке, указанной на скриншоте и нажмите Копировать адрес ссылки.
Откройте её в браузере на том сервере, который вы хотите подключить к услуге, скачивание начнётся автоматически.
Как установить агент Кибер Бэкап на сервере
Запустите установщик на сервере и нажмите кнопку Установка.
По завершении установки понадобится зарегистрировать устройство.
Если вы ранее авторизовались в личном кабинете Кибер Бэкап с данного устройства, то нажмите кнопку Зарегистрировать машину.
В консоли откроется окно, где нужно будет подтвердить регистрацию, нажав соответствующую кнопку.
Если вы по каким-либо причинам не можете авторизоваться в личном кабинете Кибер Бэкап с данного устройства, нажмите Показать регистрационные сведения.
Откроется окно со ссылкой для входа в личный кабинет Кибер Бэкап и кодом регистрации. Скопируйте код и авторизуйтесь в консоли с любого другого устройства.
Перейдите в раздел Устройства — Все устройства — нажмите кнопку Добавить и прокрутите страницу вниз. Найдите пункт Регистрация по коду и нажмите Зарегистрировать.
В появившееся поле для ввода вставьте код регистрации, который вы скопировали ранее.
На этом всё! Устройство добавлено и отображается в списке. Осталось только настроить резервное копирование, для этого нажмите кнопку Включить защиту.
Откроется стандартный план резервного копирования, вы можете отредактировать его или создать новый, нажав кнопку Создать план.
Для более тонких настроек и подключению сторонних устройств вы можете обратиться к официальной документации авторов программного комплекса Acronis Инфозащита.
Этот материал был полезен?
Руководство | База знаний
Acronis Backup & Recovery 10: Ручное удаление хранилищ с сервера управления Acronis
Сценарий для удаления хранилищ с сервера управления Acronis в случае неудачной попытки через графический интерфейс
Полное удаление Acronis Backup Server
9000 5 Удаление Acronis Backup Server включает ручное удаление папок, файлов и ключей реестра, связанных с ним
Acronis Disk Director 10.0: попытка редактирования диска с загрузочного носителя Acronis перезагружает систему
Эта статья относится к:
Изменение размера разделов во время клонирования диска
Acronis Migrate Easy позволяет изменять размер разделов во время клонирования
Acronis Backup & Recovery 10: Удаление личных хранилищ
Как удалить личное хранилище в графическом интерфейсе или вручную
Ручное удаление Acronis True Image 9. 1 и Echo из Linux
1 и Echo из Linux
Удаление Acronis True Image, его компонентов и связанных файлов и папок из Linux
Установка Acronis Backup & Recovery 10 из командной строки Windows
Чтобы установить агент Acronis Backup & Recovery 10 для Windows из командной строки, необходимо извлечь пакет установки, а затем ввести команду msiexec с необходимыми переключателями
Acronis Backup & Recovery 10: Ручной экспорт архива из централизованного управляемого хранилища
Как вручную экспортировать архивы из управляемого хранилища
Удаление Зоны безопасности Acronis
Как удалить Зону безопасности Acronis
Ручное удаление Acronis True Image 9.x и Echo из Windows
Как вручную удалить Acronis True Image 9.x и серию Echo из систем Windows
Удаление Акронис Резервное копирование Archive Explorer
Как удалить Acronis Backup Archive Explorer
Отмена регистрации службы Acronis Scheduler
Загрузите специальную утилиту Acronis, остановите службу и удалите службу
Удаление агента Acronis Backup & Recovery 10 для Linux вручную
Удаление Acronis Backup & Recovery, его компонентов и связанных файлов и папок из Linux
Acronis Backup & Recovery 11: Удаление вручную
В этой статье описывается, как вручную удалить все следы Acronis Backup & Recovery 11 из Windows
Восстановление загрузчика Windows вручную
Вы можете восстановить загрузчик Windows вручную с помощью утилит Windows
Acronis Cyber Backup 12.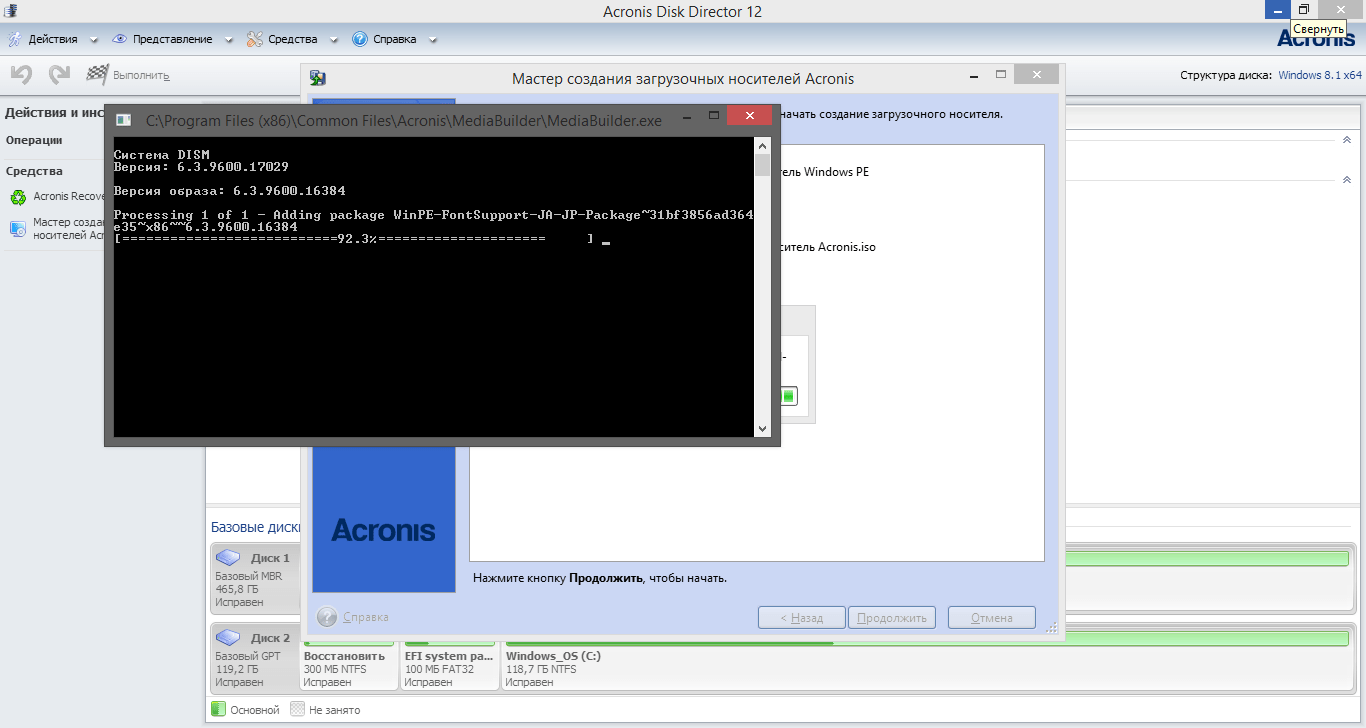 5: Как настроить план резервного копирования без расписания
5: Как настроить план резервного копирования без расписания
Введение
Если вы хотите запускать резервное копирование вручную и иметь возможность выбирать, какой тип резервной копии создавать при запуске задачи, вы можете выбрать необходимую схему резервного копирования и планирование отключения.
Решение
Выполните следующие действия, чтобы настроить пользовательскую схему резервного копирования, включая дифференциальные и/или добавочные резервные копии:
Установка продукта Acronis из командной строки
Чтобы установить продукт Acronis из командной строки, необходимо извлечь установочный пакет, а затем выполнить команду msiexec вместе с определением необходимых переключателей
Acronis Cyber Protect Cloud: удаление и очистка агента для Linux вручную
Введение
Почти всегда рекомендуемый и достаточный способ полного удаления агента Acronis Cyber Backup Cloud для Linux — выполнить Acronis Cyber Protect Cloud: удаление вручную и выполнение (от имени пользователя root):
/usr/lib/Acronis/BackupAndRecovery/uninstall/uninstall -a
Acronis Cyber Protect Cloud: регистрация агента резервного копирования вручную появится в консоли Cyber Protection.
Или вам необходимо перерегистрировать клиентскую машину на другую резервную учетную запись.
Решение
Есть 2 метода
Метод 1
В Acronis Cyber Protect Cloud появилась новая возможность регистрации/перерегистрации установленного агента резервного копирования с помощью установщика. Регистрация или перерегистрация могут быть выполнены как на Машине, на которой установлен Backup Agent, так и на другой машине.
Acronis Cyber Protect Cloud: регистрация агента резервного копирования вручную
Симптомы
Вы успешно установили агент Acronis Backup, но регистрация не удалась, и машина не отображается в консоли Cyber Protection.
Или вам необходимо перерегистрировать клиентскую машину на другую резервную учетную запись.
Решение
Существует 2 метода
Способ 1
В Acronis Cyber Protect Cloud появилась новая возможность регистрации/перерегистрации установленного агента резервного копирования с помощью установщика.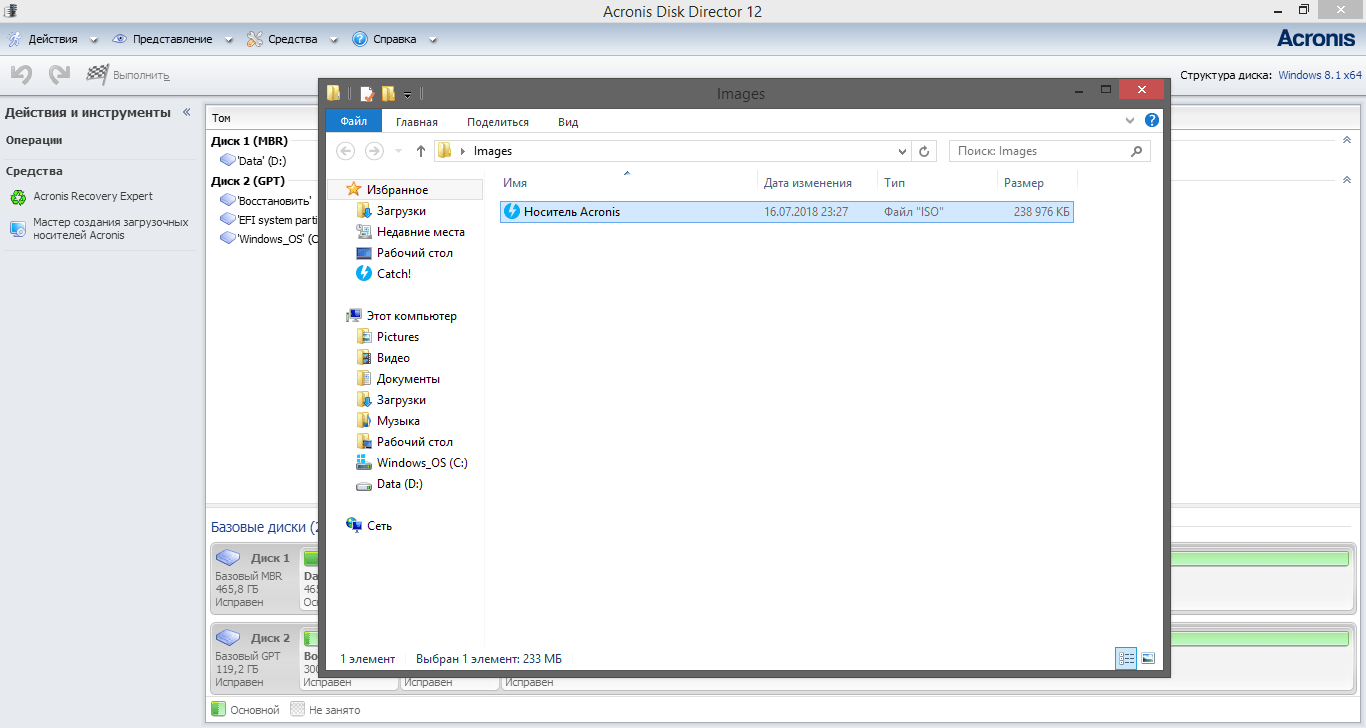 Регистрация или перерегистрация могут быть выполнены как на Машине, на которой установлен Backup Agent, так и на другой машине.
Регистрация или перерегистрация могут быть выполнены как на Машине, на которой установлен Backup Agent, так и на другой машине.
Для регистрации на машине, где установлен Backup Agent:
- Запустить установочный файл от имени администратора
- Нажмите Зарегистрировать рабочую нагрузку :
3. Откроется окно браузера, войдите в консоль Cyber Protection:
4. Проверьте регистрационные данные и нажмите Подтвердить регистрацию.
5. Агент успешно зарегистрирован
Чтобы зарегистрироваться на другом компьютере:
Запустите установочный файл на машине, где установлен агент резервного копирования
Нажмите на Регистрация рабочая нагрузка
Нажмите на Показать регистрационную информацию
Программа установки показывает Ссылка для регистрации и регистрационный код :
Скопируйте их и выполните шаги регистрации на другой машине :
Вставьте ссылку для регистрации в поле адреса веб-браузера на другом компьютере
Вход в консоль Cyber Protection
Введите Регистрационный код во всплывающую регистрационную форму
‘Проверочный код’ используется для проверки того, что 1-часовой таймер не истек, и для проверки пользователем правильности имени машины.

Нажмите Подтвердить регистрацию
Появится следующее сообщение:
Агент успешно зарегистрирован
Эти инструкции предназначены для ОС Windows. Инструкции для других ОС можно найти в документации по продукту: для ОС Linux и OS X
Метод 2
Используйте этот метод для ручной регистрации агента резервного копирования.
Обратите внимание, что имя учетной записи и пароль, используемые в командах, предназначены для резервной учетной записи пользователя, а не для администратора уровня партнера
Не забудьте включить параметр -t cloud в команды для регистрации агента на предполагаемой Консоли Cyber Protection
Используйте кавычки, если ваш пароль содержит специальные символы или пробелы.
Инструкции, приведенные ниже, относятся к Acronis Cyber Protect Cloud 7.8 и более поздним версиям. Если вы используете более раннюю версию продукта, нажмите здесь
ОС Windows
- Откройте командную строку и перейдите в папку C:\Program Files\BackupClient\RegisterAgentTool:
cd «% ProgramFiles%\BackupClient\RegisterAgentTool» - Введите эту команду, чтобы зарегистрировать клиентский компьютер, используя учетную запись и пароль:
register_agent.exe -o register -t cloud -a https://cloud.acronis.com -u <учетная запись> -p <пароль>
где -u <учетная запись> -p <пароль> — это логин и пароль для резервной учетной записи пользователя, следуйте этим инструкциям, если пароль содержит специальные символы
или введите эту команду, чтобы зарегистрировать клиентский компьютер с помощью регистрационного токена:
«C:\Program Files\BackupClient\RegisterAgentTool\register_agent. exe» -a
exe» -a —token -o register -t облако
ОС Linux
- Откройте терминал как пользователь root.
Введите следующую команду, чтобы зарегистрировать агент с помощью учетной записи и пароля:
/usr/lib/Acronis/RegisterAgentTool/RegisterAgent — o register -t cloud -a https // облако. acronis.com -u <учетная запись> -p <пароль>где -u <учетная запись> -p <пароль> — это логин и пароль для резервного аккаунта пользователя, следуйте этим инструкциям, если пароль содержит специальные символы
или выполните следующую команду, чтобы зарегистрировать клиентский компьютер с помощью регистрационного токена:
/usr/lib/Acronis/RegisterAgentTool/RegisterAgent -o register -t cloud -a—token  acronis.com
acronis.com
OS X
- Открытый терминал.
Выполните следующую команду, чтобы зарегистрировать клиентский компьютер с помощью учетной записи и пароля:
sudo «/Library/Application Support/BackupClient/Acronis/RegisterAgentTool/RegisterAgent» -o register -t cloud -a https://cloud.acronis. com -u <учетная запись> -p <пароль>где -u <учетная запись> -p <пароль> — это логин и пароль для резервного аккаунта пользователя, следуйте этим инструкциям, если пароль содержит специальные символы
или выполните следующую команду, чтобы зарегистрировать клиентский компьютер с помощью регистрационного токена:
sudo «/Library/Application Support/BackupClient/Acronis/RegisterAgentTool/RegisterAgent» -o register -t cloud -a—token <токен> 
 5 Server for Linux
5 Server for Linux 5 update 4, Руководство пользователя
5 update 4, Руководство пользователя 0
0 0
0 0 Home
0 Home 1 workstation
1 workstation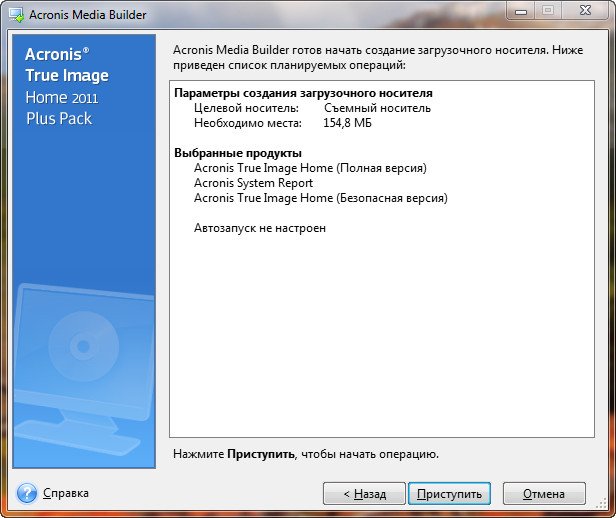
 exe» -a
exe» -a  acronis.com
acronis.com