Как создать 7zip архив: Создание архивов в 7-Zip. Инструкция по работе с архивами.
Содержание
Как создать самораспаковывающийся 7Z архив
Для создания создания самораспаковывающегося 7Z архива доступны следующие модули:
7Z SFX (7z.sfx)
При выборе данного модуля создается минималистическое 32-битное приложение с графическим интерфейсом на английском языке. При его запуске появляется следующее окно:
Директорию, в которую будет произведено извлечение упакованных файлов, можно указать вручную в поле ввода Extract to или выбрать ее нажатием на кнопку с многоточием слева от поля ввода. Если выбранной директории не существует, то она будет создана автоматически. Нажатие на кнопку Extract начнет извлечение содержимого архива, а нажатие на кнопку Cancel приведет к закрытию приложения. После начала извлечения окно сменится на окно прогресса:
Кнопка Background переключает приоритет процесса извлечения на фоновый с уменьшенным потреблением ресурсов компьютера. Кнопка Pause приостанавливает процесс извлечения, а кнопка Cancel отменяет его. После извлечения всех файлов приложение автоматически закроется.
После извлечения всех файлов приложение автоматически закроется.
7Z Console SFX (7zCon.sfx)
При выборе данного модуля создается 32-битное консольное приложение. После его запуска сразу же начинается процесс извлечения содержимого архива в папку, в которой расположен сам SFX-архив.
Работу приложения можно скорректировать следующими параметрами командной строки:
Команды
- t: тестировать целостность архива (от анг. Test)
- x: извлекать файлы с полными путями (от анг. eXtract), данная опция является опцией по умолчанию
Переключатели
- -o{Directory}: установить директорию для извлечения упакованных файлов (от анг. Output)
- -p{Password}: указать пароль (от анг. Password)
- -y: отвечать Да на все запросы (от анг. Yes)
Сторонние модули
Существуют модули, разработанные независимыми разработчиками. Их также можно использовать для создания самораспаковывающихся архивов. Для этого нужно скопировать дополнительные модули (файлы с расширением SFX) в папку 7zip, которая расположена в папке, в которую был установлен TC4Shell (по умолчанию это папка %ProgramFiles%\TC4Shell).
Их также можно использовать для создания самораспаковывающихся архивов. Для этого нужно скопировать дополнительные модули (файлы с расширением SFX) в папку 7zip, которая расположена в папке, в которую был установлен TC4Shell (по умолчанию это папка %ProgramFiles%\TC4Shell).
Важно! Папка %ProgramFiles%\TC4Shell\7zip может быть защищена от модификации и вам понадобятся права Администратора для копирования файлов в нее.
После копирования TC4Shell автоматически найдет дополнительные модули и добавит их в список доступных модулей.
Некоторые сторонние модули поддерживают настройку конфигурации создаваемого самораспаковывающегося архива. Конфигурация может определять, например, заголовок окна приложения, или позволит отобразить текст лицензионного соглашения. Для изменения конфигурации нужно нажать на кнопку Настройки модуля. Появится окно, в котором можно задать местоположение файла конфигурации.
Местоположение файла конфигурации можно задать одной из опций:
- Не добавлять конфигурацию создает самораспаковывающийся архив без данных конфигурации
- Include configuration from file добавляет в самораспаковывающийся архив выбранный файл конфигурации
- Include configuration from input field добавляет в самораспаковывающийся архив введенные в соответствующее поле ввода текстовые данные в выбранной кодировке.

Важно! Формат данных конфигурации зависит от используемого модуля.
Как создать многокомпонентный архив с помощью WinRAR или 7-zip » Stealth Settings
Update
Multi-часть архивов (Состоящий из нескольких частей) являются идеальным решением при отправке отправить через Электронная почта: Файл больше, чем предел принимаются по электронной почте клиента используются, или когда мы хотим загружать сервер / сайт большие файлы, или если файл, который мы хотим сохранить / передачи не помещаются на одной накопитель (CD, DVD, USB-Stick). Если вы находитесь в любой из этих ситуаций (или другое, что требует разделить один файл на несколько архивов) И вы хотите создать несколько частей архива, чтобы решить проблему быстро и без ошибок, следующая информация может быть полезна.
Multi-часть архивов легко сделать, и не требуют специальных приложений, которые будут созданы, но только WinRAR или 7-молнии, Два компьютера лишенный сжатия пользователи Windows. Архивирование метод практически идентичен между двумя программами (кроме того, что 7-Zip не может создавать архивы с окончанием . Редко), Пользователи могут выбрать в зависимости от архиватора prferinte.
Как мы можем создать несколько частей архив с помощью WinRAR программное обеспечение?
- правой кнопкой мыши на файл, который вы хотите архивировать и выберите Add в архив
- Выберите окончание архива (ZIP или RAR), а затем в Разделить на тома тип размера, который вы хотите иметь частей архива (например, если файл 2GB, и вы хотите, чтобы архив во многих частях 15MB, типа 15MB в поле ниже разбивать на части. Если вы не хотите архив должен быть общим, оставьте это поле пустым).

- нажмите на OK
Скачать WinRAR.
Как мы можем создать несколько частей архивов с помощью 7-Zip?
- щелкните правой кнопкой мыши архивный файл, а затем выберите Add в архив
- Выберите окончание архива, и размер шрифта для архива сторонами в поле ниже Сплит объемы
- нажмите на OK
Скачать 7-Zip.
После архивирования проверьте работоспособность частей архива, извлекая их содержимое на жесткий диск.disk. Чтобы извлечь содержимое многочастного архива, щелкните правой кнопкой мыши первую его часть (действительно в случаях, когда формат архива 001, 002 или part1.rar, part2.rar. Если размер кэша r00, r01, Щелкните правой кнопкой мыши на архив с. Rare), затем выберите Извлечь в / извлечь здесь, Удачи!
STEALTH SETTINGS — Как создать с помощью нескольких частей АРХИВ 7-ZIP или WINRAR
Как записаться » Скачать » Как мы можем создать несколько частей архив с помощью WinRAR или 7-Zip
org/Person»>Stealth
Увлечен технологиями, мне нравится тестировать и писать руководства по операционным системам. macOS, Linux, Windowsо WordPress, WooCommerce и настроить веб-серверы LEMP (Linux, NGINX, MySQL и PHP). я пишу на StealthSettings.com с 2006 года, а несколько лет спустя я начал писать на iHowTo.Tips обучающие программы и новости об устройствах в экосистеме. Apple: iPhone, iPad, Apple Часы, HomePod, iMac, MacBook, AirPods и аксессуары.
Как
10 7zip (файловый архив) Примеры команд в Linux
Аарон Кили
Категории Команды Linux
4 комментариев
7-Zip — бесплатный кроссплатформенный, мощный и полнофункциональный файловый архиватор с открытым исходным кодом и высокой степенью сжатия для Windows . Он имеет мощную версию командной строки, которая была перенесена на системы Linux/POSIX .
Он имеет мощную версию командной строки, которая была перенесена на системы Linux/POSIX .
Имеет высокую степень сжатия в 9Формат 0013 7z со сжатием LZMA и LZMA2 , поддерживает многие другие форматы архивов, такие как XZ, BZIP2, GZIP, TAR, ZIP и WIM как для упаковки, так и для распаковки; AR, RAR, MBR, EXT, NTFS, FAT, GPT, HFS, ISO, RPM, LZMA, UEFI, Z и многие другие только для извлечения.
Обеспечивает надежное шифрование AES-256 в форматах 7z и ZIP, предлагает степень сжатия 2-10 % для форматов ZIP и GZIP (намного лучше, чем предлагаемые PKZip и WinZip). Он также поставляется с возможностью самораспаковывания для формата 7z и локализован на 87 языках.
Как установить 7zip в Linux
Порт 7zip в системах Linux называется p7zip , этот пакет предустановлен во многих основных дистрибутивах Linux. Вам необходимо установить пакет p7zip-full , чтобы получить утилиты CLI 7z, 7za и 7zr в вашей системе, как показано ниже.
Установите 7zip на Debian, Ubuntu или Linux Mint
Дистрибутивы Linux на базе Debian поставляются с тремя программными пакетами, относящимися к 7zip , и их p7zip , p7zip-полный и p7zip-rar . Предлагается установить пакет p7zip-full , который поддерживает многие форматы архивов.
$ sudo apt-get установить p7zip-полный
Установите 7zip на Fedora или CentOS/RHEL
Дистрибутивы Linux на основе Red Hat поставляются с двумя пакетами, относящимися к 7zip , и это p7zip и p7zip-plugins . Предлагается установить оба пакета.
Чтобы установить эти два пакета, вам необходимо включить репозиторий EPEL в дистрибутивах CentOS/RHEL. В Fedora нет необходимости настраивать дополнительный репозиторий.
$ sudo yum установить p7zip p7zip-плагины
После установки пакета 7zip вы можете перейти к изучению некоторых полезных примеров команд 7zip для упаковки или распаковки различных типов архивов в следующем разделе.
Изучите примеры команд 7zip в Linux
1. Чтобы создать файл архива .7z , используйте параметр "a" . Поддерживаемые форматы архивов для создания: 7z, XZ, GZIP, TAR, ZIP и BZIP2. Если данный файл архива уже существует, он «добавит» файлы в существующий архив, а не перезапишет его.
$ 7z a hyper.7z hyper_1.4.2_i386.deb
Создать файл архива 7z в Linux
2. Чтобы извлечь файл архива .7z , используйте параметр "e" , который извлечет архив в текущий рабочий каталог.
$ 7z e гипер.7z
Извлечь файл архива 7z в Linux
3. Чтобы выбрать формат архива, используйте параметр -t (имя формата), который позволит вам выбрать формат архива, такой как zip, gzip, bzip2 или tar (по умолчанию это 7z):
$ 7z a -tzip hyper.zip hyper_1.4.2_i386.deb
Создать 7z Zip-файл в Linux
4. Чтобы просмотреть список файлов в архиве, используйте функцию
Чтобы просмотреть список файлов в архиве, используйте функцию "l" (список), которая отобразит тип формата архива, используемый метод, файлы в архиве среди другая информация, как показано.
$ 7z л гипер.7z
List 7z File Information
5. Чтобы проверить целостность архивного файла, используйте функцию "t" (тест), как показано на рисунке.
$ 7z т гипер.7z
Проверка целостности файла 7z
6. Для резервного копирования каталога следует использовать утилиту 7za , которая сохраняет владельца/группу файла, в отличие от 7z, опция -si разрешает чтение файлов из стандартного ввода.
$ tar -cf - tecmint_files | 7za a -si tecmint_files.tar.7z
7. Чтобы восстановить резервную копию, используйте опцию -so , которая отправит вывод на стандартный вывод.
$ 7za x -so tecmint_files.tar.7z | смола хф -
8. Чтобы установить уровень сжатия, используйте параметр -mx , как показано на рисунке.
$ tar -cf - tecmint_files | 7za a -si -mx=9 tecmint_files.tar.7z
9. Чтобы обновить существующий файл архива или удалить файл(ы) из файла архива, используйте опции "u" и "d" соответственно.
$ 7z u <имя-файла-архива> <список-файлов-для-обновления> $ 7z d <имя файла архива> <список удаляемых файлов>
10. Чтобы установить пароль для файла архива, используйте флаг -p {password_here}, как показано.
$ 7za a -p{password_here} tecmint_secrets.tar.7z
Для получения дополнительной информации см. справочную страницу 7z или перейдите на домашнюю страницу 7zip: https://www.7-zip.org/.
Пока все! В этой статье мы объяснили 10 примеров команд 7zip (файловый архив) в Linux. Используйте форму обратной связи ниже, чтобы задать любые вопросы или поделиться своими мыслями с нами.
Теги Примеры команд 7zip
Если вы дочитали до этого места, отправьте твит автору, чтобы показать ему, что вам не все равно. Твитнуть спасибо
Аарон Кили
Аарон Кили — энтузиаст Linux и FOSS, перспективный системный администратор Linux, веб-разработчик и в настоящее время создатель контента для TecMint, который любит работать с компьютерами и твердо верит в возможность делиться знаниями.
Каждое руководство в TecMint создается командой опытных системных администраторов Linux , чтобы он соответствовал нашим высоким стандартам качества .
Присоединяйтесь к еженедельному бюллетеню TecMint (подписались более 156 129 энтузиастов Linux)
Была ли эта статья полезной? Пожалуйста, добавьте комментарий или купите мне кофе , чтобы выразить свою признательность.
Как создать самораспаковывающиеся файлы 7-Zip (.7z в .exe) с помощью проводника Windows?
Резюме: В этой статье описывается, как преобразовать архивы 7-Zip (.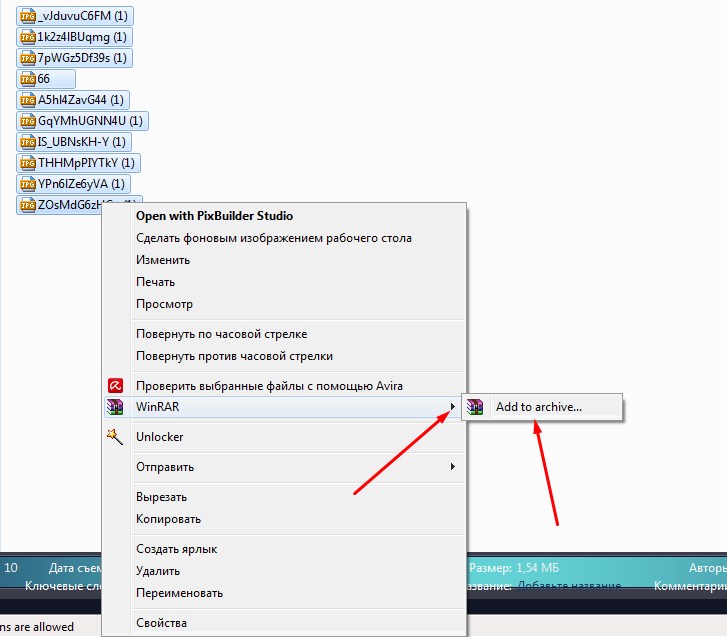 7z) в самораспаковывающиеся архивы (.exe) из Проводника Windows.
7z) в самораспаковывающиеся архивы (.exe) из Проводника Windows.
Файловые архивы 7-Zip можно создавать с помощью бесплатного файлового архиватора 7-Zip, написанного Игорем Павловым и отличающегося высокой степенью сжатия (особенно благодаря методу LZMA). Перейдите на сайт www.7-zip.org для получения дополнительной информации о 7-Zip.
Самораспаковывающийся архив 7-Zip (SFX) — это отдельный программный файл (файл Windows .exe), который может распаковать архив 7z (хранящийся внутри него) без использования 7-Zip или каких-либо других инструментов. На самом деле это файл .7z, связанный с небольшой программой (накладные расходы), которая извлекает файлы непосредственно из объединенного файла .7z в папку, указанную пользователем.
См. также: как сжать файлы в архивы 7-Zip?
Требования
Прежде чем начать, вам необходимо иметь два следующих инструмента:
- Paquet Builder – бесплатная (или зарегистрированная) версия. Paquet Builder может преобразовывать архивы 7-Zip в простые или расширенные самораспаковывающиеся архивы в формате .
 exe. Он также может сам создавать файлы .7z.
exe. Он также может сам создавать файлы .7z.
- Расширение оболочки для Paquet Builder (бесплатное дополнение): позволяет получить доступ к функциям Paquet Builder непосредственно из проводника Windows (благодаря контекстному меню).
Превратите существующий архив 7-Zip в самораспаковывающийся с помощью проводника Windows
1. Откройте проводник Windows и найдите архив 7-Zip , который вы хотите преобразовать. Для этой статьи мы конвертируем «demo.7z».
2. Выделите архив 7-Zip и щелкните его правой кнопкой мыши , чтобы отобразить контекстное меню мыши.
3. Выберите « Преобразовать в самораспаковывающийся .exe ».
Обратите внимание, что это меню появится только в том случае, если установлено расширение оболочки.
4. Появится следующее диалоговое окно:
При желании вы можете изменить предустановленные настройки. В противном случае нажмите « Build », чтобы продолжить.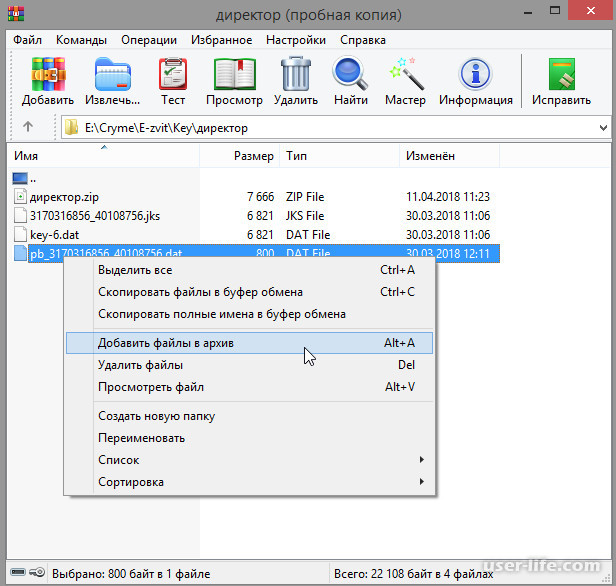
6. Paquet Builder автоматически откроется, и через несколько секунд после этого будет создан ваш самораспаковывающийся архив, если все было в порядке:
7. Если вы запустите файл .exe, вы (и все, кому ) увидите этот результат:
и при нажатии Далее:
Вы выбираете путь, куда вы хотите, чтобы ваши файлы были извлечены, и вы нажимаете Далее . 7-Zip вообще не нужен.
Вы можете изменить заголовок «Архив пакетов», используя поле «Заголовок окна ».
« Описание » позволяет изменить текст, отображаемый на этапе приветствия мастера.
Вы даже можете изменить растровое изображение заставки, URL домашней страницы и текст приветственного диалога в Paquet Builder.
Настройка самораспаковывающегося архива
Paquet Builder может создавать индивидуальные самораспаковывающиеся архивы: вы можете мгновенно настроить свои SFX-архивы от А до Я.
Если вы хотите создавать более продвинутые самораспаковывающиеся архивы, вы можете использовать Paquet Builder:
- включите « Open Paquet Builder для изменения пакета », и Paquet Builder будет открыт при нажатии на кнопку «Создать».



 tar.7z | смола хф -
tar.7z | смола хф -
 exe. Он также может сам создавать файлы .7z.
exe. Он также может сам создавать файлы .7z. 