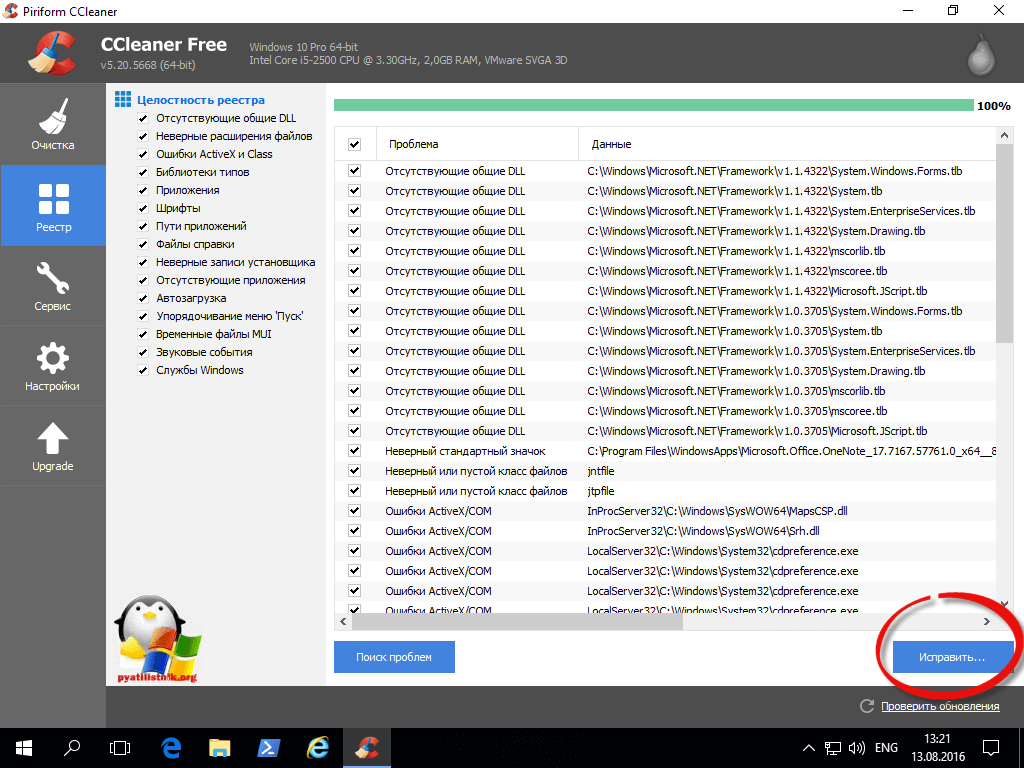Инструкция ccleaner: Как пользоваться CCleaner
Как настроить CCleaner для правильной чистки компьютера: пошаговая инструкция
CCleaner для компьютера– это приложение, при помощи которого выполняется очистка свободного места, очистка реестра и оптимизация работы устройства под управление операционной системы Windows. Программа распространяется бесплатно и доступна для скачивания на официальном сайте: https://www.ccleaner.com/.
Она имеет русскоязычный вариант интерфейса и устанавливается за несколько минут даже на слабых рабочих станциях, так как не требовательна к ресурсам системы
Содержание
- О чем стоит задуматься перед очисткой
- Удаление временных файлов приложений
- Очистка реестра
- Настройка удаления файлов Cookie
- Редактирование автозапуска
- Управление инсталлированным ПО
- Стирание информации без возможности восстановления
- Стирание конкретных файлов
- Создание ярлыков
Этот продукт установлен на большинстве домашних компьютеров, но их пользователи часто ничего не знают о функционале приложения или пользуются только кнопкой «Очистить», а ведь этим не ограничиваются его возможности. Данная статья позиционируется как подробная инструкция по использованиюCCleaner. Внимательно ознакомьтесь с ее содержанием для того, чтобы уметь поддерживать свой компьютер в работоспособном состоянии долгие годы.
Данная статья позиционируется как подробная инструкция по использованиюCCleaner. Внимательно ознакомьтесь с ее содержанием для того, чтобы уметь поддерживать свой компьютер в работоспособном состоянии долгие годы.
О чем стоит задуматься перед очисткой
Прежде чем пользоваться программой стоит настроить CCleaner для правильной чистки
Ведь с параметрами, установленными разработчиками, приложение удаляет очень много информации, часть которой может еще пригодится, поэтому стоит заняться предварительной настройкой утилиты.
Стоит начать с того как очистить кэш с помощью CCleaner, а точнее кэш браузеров, который представляет собой совокупность элементов уже посещенных сайтов, применяемых интернет обозревателями для ускорения повторной загрузки этих ресурсов. Конечно, очистка этого параметра освободит много места на системном диске, ведь находится кэш на компьютере именно в этом разделе. Но в то же время, если удалить кэш с компьютера, то скорость загрузки веб-страниц значительно упадет, поэтому рекомендуется проводить очистку кэша как можно реже и в случаях крайней необходимости, например, когда заканчивается место на системном диске.
Вторым пунктом, который чистит CCleaner, еслииспользовать по умолчаниювыставленные параметры, является кэш эскизов. Он отвечает за сохранение миниатюрных копий изображений, содержащихся в папках компьютера, в файлы «Thumbs.db» при первоначальном их показе в проводнике. Удаление данных электронных документов вынудит систему создавать их заново, что плохо повлияет на ее производительность при работе с каталогами, содержащими изображения.
Удаление временных файлов приложений
Пользоваться CCleanerдля удаления временных файлов приложений очень просто. Для этого выполните следующие действия:
- Перейдите в закладку «Очистка».
- Откройте вкладку «Приложения».
- Отметьте параметры, которые хотите очистить. Например, для браузеров здесь имеется кэш и журнал посещений, история загрузок и сеансов, пароли и авто заполнение, а также Cookie, речь о которых пойдет в следующем разделе.
Совет! Хорошо подумайте, прежде чем удалять те или иные файлы, ведь восстановить их потом не получится.
Например, для офисных приложений стоит сохранить список последних редактируемых документов, а для браузеров может быть критичным сохранение паролей, которые вполне могли забыться и доступ к ресурсам после их удаления придется восстанавливать при помощи длительных процедур подтверждения личности.
Если настройка CCleaner окончена, нажмите на кнопку «Очистка» и дождитесь окончания процесса
Очистка реестра
Очистить реестр Windows 7 с помощью CCleanerможно посредством манипуляций, в отдельной вкладке меню, имеющей название «Реестр». Это позволит исправить некоторые проблемы связанные с этим параметром операционной системы, но ускорить работу ПК вряд ли поможет. Ведь реестр содержит не одну сотню тысяч ключевых записей, а его чистка удалит сотню или две ключей и то если почистить реестр после удаления программы.
Перед тем как очищать реестр обязательно сделайте копии стираемых ключей, данное действие будет предложено самой утилитой, ведь нередко уничтожаются ключи, которые требуются для функционирования установленных приложений.
Чтобы начать чистить реестр CCleaner нажмите на кнопку «Поиск проблем», а для завершения кликните на «Исправить»
Настройка удаления файлов Cookie
При стандартной настройке очистка кэша и удаление файлов Cookie выполняется полностью.Cookie представляют собой фрагменты текстовых данных хранящиеся на компьютере пользователя и применяемые браузерами для хранения персональных настроек пользователей, а также данных аутентификации.Чистка Cookies осуществляется, так как имеется вероятность их подмены на следящие cookie, которые применяются мошенниками для отслеживания действий пользователей сети интернет. Но для доверенных сайтов можно не удалять эти документы, ведь они значительно ускоряют работу в глобальной сети. Настройка CCleaner для создания исключений при удалении cookie выполняется по следующему алгоритму:
- Зайдите во вкладку «Настройки».
- Нажмите на ссылку«Cookie-файлы».
- В правой части отобразятся все имеющиесяCookie. Они по умолчанию удалятся во время очистки.
 Для редактирования списка исключений нажмите ПКМ на данный список и в выпадающем меню кликните на строку «оптимальный анализ». Справа появится список файлов cookie, которые программа не будет удалять – куки наиболее доверенных сайтов.
Для редактирования списка исключений нажмите ПКМ на данный список и в выпадающем меню кликните на строку «оптимальный анализ». Справа появится список файлов cookie, которые программа не будет удалять – куки наиболее доверенных сайтов.
Отредактируйте список исключений, добавляя или исключая адреса сайтов, при помощи соответствующих кнопок-стрелочек интерфейса
Редактирование автозапуска
Вы можете использовать CCleaner для конфигурирования автозапуска приложений при загрузке операционной системы, а также управлять плагинами и расширениями для инсталлированных интернет обозревателей. Настройки этих параметров существенно влияют на работоспособность как самой ОС, так и браузеров. Для редактирования автозапуска выполните данные действия:
- Перейдите во вкладку главного меню «Сервис» и кликните на кнопку «Автозагрузка».
- В появившемся окне кликните на интересующую программу ПКМ и либо выключите ее, либо удалить. Первое предпочтительнее, ведь возможно в будущем потребуется активировать для нее автозапуск.

Довольно часто в автозагрузку помещаются различные сопутствующие программы, инсталлируемые при установке драйверов для телефонов, принтеров, камер и так далее.
Эти приложения, как правило, никогда не используются, а только замедляют работу компьютера, поэтому не забывайте регулярно проводить редактирование автозапуска
Управление инсталлированным ПО
Кроме всего прочего работает CCleanerи с просто установленными программами. Для управления ПО зайдите в подпункт «Удаление программ» закладки главного меню «Сервис». Здесь не только дублируется функционал встроенного сервиса по удаление приложения, но и имеется возможность переименовывать программы. При этом меняется название утилиты во всех списках на компьютере, что может быть полезно, при сортировке приложений с непонятными именами.
Также программа CCleaner позволяет сохранить список названий инсталлированных программ в один документ, что будет полезно при восстановлении утилит после переустановки операционной системы.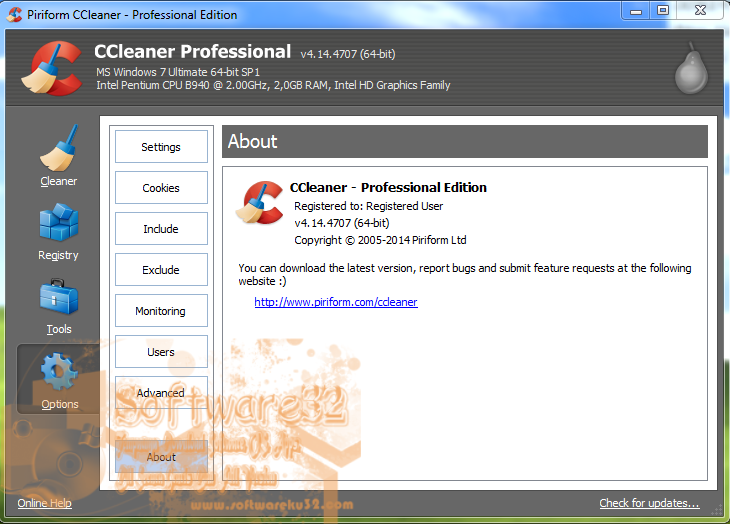
Работать с CCleaner при удалении приложений не сложнее, чем со встроенным сервисом ОС, просто нажимаете удалить и подтверждаете действие
Совет! Для ускорения работы компьютера проведите поиск и удаление скрытно установленных на компьютер приложений вроде MailGuard и Яндекс Бар, которые вам никогда не понадобятся, а память ПК засоряют.
Стирание информации без возможности восстановления
Ни для кого не секрет, что при удалении файлов в Windows они не стираются, а просто получают статус удаленных и восстанавливаются специализированными программами, если конечно поверх них ОС ничего не успела записать.
При помощи CCleane может быть выполненаочистка свободного места, которая гарантированно удалит данную информацию. С этой целью:
- Перейдите в пункт главного меню «Сервис».
- Кликните на подпункт «Стирание дисков».
- В выпадающем списке «Стирать» выберите значение «Только свободное место».
- В выпадающем списке «Способ» — «Простая перезапись(1 проход)».
 Применения этого способа достаточно для надежного удаления файлов, очистка дискадругими методами повышает износ диска. Их целесообразно использовать только в целях сокрытия информации от специальных служб.
Применения этого способа достаточно для надежного удаления файлов, очистка дискадругими методами повышает износ диска. Их целесообразно использовать только в целях сокрытия информации от специальных служб.
Выберите диски и нажмите на «Стереть»
Стирание конкретных файлов
Помимо очистки свободного места имеется возможность настроить CCleanerдлястирания отдельных файлов методом, который не позволит их восстановить. С этой целью:
рис.1. В разделе «Настройки» выставите метод очистки в значение «Безвозвратное стирание»
- В диалог «Включения» внесите файлы, которые следует удалить при чистке жестких дисков.
рис.2. Выполняется это при помощи кнопки «Добавить», которая открывает диалог навигации по каталогам с целью выбора файла
- Зайдите во вкладку главного меню «Очистка».
рис.3. Откройте раздел Windows и поставьте галочку у пункта «Другие файлы и папки», расположенного в подразделе «Прочее»
Теперь при запуске обычной очистки, отмеченные секретные файлы будут полностью стерты с жесткого диска.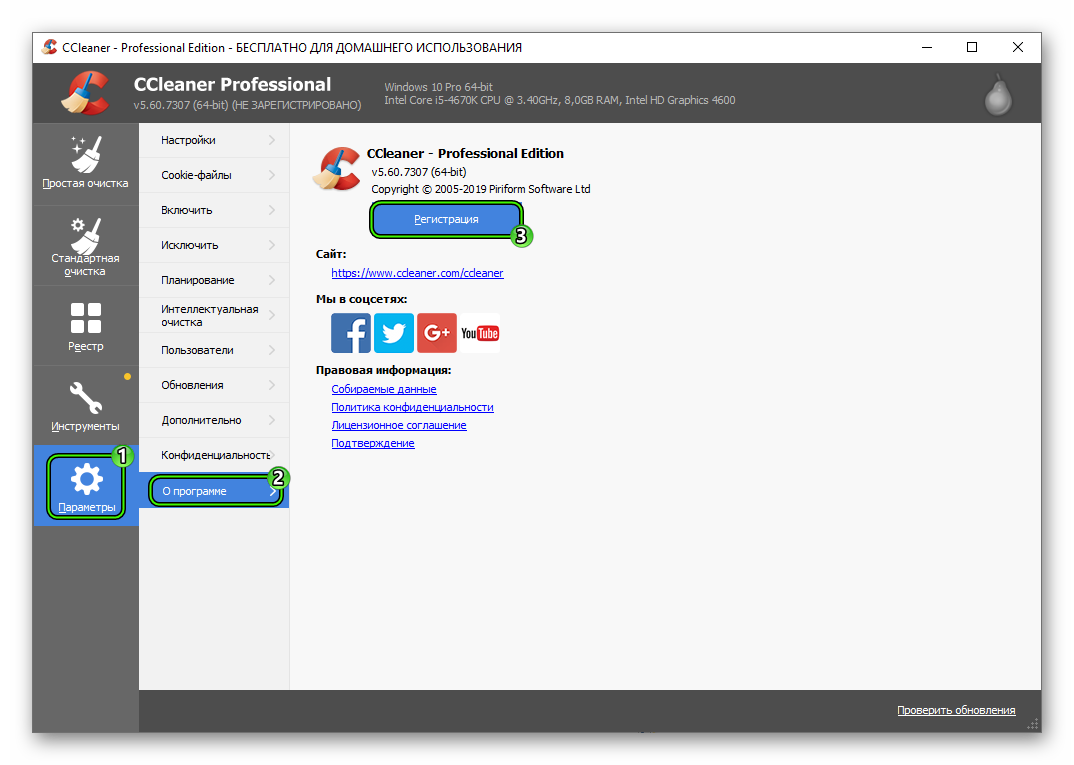
Создание ярлыков
Настройка CCleaner для windows 7может включать в себя создание ярлыков для быстрой очистки ОС с заданными заранее параметрами без взаимодействия с самой программой. Для реализации этого:
- Нажмите ПКМ на свободное место рабочего стола и папке, где требуется поместить ярлык.
- В появившемся выпадающем меню выберите пункт «Создать/Ярлык».
- В поле «Укажите расположение объекта» внесите запись: «C:\ProgramFiles\CCleaner\CCleaner.exe» /AUTO, где C:\Program Files это путь к месту установки программы, в вашем случае он может быть другой.
- Кликните на «Далее» для завершения процесса.
На этом рассмотрение базового функционала приложения закончено. Если требуется установить CCleanerпо новой, помните, что дистрибутив программы необходимо скачивать только с официального сайта. Это позволит гарантированно избежать заражения компьютера вирусами.

ПОСМОТРЕТЬ ВИДЕО
возможности программы, системные требования, инструкция к применению
Иногда компьютер нуждается в профессиональной чистке не только физически, но и в самой файловой системе.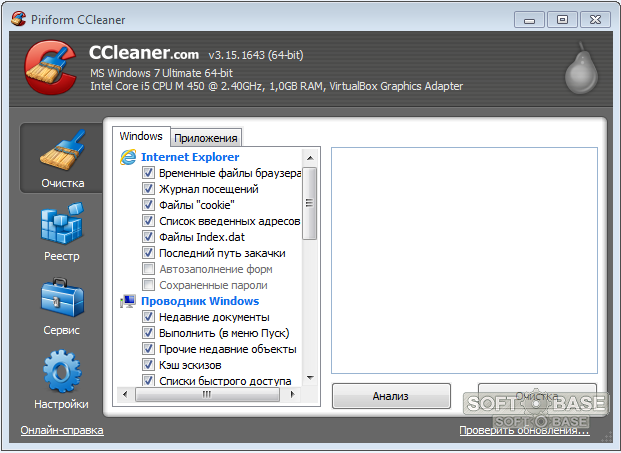 Стандартные программы порой не могут обеспечить стабильную работу и исправление некоторых ошибок. Тогда на выручку придут специализированные программы, которые созданы для этого и имеют существенно больший арсенал инструментов и возможностей.
Стандартные программы порой не могут обеспечить стабильную работу и исправление некоторых ошибок. Тогда на выручку придут специализированные программы, которые созданы для этого и имеют существенно больший арсенал инструментов и возможностей.
Описание приложения
Одним из таких представителей является программа CCleaner, которая уже успела полюбиться пользователям. ПО CCleaner разработано как комплексный инструмент для приведения вашего ПК в работоспособное состояние и поддержки его в нем. Программа простая и не требует особых навыков для использования. Стоит также отметить, что CCleaner является лидером в своем сегменте программ.
Возможности
Программа CCleaner имеет следующие возможности:
- Полностью очистить компьютер от разнообразного мусора, включая скрытые папки и кэш. Можно даже вычистить файлы, которые остались после удаления программ, так как они также занимают место. Например, уже просмотренные ролики в You Tube. Очистку можно настроить под себя.
 Также таким методом можно удалить обновления, файлы браузеров после сброса настроек и остатки флеш-программ типа free to use.
Также таким методом можно удалить обновления, файлы браузеров после сброса настроек и остатки флеш-программ типа free to use. - CCleaner может просканировать реестр на предмет ошибок, пустых строк и прочих ненужных кусков кода. Она либо удалит ненужное, либо поправит неверные записи и приведёт их в рабочее состояние.
- Профессиональная версия CCleaner поможет восстановить удаленные файлы. Вернуть их можно даже после форматирования жесткого диска специальной программой.
- CCleaner может отредактировать список программ, которые будут загружаться вместе с операционной системой Windows. Это поможет ускорить запуск ПК или ноутбука.
- CCleaner также будет контролировать точки восстановления операционной системы.
- Софт может отслеживать выход новых версий программ и самостоятельно обновлять их, если алгоритм не требует вмешательства пользователя.
- Через программу можно произвести полную дефрагментацию жестких дисков, что существенно ускорит работу компьютера, данная функция также называется updater.

- Можно запрограммировать ПО на автоматическое выполнение задач по расписанию.
- Раздел driver в CCleaner от Piriform также поможет обновиться драйвера. Это очень легко, так как используется алгоритм PtoP.
И это далеко не весь список возможностей. Со всеми инструментами CCleaner лучше ознакомиться в процессе использования. Тем более, продукт разработан не только под Windows, но и под Android в качестве приложения, и даже под Mac.

Плюсы и минусы
Плюсов у программы много. Она переведена на многие языки, есть бесплатная версия и две версии платные с расширенным арсеналом функций. CCleaner прост в управлении, имеет понятный и четко каталогизированный интерфейс. Работает стабильно, причем на любых операционных системах. Не требует постоянного контроля, а может, наоборот, часть задач взять на полное автономное выполнение. Весит CCleaner мало и не занимает много места на жестком диске. Даже в бесплатной версии есть весь необходимый арсенал. Для профессиональных пользователей ПК есть тонкие настройки системы, которые помогут заменить многие твикеры и прочий похожий софт. В версии Pro есть да улучшенная поддержка.
Не требует постоянного контроля, а может, наоборот, часть задач взять на полное автономное выполнение. Весит CCleaner мало и не занимает много места на жестком диске. Даже в бесплатной версии есть весь необходимый арсенал. Для профессиональных пользователей ПК есть тонкие настройки системы, которые помогут заменить многие твикеры и прочий похожий софт. В версии Pro есть да улучшенная поддержка.
Минусов у программы совсем немного. Все же бесплатная версия немного урезанная, а пользоваться хочется всеми функциями. Полноформатная версия довольно дорого стоит для пользователей из РФ и СНГ. Также стоит отметить, что CCleaner не работает с Айфонами, так как эти девайсы имеют операционную систему с закрытым годом, что полностью ограничивает возможности клинера.
Интерфейс
Интерфейс CCleaner простой и лаконичный.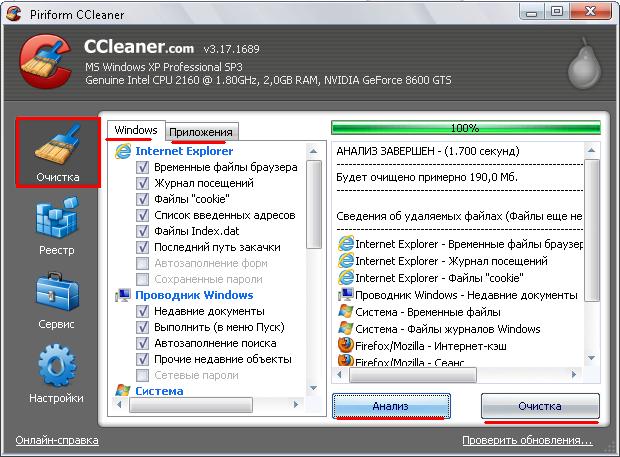 В левой части рабочего окна расположены категории функций, которые позволяют легко ориентироваться во всем инструментарии. В зависимости от версий, категорий может быть 5 или 7, две дополнительные доступны в платной версии программы.
В левой части рабочего окна расположены категории функций, которые позволяют легко ориентироваться во всем инструментарии. В зависимости от версий, категорий может быть 5 или 7, две дополнительные доступны в платной версии программы.
Чуть правее расположилось окно с подкатегориями. Если вы выберете любую основою категорию, все инструменты, которые в ней находятся, будут расположены справа. Достаточно кликнуть на любой из них и CCleaner запустит выполнение задачи. А еще правее расположилась рабочая область ПО, которая отображает модули и блоки, с которыми вы будете работать.
Системные требования
Системные требования у CCleaner практически минимальные. Необходим достаточно свежий процессор, даже небольшой мощности, главное, чтобы он «тянул» работы ОС. Также нужна операционная система Windows любой версии начиная от XP. 1-2 гигабайта оперативной памяти для лучшей работы и оптимального выполнения задач. Ну а для управления понадобятся только мышь или тачпад, или сенсорный экран моноблока.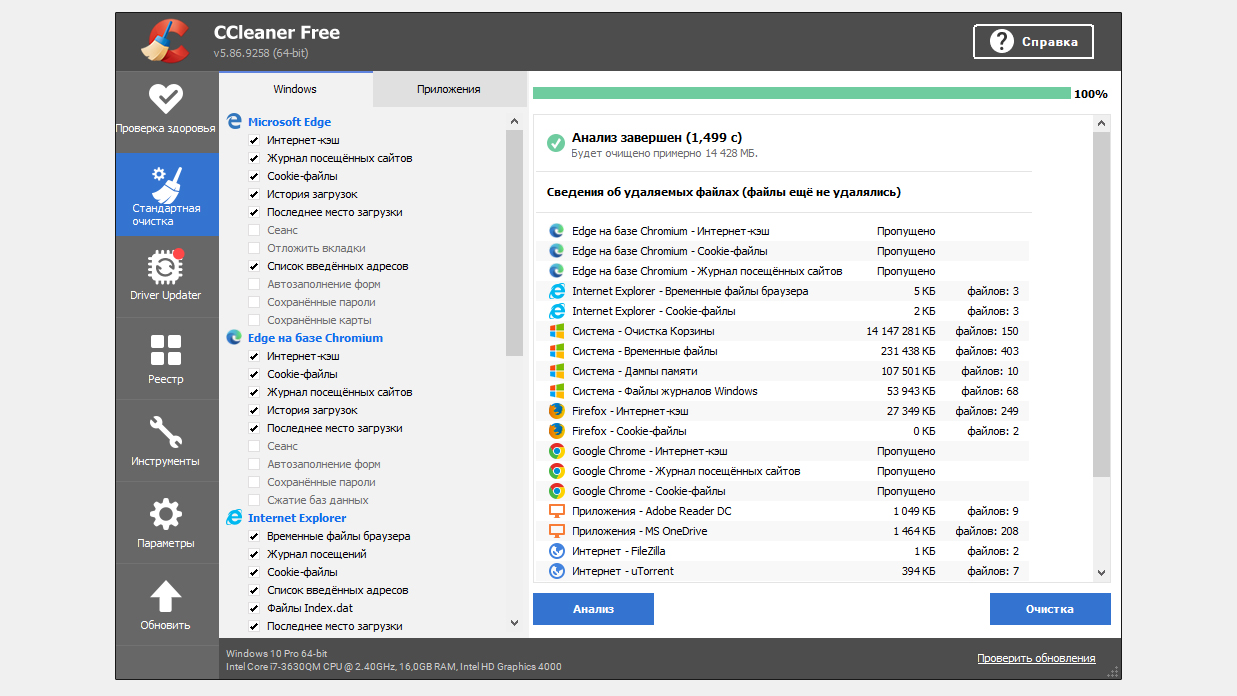 Программе также нужно около 400 мегабайт свободного места на любом из ваших жестких дисков.
Программе также нужно около 400 мегабайт свободного места на любом из ваших жестких дисков.
Где скачать CCleaner
Многие предпочитают качать CCleaner в торрент-трекеров, но лучшим вариантом будет загрузка с официального сайта. Страница выбора продукта под определенные ПК. ОС и гаджеты находится по адресу www.CCleaner.com/ru-ru/download. Бесплатная версия под Windows доступная по ссылке //bits.avcdn.net/productfamily_CCLEANER/insttype_FREE/platform_WIN_PIR/installertype_ONLINE/build_RELEASE.
Не стоит скачивать CCleaner со сторонних сайтов. В коде программы может содержаться вирус, причем об этом предупреждают и сами разработчики. Найти официальный сайт очень просто, достаточно вбить в поисковую строку название ПО – CCleaner и он будет первым в списке поисковой выдачи.
Как установить и пользоваться CCleaner
Сначала необходимо загрузить саму программу с официального сайта. Затем нужно открыть скачанный файл и установить CCleaner в удобную вам директорию жесткого диска на вашем ПК. После установки откроется основное рабочее меню программы. В правой стороне нужно выбрать, для какой задачи вы хотите выбрать действие. Затем в появившемся правом столбце нужно выбрать инструмент. А дальше просто нажать кнопку запуска или сначала определить другие настройки и только потом запустить действие. По обеспечит надежную оптимизацию компьютера.
После установки откроется основное рабочее меню программы. В правой стороне нужно выбрать, для какой задачи вы хотите выбрать действие. Затем в появившемся правом столбце нужно выбрать инструмент. А дальше просто нажать кнопку запуска или сначала определить другие настройки и только потом запустить действие. По обеспечит надежную оптимизацию компьютера.
CCleaner® PROFESSIONAL Use Key [Инструкции вкл.] — Учебники и методы — OneHack.Us
SaM
1
Сначала перейдите на страницу https://www.ccleaner.com/ccleaner/download/professional и загрузите пробную версию PROFESSIONAL
.
Во-вторых, установить его, но не открывать на выходе шаг
В-третьих, отключите подключение к Интернету
В-четвертых, используйте
любое имядля регистрации, затем скопируйте и вставьте этот ключ >>>C2YW-GP33-TPIU-BGM8-AZPCи активируйте, Еще не сделано!
ПРИМЕЧАНИЕ.
Не включайте подключение к Интернету, оставьте его
Отключенодо завершения процесса блокировки…
Как запретить CCleaner проверять ключ через файл hosts:
- Остановить приложение CCleaner, если оно работает в фоновом режиме через диспетчер задач
- Теперь откройте каталог файлов hosts >>>
C:\Windows\System32\drivers\etc\и откройте файл hosts и добавьте эту строку в конце127.0.0.1 license.piriform.com
- Теперь откройте каталог файлов hosts >>>
ГОТОВО! Теперь вы можете открыть приложение, и срок его действия никогда не истечет!
54 лайков
Pyrob_Lighter
2
Работал. Спасибо!
2 лайков
3
Сам:
127.0.0.1 license.piriform.com
@SaM Работает как часы
2 лайка
70M
4
СПАСИБО!
Что происходит, когда выходит новая версия?
боксопус
5
Такие классные заметки со скриншотами. Помогло спасибо чувак
2 лайка
6
70М:
Что происходит, когда выходит новая версия?
Ничего не происходит.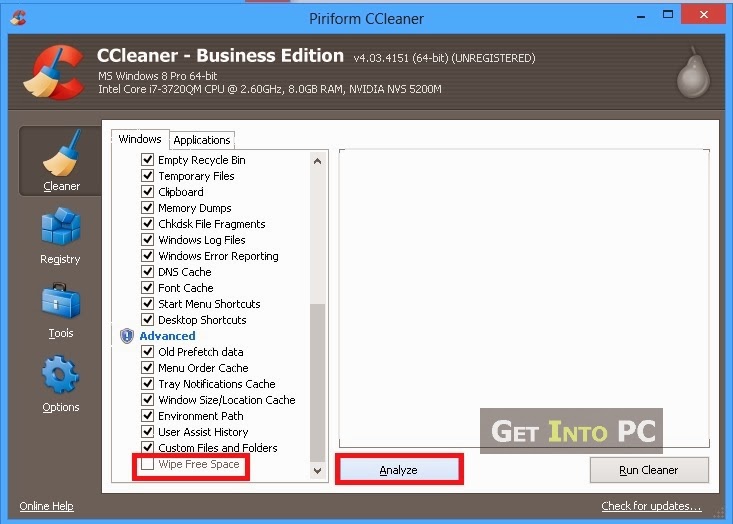 Отключите Интернет и сотрите весь процесс. Когда вы закончите, перезагрузите ПК/ноутбук и загрузите последнюю версию. снова следуйте методу.
Отключите Интернет и сотрите весь процесс. Когда вы закончите, перезагрузите ПК/ноутбук и загрузите последнюю версию. снова следуйте методу.
И этот метод работает с Профессиональными версиями.
Кстати, это имеет смысл, потому что я пока не упомянул какую-то конкретную версию, легко понять, что это для профессиональных версий. Хорошего дня!
3 лайка
70M
7
Понятно. Таким образом, он не загружал / не устанавливал (или даже не уведомлял вас о) более новой версии и не ломался. круто спасибо
1 Нравится
сифузи
8
Удивительно …
1 Нравится
9
Сам:
127.0.0.1 license.piriform.com
спасибо все получилось
2 лайков
Janya_Mukkamala
10
Ты удивительный Сэм… Бог послал тебя за нами… Сегодня я начал свои веб-трюки по твоим урокам. начал изучать кардинг по всем вашим инструментам и учебникам. пожелайте мне очень удачи.
Большое спасибо tonnnnnnnnnnnnnnnnnnnnnnn
1 Нравится
Marta_G
11
Оооооооооооооооооооооооооооооооооооооооооооооооо!!! Спасибо, Сэм:star_struck:
1 Нравится
4446_6454
12
Я столкнулся с этой проблемой, любое решение, пожалуйста… Заранее спасибо!
1 Нравится
13
Запустить Блокнот как Admin , а затем откройте хосты, выбрав «Файл»> «Открыть»> C:\Windows\System32\drivers\etc
2 лайка
4446_6454
14
Спасибо! Работает
2 лайка
15
- Во-первых, вам нужно посетить официальный сайт Ccleaner
- Следующий шаг — щелкнуть раскрывающееся меню «Загрузить» и перейти к «Загрузить Ccleaner».
- Третий шаг так же прост, как и предыдущий 2. Просто нажмите кнопку «Бесплатная пробная версия», которую вы найдете посередине, прямо под надписью «ПРОФЕССИОНАЛЬНАЯ».
Итак, это основные вещи. Теперь мы подошли к Волшебному трюку.
После загрузки пробной версии программы установки ОТКЛЮЧИТЕСЬ ОТ ИНТЕРНЕТА Когда ваш интернет отключен, установите Ccleaner. Запустить программу Введите следующую информацию при появлении запроса. Лицензионный ключ: PM3A-3VPT-3IV6-Q5KK-4U4F, имя: не имеет значения (введите свой суперсекретный интернет-псевдоним или введите случайные данные) Заблокируйте «127.0.0.1 license.piriform.com» в вашем хост-файле. Для этого вам нужно найти файл Host. Обычно в C:\Windows\System32\drivers\etc Запустите программу редактирования текста по вашему выбору, в моем случае Notepad ++ от имени администратора.Теперь напишите, что «127.0.0.1 license.piriform.com» внизу файла. ( без "" ) Убедитесь, что он сохраняет! Запустите Ccleaner Как только вы окажетесь в главном окне Ccleaner и вам будет предложено выполнить проверку работоспособности, вы можете снова включить Интернет.
Не обновлять с помощью функции обновления. Если вам нужна более новая версия, просто повторите этот метод с новейшим установщиком!
4 лайков
meshan_milinda
16
Спасибо, это работает для меня.
1 Нравится
17
Поскольку я не хочу выходить за рамки сообщения SaM ниже… пожалуйста, помните, что все должны зайти в настройки после установки программы и отменить выбор отправки данных и обновлений от партнеров.
1 Нравится
BLiNGDiNG
18
Отлично получилось! спасибо босс
1 Нравится
CCleaner Business Commercial Edition Программное обеспечение для удаления и очистки системы Оптимизация системы
CCleaner Business Commercial Edition Средство удаления и очистки программного обеспечения для оптимизации системы
ЭЙ! {{userInfo.псевдоним}},
✨ 618, полный огонь! Бестселлер программного обеспечения, цена точки замерзания!
✨ 618, полный огонь! Программное обеспечение-бестселлер, цена точки замерзания!✨ 618, полный огонь! Бестселлер программного обеспечения, цена точки замерзания!
CDKEY
Услуга
Мой счет
Войти/ЗарегистрироватьсяВыйти
0″ @click=»showMessageModel»> totalUnreadNum>0″/>
Английский
中文(简体)中文(繁体)Английский
Поиск
AutoCAD
ФабулаТех
iObit
Деварт
Аваст
НЧ
Нет доступных приложений
{{carts.count}}件
Тележка
Дом
✨ 618
Все софты
macOS
Окна
Угадай цену
Групповая покупка
Аукцион
💰 Альянс
Уже в вашей корзине {{carts. count}} товаров,Всего:¥{{carts.amount}}。
count}} товаров,Всего:¥{{carts.amount}}。
Вы еще не вошли в систему, вы можете получить больше удовольствия после входа в систему
Войти
Назад
Заплатить сейчас
Ваш пароль был успешно изменен. Пожалуйста, войдите снова
Войти
Вы успешно получили купон《{{receiveCouponInfo.coupon.title}}》
Израсходовано: {{receiveCouponInfo.coupon.price_points}} баллов
*Пожалуйста, завершите платеж в течение {{receiveCouponInfo.expire_at}}Предыдущее использование*
ХОРОШИЙ
{{notifyModal.message}}
{{notifyModal.cancel_text}}{{notifyModal.ok_text}}
ГлавнаяОбзорКоммерческая версия CCleaner для удаления и очистки Программное обеспечение для оптимизации системы
Коммерческая версия CCleaner для удаления и очистки Программное обеспечение для оптимизации системы
-19% СКИДКА!
Скачать
CCleaner Business Commercial Edition Программное обеспечение для удаления и очистки системы Оптимизация системы
CCleaner — одно из немногих программ для очистки ПК. Упростите свой бизнес по обслуживанию ИТ с помощью CCleaner, обеспечивающего мощную очистку ПК и управление им для вашего предприятия.
Упростите свой бизнес по обслуживанию ИТ с помощью CCleaner, обеспечивающего мощную очистку ПК и управление им для вашего предприятия.
{{item.name}}:
{{опция.имя}}
* Купите эту спецификацию, чтобы получить следующие подарки: (Купите 1 или более предметов, и предложение действительно до тех пор, пока не закончится запас)
{{item.name}} —
{{item.spec_desc}}
х {{item.count}}
{{элемент.название}}
{{(100-item.value).toString().split(«0»).join(«»)}} перелом
Подробнее
market_price > 0″ v-html=»app.MoneyTransition(sku.market_price)»/>
Розничная цена
Розничная цена
Технические характеристики
Не выбран
В корзину
Запуск
Группа Цена покупки:
Купить сейчас
Купить сейчас
E — Предложения-
Групповая покупка
В настоящее время нет доступных групповых покупок, пожалуйста, откройте группу Период групповой покупки:{{info.groupon.expire_days * 24}} часов。
3、Количество групповой покупки:{{info.groupon.need_count}}x。
Пожалуйста, обратите внимание
1、Процесс совместной работы : Присоединиться/инициировать групповую покупку и совершить успешный платеж — В течение срока действия количество членов команды соответствует требованиям активности — Групповая покупка прошла успешно!
2、Если количество участников не может быть достигнуто в течение действительного периода, группа не будет работать, а уплаченная сумма будет возвращена первоначальным способом.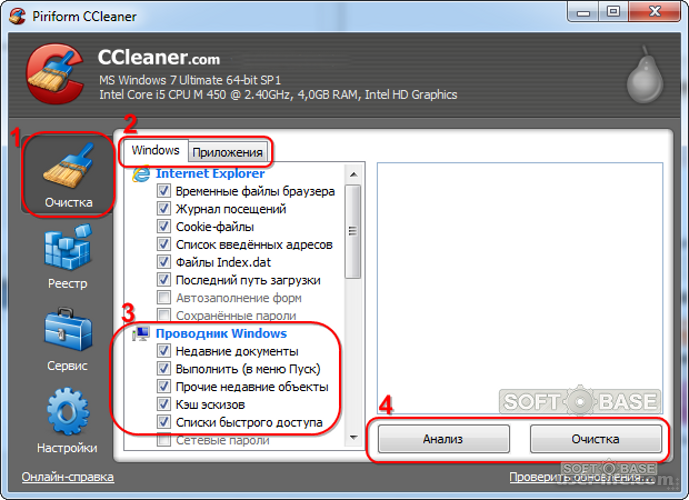
3. Требуемое количество людей и время проведения мероприятия могут различаться в зависимости от продукта. Пожалуйста, обратите внимание на правила проведения мероприятия.
Пакет
Основной
+
{{selectedCombos.count}} предметов
—
Сохранить
=
Итого
Выбрано {{selectedCombos.count}} товаров,Добавить в корзину
{{элемент}}
0″>
0″>
Упростите свой бизнес по обслуживанию ИТ с помощью CCleaner, обеспечивающего мощную очистку ПК и управление им на вашем предприятии.
- Упростите обслуживание ИТ
- Сократите затраты на ИТ
- Повысьте эффективность бизнеса
- Повышенная безопасность
CCleaner Cloud
Облачная версия удостоенного наград инструмента CCleaner, разработанного специально для ИТ-менеджеров
- Упростите обслуживание ИТ Задачи по очистке ПК, удаленное управление ими и бесплатное время безотказной работы для других важных для бизнеса ИТ-проектов.

- Сократите расходы на ИТ
Сократите количество обращений в ИТ-поддержку, продлите срок службы оборудования ПК и выполняйте больше работы без увеличения численности ИТ-команды.
- Повышение эффективности бизнеса
Повышение эффективности работы сотрудников, ИТ-отдела и предприятия за счет уменьшения помех в работе и сокращения повторяющейся ручной ИТ-работы.
Любой вопрос
Отправить
Задать вопрос
{{item.label}}
{{item.like_count}}
Проголосовать
Вопрос
{{item.content}}
А
{{item.
 answer.content.replace(/]+>/g, «»)}}
answer.content.replace(/]+>/g, «»)}}Рекомендуется
Filmmage Screen Программное обеспечение для записи, редактирования видео и видеоплеера Mac
Профессиональное программное обеспечение для удаления и очистки CCleaner для оптимизации системы
Office 2021 Программное обеспечение для дома и учебы Office
Компоненты доступа к данным SQL Server Средство библиотеки компонентов доступа к данным SDAC
Программное обеспечение инструмента пакетного преобразования формата файла изображения Pixillion
Представлять на рассмотрение
{{qaInfo.
 content}}
content}}Пока нет ответа
{{(100-coupon.value).toString().split(«0»).join(«»)}} перелом
FullAvailable
Общий купонУсловия эксплуатации
Без условий
FullAvailableОбласть применения
Все продукты
Некоторые товарыLimit
0″ >Каждый пользователь может собирать {{Купон.receive_count_limit }} раз
№Цена
Бесплатная коллекция
{{coupon.price_points}} БалловПравила использования
{{coupon.desc}}
Следующие товары доступны, недоступны:
《{{record.product.name}}》 Перейти к просмотру >>
Следующие категории доступны, недоступны:
《{{record.

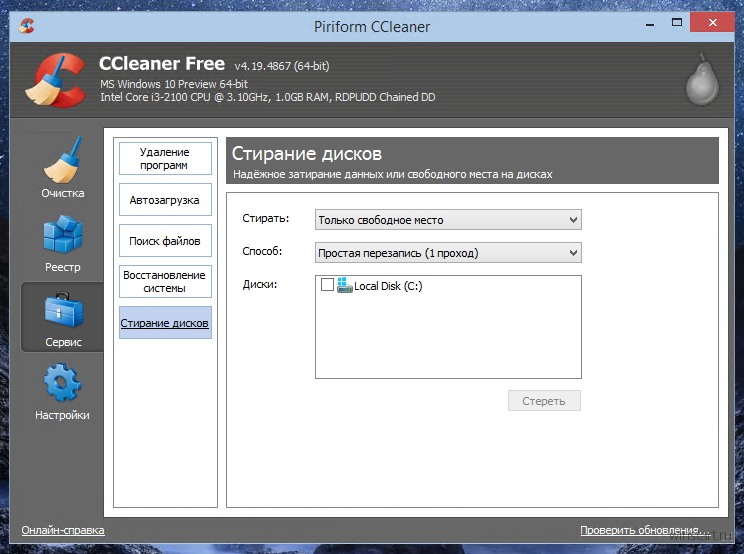 Например, для офисных приложений стоит сохранить список последних редактируемых документов, а для браузеров может быть критичным сохранение паролей, которые вполне могли забыться и доступ к ресурсам после их удаления придется восстанавливать при помощи длительных процедур подтверждения личности.
Например, для офисных приложений стоит сохранить список последних редактируемых документов, а для браузеров может быть критичным сохранение паролей, которые вполне могли забыться и доступ к ресурсам после их удаления придется восстанавливать при помощи длительных процедур подтверждения личности.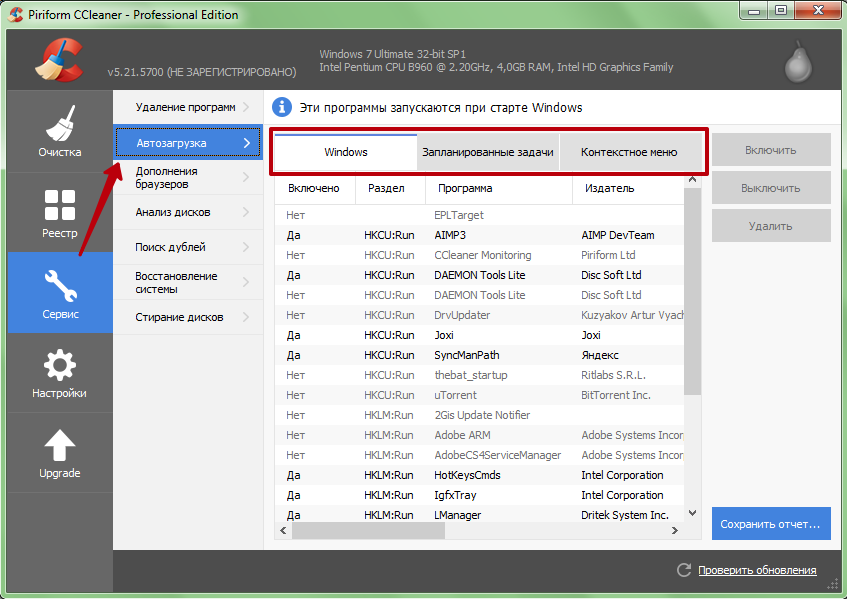 Для редактирования списка исключений нажмите ПКМ на данный список и в выпадающем меню кликните на строку «оптимальный анализ». Справа появится список файлов cookie, которые программа не будет удалять – куки наиболее доверенных сайтов.
Для редактирования списка исключений нажмите ПКМ на данный список и в выпадающем меню кликните на строку «оптимальный анализ». Справа появится список файлов cookie, которые программа не будет удалять – куки наиболее доверенных сайтов.
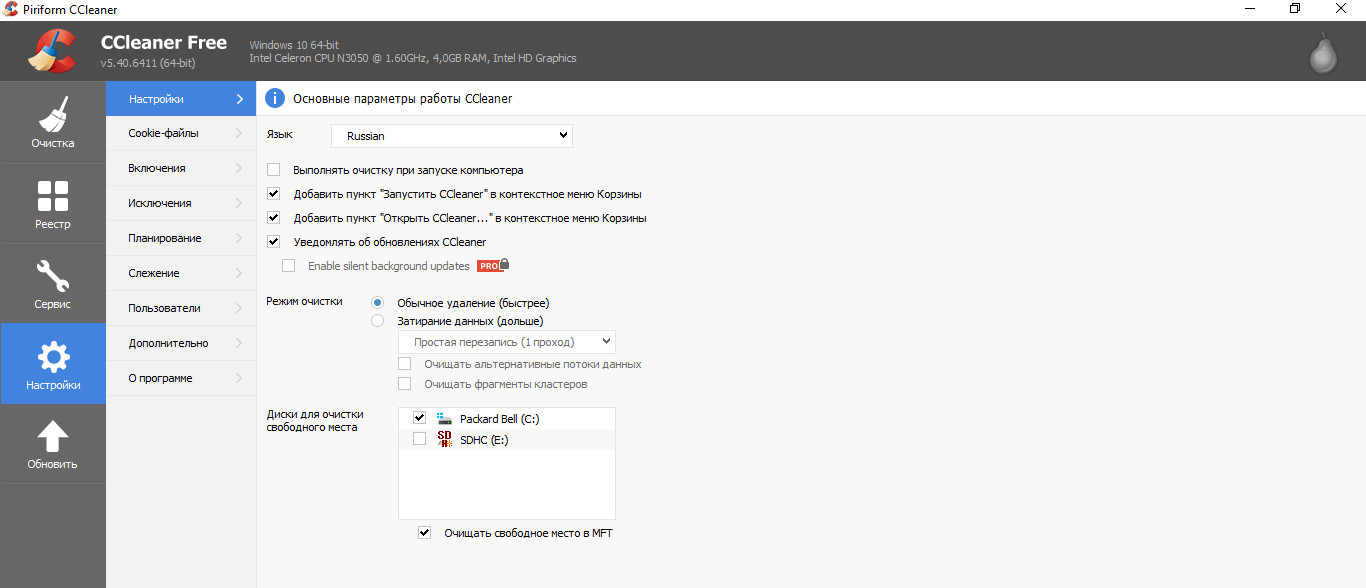 Применения этого способа достаточно для надежного удаления файлов, очистка дискадругими методами повышает износ диска. Их целесообразно использовать только в целях сокрытия информации от специальных служб.
Применения этого способа достаточно для надежного удаления файлов, очистка дискадругими методами повышает износ диска. Их целесообразно использовать только в целях сокрытия информации от специальных служб. Также таким методом можно удалить обновления, файлы браузеров после сброса настроек и остатки флеш-программ типа free to use.
Также таким методом можно удалить обновления, файлы браузеров после сброса настроек и остатки флеш-программ типа free to use.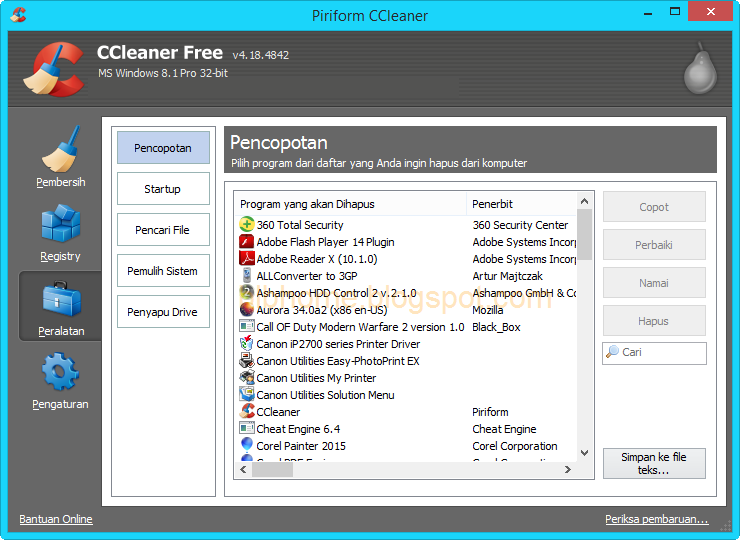
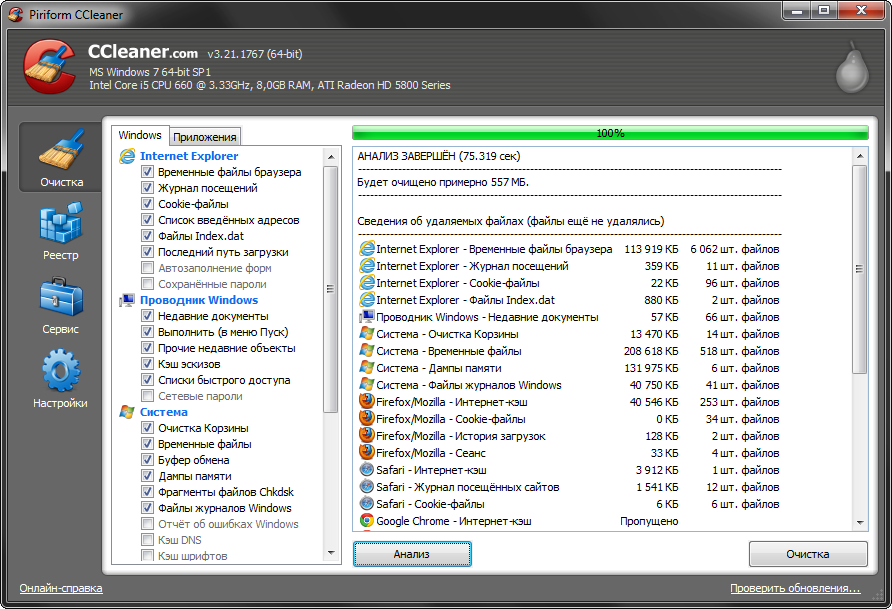 Не включайте подключение к Интернету, оставьте его
Не включайте подключение к Интернету, оставьте его 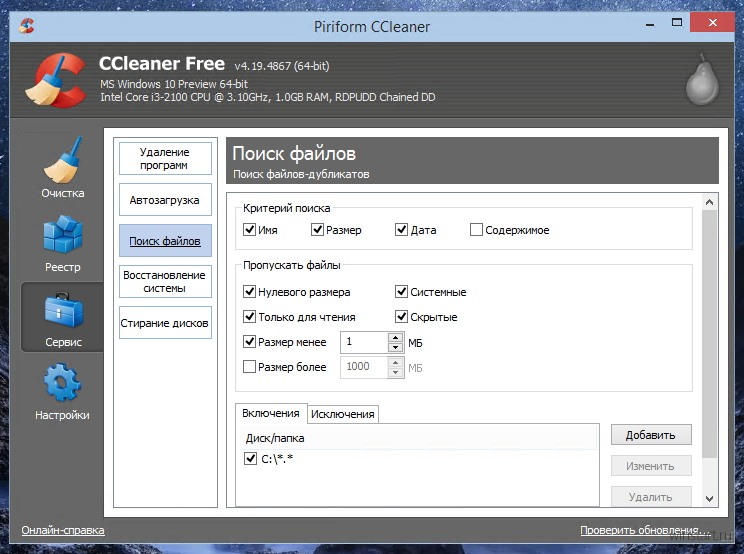 Теперь напишите, что «127.0.0.1 license.piriform.com» внизу файла. ( без "" )
Убедитесь, что он сохраняет!
Запустите Ccleaner
Как только вы окажетесь в главном окне Ccleaner и вам будет предложено выполнить проверку работоспособности, вы можете снова включить Интернет.
Теперь напишите, что «127.0.0.1 license.piriform.com» внизу файла. ( без "" )
Убедитесь, что он сохраняет!
Запустите Ccleaner
Как только вы окажетесь в главном окне Ccleaner и вам будет предложено выполнить проверку работоспособности, вы можете снова включить Интернет.

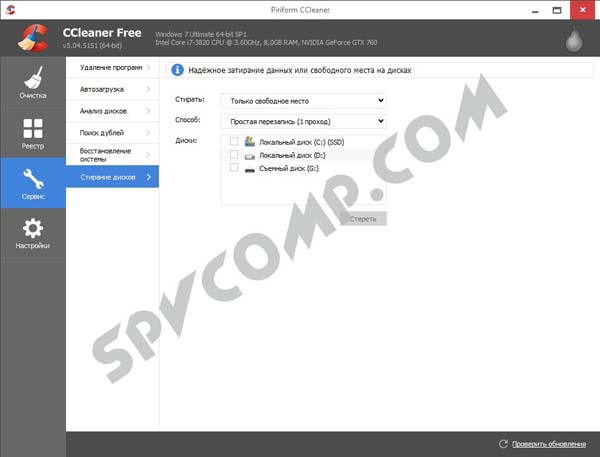 answer.content.replace(/]+>/g, «»)}}
answer.content.replace(/]+>/g, «»)}} content}}
content}}